Come correggere ERROR_SHARING_BUFFER_EXCEEDED in SharePoint
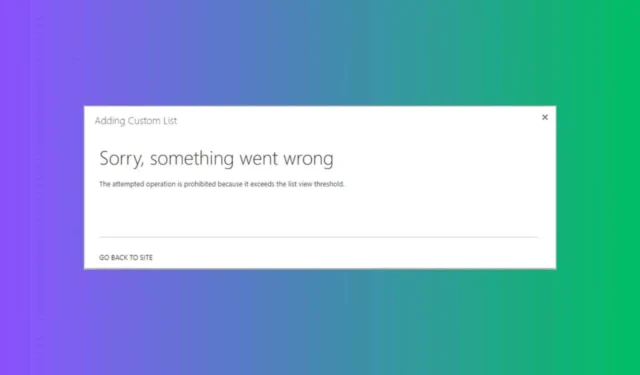
Incontrare l’errore ERROR_SHARING_BUFFER_EXCEEDED in SharePoint può essere frustrante, soprattutto quando interrompe il flusso di lavoro. Questa guida ti guiderà attraverso soluzioni pratiche per risolvere questo problema e aiutarti a tornare in carreggiata.
Come posso risolvere ERROR_SHARING_BUFFER_EXCEEDED?
1. Verificare i limiti dell’elenco del sito di SharePoint
- Apri il tuo sito di SharePoint.
- Per accedere alle Impostazioni sito, clicca sull’icona dell’ingranaggio in alto a destra e seleziona Impostazioni sito.
- In Amministrazione sito , fare clic su Funzionalità raccolta siti.
- Cercare SharePoint Server Publishing Infrastructure e assicurarsi che sia attivato.
- Torna alle Impostazioni sito e seleziona Librerie ed elenchi sito nella sezione Amministrazione sito.
- Rivedi le impostazioni di ogni biblioteca e controlla il numero di elementi per assicurarti che non superi la soglia di 5000 elementi.
Questa soluzione aiuta a identificare se i tuoi elenchi o le tue librerie superano i limiti impostati da SharePoint. Se hai troppi elementi, possono verificarsi problemi di prestazioni ed errori come ERROR_SHARING_BUFFER_EXCEEDED.
2. Suddividere gli elenchi di grandi dimensioni in sottoelenchi più piccoli
- Aprire l’elenco di grandi dimensioni in SharePoint.
- Utilizzare l’ opzione Crea vista per creare più viste che filtrano gli elementi in segmenti più piccoli e gestibili.
- Per accedere alle Impostazioni sito, clicca sull’icona dell’ingranaggio in alto a destra e seleziona Impostazioni sito.
- In Amministrazione sito , fare clic su Librerie ed elenchi sito.
- Configura ogni vista in modo che mostri solo un sottoinsieme di elementi in base a criteri specifici (ad esempio intervalli di date o categorie).
Questo metodo riduce il carico sull’elenco di SharePoint dividendolo in visualizzazioni più piccole e gestibili, il che contribuisce a ridurre la probabilità di riscontrare l’errore ERROR_SHARING_BUFFER_EXCEEDED.
3. Utilizzare l’organizzatore di contenuti di SharePoint
- Per accedere alle Impostazioni sito, clicca sull’icona dell’ingranaggio in alto a destra e seleziona Impostazioni sito.
- In Amministrazione raccolta siti , seleziona Impostazioni Content Organizer.
- Attiva Content Organizer se non è già attivo.
- Imposta regole per indirizzare automaticamente gli elementi a diverse librerie in base ai metadati.
- Verificare che le regole funzionino caricando gli elementi di prova e controllandone la destinazione.
Content Organizer aiuta a distribuire i documenti in diverse librerie, impedendo a una singola libreria di superare i limiti e risolvendo così ERROR_SHARING_BUFFER_EXCEEDED.
4. Limitare i processi meno critici
- Aprire il sito Web di Amministrazione centrale di SharePoint .
- Passare a Monitoraggio e fare clic su Configura regole di limitazione.
- Identificare e adattare i limiti per i processi meno critici.
- Assicurarsi che i flussi di lavoro critici abbiano soglie più elevate.
- Salvare le modifiche e monitorare le prestazioni di SharePoint per verificare che le modifiche siano utili.
Regolando i limiti di limitazione per i processi non critici, è possibile garantire che le operazioni critiche dispongano di risorse sufficienti, riducendo la possibilità di riscontrare l’errore ERROR_SHARING_BUFFER_EXCEEDED.
5. Utilizzare l’indicizzazione e il filtraggio delle colonne
- Aprire l’elenco o la raccolta interessata in SharePoint.
- Vai alle impostazioni Libreria o Elenco.
- Nella sezione Colonne , aggiungi o modifica gli indici per le colonne utilizzate di frequente nei filtri e nelle viste.
- Assicurarsi che le colonne indicizzate vengano utilizzate nelle visualizzazioni e nei filtri della libreria.
- Testa le prestazioni accedendo alle viste filtrate per assicurarti che vengano caricate rapidamente.
Le colonne correttamente indicizzate migliorano le prestazioni delle query e aiutano SharePoint a gestire elenchi di grandi dimensioni riducendo il carico sul server, impedendo così ERROR_SHARING_BUFFER_EXCEEDED.
6. Rivedere e ottimizzare le soluzioni personalizzate
- Esaminare il codice personalizzato o le soluzioni di terze parti che interagiscono con gli elenchi di SharePoint.
- Identificare le aree in cui la soluzione recupera grandi set di dati.
- Ottimizzare il codice per recuperare solo gli elementi necessari utilizzando filtri e pagine adeguati.
- Testare la soluzione ottimizzata in un ambiente di staging.
- Distribuire le modifiche in produzione e monitorare i miglioramenti.
Il codice personalizzato e le soluzioni di terze parti potrebbero non gestire in modo efficiente grandi set di dati. L’ottimizzazione di questi componenti assicura che non contribuiscano a ERROR_SHARING_BUFFER_EXCEEDED.
7. Migrare i dati in eccesso in un’altra raccolta siti
- Identificare elenchi o librerie che possono essere suddivisi in base a criteri logici (ad esempio, reparto, progetto).
- Creare una nuova raccolta siti per i dati migrati.
- Utilizzare le funzionalità di esportazione/importazione di SharePoint o gli script di PowerShell per spostare i dati.
- Aggiornare tutti i link o riferimenti alla nuova raccolta siti.
- Verificare l’integrità dei dati e le autorizzazioni di accesso dopo la migrazione.
La suddivisione dei dati tra più raccolte siti può bilanciare il carico e ridurre le istanze di ERROR_SHARING_BUFFER_EXCEEDED, soprattutto se la raccolta siti corrente ospita dati eccessivi.
Seguendo queste soluzioni, puoi gestire e prevenire efficacemente l’errore ERROR_SHARING_BUFFER_EXCEEDED in SharePoint. Monitorare regolarmente i tuoi elenchi e le tue librerie e ottimizzare i tuoi processi può aiutarti a mantenere un ambiente SharePoint fluido ed efficiente.
Se Microsoft SharePoint ha smesso di funzionare, fare clic sul collegamento evidenziato per istruzioni su come risolvere il problema.
La nostra guida ti ha aiutato a risolvere ERROR_SHARING_BUFFER_EXCEEDED? Faccelo sapere nei commenti qui sotto.



Lascia un commento