Assegnare spazio su disco non allocato su Windows [3 modi]
![Assegnare spazio su disco non allocato su Windows [3 modi]](https://cdn.thewindowsclub.blog/wp-content/uploads/2024/08/allocate-unallocated-space-640x375.webp)
A volte, lo spazio di archiviazione disponibile su un’unità sembra inferiore a quanto pubblicizzato, e spesso è dovuto allo spazio non allocato. Questo spazio non è disponibile per l’archiviazione dei dati e, in parole povere, è uno spreco di spazio di archiviazione. Quindi, come si alloca lo spazio non allocato su un’unità disco in Windows?
L’allocazione di spazio non allocato è semplice e può essere eseguita tramite Disk Management, un’utilità integrata in Windows, o Diskpart, uno strumento a riga di comando. Il primo è preferito per il partizionamento del disco e l’allocazione dello spazio regolari e di base, mentre il secondo è utilizzato per operazioni avanzate. Scopriamo i passaggi per allocare utilizzando entrambi!
Come faccio ad allocare lo spazio su disco non allocato in Windows 11?
1. Tramite Gestione disco
- Premere Windows+ Sper aprire Cerca, digitare Crea e formatta partizioni del disco rigido e fare clic sul risultato pertinente.
- Fare clic con il pulsante destro del mouse sullo spazio non allocato e scegliere Nuovo volume semplice .
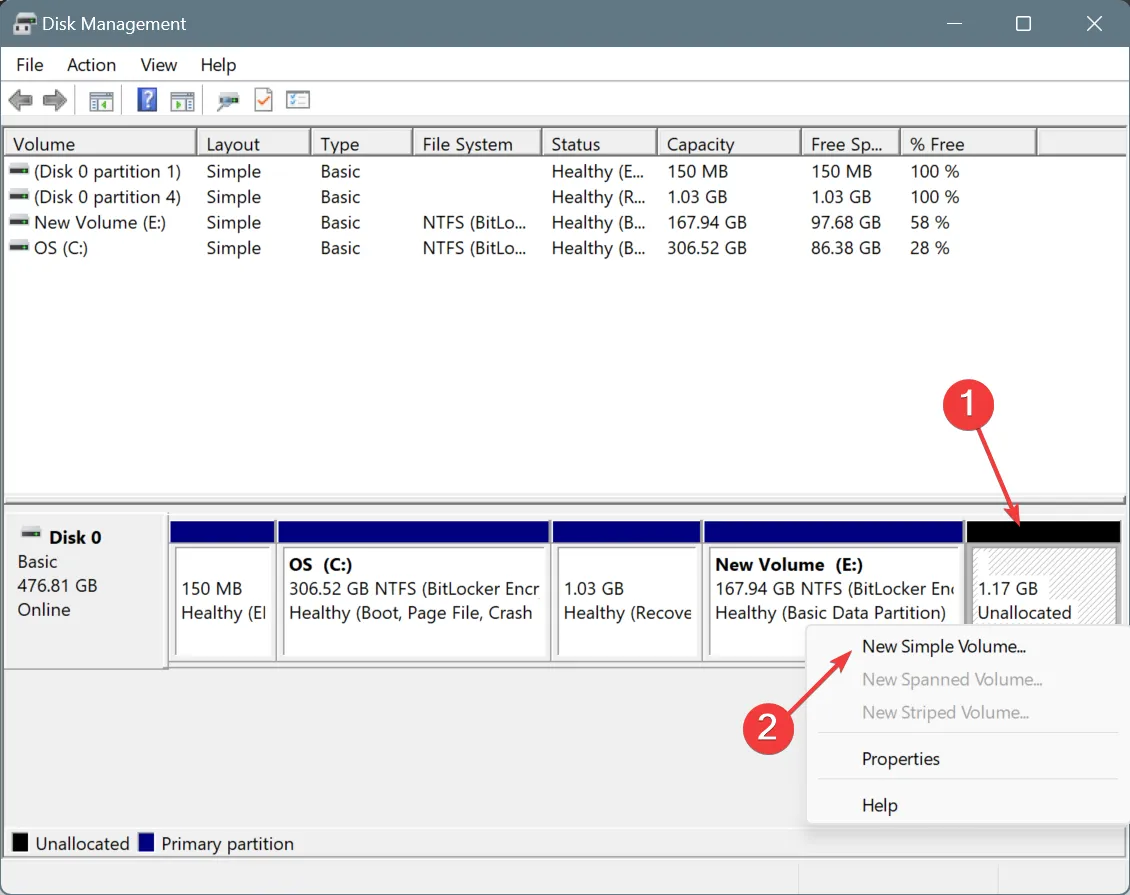
- Fare clic su Avanti per procedere.
- Nel campo Simple volume size in MB, inserisci la quantità di spazio che desideri allocare e clicca su Next . Per impostazione predefinita, elenca l’intero spazio non allocato.
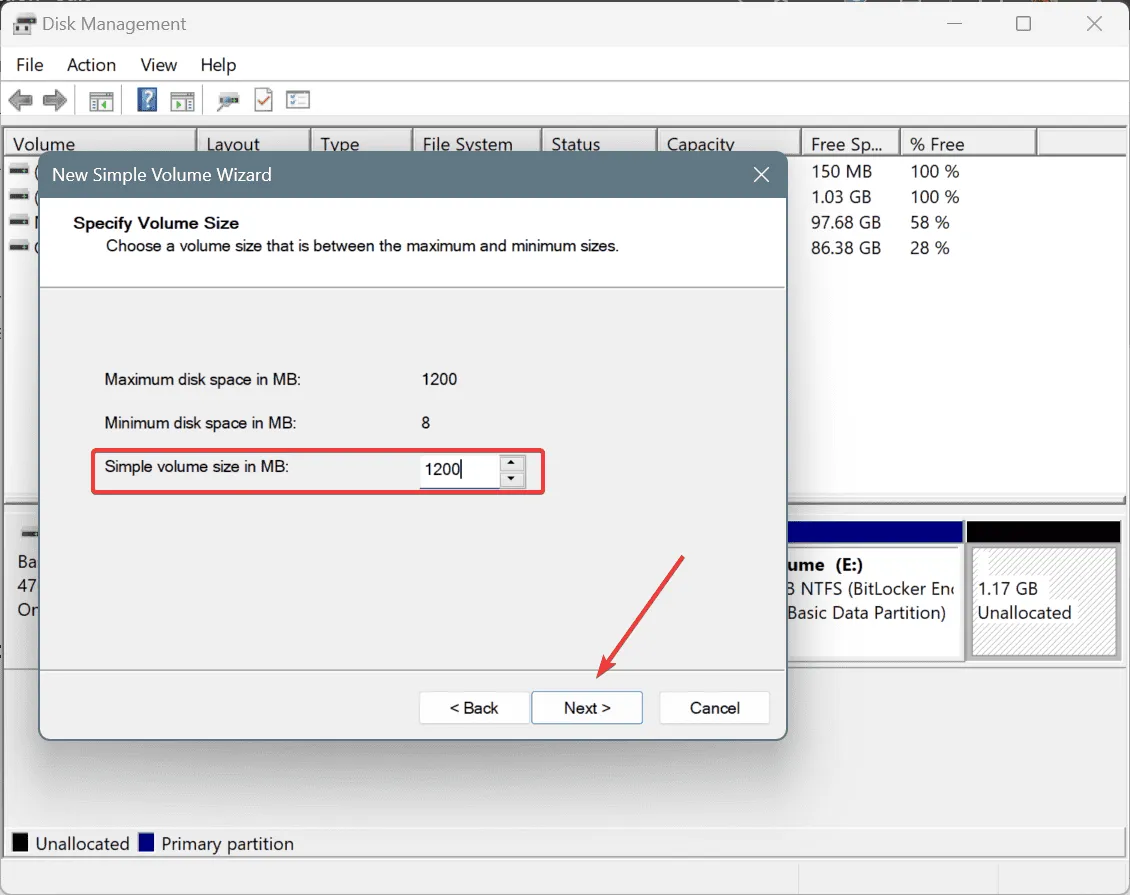
- Selezionare Assegna la seguente lettera di unità , sceglierne una dal menu a discesa e fare clic su Avanti.
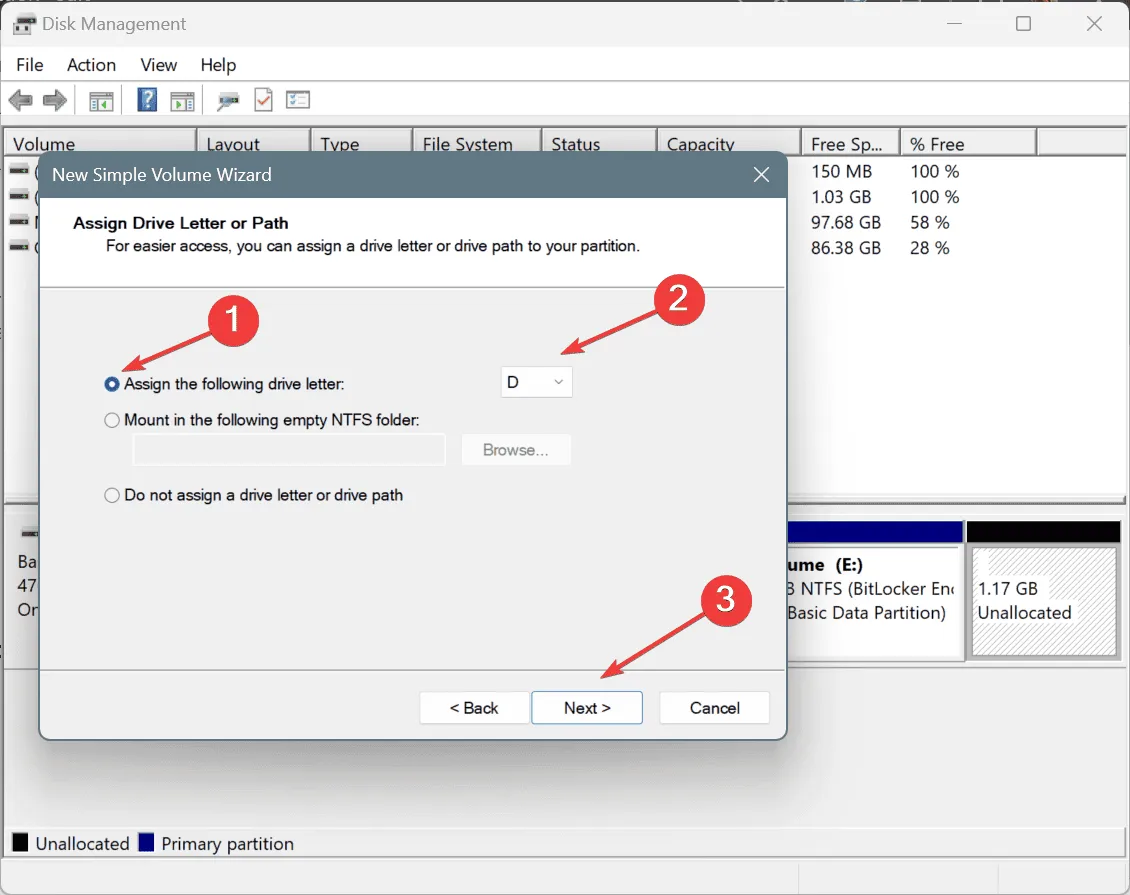
- Mantieni le impostazioni predefinite in questa pagina e fai clic su Avanti.
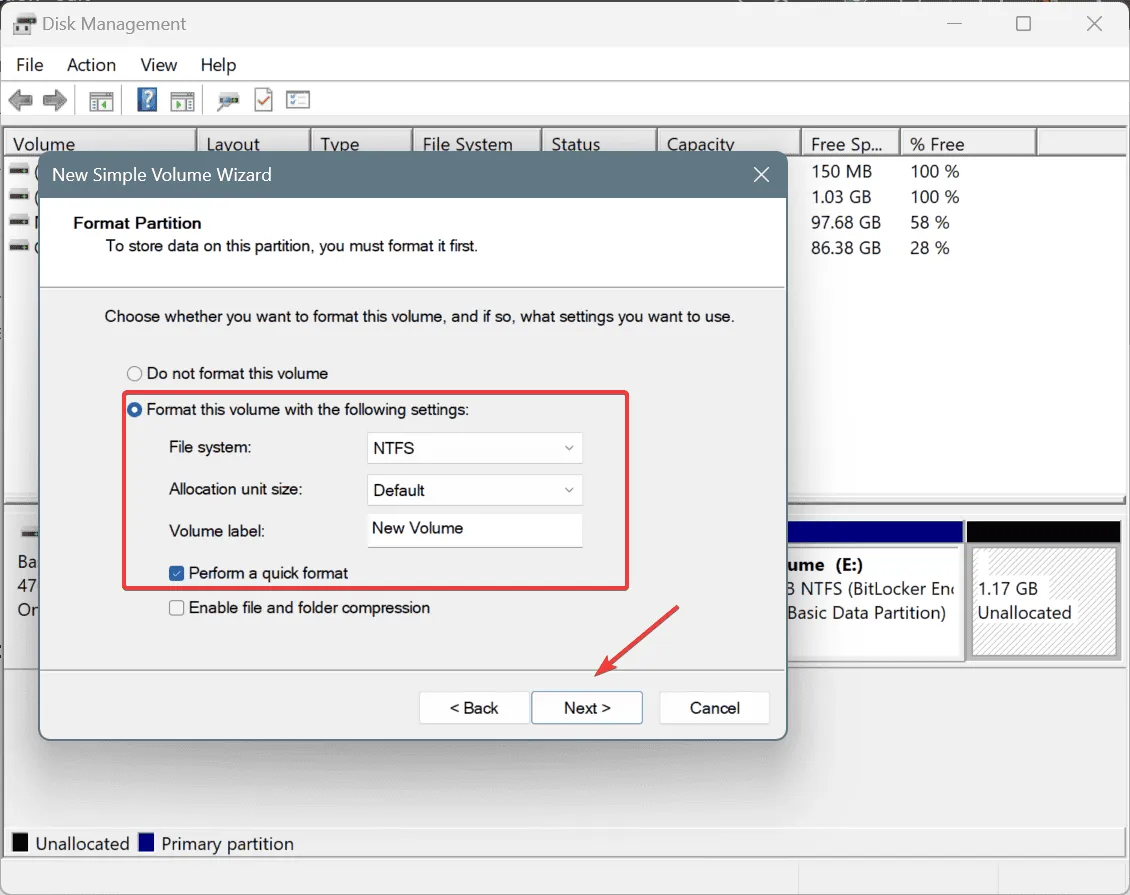
- Verificare le impostazioni scelte e fare clic su Fine per allocare lo spazio non allocato in Windows.
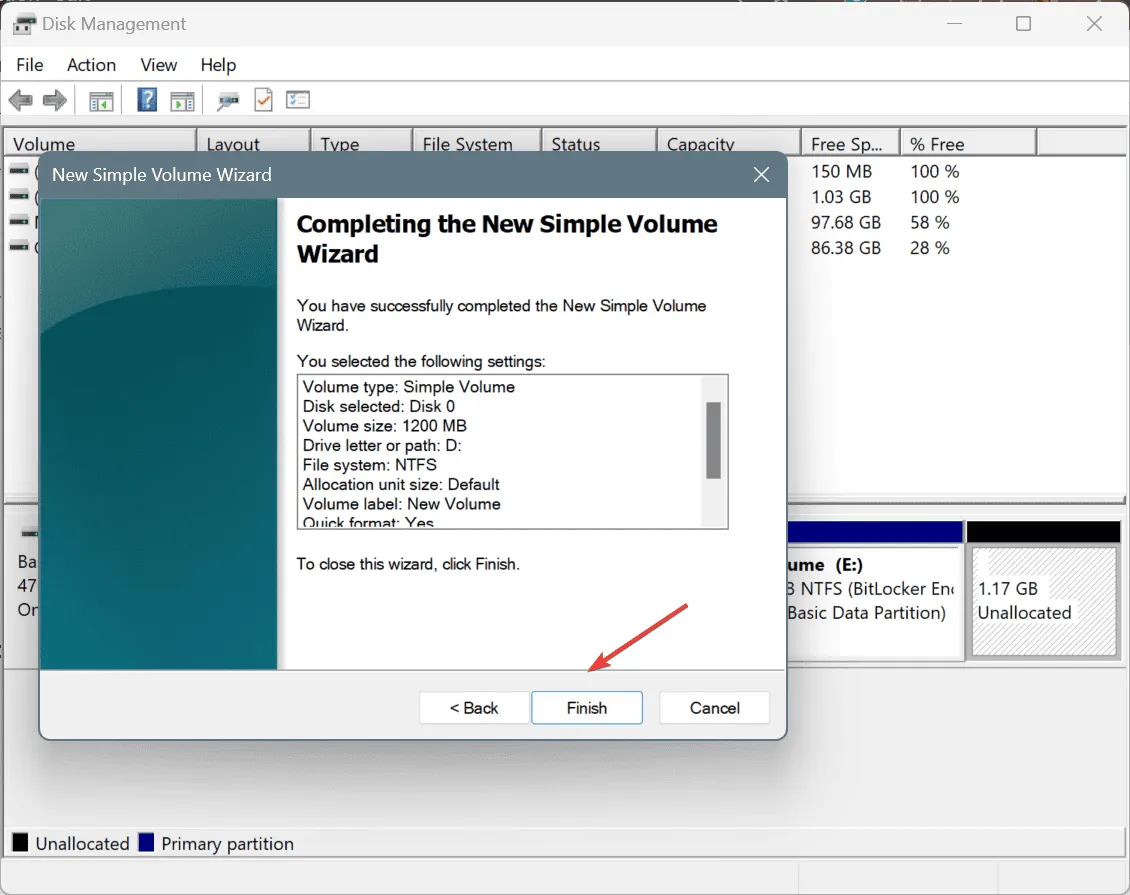
Lo spazio non allocato dovrebbe ora essere allocato e disponibile come unità separata con la lettera di unità scelta.
Ma la domanda è: come si trova lo spazio non allocato? Lo spazio non allocato ha sempre una barra nera in alto in Gestione disco, a differenza dello spazio allocato o della partizione primaria, che ha una barra blu.
Inoltre, non sempre si desidera creare una nuova unità con lo spazio non allocato, ma potrebbe essere opportuno aggiungerla a un’unità esistente o magari allocare spazio non allocato all’unità C:.
Per allocare spazio non allocato a una partizione esistente, fare clic con il pulsante destro del mouse sulla partizione visualizzata prima dello spazio non allocato in Gestione disco > selezionare Estendi volume > fare clic su Avanti > immettere lo spazio da espandere nel campo di testo > fare clic su Avanti > fare clic su Fine.
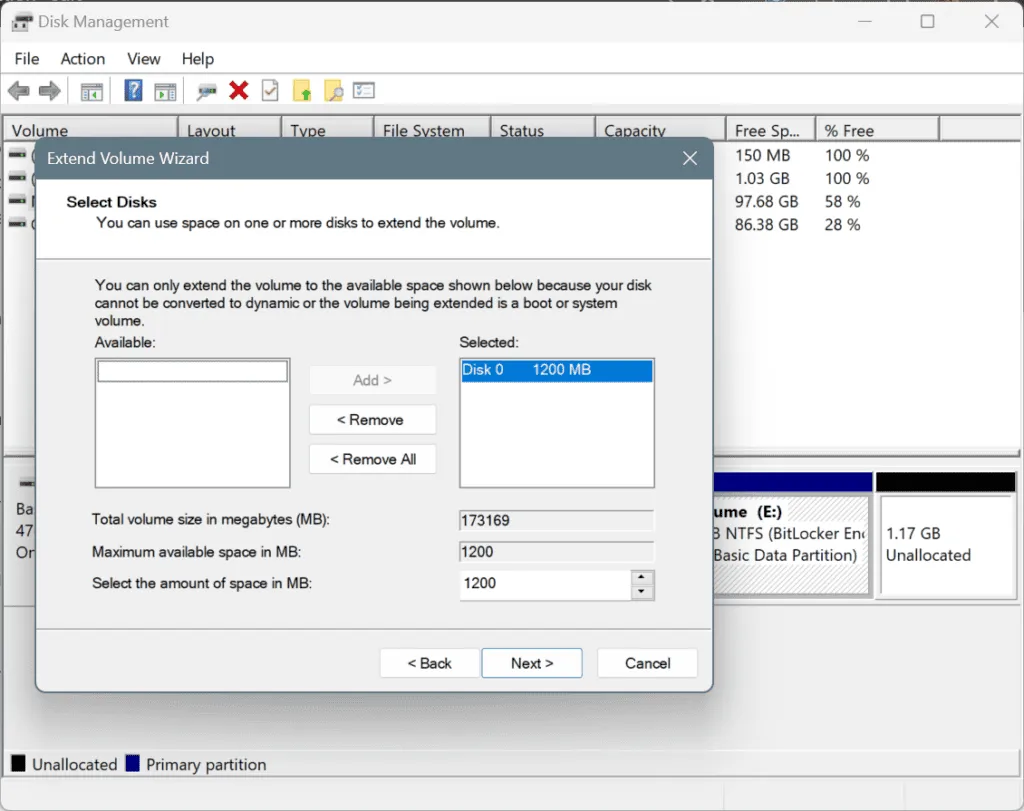
2. Tramite Diskpart
- Premi Windows + S per aprire Cerca, digita Prompt dei comandi e clicca su Esegui come amministratore.
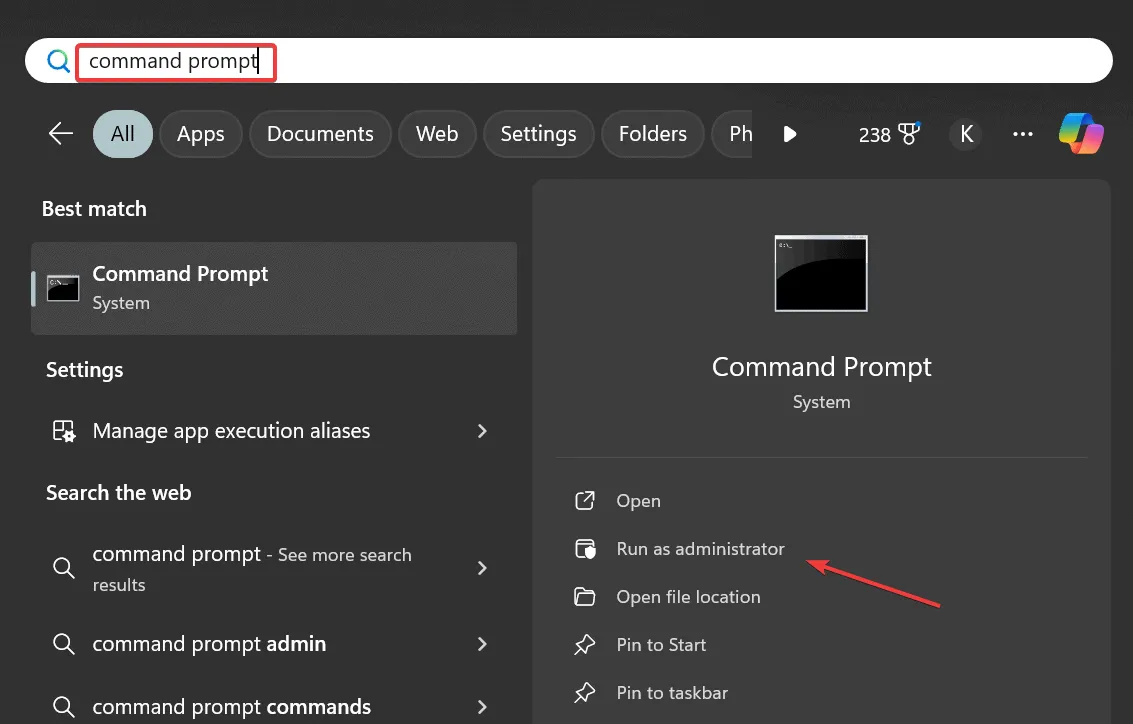
- Fare clic su Sì nel prompt UAC.
- Incolla il seguente comando e premi Enter:
diskpart - Ora esegui il seguente comando per visualizzare i dischi disponibili:
list disk - Eseguire questo comando sostituendo X con il numero assegnato all’unità con lo spazio non allocato:
select disk X
- Ora, incolla il seguente comando e premi Enter per creare una nuova partizione sull’intero spazio non allocato:
create partition primary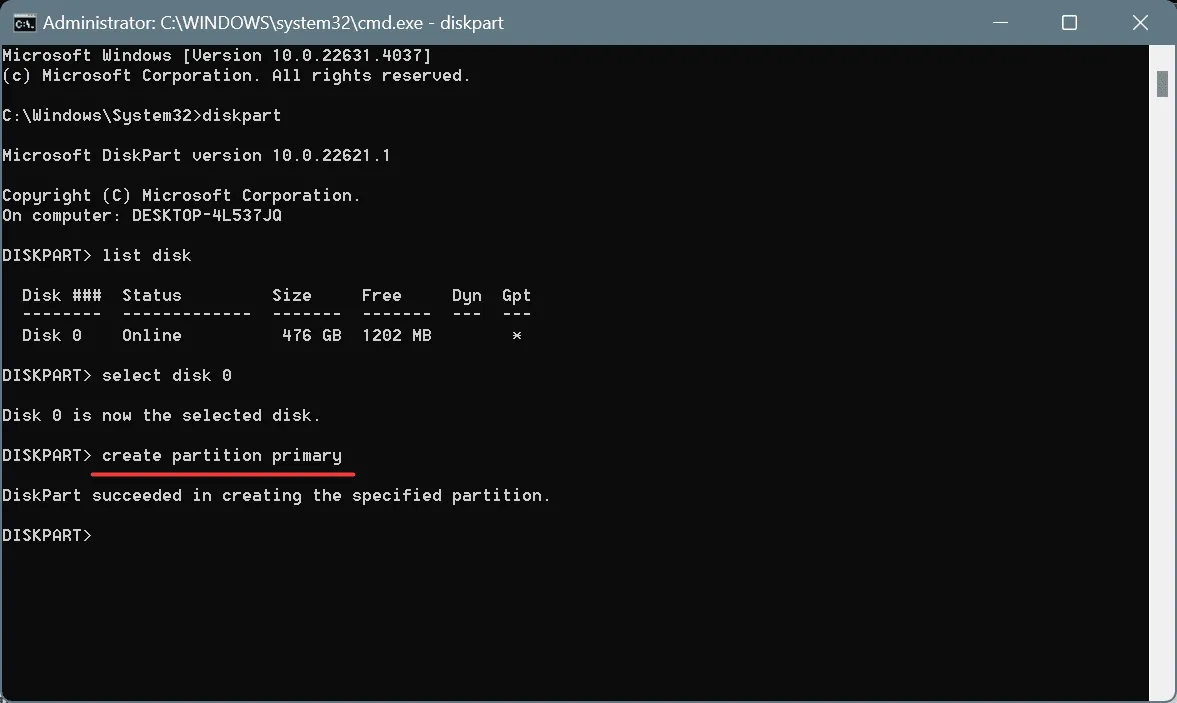
- Quindi, esegui questo comando per visualizzare tutte le partizioni, inclusa quella nuova:
list volume - Eseguire questo comando per selezionare la nuova partizione sostituendo Y con il numero assegnato al volume:
select volume Y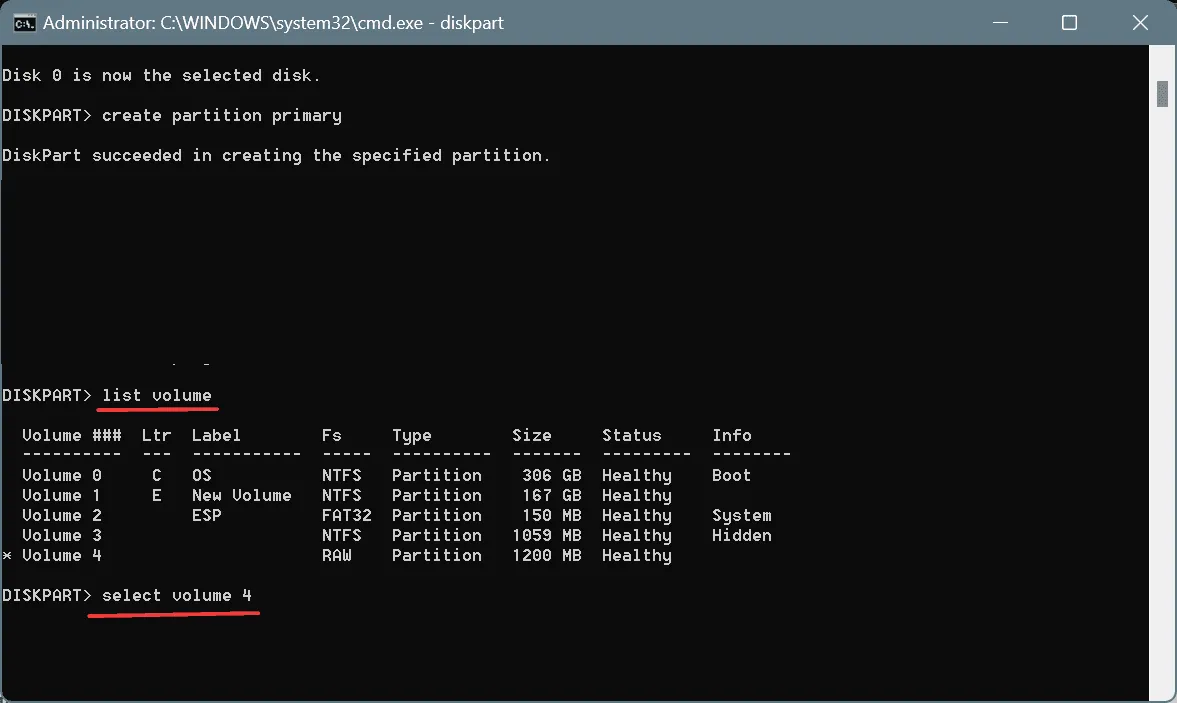
- Ora, usa questo comando per eseguire una formattazione rapida e impostare il file system NTFS per lo spazio appena allocato:
format fs=ntfs quick - Eseguire il seguente comando per assegnare una lettera di unità al nuovo volume sostituendola con Z (non dovrebbe essere utilizzata da nessun altro volume):
assign letter=Z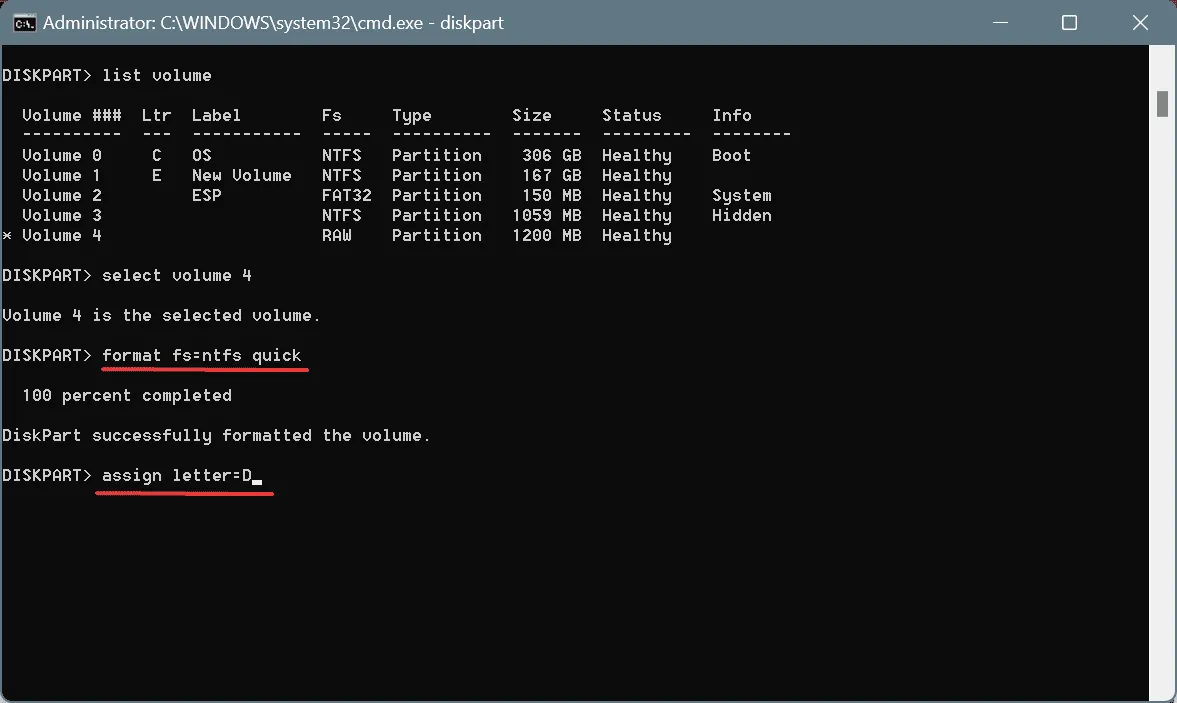
Non appena si assegna la lettera di unità, lo spazio non allocato sarà disponibile per l’uso come unità separata e verrà elencato in Esplora file insieme agli altri.
Anche se i comandi Diskpart possono sembrare un po’ confusi, è meno probabile che si verifichino errori e si possono eseguire una vasta gamma di operazioni avanzate, cosa che spesso non è possibile tramite Gestione disco.
3. Utilizzo di uno strumento di gestione del disco di terze parti
I metodi incorporati, sebbene fattibili, non possono aiutare a eseguire tutte le operazioni. Ad esempio, se lo spazio non allocato appare a sinistra di una partizione esistente, non è possibile allocarlo lì e si sarà costretti a creare un nuovo volume.
Problemi di comando come questi possono essere rapidamente aggirati utilizzando uno strumento di gestione del disco di prima qualità per Windows. Con la maggior parte di questi, devi semplicemente trascinare un cursore per regolare o allocare lo spazio non allocato sul disco.
Se vuoi allocare spazio non allocato su un SSD, ti consiglio di usare uno strumento dedicato perché il partizionamento e l’allocazione devono essere ottimali su un Solid State Drive, dato il fattore costo. Dovresti anche dividere attentamente lo spazio del disco rigido in modo da non sprecare spazio di archiviazione.
Ora che sai come allocare lo spazio non allocato, non resterà mai spazio inutilizzato sul tuo disco. Inoltre, se mai dovessi esaurire lo spazio di archiviazione, usa l’utilità integrata Pulizia disco in Windows!
Per qualsiasi domanda o per condividere quale metodo ha funzionato meglio per te, lascia un commento qui sotto.



Lascia un commento