Come usare la lente di ingrandimento in Windows 10 – Guida rapida
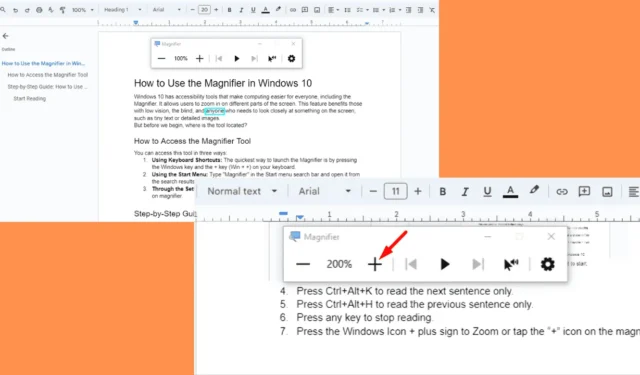
Ti stai chiedendo come usare la lente di ingrandimento in Windows 10? I passaggi sono semplici.
Windows 10 ha strumenti di accessibilità che rendono l’informatica più semplice per tutti. La lente di ingrandimento consente di ingrandire diverse parti dello schermo. Questa funzionalità è utile per gli utenti con problemi di vista, i non vedenti e chiunque abbia bisogno di guardare da vicino qualcosa sullo schermo, come testo minuscolo o immagini dettagliate.
Ma prima di iniziare, dove si trova lo strumento?
Come accedere allo strumento Lente d’ingrandimento
Puoi trovare questa funzionalità in tre modi:
- Utilizzo delle scorciatoie da tastiera: il modo più rapido per avviare la Lente di ingrandimento è premere contemporaneamente il tasto Windows e il tasto +.
- Utilizzando il menu Start: digita “Lente d’ingrandimento” nella barra di ricerca del menu Start e aprilo dai risultati.
- Tramite il menu Impostazioni: premi Windows + I per aprire Impostazioni di Windows > Accessibilità > Lente di ingrandimento > Attiva lente di ingrandimento.
Come usare la lente di ingrandimento in Windows 10
Ecco come utilizzarlo:
Lettura
Seguire i passaggi sottostanti:
- Assicuratevi di avere accesso alla lente d’ingrandimento.
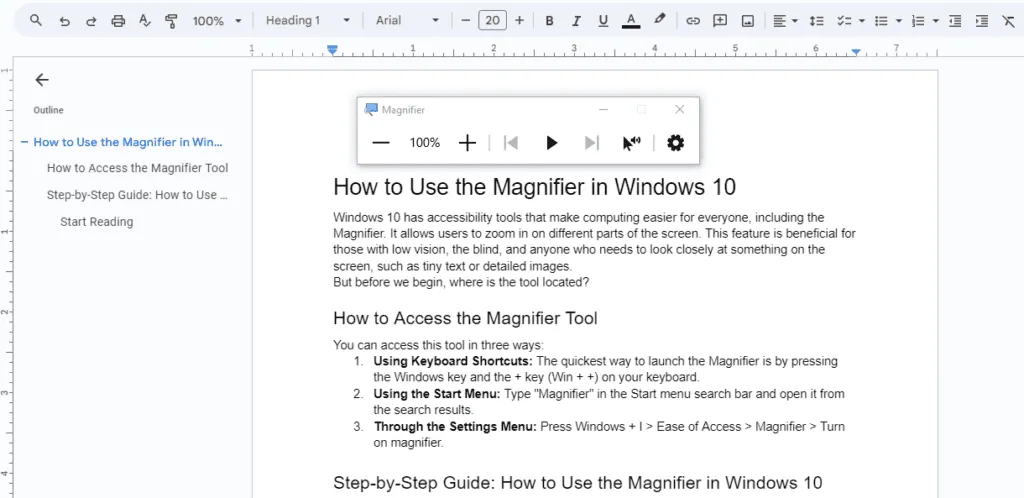
- Per iniziare la lettura dal cursore, premere Ctrl + Alt + Invio .
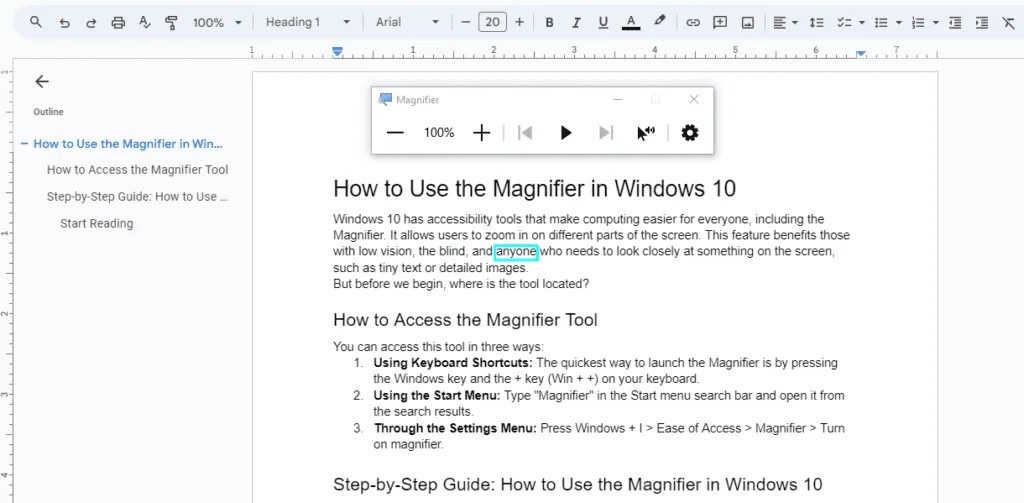
- In alternativa, tieni premuti i tasti Ctrl + Alt e fai clic con il tasto sinistro del mouse nel punto in cui vuoi iniziare a usare il mouse.
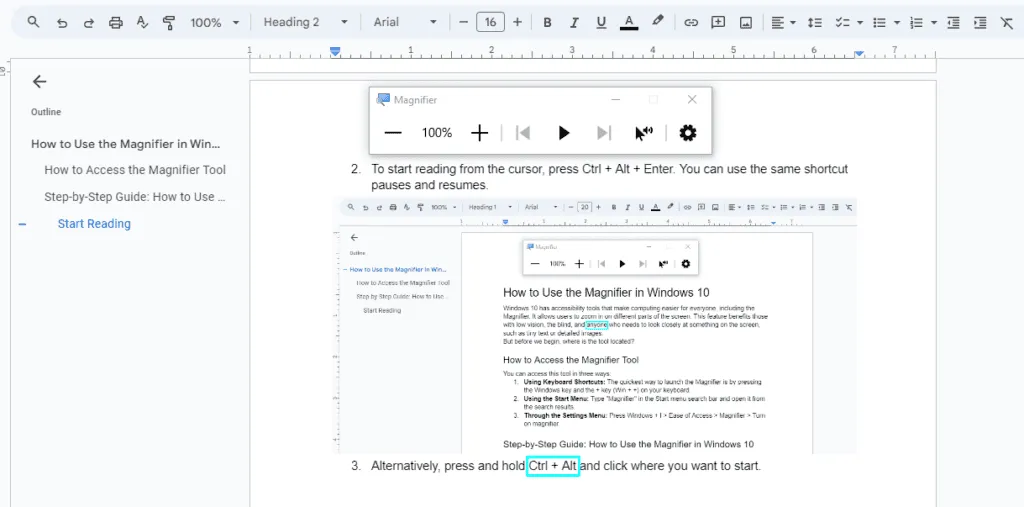
- Premere Ctrl + Alt + K per leggere solo la frase successiva.
- Premere Ctrl + Alt + H per leggere solo la frase precedente.
- Premere un tasto qualsiasi per interrompere la lettura.
- Premi l’ icona di Windows + il segno più per aumentare il livello di Zoom, oppure tocca l’ icona “+” sulla lente di ingrandimento. La lente di ingrandimento può ingrandire fino al 1600%.
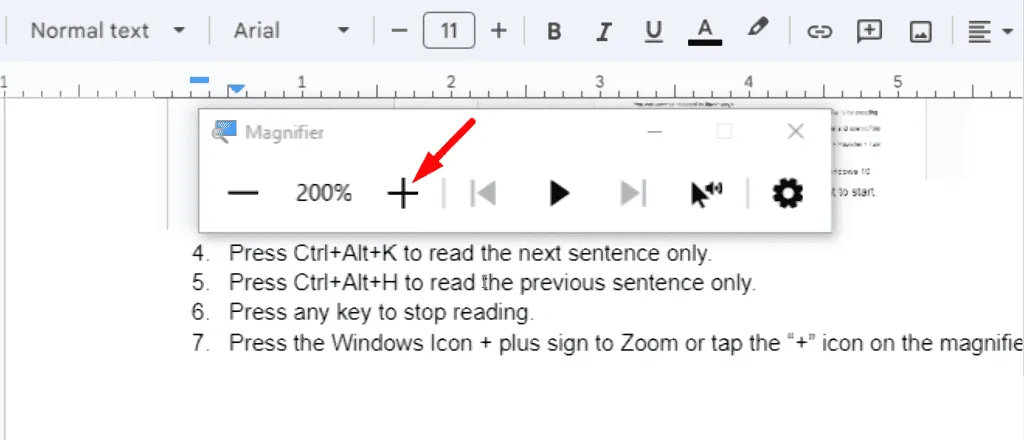
- Per ridurre il livello di zoom, premere l’ icona di Windows + – oppure toccare l’ icona “-” sulla lente di ingrandimento.
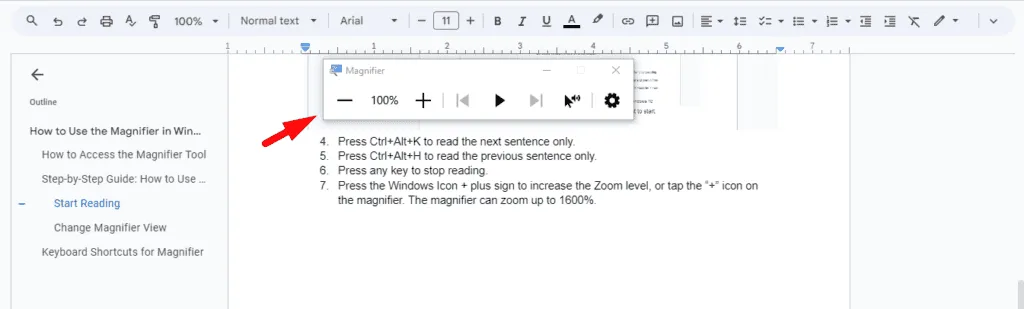
Scegli il tasto di modifica della lettura
Di default, questa combinazione di tasti è impostata su Ctrl + Alt , ma puoi personalizzarla nelle impostazioni di Magnifier se preferisci una combinazione diversa. Puoi usare un mouse o una tastiera e un narratore.
Utilizzo del mouse
Seguire i passaggi sottostanti:
- Tocca il pulsante Start , quindi fai clic sull’icona a forma di ingranaggio Impostazioni .
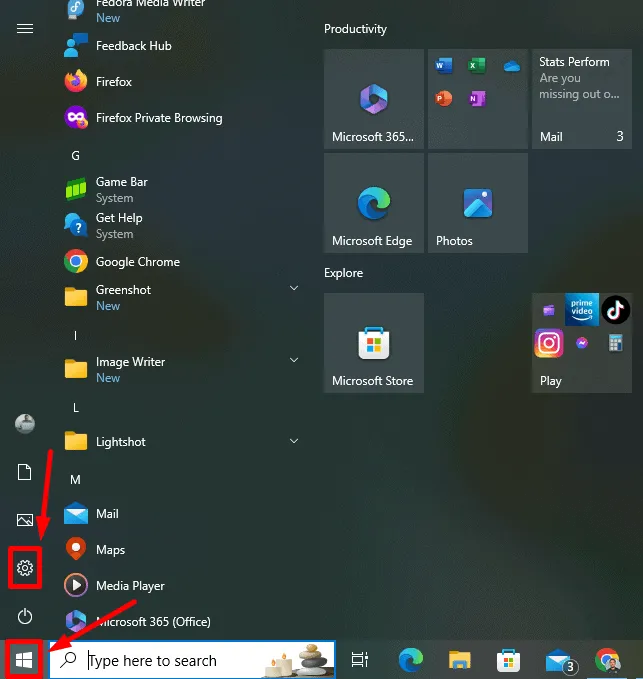
- Tocca Facilità di accesso.
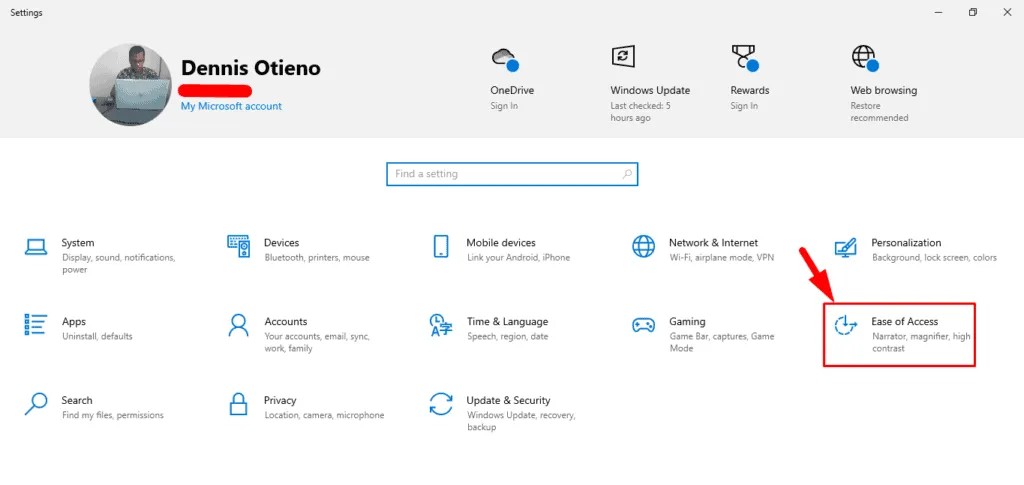
- Selezionare Lente di ingrandimento , scorrere fino a Lettura , fare clic sul menu a discesa , quindi scegliere un tasto modificatore.
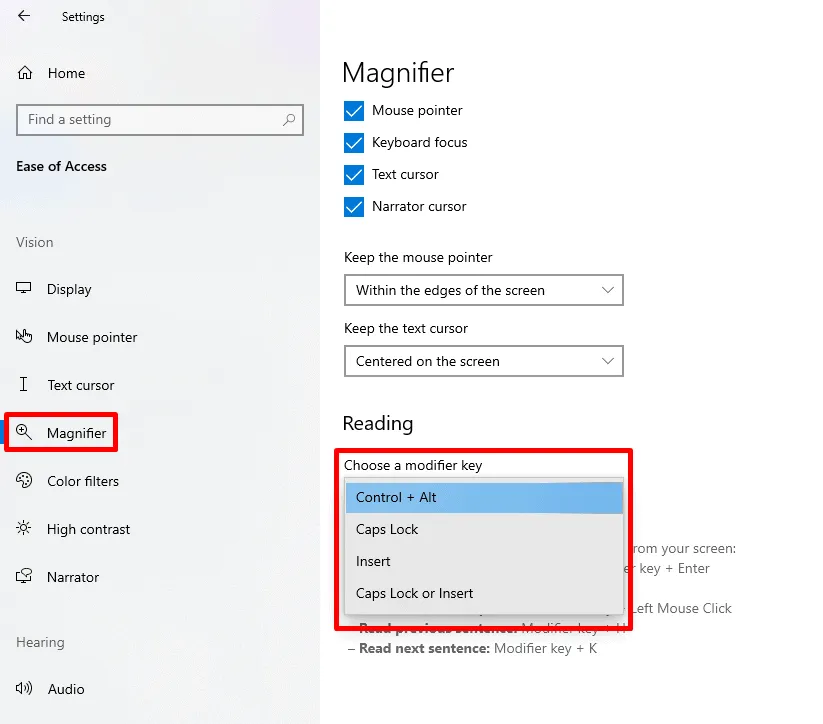
Utilizzo della tastiera e dell’Assistente vocale
Seguire queste istruzioni:
- Premere il tasto Windows + Ctrl + M. Si aprirà l’impostazione della lente di ingrandimento.
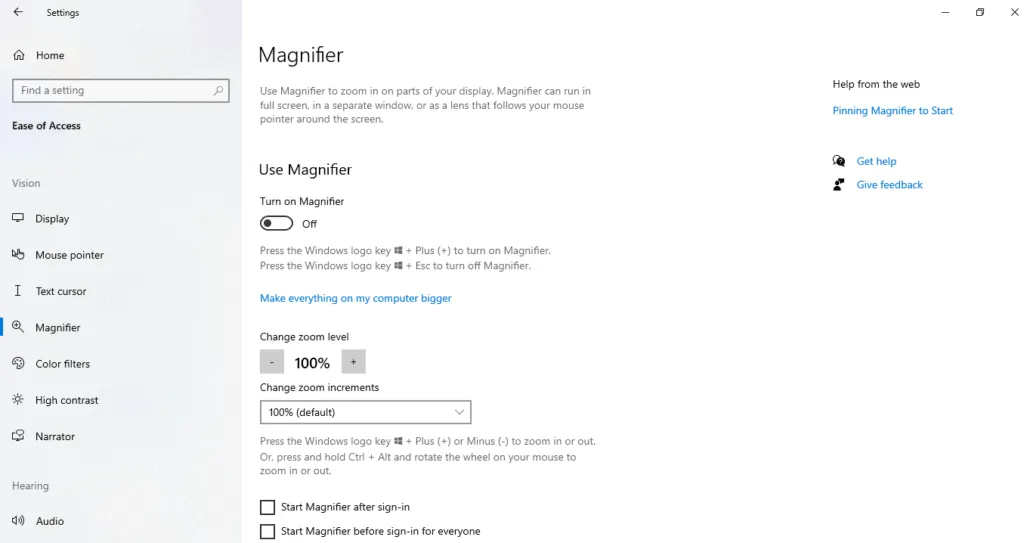
- Premi ripetutamente il tasto Tab finché non senti “Lettura, scegli un tasto modificatore” e l’opzione attualmente selezionata.
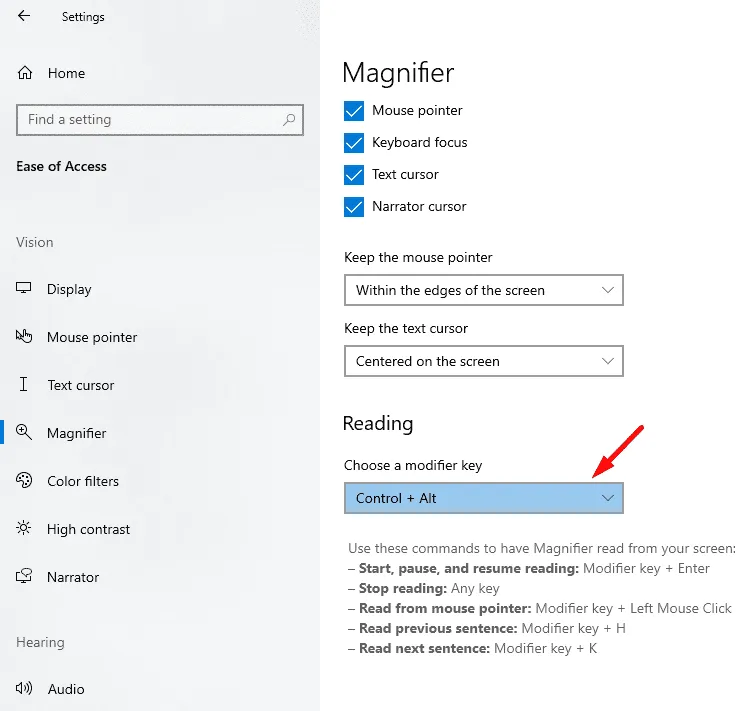
- Premere Invio per aprire il menu, utilizzare i tasti freccia Su e Giù per selezionare il tasto desiderato, quindi premere Invio .

Cambia la vista della lente d’ingrandimento
La lente di ingrandimento di Windows 10 offre diverse opzioni di visualizzazione per migliorare l’esperienza sullo schermo.
Premere:
- Ctrl + Alt + I per invertire i colori.
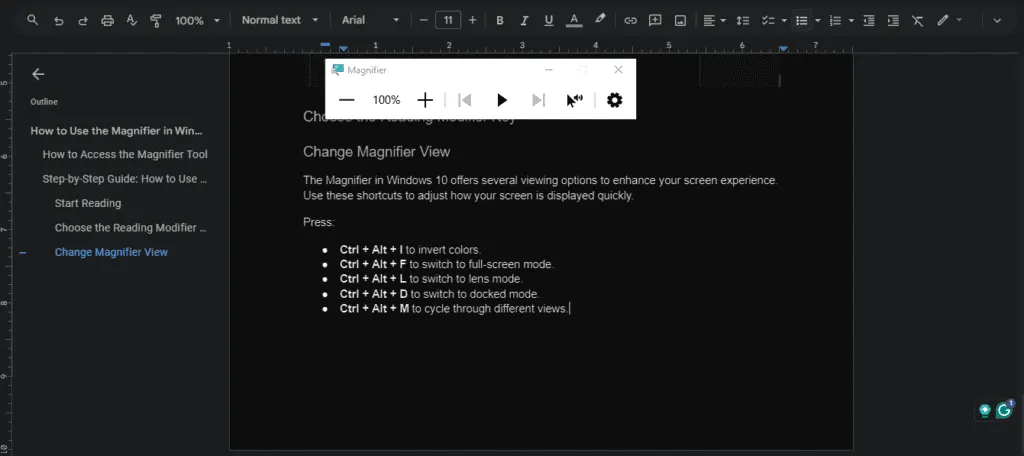
- Ctrl + Alt + F per passare alla modalità a schermo intero. Tuttavia, la lente di ingrandimento ha questa modalità di default.
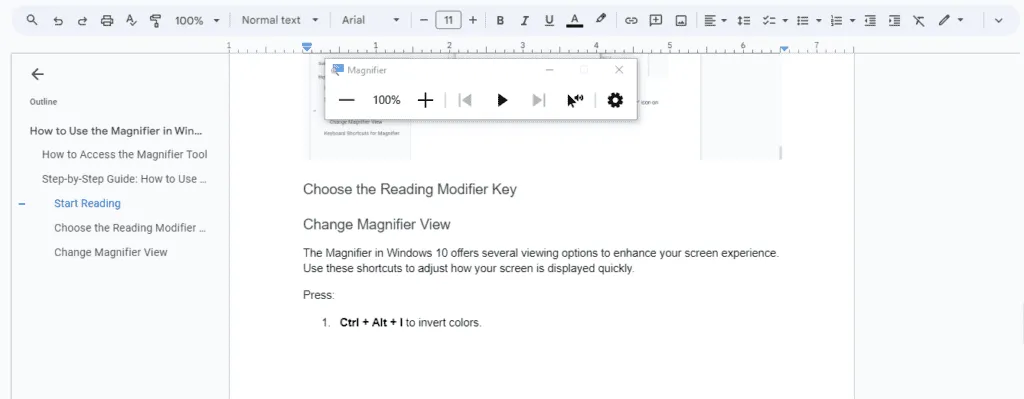
- Ctrl + Alt + L per passare alla modalità lente.

- Ctrl + Alt + D per passare alla modalità ancorata.
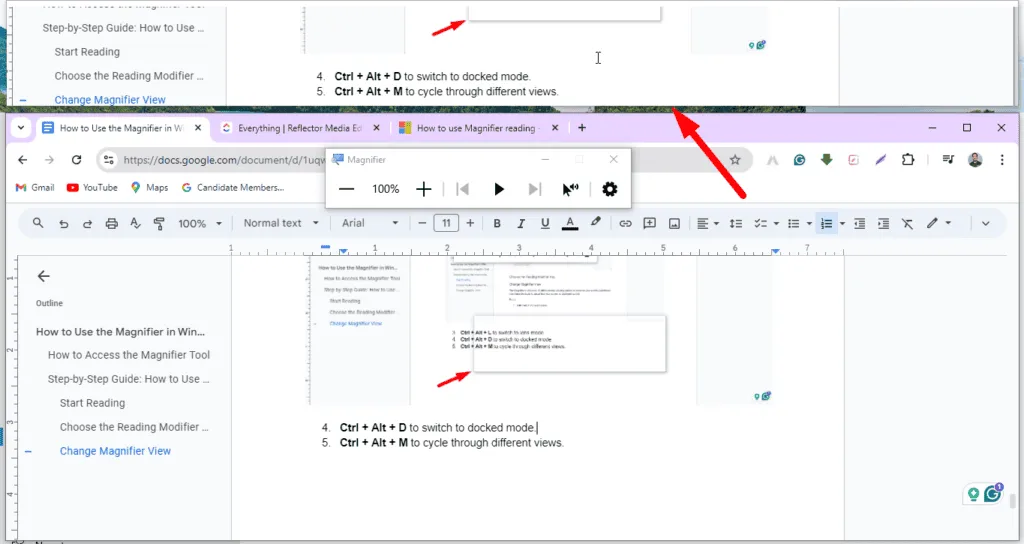
Quindi, ora sai come usare lo strumento Magnifier in Windows 10. Puoi ingrandire piccoli dettagli, regolare la tua vista o personalizzare le opzioni di lettura. Queste funzioni e scorciatoie possono aiutarti a personalizzare Magnifier in base alle tue esigenze.



Lascia un commento