Come aggiornare dalla versione a 32 bit a quella a 64 bit su Windows 10
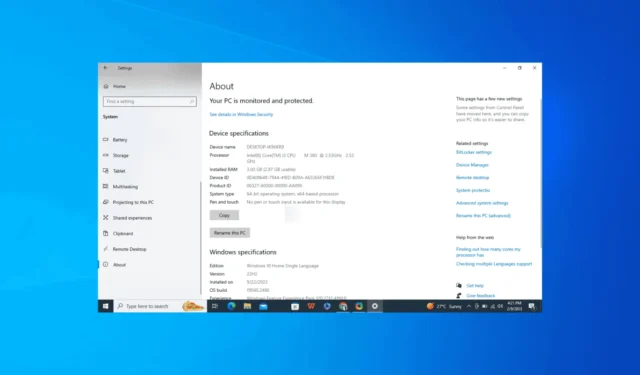
L’aggiornamento da una versione a 32 bit a una a 64 bit di Windows può apportare notevoli miglioramenti alle prestazioni e consentire di utilizzare più RAM, il che può essere utile se si utilizzano spesso applicazioni moderne o si gestiscono file di grandi dimensioni.
Tuttavia, non è un processo semplice, in quanto non è come installare un aggiornamento normale; è necessario installare in modo pulito la versione a 64 bit di Windows 10 per aggiornarla da 32 bit. Continua a leggere per scoprire i passaggi dettagliati!
Come posso eseguire l’aggiornamento da una versione a 32 bit a una a 64 bit di Windows 10?
1. Controlla la compatibilità del tuo PC
- Premi Windows+ Iper aprire l’ app Impostazioni .
- Vai a Sistema.
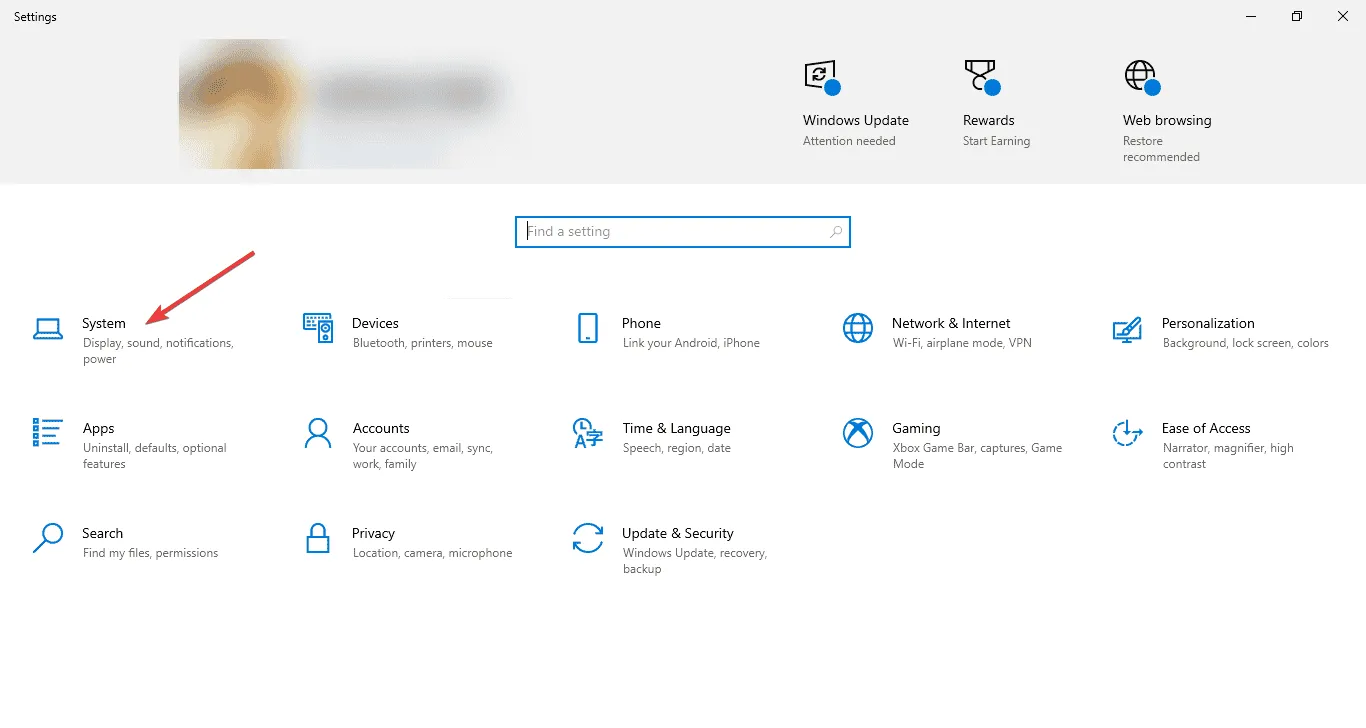
- Dal riquadro di sinistra, seleziona Informazioni .
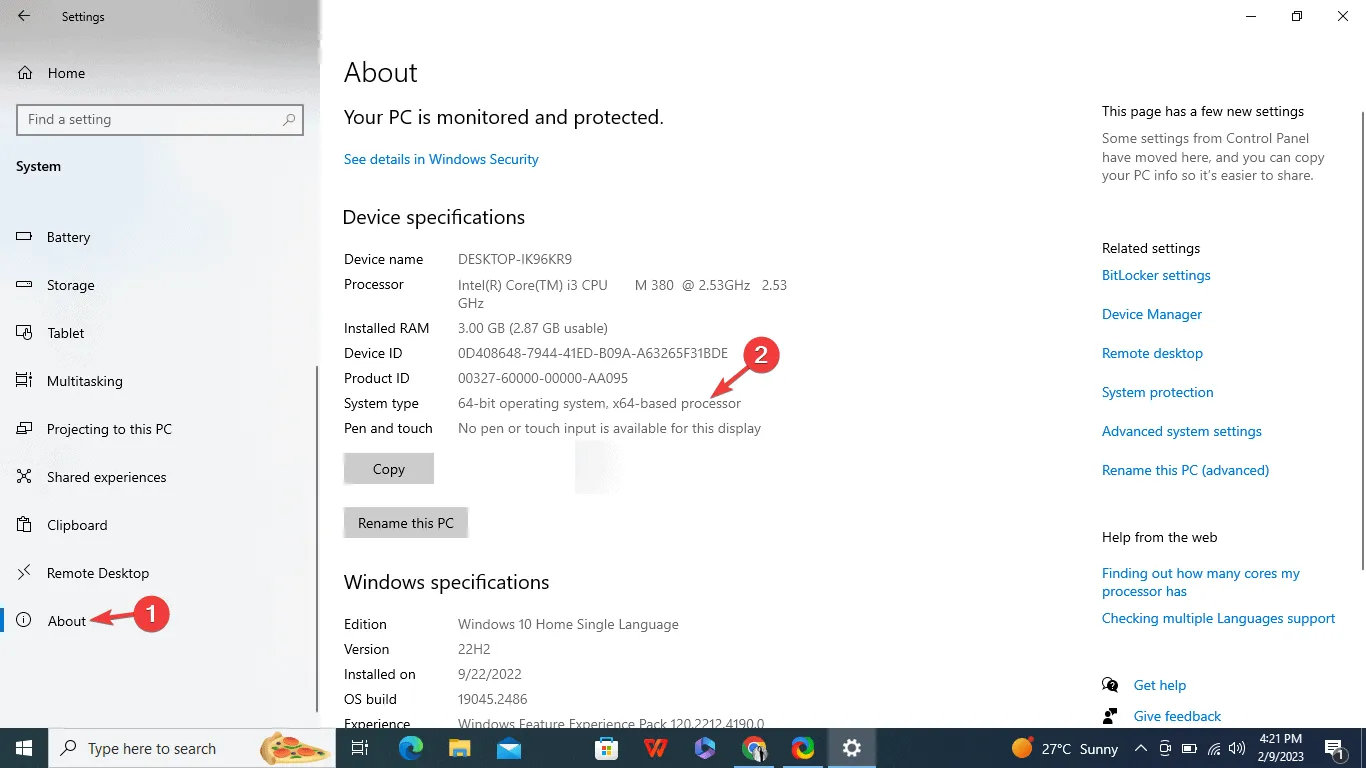
- In Specifiche dispositivo , seleziona Tipo di sistema. Potresti vedere una di queste opzioni:
- Sistema operativo a 32 bit, processore basato su x86 : il computer ha un processore a 32 bit e non può essere aggiornato a un sistema operativo a 64 bit su Windows 10.
- Sistema operativo a 32 bit, processore basato su x64 : il computer ha un processore a 32 bit, ma può essere aggiornato a un sistema operativo a 64 bit su Windows 10.
- Sistema operativo a 64 bit, processore basato su x64 : hai già la versione a 64 bit di Windows 10.
Se hai un sistema operativo a 32 bit, un processore basato su x86 e non puoi eseguire l’aggiornamento a 64 bit, ma vuoi eseguire un programma a 64 bit su Windows a 32 bit, abbiamo una guida dettagliata che può aiutarti.
2. Esegui il backup dei tuoi dati
Il processo di aggiornamento include un’installazione pulita, che eliminerà lo storage primario; pertanto, è necessario eseguire il backup di tutti i dati importanti.
Puoi usare un’unità esterna o un servizio cloud online come OneDrive per trasferire con attenzione i tuoi dati importanti, inclusi file, documenti, foto e video. Puoi usare strumenti di backup gratuiti per salvare i tuoi dati se preferisci non farlo.
3. Creare un supporto di installazione
- Vai al sito ufficiale di download di Windows 10 .
- Fare clic sul pulsante Scarica ora .
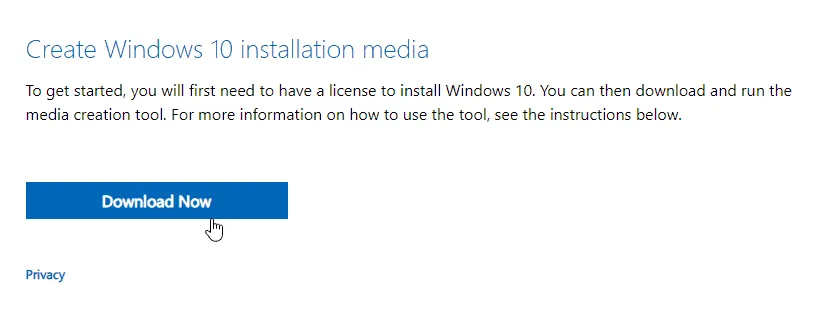
- Scegli la posizione in cui effettuare il download e fai clic su Salva.
- Una volta scaricato il file, fare doppio clic sul file MediaCreationTool.exe.
- Fare clic su Accetta per accettare i termini della licenza.
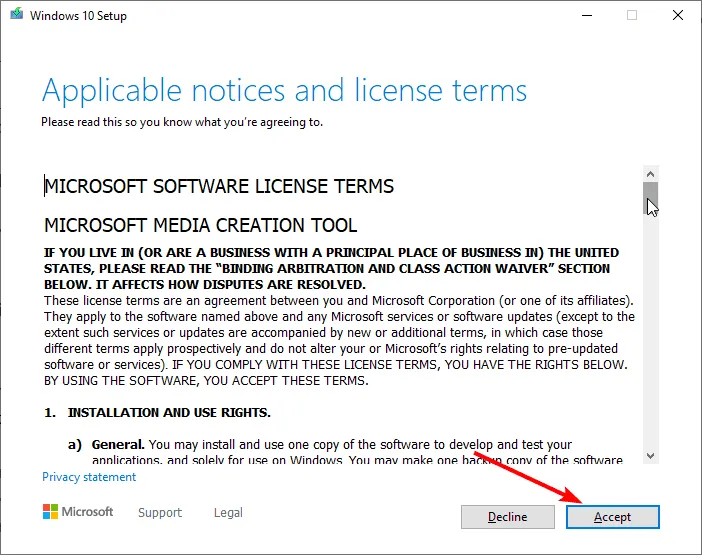
- Selezionare Crea supporto di installazione (unità flash USB, DVD o file ISO) e fare clic su Avanti.
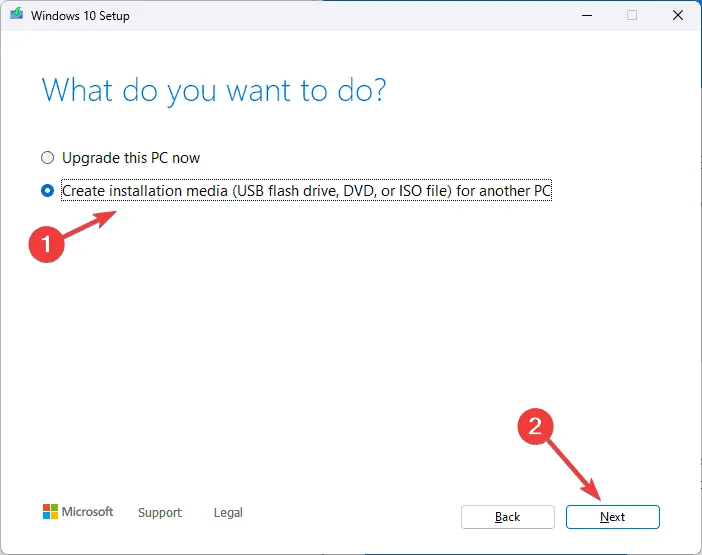
- Nella schermata successiva, rimuovi il segno di spunta accanto a Utilizza le opzioni consigliate per questo PC.

- Selezionare l’unità flash USB e fare clic su Avanti.
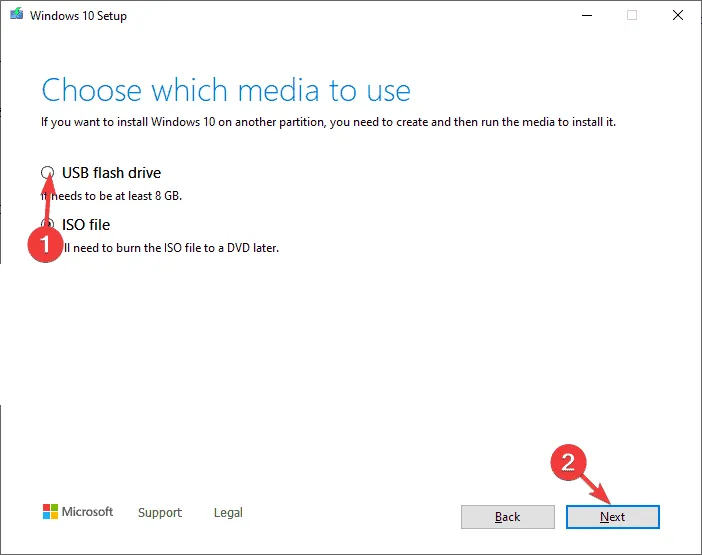
- Seleziona l’unità USB collegata al tuo dispositivo e fai clic su Avanti per consentire a Windows 10 di preparare l’unità flash.
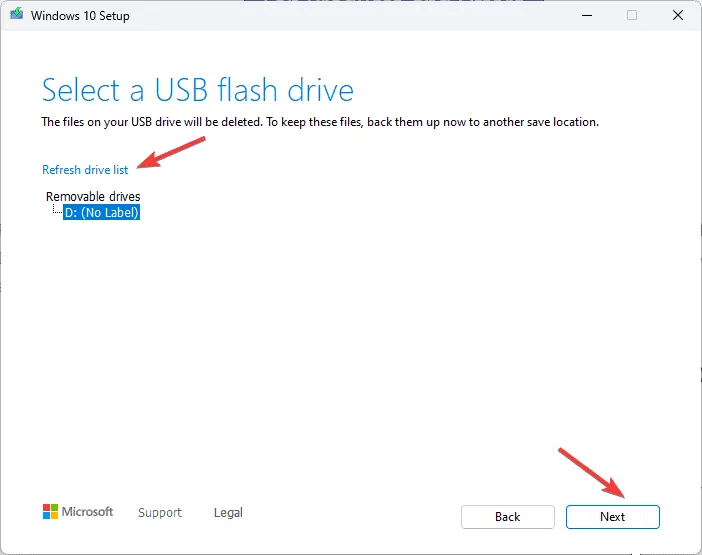
- Una volta completata l’operazione, riceverai una notifica e potrai cliccare su Fine per completarla.
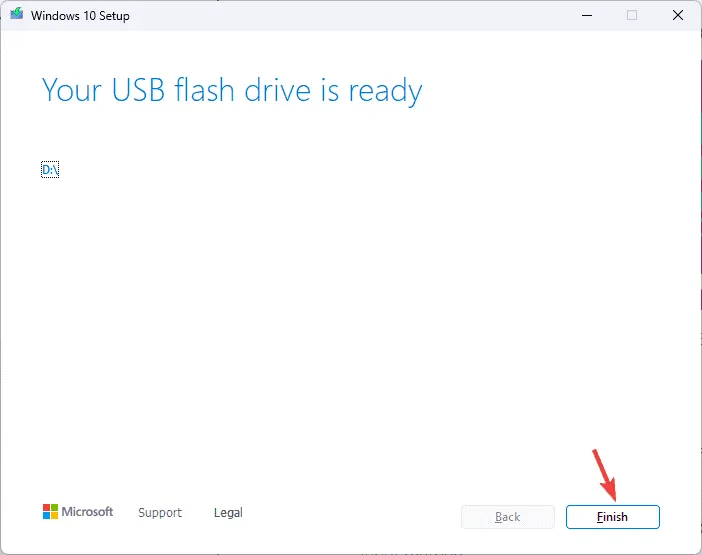
4. Cambiare l’ordine di avvio
- Premi Alt+ F4e seleziona Spegni per spegnere il computer.
- Collega la chiavetta USB e accendi il computer.
- Se il computer si avvia in Windows, è necessario modificare l’ordine di avvio nel BIOS o nell’UEFI.
- Premi Windows+ Iper aprire l’ app Impostazioni .
- Fare clic su Aggiornamento e sicurezza.
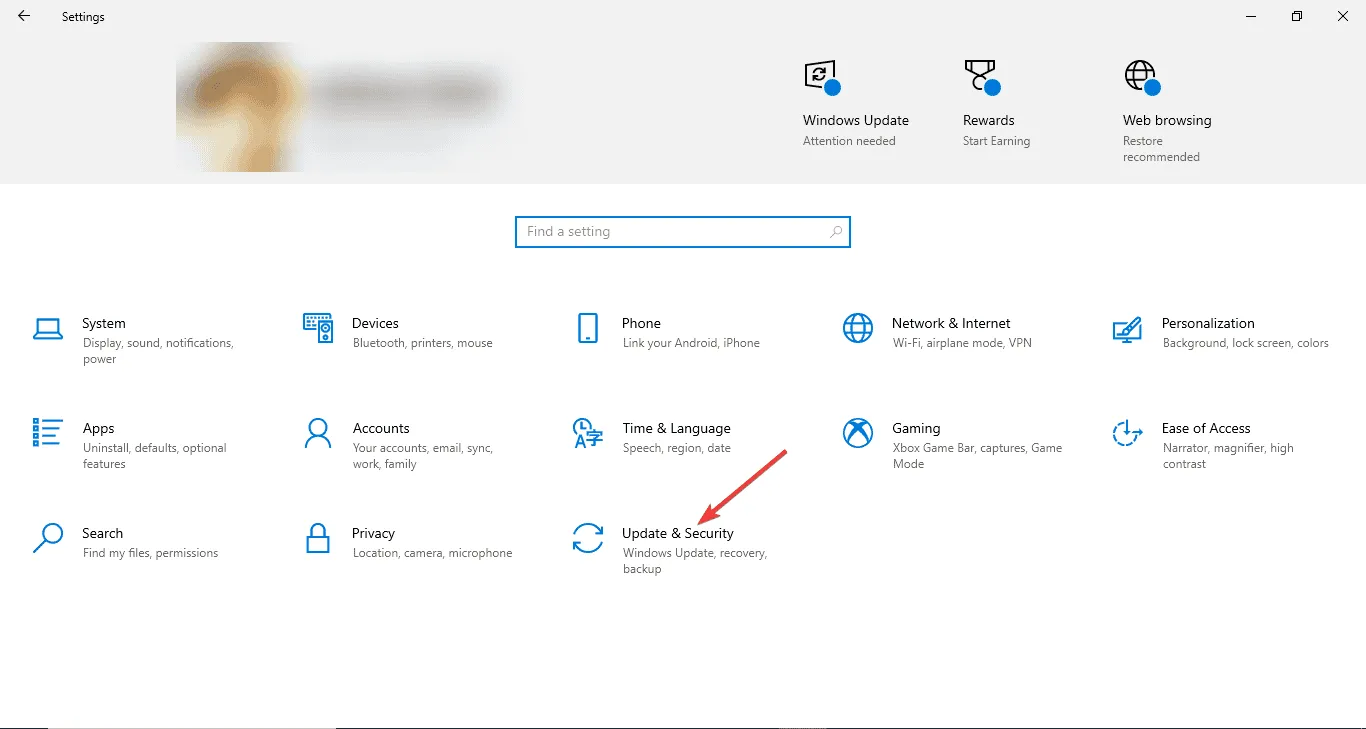
- Dal riquadro di sinistra, seleziona Ripristino .
- Individua Avvio avanzato e fai clic su Riavvia ora .
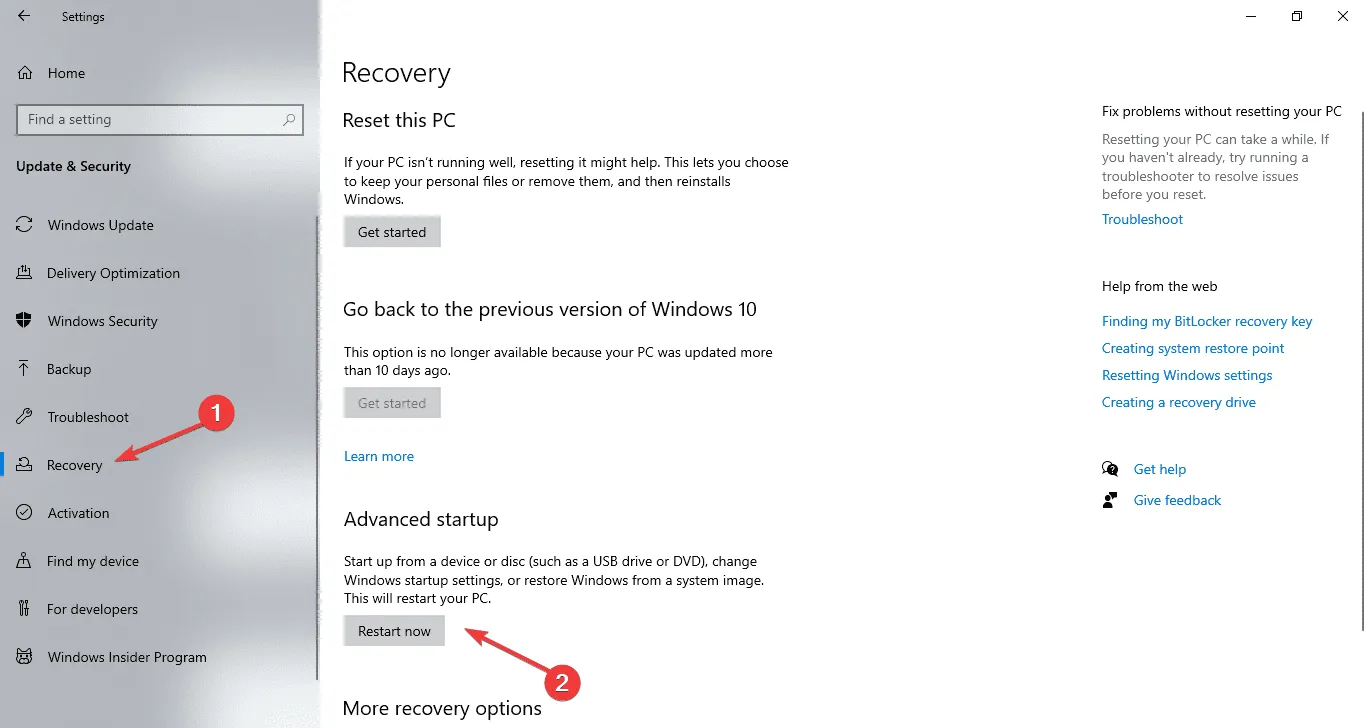
- Nella schermata Scegli un’opzione, seleziona Risoluzione dei problemi .
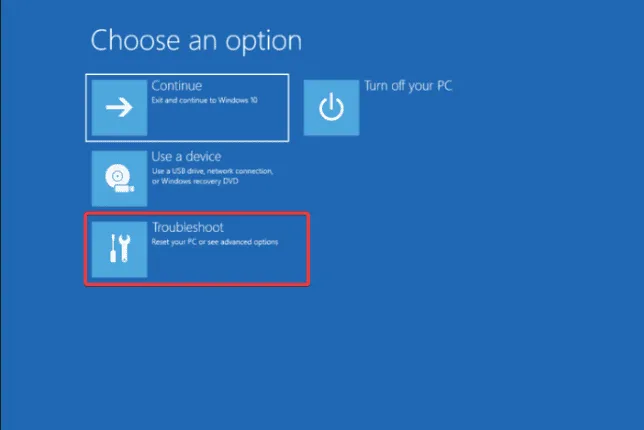
- Fare clic su Opzioni avanzate.
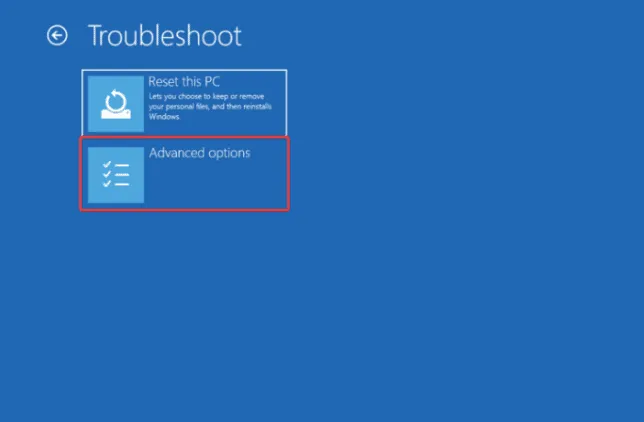
- Selezionare Impostazioni firmware UEFI .
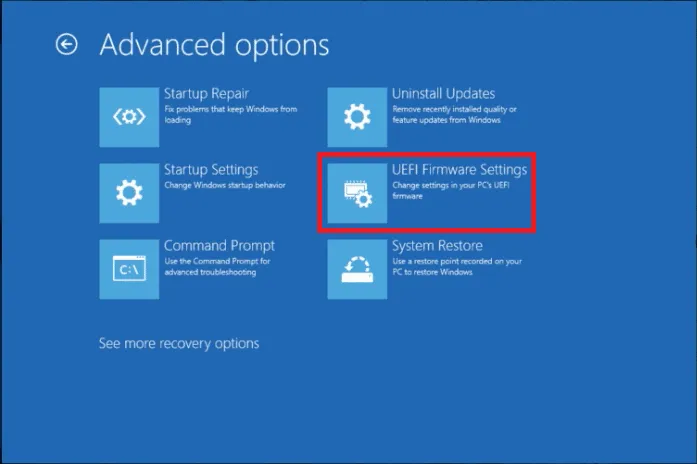
- Fare clic su Riavvia.

- Nel menu del BIOS, vai su Boot, quindi seleziona l’unità USB per modificare l’ordine di avvio.
- Premere F10per salvare e uscire.
5. Eseguire un’installazione pulita
- Una volta avviato il computer, verrà visualizzata la schermata di installazione di Windows; fare clic su Avanti .
- Fare clic su Installa ora.
- Seleziona Non ho una chiave prodotto o Salta per ora.
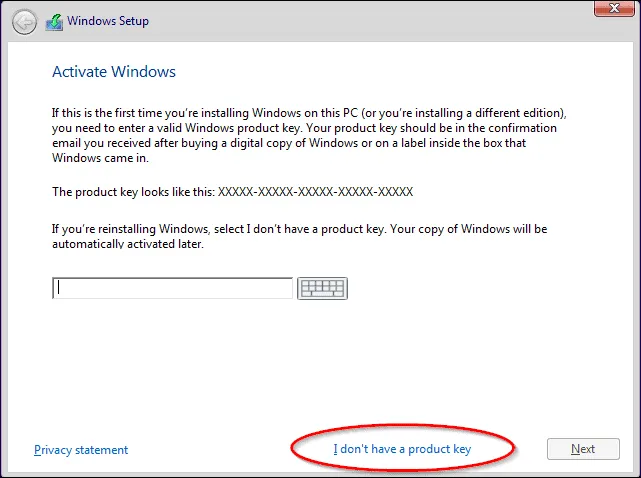
- Se richiesto, seleziona l’edizione di Windows 10 da installare e fai clic su Avanti .
- Fare clic su Accetto i termini della licenza, quindi su Avanti .
- Seleziona Personalizzato: installa solo Windows (opzione avanzata).
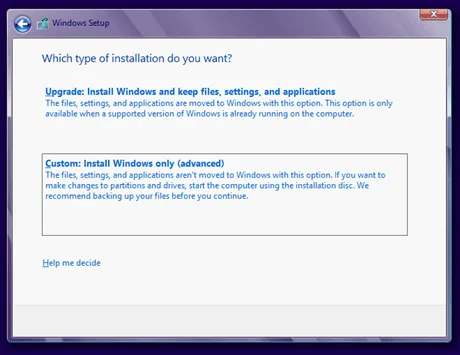
- Seleziona l’unità e la partizione in cui è attualmente installato il sistema operativo Windows 10, quindi fai clic su Avanti .

- Seguire le istruzioni sullo schermo per completare il processo.
6. Installa gli aggiornamenti di Windows
- Premi Windows+ Iper aprire l’ app Impostazioni .
- Vai su Aggiornamento e sicurezza.
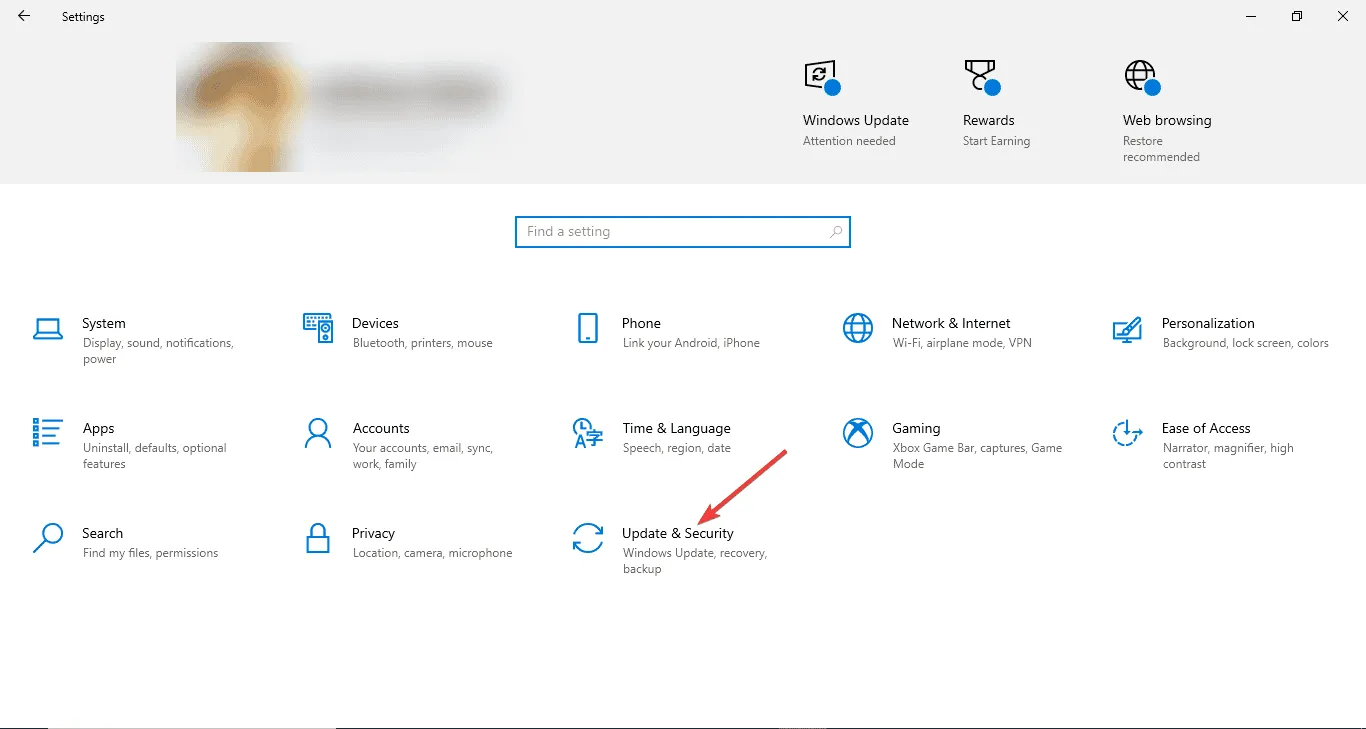
- Selezionare Windows Update , quindi fare clic su Controlla aggiornamenti.
- Una volta installato, fare clic su Riavvia per completare il processo.
Per assicurarti che i driver siano aggiornati, puoi provare a utilizzare un programma di aggiornamento e correzione driver di terze parti, poiché è una soluzione rapida per aggiornare facilmente i driver sul tuo computer, oppure andare al sito Web ufficiale del produttore e installare manualmente il driver!
Una volta installati tutti i driver e gli aggiornamenti di Windows, puoi spostare i file dal tuo archivio esterno o dal cloud al tuo PC. Puoi anche aprire Microsoft Store per installare le versioni a 64 bit delle applicazioni sul tuo computer.
Se desideri eseguire l’aggiornamento dalla versione a 32 bit di Windows 7 e 8 alla versione a 64 bit di Windows senza formattare, abbiamo una guida dettagliata.
Se avete suggerimenti o dubbi sull’argomento, sentitevi liberi di segnalarli nella sezione commenti qui sotto.



Lascia un commento