Correzione: Impossibile inizializzare il dispositivo grafico Windows 11
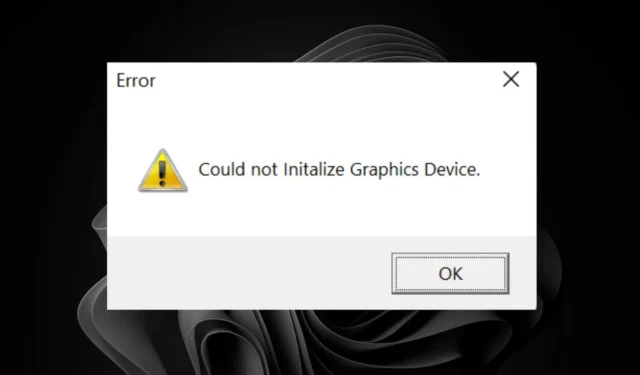
Potresti riscontrare l’errore “Impossibile inizializzare il dispositivo grafico” sul tuo dispositivo Windows 11 quando provi ad avviare un gioco che richiede molta grafica o qualsiasi altra app che utilizzi notevoli risorse della GPU.
Le cause solitamente ruotano attorno alla tua GPU, quindi potrebbe trattarsi di driver obsoleti, mancanti, incompatibili o corrotti, impostazioni grafiche non corrette o la tua GPU non funziona. Quando ciò accade, noterai alcuni problemi di visualizzazione e una prestazione complessiva degradata dal tuo PC.
Come posso risolvere l’errore “Impossibile inizializzare il dispositivo grafico” in Windows 11?
1. Reinstallare DirectX12 e riattivare DirectDraw e Direct3D
- Premere Windows + R per aprire la finestra Esegui .
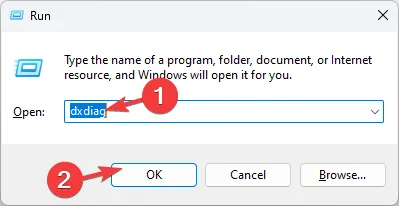
- Digitare dxdiag e fare clic su OK per aprire lo Strumento di diagnostica DirectX .
- Vai alla scheda Sistema e controlla la versione di DirectX : dovrebbe essere DirectX 12.
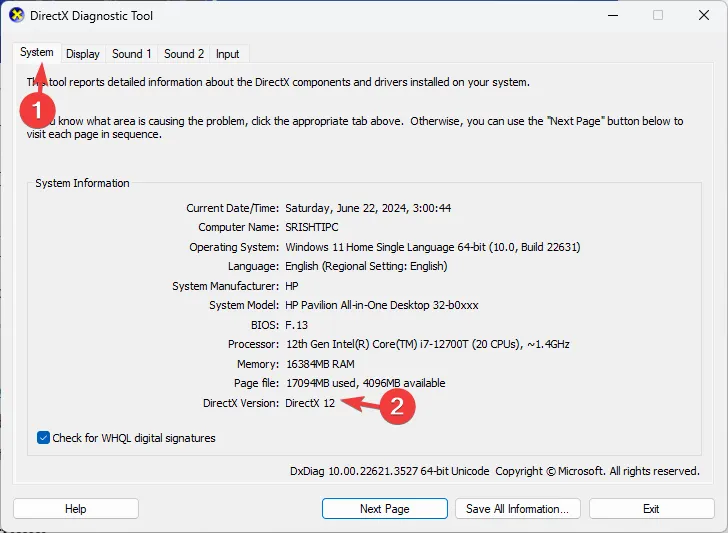
- In caso contrario, è necessario aggiornarlo; visitare la pagina ufficiale Microsoft per DirectX .
- Seleziona la lingua preferita e clicca su Scarica.
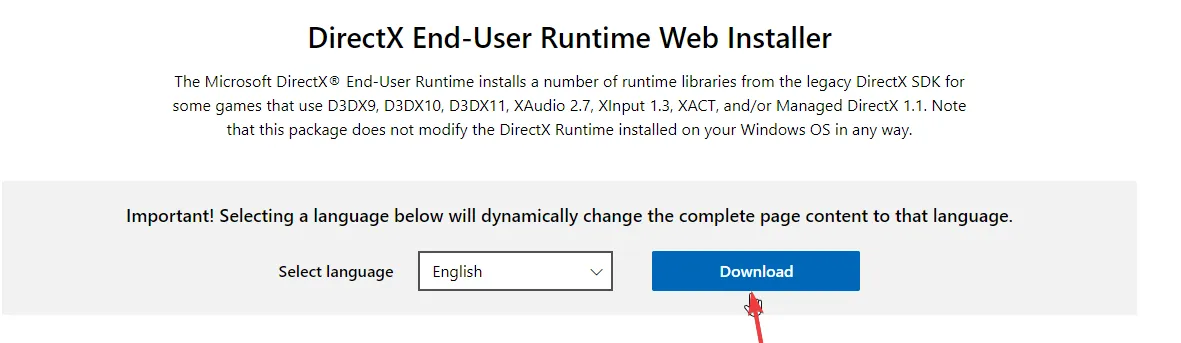
- Verrà scaricato un file, fare doppio clic su di esso e avviare l’installazione di DirectX12.
- Seguire le istruzioni sullo schermo per completare il processo.
- Premere il Windows tasto + R , digitare dxdiag e fare clic su OK .

- Quando richiesto , fare clic sul pulsante No per verificare se il driver è firmato.
- Successivamente, fai clic sulla scheda Schermo in alto e controlla se Accelerazione DirectDraw e Accelerazione Direct3D sono abilitate.
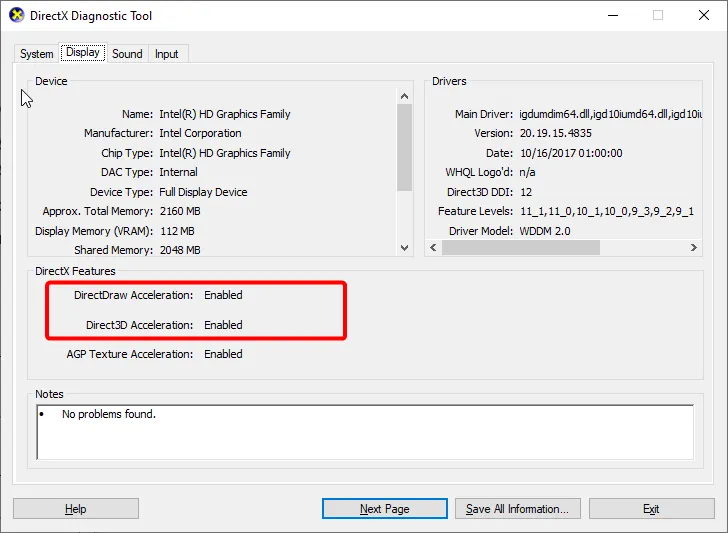
- Quindi, premere il Windows tasto, digitare attiva windows e selezionare Attiva o disattiva le funzionalità di Windows .
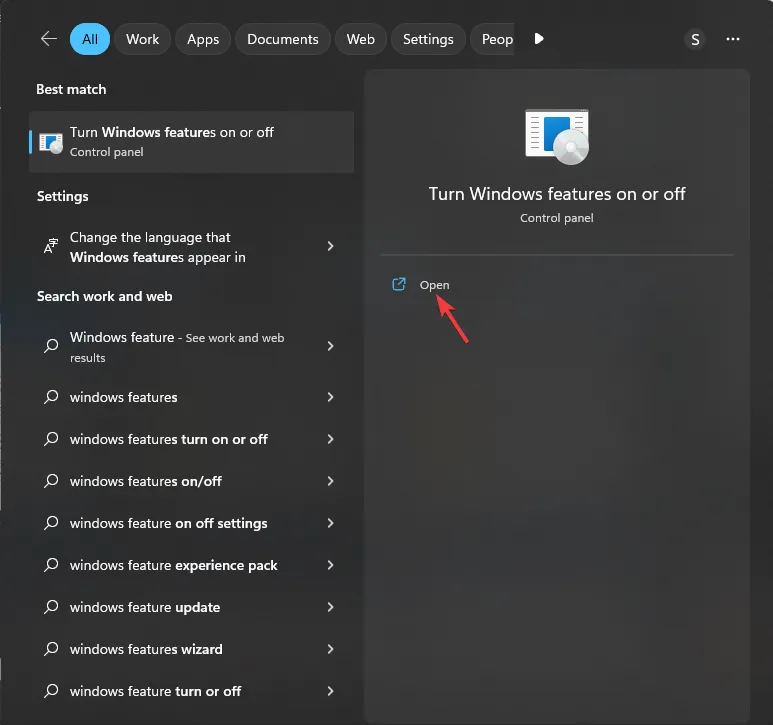
- Seleziona la casella Componenti legacy e premi il segno + accanto ad essa per espanderla.
- Infine, seleziona la casella accanto a Direct3D e fai clic sul pulsante OK .
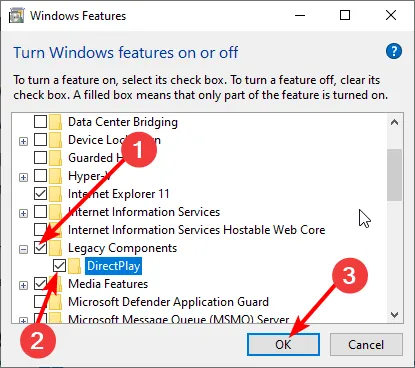
2. Risolvere i problemi della scheda grafica
2.1 Aggiornare il driver della scheda video
- Premere il Windows tasto + X e selezionare Gestione dispositivi .
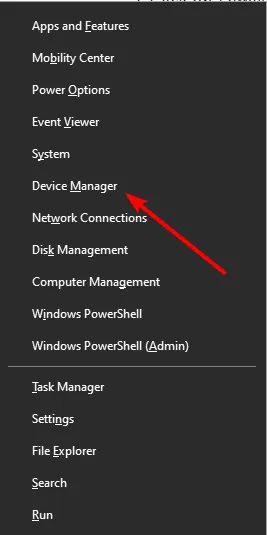
- Fare doppio clic sull’opzione Schede video per espanderla, quindi fare clic con il pulsante destro del mouse sul dispositivo.
- Ora seleziona Aggiorna driver .
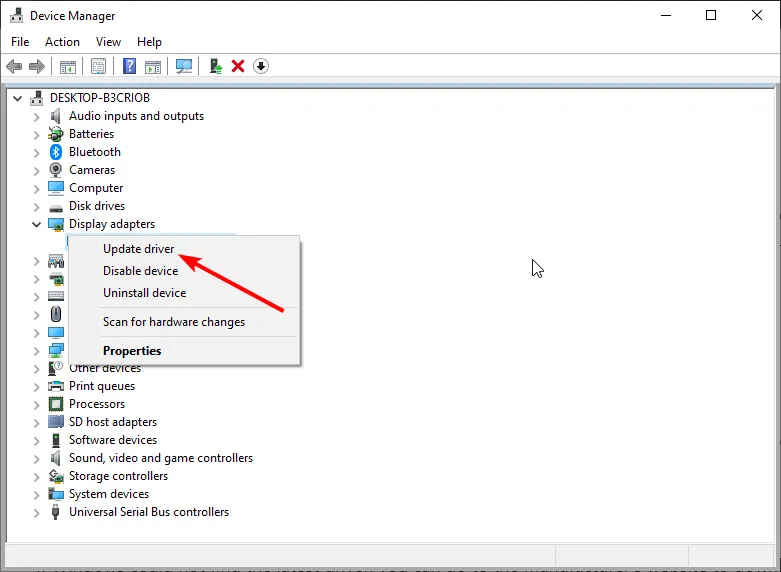
- Infine, fai clic su Cerca automaticamente i driver e installa eventuali aggiornamenti disponibili.
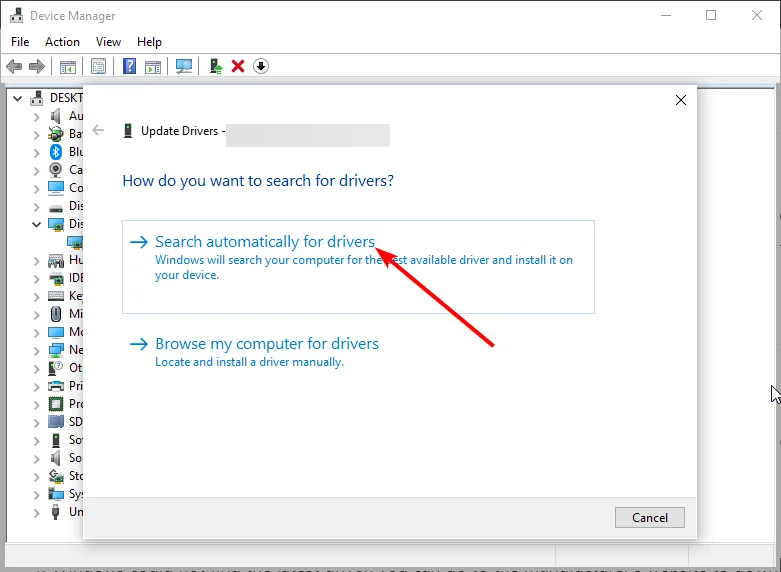
2.2 Disabilitare la scheda grafica
- Fare clic sull’icona Cerca, digitare Gestione dispositivi nella barra di ricerca e fare clic su Apri.
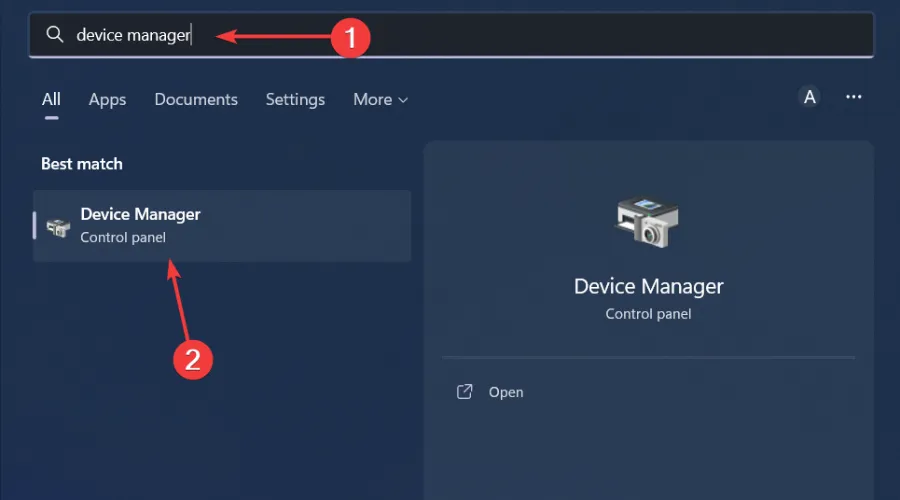
- Vai su Schede video per espandere, fai clic con il pulsante destro del mouse sulla scheda grafica e seleziona Disabilita.
- Riavvia il PC, quindi ripeti i passaggi da 1 a 2, ma questa volta seleziona Abilita dispositivo .
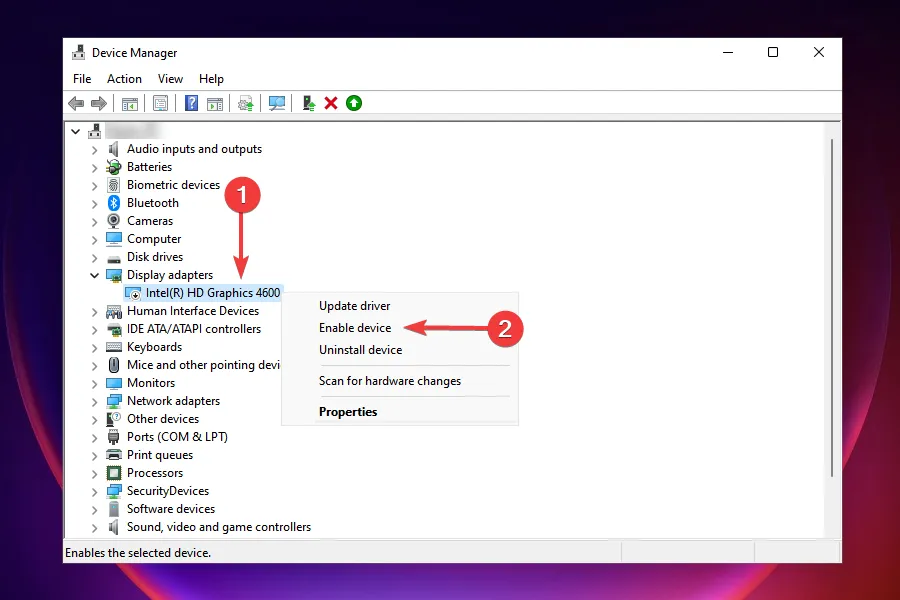
2.3 Reinstallare il driver del dispositivo
- Premi il Windows tasto, digita Gestione dispositivi nella barra di ricerca e fai clic su Apri.
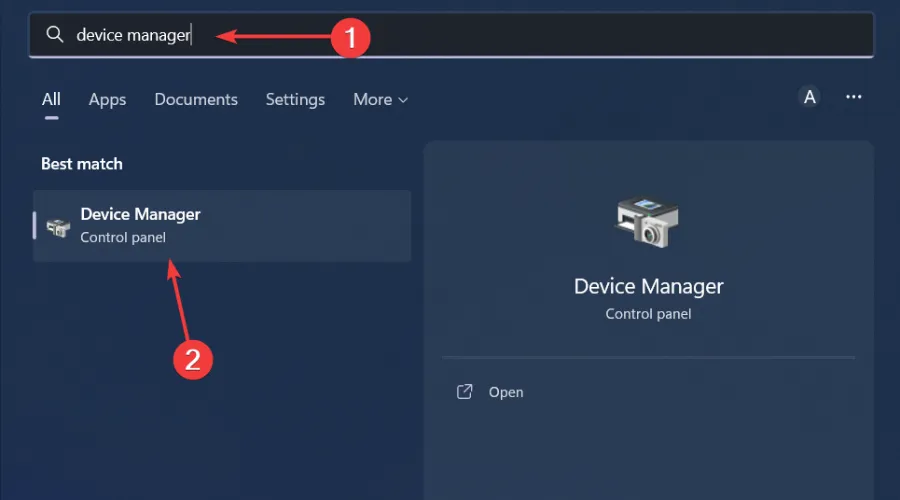
- Vai su Schede video per espandere, fai clic con il pulsante destro del mouse sulla scheda grafica e seleziona Disinstalla dispositivo .
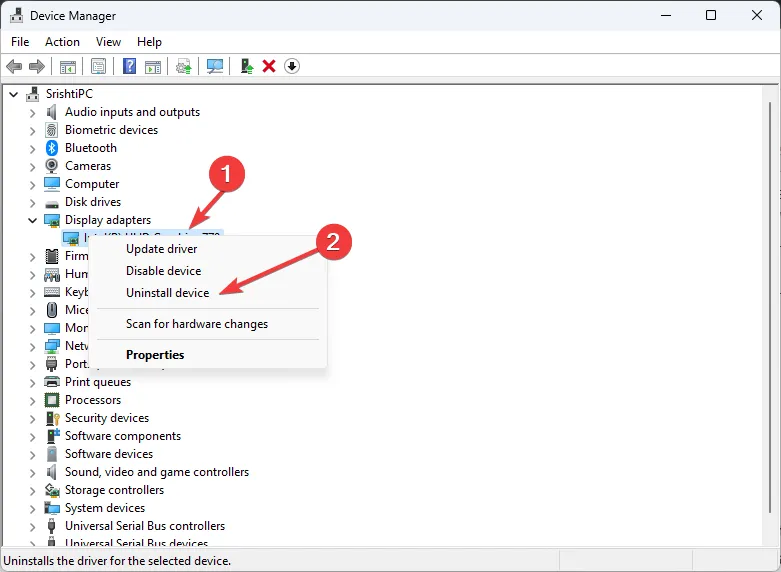
- Fare clic su Disinstalla nella finestra pop-up successiva.
- Riavvia il dispositivo: i driver verranno installati automaticamente.
3. Riduci le impostazioni di risoluzione
- Fare clic sull’icona del menu Start e selezionare Impostazioni.

- Fare clic su Sistema , quindi selezionare Schermo.
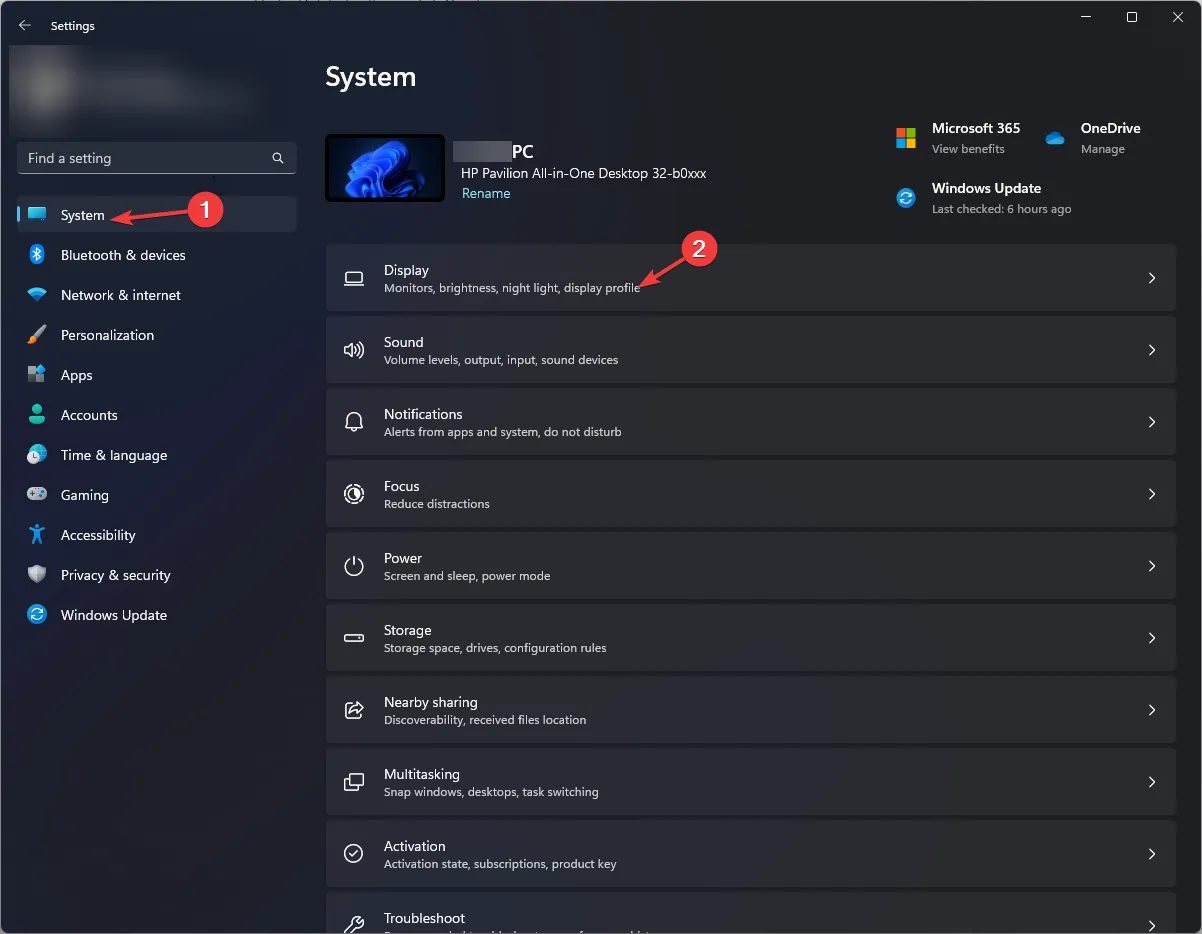
- Vai alla sezione Scala e layout , quindi in Risoluzione dello schermo, clicca sul menu a discesa e seleziona un’impostazione di risoluzione inferiore a quella attuale.
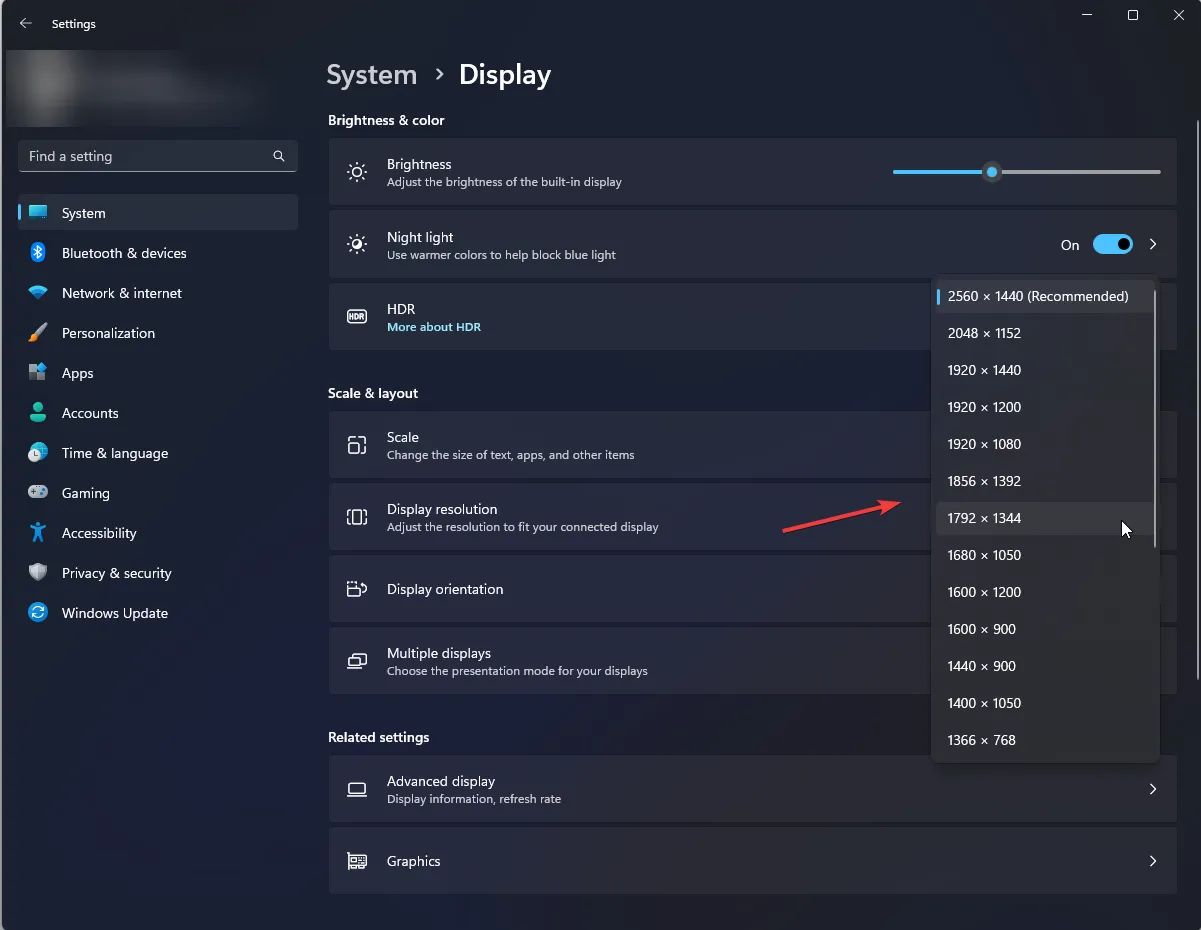
- Potrebbe essere necessario riavviare il PC affinché le modifiche abbiano effetto.
Se l’errore “Impossibile inizializzare il dispositivo grafico” si verifica in un gioco specifico, puoi anche provare a regolare le impostazioni di risoluzione del gioco e vedere se si verificano miglioramenti.
4. Prova diverse impostazioni di compatibilità
- Fare clic sull’icona del menu Start , digitare Pannello di controllo nella barra di ricerca e fare clic su Apri .
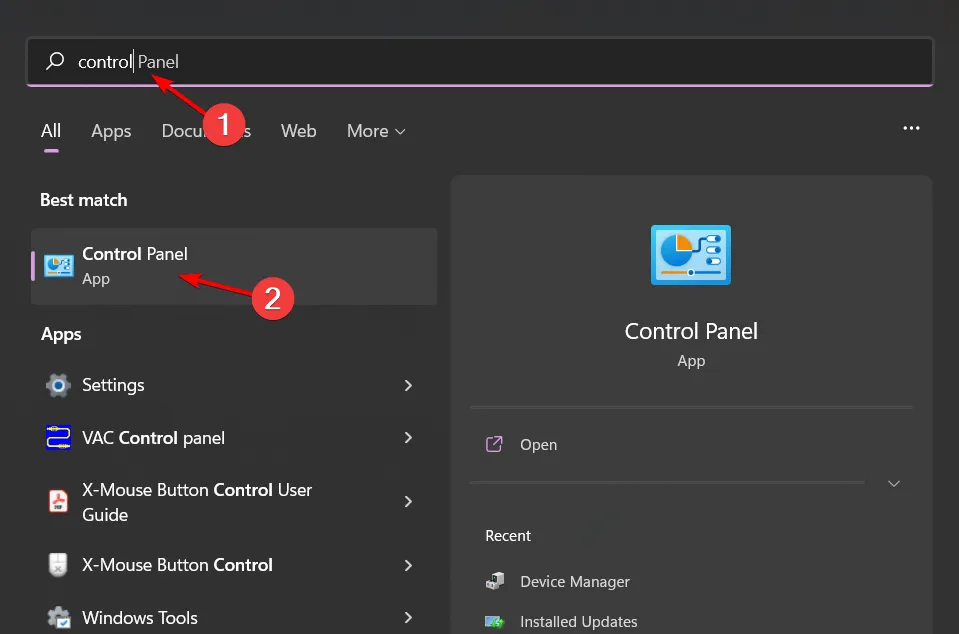
- Selezionare Disinstalla un programma in Programmi .
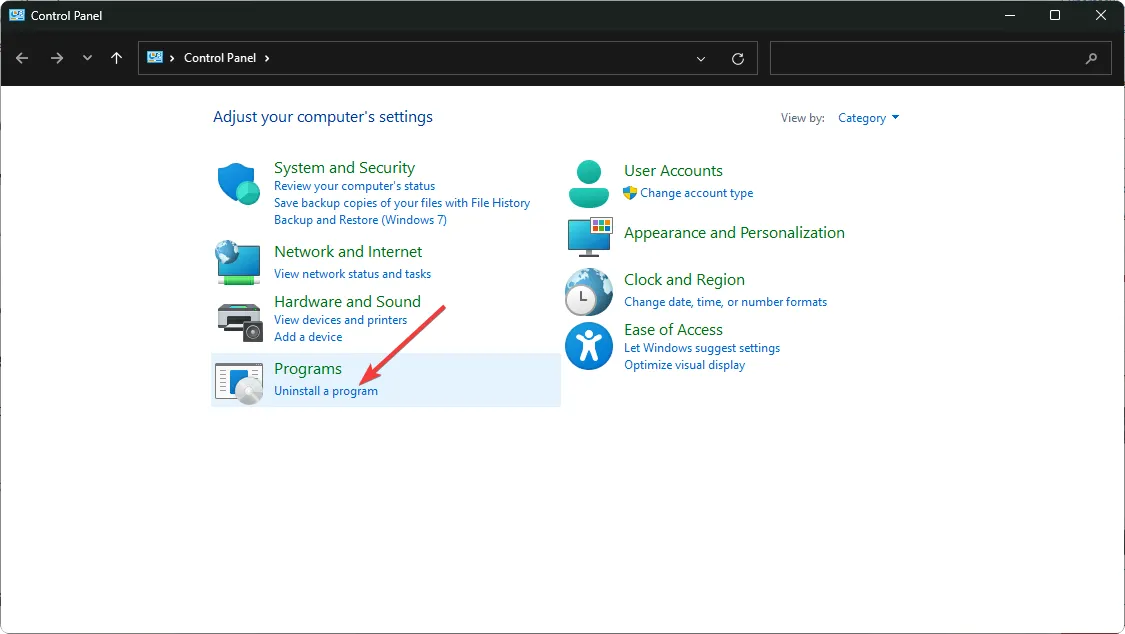
- Trova l’app problematica, cliccaci sopra e seleziona Disinstalla .
- Confermare la disinstallazione nel pop-up successivo.
- Installa nuovamente l’app dal sito web ufficiale.
- Individuare il file .exe dell’app problematica solitamente in uno dei seguenti percorsi a seconda della versione di Windows:
C:\Program Files (x86)oppureC:\Program Files - Scorri verso il basso fino a trovare il programma che stai cercando.
- Fare clic con il pulsante destro del mouse sul file .exe del programma e selezionare Proprietà .
- Vai alla scheda Compatibilità, seleziona l’ opzione Esegui questo programma in modalità Compatibilità e seleziona Windows 8 dal menu a discesa. Inoltre, deseleziona
- Esegui con risoluzione dello schermo 640×480
- Esegui questo programma come amministratore
- Disattivare le ottimizzazioni a schermo intero
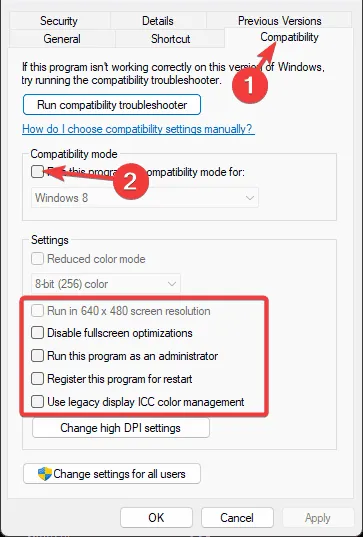
- Attendere che il programma completi l’installazione, quindi verificare se l’errore persiste.
5. Abilitare l’accelerazione hardware
- Premi il Windows tasto e seleziona Impostazioni.
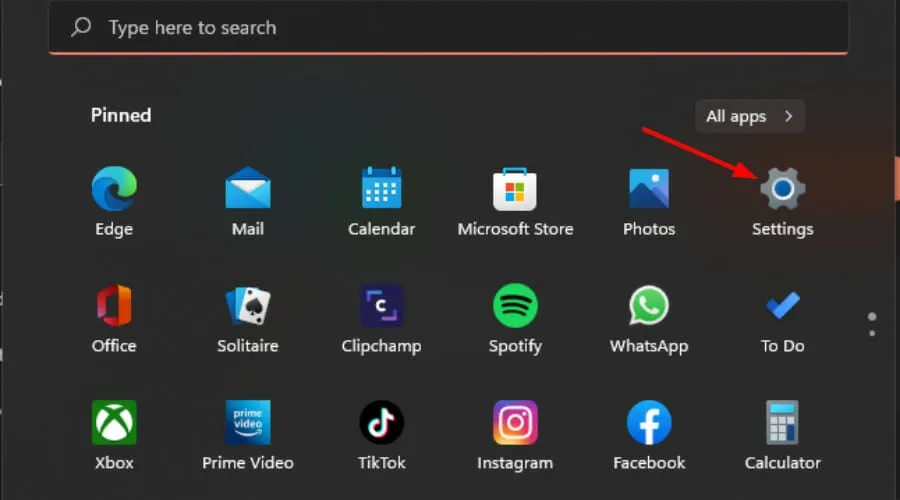
- Fare clic su Sistema nel riquadro di sinistra, quindi su Schermo nel riquadro di destra.
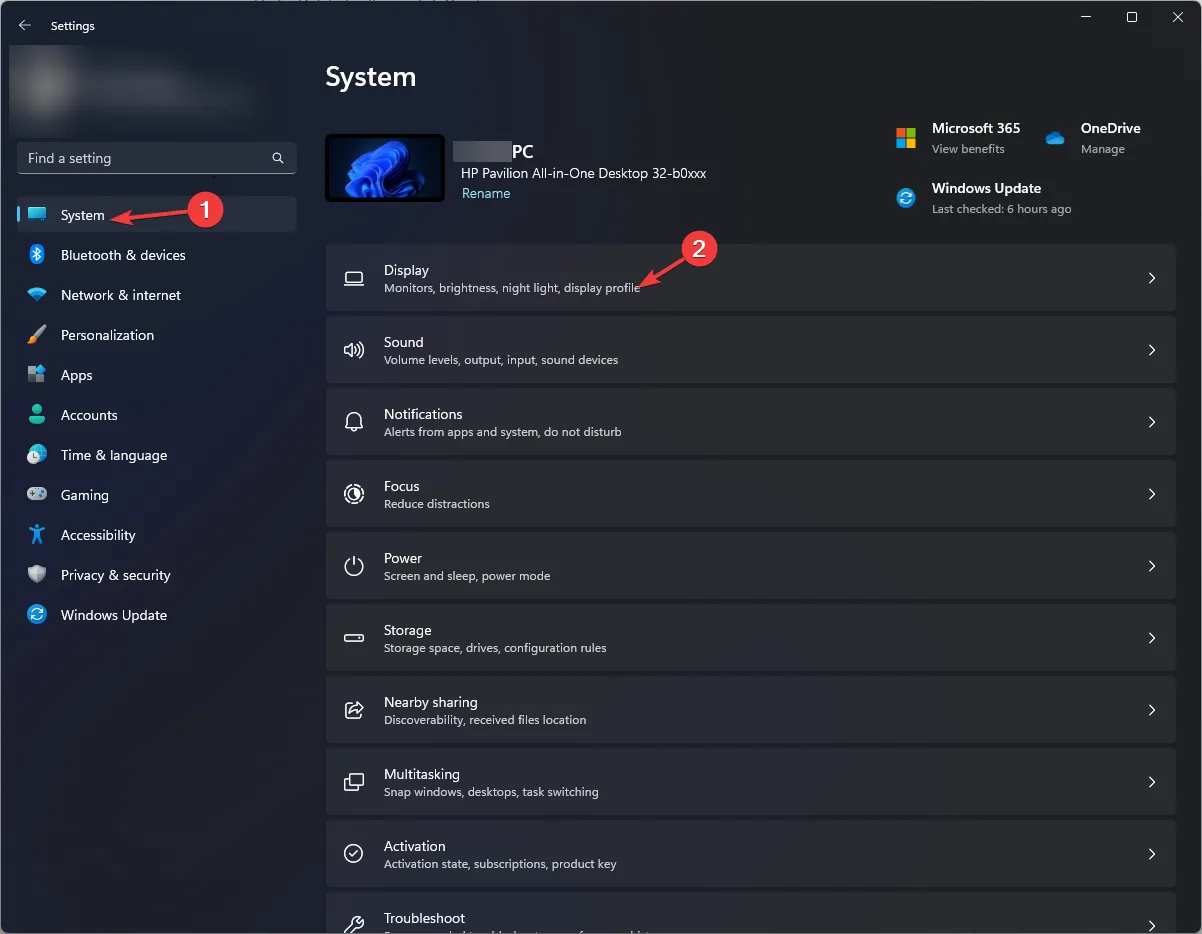
- Scorri verso il basso e seleziona Grafica .
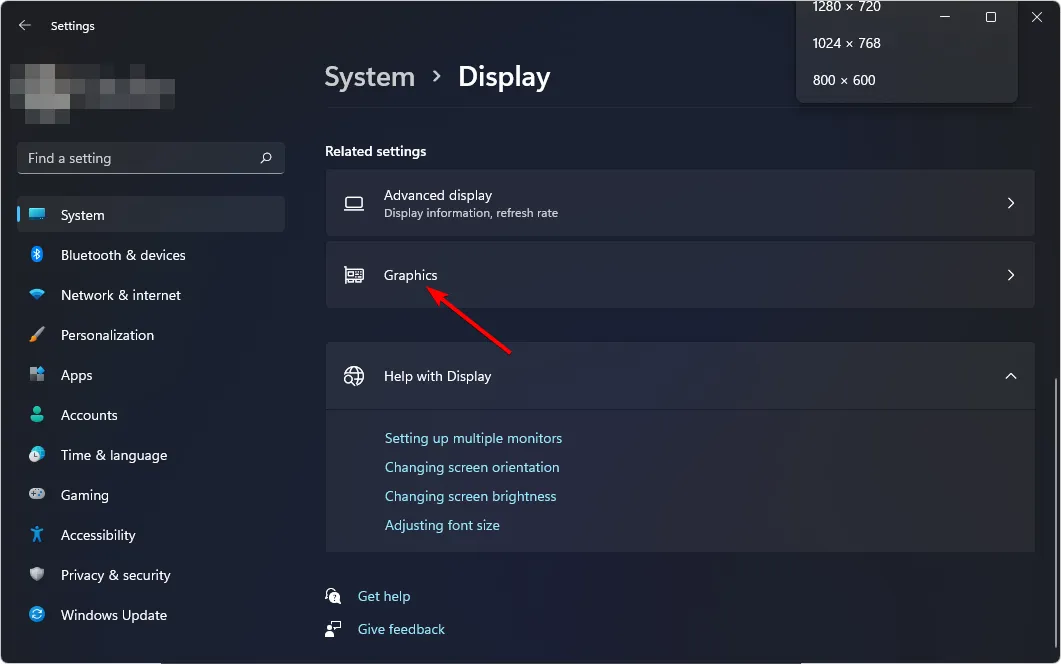
- Selezionare l’opzione Modifica impostazioni grafiche predefinite.
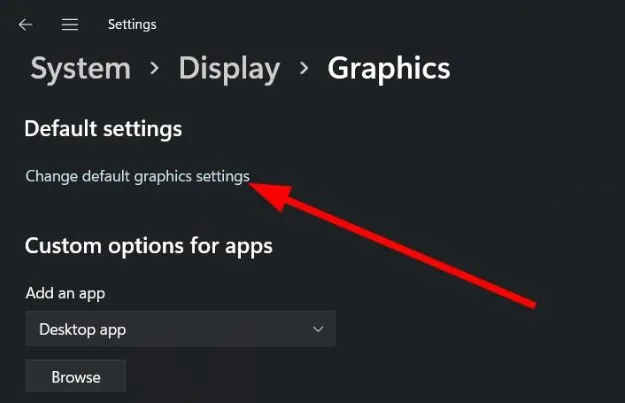
- Ora attiva l’ opzione di pianificazione GPU con accelerazione hardware .
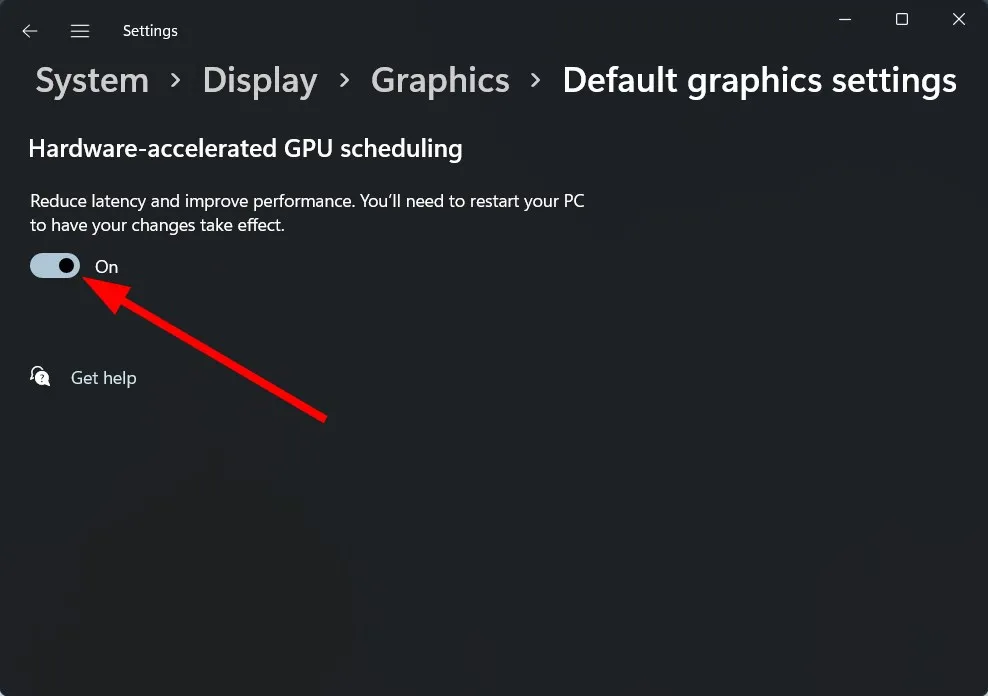
6. Disattiva la GPU integrata
- Fare clic sull’icona del menu Start, digitare Gestione dispositivi nella barra di ricerca e fare clic su Apri.
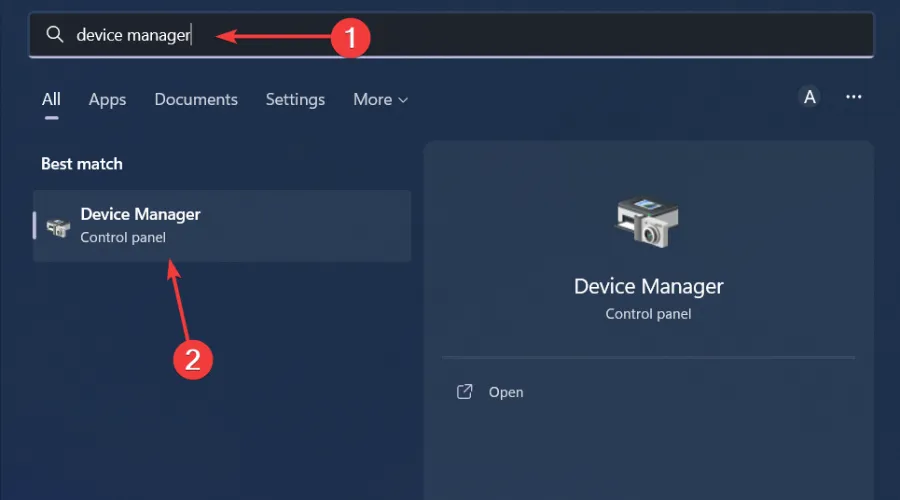
- Vai su Schede video per espandere, fai clic con il pulsante destro del mouse sulla scheda grafica e seleziona Disabilita dispositivo.
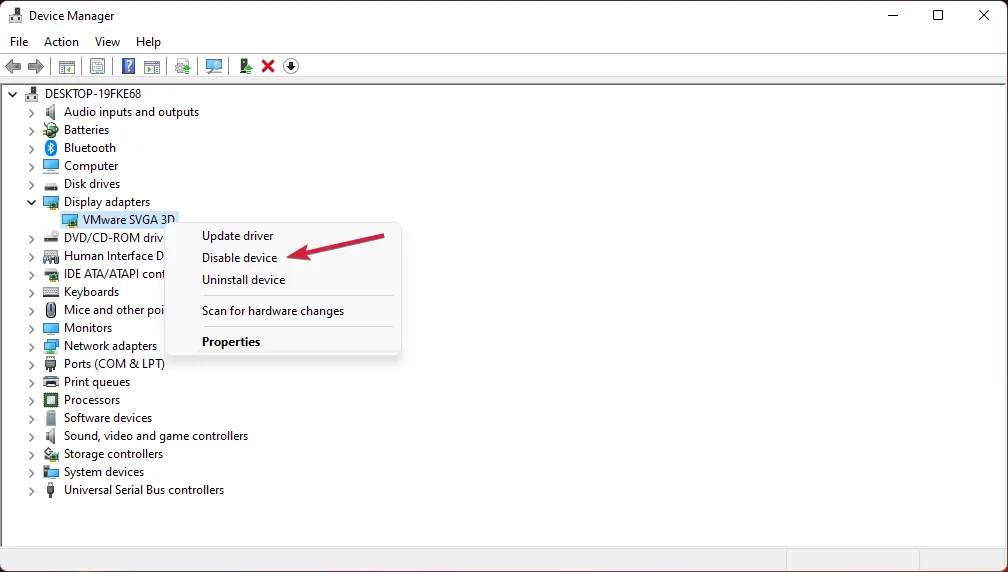
- Successivamente, avvia il pannello di controllo dedicato alla scheda grafica (in questo caso, il Pannello di controllo Nvidia).
- Selezionare Gestisci impostazioni 3D dal riquadro di navigazione a sinistra.
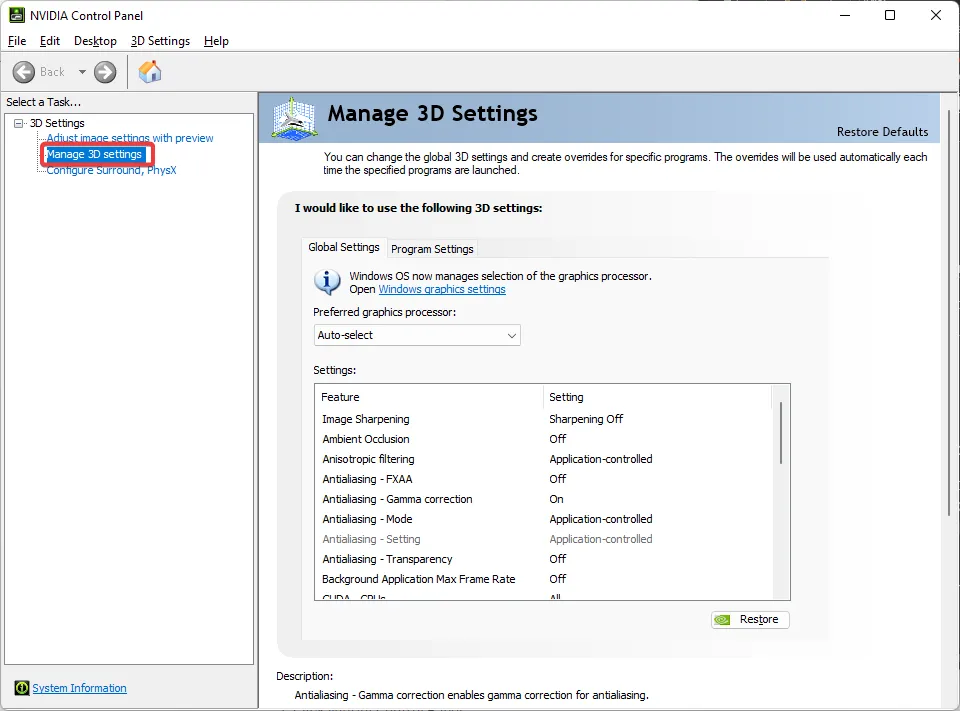
- Scegli un processore NVIDIA ad alte prestazioni dal menu a discesa Processore grafico preferito .
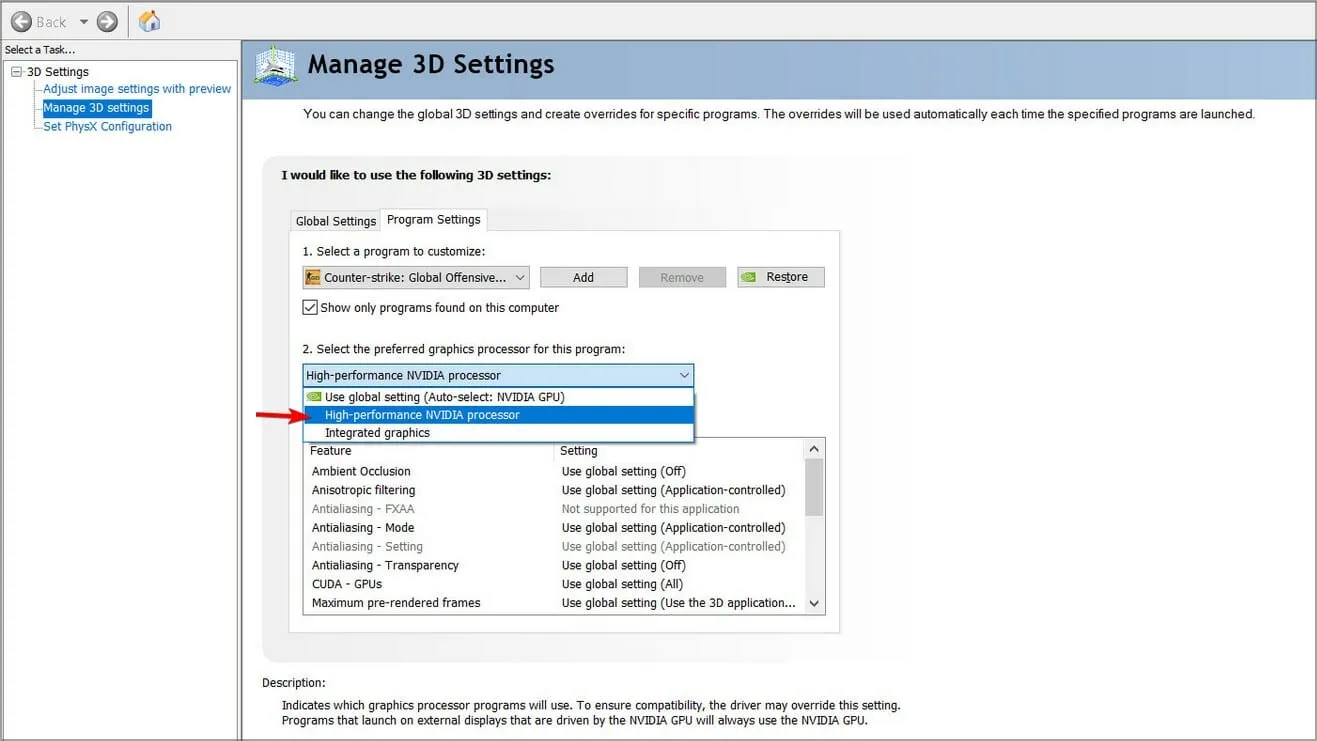
Ogni volta che il PC non riesce a rilevare la GPU, si verifica una comunicazione errata quando le app tentano di utilizzare la GPU.
Se la scheda grafica secondaria non può essere rilevata, si ricorrerà a quella integrata che, nella maggior parte dei casi, non è in grado di gestire attività ad alta intensità grafica e causerà ulteriori errori.
Questo errore non riguarda esclusivamente la tua scheda grafica.
Questo è tutto per questo articolo, ma se avete altre soluzioni da condividere, scrivetele nella sezione commenti qui sotto.



Lascia un commento