CACHE_INITIALIZATION_FAILED Controllo bug 0x66 [Risolto]
![CACHE_INITIALIZATION_FAILED Controllo bug 0x66 [Risolto]](https://cdn.thewindowsclub.blog/wp-content/uploads/2024/08/cache_initialization_failed-640x375.webp)
Il BSOD CACHE_INITIALIZATION_FAILED, con un codice di errore 0x00000066, causa il crash del sistema operativo durante la fase di avvio a causa di problemi con l’inizializzazione della memoria cache. E poiché l’errore della schermata blu si verifica raramente, non troverete molto a riguardo!
In base alle mie ricerche, l’errore Cache Initialization Failed 0x66 può essere causato da file di sistema corrotti, spazio di archiviazione disponibile insufficiente, driver obsoleti o difettosi o impostazioni di avvio non configurate correttamente. Prima di procedere alla risoluzione dei problemi, scollegare tutte le periferiche non critiche e installare tutti gli aggiornamenti di Windows in sospeso.
Come posso correggere il BSOD CACHE_INITIALIZATION_FAILED?
1. Aggiornare tutti i driver
- Premere Windows+ Xper aprire il menu Power User e selezionare Gestione dispositivi dall’elenco.
- Espandi le diverse voci qui, fai clic con il pulsante destro del mouse sui dispositivi elencati singolarmente e seleziona Aggiorna driver . Ho iniziato con il driver grafico.
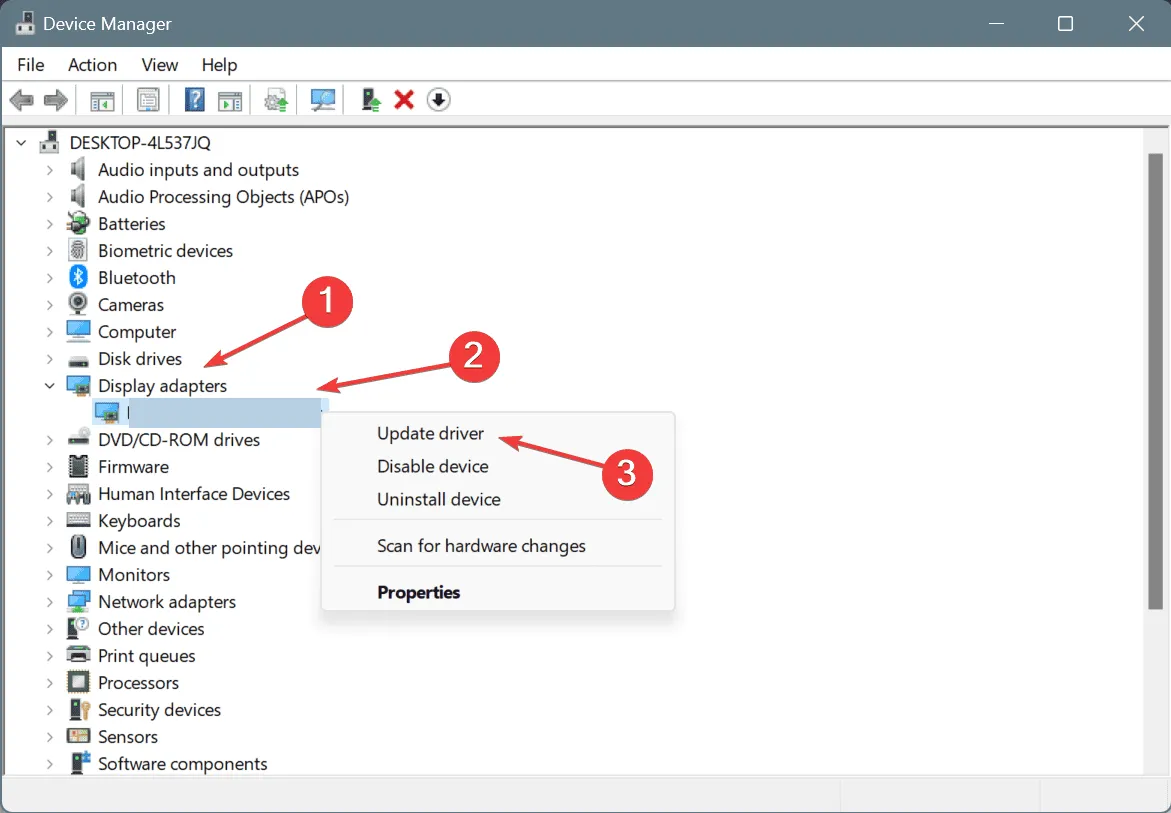
- Fare clic su Cerca automaticamente i driver e attendere che Windows installi la migliore versione del driver disponibile localmente.
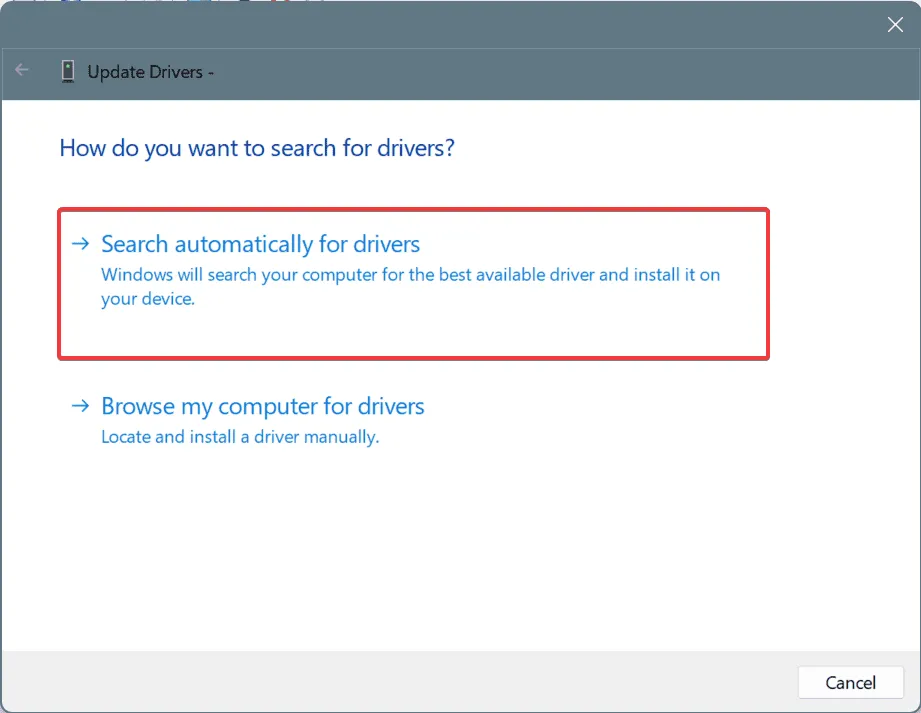
- Allo stesso modo, aggiorna tutti i driver e poi riavvia il PC.
Quando ti trovi di fronte all’errore della schermata blu CACHE_INITIALIZATION_FAILED in Windows, il tuo approccio principale dovrebbe essere quello di aggiornare i driver. Se non trovi una versione migliore localmente, vai sul sito web del produttore, individua le ultime release e poi installa manualmente il driver più recente.
2. Liberare spazio di archiviazione nell’unità di sistema
- Premere Windows+ Sper aprire la Ricerca, digitare Pulizia disco nel campo di testo e fare clic sul risultato pertinente.
- Seleziona l’unità di sistema (unità in cui è installato Windows) dall’elenco e fai clic su OK . Per la maggior parte di voi, è l’unità C:.
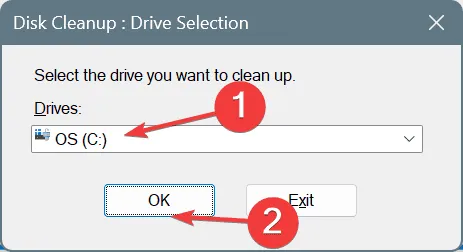
- Ora seleziona tutte le categorie di file non critici dall’elenco, incluso il Cestino, e fai nuovamente clic su OK .
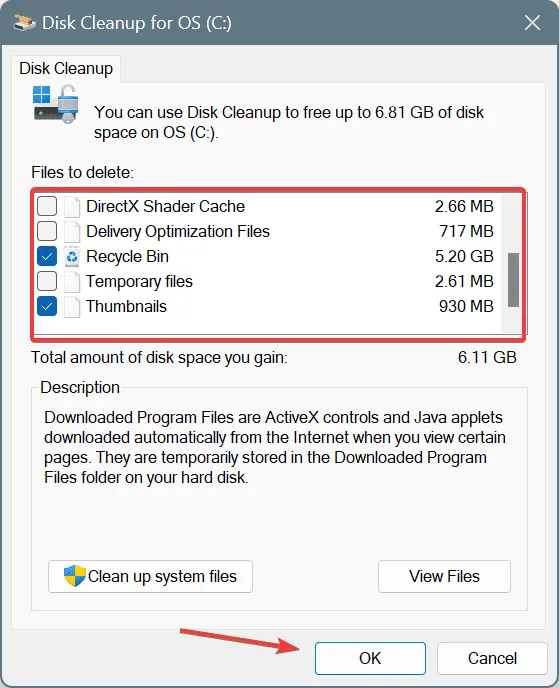
- Infine, fare clic su Elimina file nella richiesta di conferma.
L’utilità integrata Disk Cleanup consente di eliminare rapidamente i file non critici dal PC, liberando spazio di archiviazione significativo. Se questo è un problema frequente per te, è meglio impostare Storage Sense per eliminare automaticamente tali file su base periodica.
3. Riparare i file di sistema corrotti
- Premere Windows + R per aprire Esegui, digitare cmd e premere Ctrl + Shift + Enter.
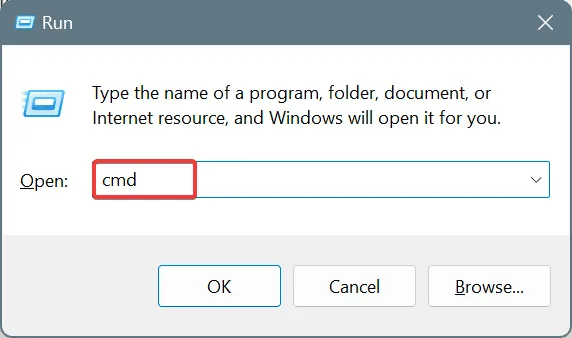
- Fare clic su Sì nel prompt UAC.
- Incolla i seguenti comandi DISM singolarmente e premi Enterdopo ciascuno:
DISM /Online /Cleanup-Image /CheckHealthDISM /Online /Cleanup-Image /ScanHealthDISM /Online /Cleanup-Image /RestoreHealth - Ora, esegui questo comando per eseguire la scansione SFC:
sfc /scannow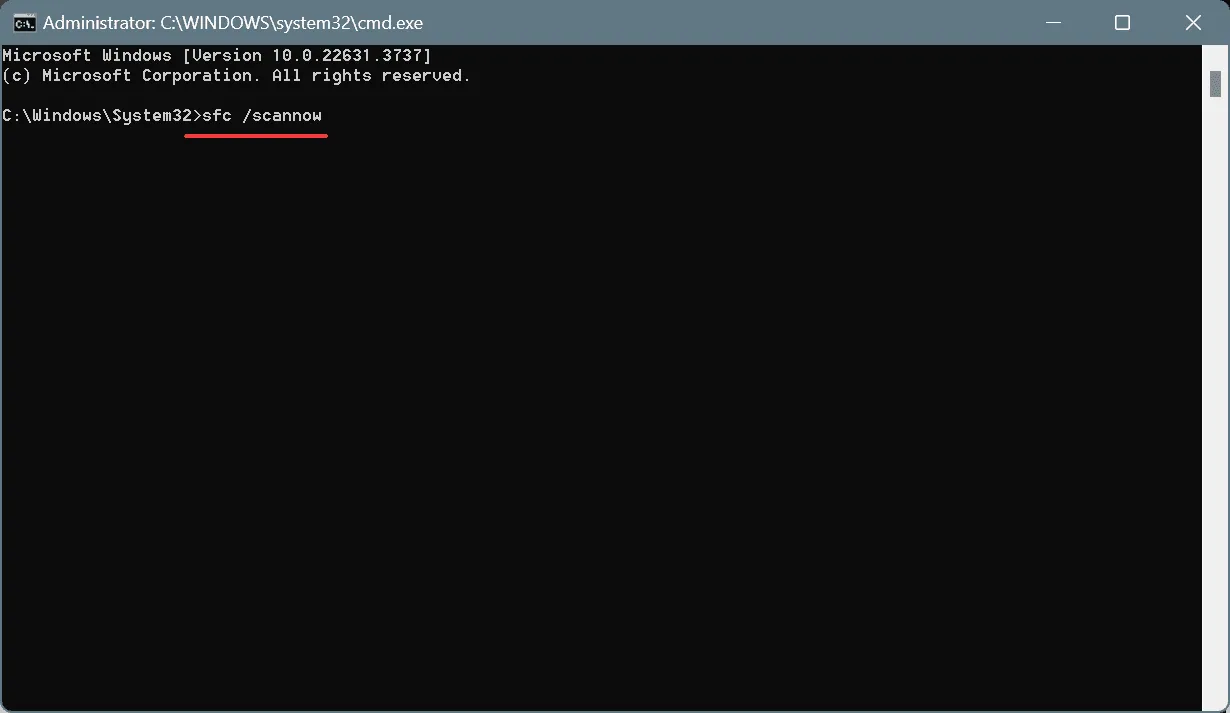
- Infine, riavvia il computer affinché le modifiche diventino effettive.
Poiché CACHE_INITIALIZATION_FAILED può essere causato anche da file di sistema corrotti, ripararli usando le scansioni DISM (Deployment Image Servicing and Management) e SFC (System File Checker) potrebbe far funzionare tutto. Queste sostituiranno tutti i file di sistema protetti corrotti o danneggiati con la loro copia memorizzata nella cache sul PC!
4. Disattivare l’avvio rapido
- Premi Windows+ Sper aprire la Ricerca, digita Pannello di controllo e clicca sul risultato pertinente.
- Fare clic su Sistema e sicurezza .
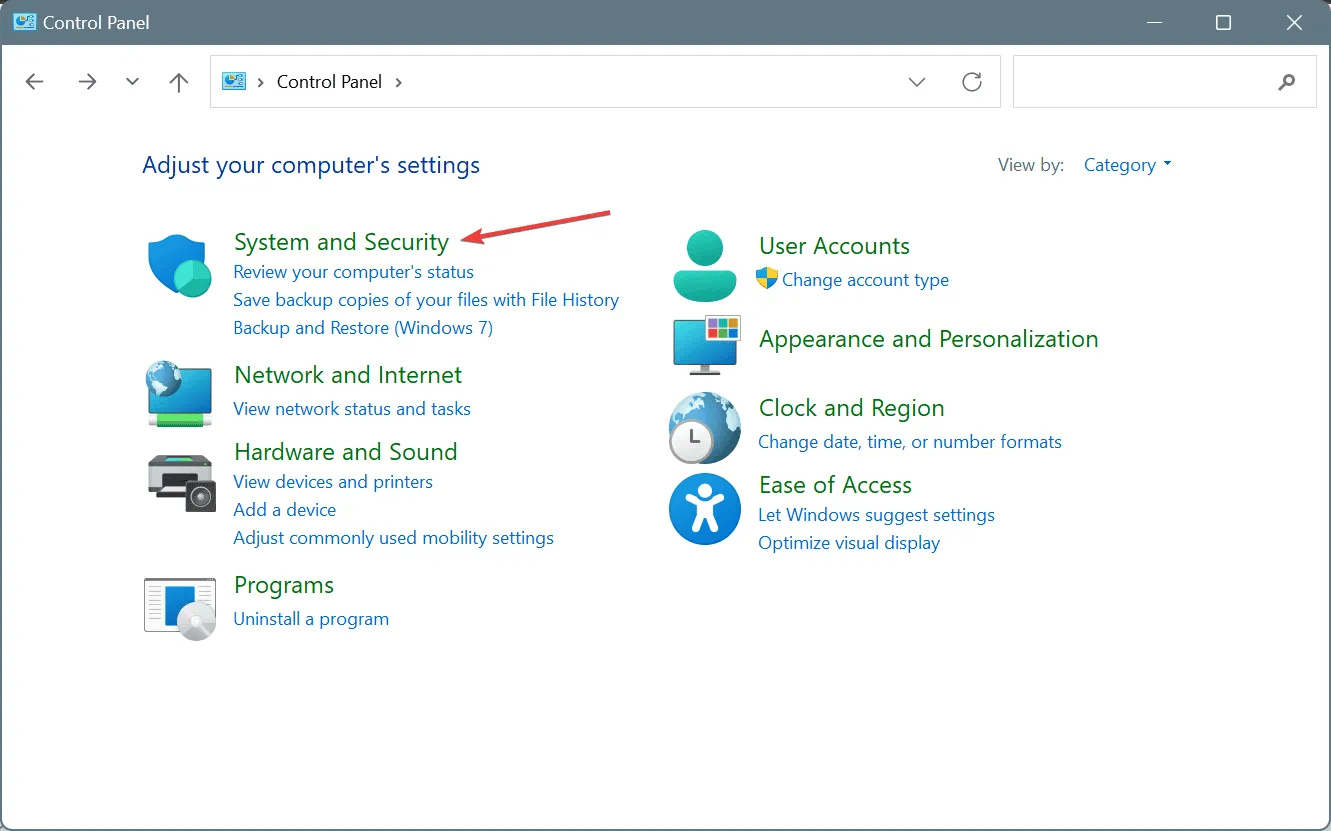
- Ora fai clic su Modifica comportamento pulsanti di accensione in Opzioni risparmio energia.
- Fare clic su Modifica le impostazioni attualmente non disponibili .
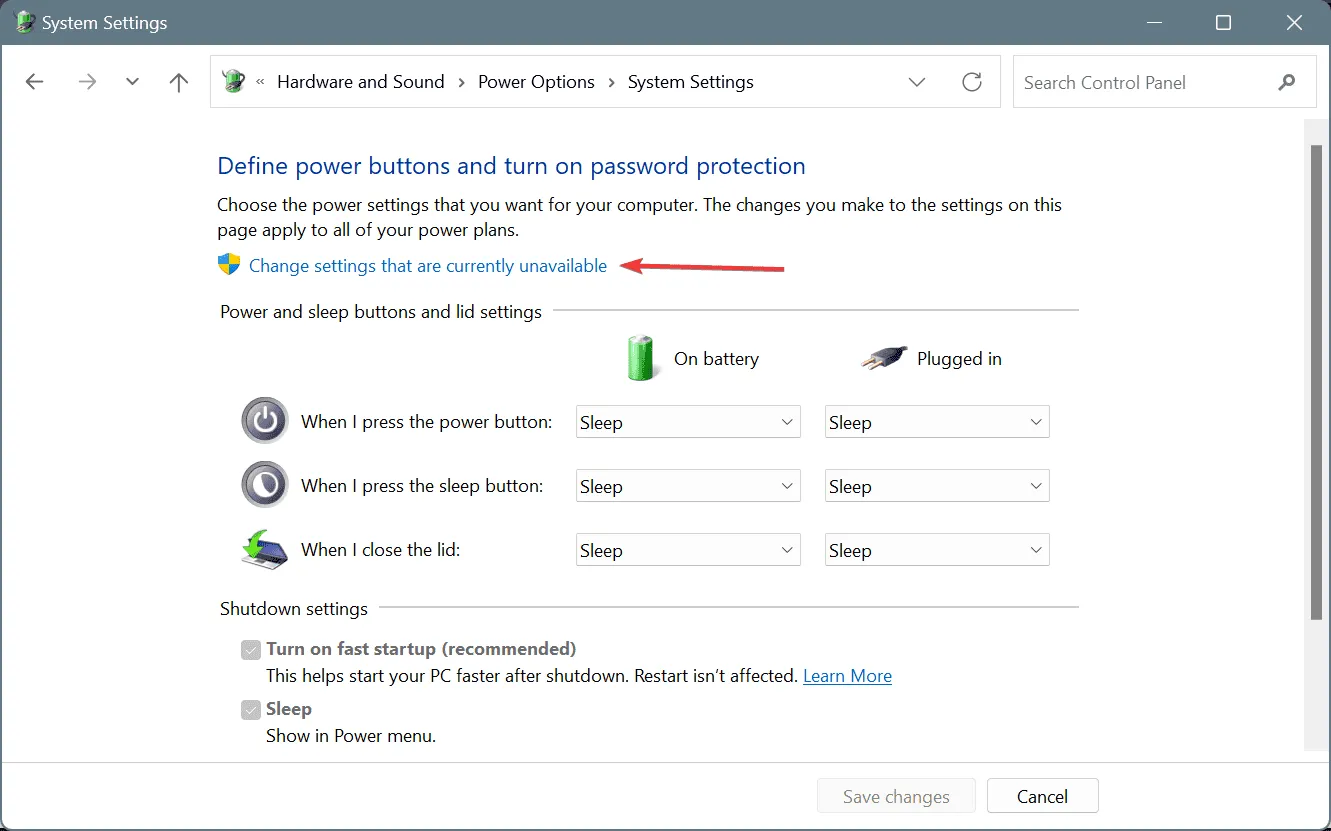
- Deseleziona la casella di controllo Attiva avvio rapido e clicca su Salva modifiche in basso.
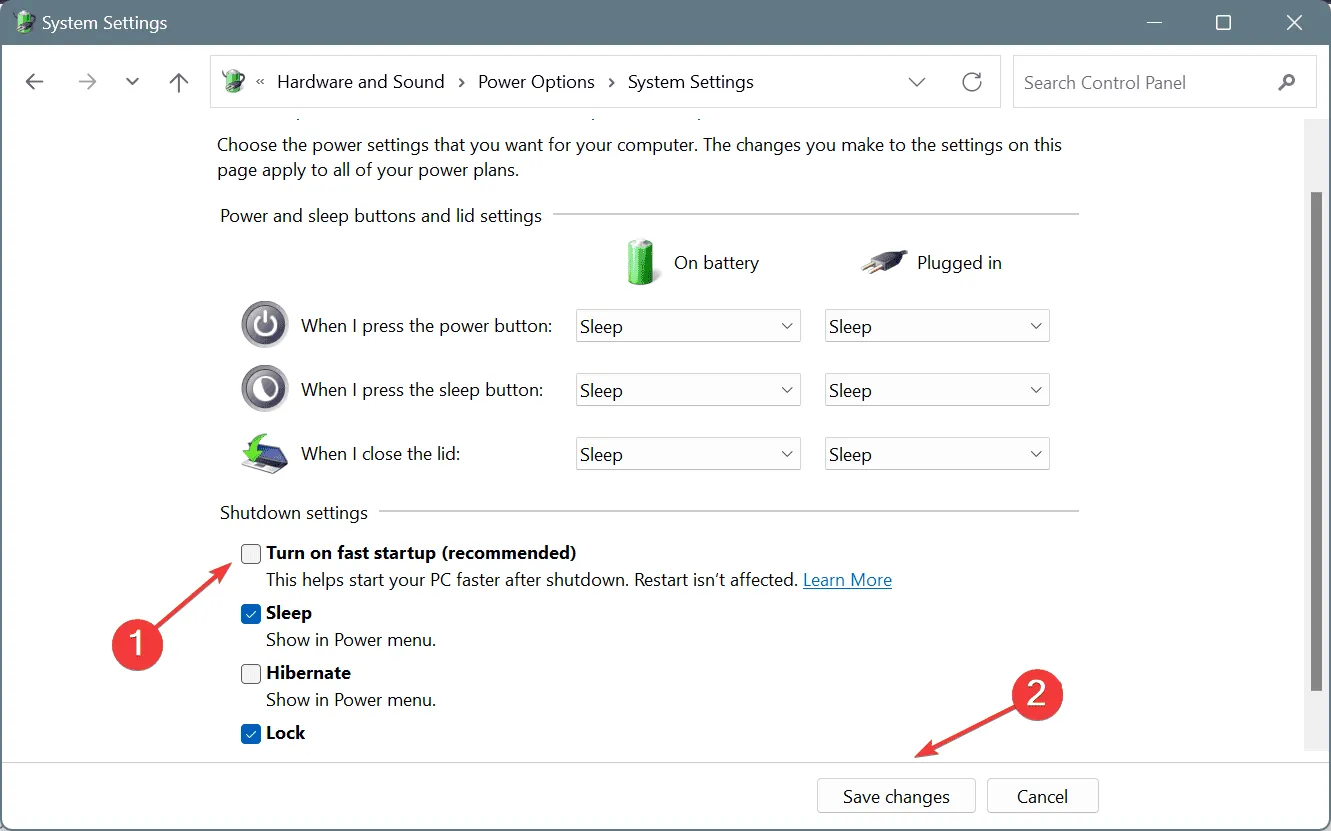
- Riavviare il PC e verificare se la situazione migliora.
5. Eseguire un ripristino del sistema
- Premere Windows+ Rper aprire Esegui, digitare rstrui.exe nel campo di testo e premere Enter.
- Selezionare l’ opzione Scegli un punto di ripristino diverso e fare clic su Avanti.
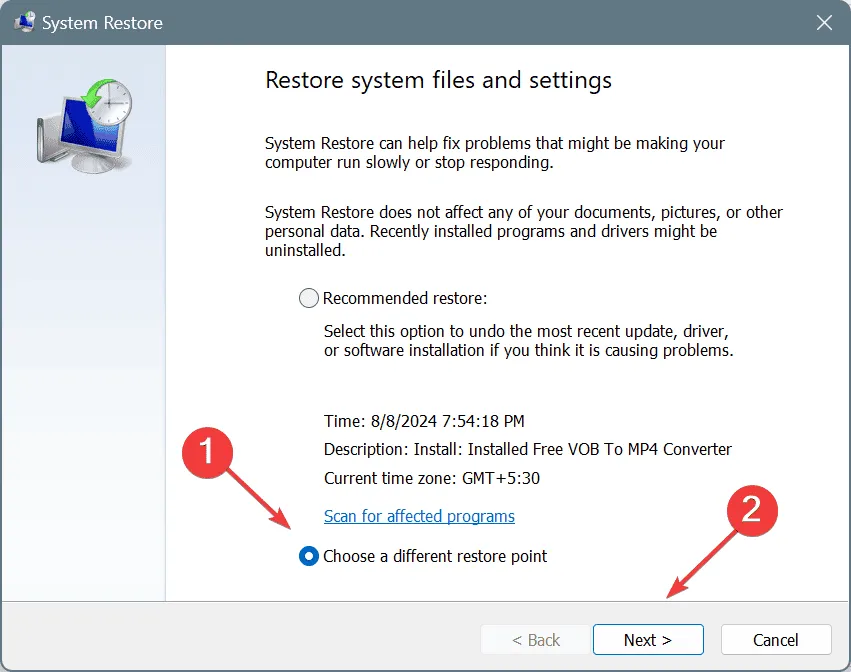
- Seleziona il punto di ripristino più vecchio dall’elenco e fai clic su Avanti .
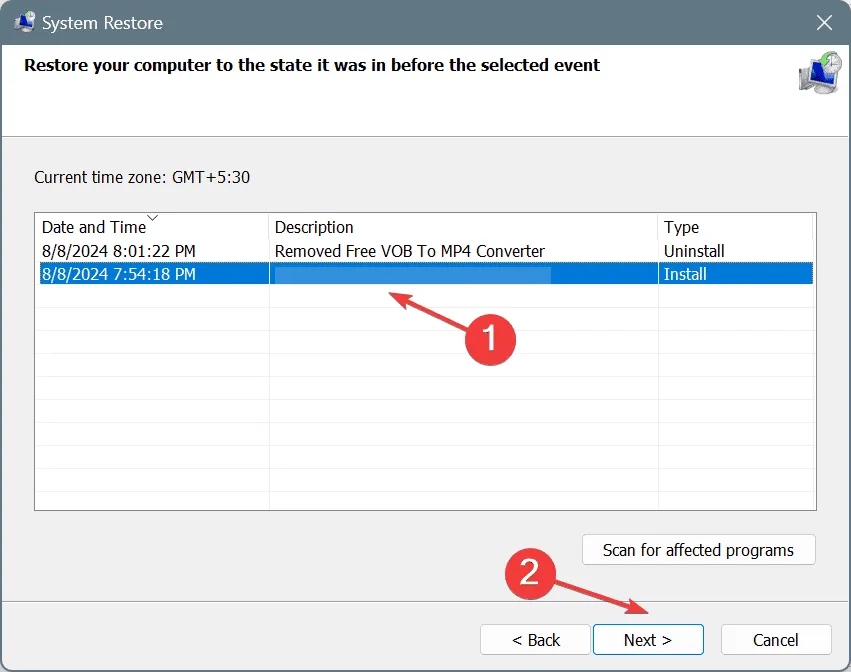
- Verifica i dettagli e clicca su Finish per avviare il ripristino. Ci vorranno dai 15 ai 45 minuti.
Se è una recente modifica basata sul software che innesca il BSOD CACHE_INITIALIZATION_FAILED, eseguire un ripristino del sistema dovrebbe far funzionare tutto. E se non sono disponibili punti di ripristino, puoi sempre reinstallare Windows.
Ma prima di farlo, controlla i log degli errori BSOD, identifica il file, il driver o il modulo problematico e prendi le misure necessarie. Per gli utenti abituali, il processo è destinato a rivelarsi complicato, ma vale sempre la pena provarci!
Nel caso in cui l’errore della schermata blu riappaia, è probabile che a questo punto la colpa sia di un malfunzionamento hardware o di problemi di connessione. Quindi, ti consiglio di recarti in un centro riparazioni locale e di far ispezionare il PC per eventuali problemi hardware.
Per qualsiasi domanda o per condividere quale soluzione ha funzionato per te, lascia un commento qui sotto.


Lascia un commento