Errore di fine programma Microsoft.Shar durante l’arresto [Correzione]
![Errore di fine programma Microsoft.Shar durante l’arresto [Correzione]](https://cdn.thewindowsclub.blog/wp-content/uploads/2024/08/microsoft-shar-error-1-640x375.webp)
Quando abbiamo provato a spegnere il nostro computer Windows, abbiamo incontrato un errore peculiare relativo a Microsoft.Shar. Il messaggio di errore afferma che il programma non risponde e chiuderlo significherebbe perdere tutti i dati non salvati. In questo post, discuteremo cosa fare se vedi l’ errore End Program Microsoft.Shar quando spegni.
Termina programma – Microsoft.Shar
Questo programma non risponde.
Per tornare a Windows e verificare lo stato del programma, fare clic su Annulla.
Se scegli di terminare il programma immediatamente, perderai tutti i dati non salvati. Per terminare il programma ora, clicca su Termina ora.
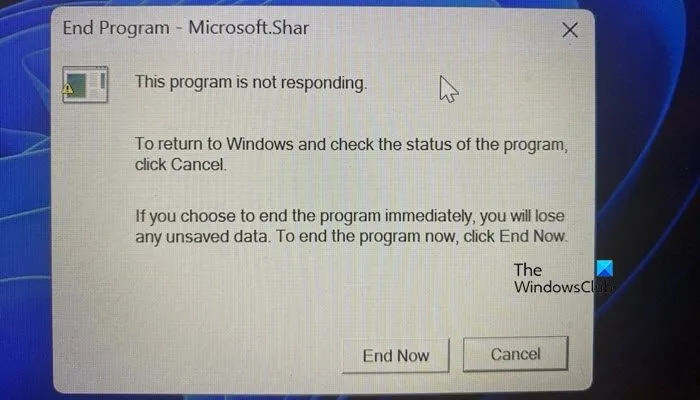
Correggi l’errore “Termina programma Microsoft.Shar” durante l’arresto
Se durante l’arresto si verifica l’errore “End Program Microsoft.Shar”, seguire le soluzioni indicate di seguito.
- Salva i tuoi progressi e termina il processo di Microsoft Sharepoint
- Disattivare Microsoft Sharepoint dall’avvio automatico
- Registra nuovamente OneDrive
- Risoluzione dei problemi in Clean Boot
- Riparare l’installazione di Office o Microsoft 365
Parliamone in dettaglio.
1] Salva i tuoi progressi e termina il processo di Microsoft Sharepoint
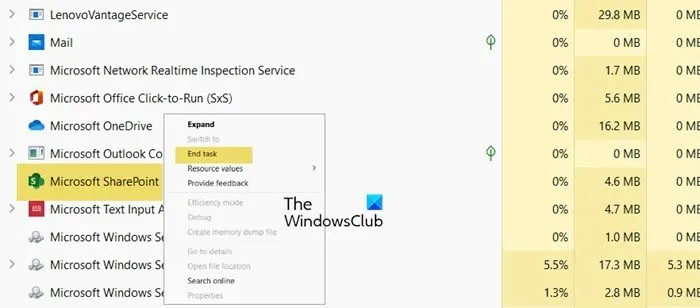
Microsoft.shar è Microsoft Sharepoint, è una piattaforma in cui tutti i membri dell’organizzazione possono collaborare e gestire i propri documenti. Tuttavia, la nostra prima soluzione consiste nel disabilitare il servizio prima di chiuderlo. Quindi, prima di tutto, assicurati di aver salvato tutte le modifiche, poiché è una piattaforma online tutti i progressi vengono salvati automaticamente, quindi, apri Task Manager, cerca Microsoft Sharepoint nei processi in esecuzione, fai clic destro su di esso e seleziona Termina attività.
2] Disattivare l’avvio automatico di Microsoft Sharepoint
Se Microsoft Sharepoint non è parte integrante del tuo flusso di lavoro, ti consigliamo di disabilitarlo dall’avvio automatico. Puoi disabilitarlo anche se è importante per il tuo lavoro, perché puoi aprirlo manualmente. Per farlo, tutto ciò che devi fare è andare nel Task Manager, andare alla scheda Avvio, cercare Microsoft Sharepoint, fare clic con il pulsante destro del mouse e selezionare Disabilita. Puoi anche disabilitare altre applicazioni di Microsoft 365, tra cui Teams, dall’avvio.
3] Registra nuovamente OneDrive
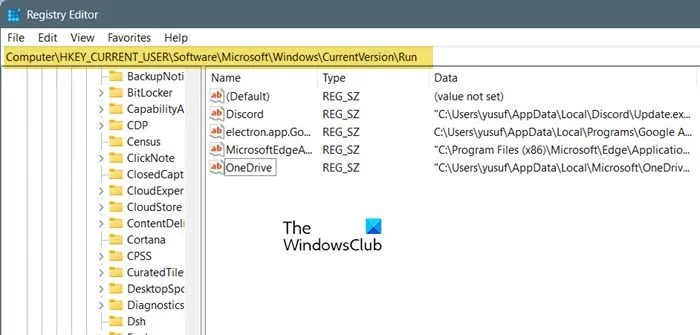
In questa soluzione, apporteremo delle modifiche al registro. Quindi, prima di procedere, assicurati di effettuare un backup delle voci del registro. Per farlo, devi aprire l’Editor del Registro di sistema, andare su File > Esporta, selezionare una posizione, dargli un nome e fare clic su Salva. Una volta fatto, segui le istruzioni sullo schermo.
- Scollegare OneDrive e terminare la sessione utilizzando Task Manager come mostrato sopra.
- Premi Win + R, digita “regedit” e premi Invio.
- Fare clic su Sì quando viene visualizzato il prompt UAC.
- Ora vai su
HKEY_USERS\CURRENT_USER\Software\Microsoft. - Seleziona ed elimina la cartella OneDrive .
- Quindi, vai a
HKEY_CURRENT_USER\Software\Microsoft\Windows\CurrentVersion\Run. - Cercare la voce Microsoft.list e rimuoverla.
- Ora dobbiamo disinstallare OneDrive, per farlo, apriamo Impostazioni, andiamo su App > App installate, cerchiamo “OneDrive”, clicchiamo sui tre puntini e selezioniamo Disinstalla.
- Ora riavvia il computer.
- Una volta che il sistema è online, scarica una nuova copia di OneDrive e installala sul tuo computer.
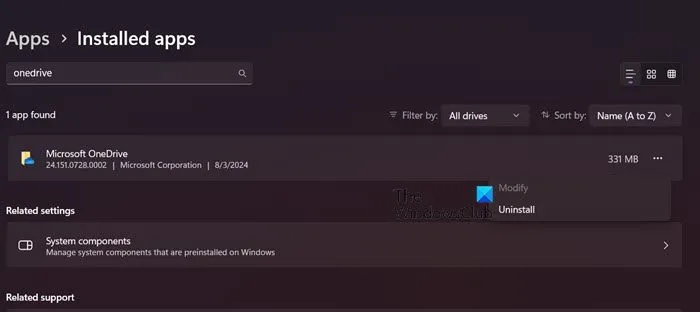
Infine, puoi accedere al tuo account e verificare se il problema è stato risolto.
4] Risoluzione dei problemi in Clean Boot
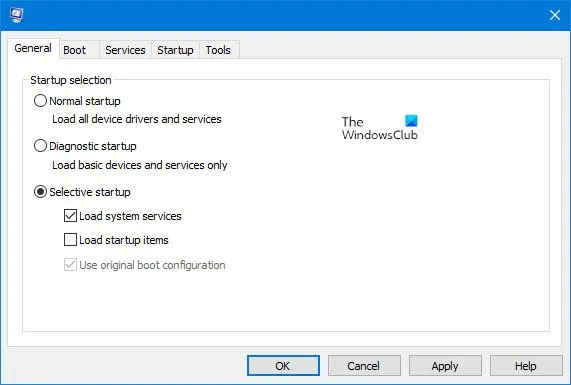
C’è la possibilità che qualche altro programma stia usando il servizio Microsoft.shar e abbia qualche problema. Tuttavia, poiché non siamo sicuri di cosa si tratti, dobbiamo prima indagare. Per farlo, avvieremo il tuo sistema in Clean Boot, segui i passaggi indicati di seguito.
- Aprire “msconfig” dal menu Start.
- Una volta visualizzata l’interfaccia Configurazione di sistema, vai alla scheda Generale, deseleziona la casella di controllo Carica elementi di avvio e assicurati che Carica servizi di sistema e Usa configurazione di avvio originale siano selezionati.
- Vai alla scheda Servizi.
- Seleziona la casella di controllo Nascondi tutti i servizi Microsoft, deseleziona tutti i servizi correlati a Microsoft Sharepoint (inclusi altri servizi di Microsoft 365) e fai clic su Disabilita tutto.
- Vai su Avvio > Apri Task Manager.
- Disattivare tutte le app di avvio facendo clic con il pulsante destro del mouse e selezionando Disabilita.
- Chiudere Task Manager.
- Ora fai clic su Apple > Ok e riavvia il computer.
Il computer si avvierà senza alcuna app di terze parti e solo con i servizi Microsoft 365, inclusi altri servizi essenziali di Windows. Ora puoi provare a spegnere il computer e notare se il messaggio di errore ricompare. Se non riesci a vedere il messaggio, vai avanti; c’è un servizio di terze parti che causa il problema. Puoi abilitare manualmente i servizi e imbatterti nel colpevole per risolverlo. Una volta che conosci la causa, puoi disabilitare, disinstallare o reinstallare il programma correlato.
5] Riparare l’installazione di Office o Microsoft 365
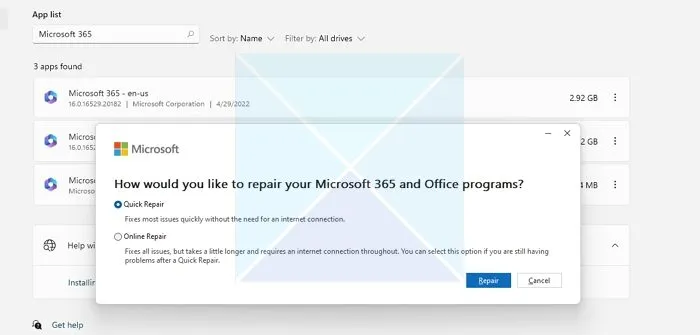
Se tutto il resto fallisce, la nostra ultima risorsa è riparare Microsoft 365 o Office installato sul tuo sistema. Per farlo, apri Impostazioni, vai su App > App installate, cerca Microsoft 365 (o Office), clicca sui tre puntini e seleziona Modifica. Ora, prima fai una Riparazione rapida e vedi se funziona. Se non funziona, usa Riparazione online.
Speriamo che tu possa risolvere il problema utilizzando le soluzioni qui menzionate.
Come posso risolvere il problema di spegnimento di Windows?
Se Windows continua a spegnersi senza indicare nulla, ti consigliamo di controllare e assicurarti che la connessione sia intatta, non ci dovrebbero essere cavi e fili allentati poiché sono affidabili e la fonte di alimentazione è affidabile. Nel caso dei laptop, devi controllare la batteria. Se non riesci a capire il motivo dello spegnimento, ti consigliamo di controllare il nostro post per conoscere il motivo degli spegnimenti imprevisti.
Come risolvere il problema “Windows è stato arrestato” per evitare danni al computer?
Se il computer si spegne, per evitare danni, è necessario rimuovere qualsiasi nuova aggiunta al PC, che sia software o hardware. È possibile scollegare l’hardware dalle periferiche e vedere se ciò aiuta. Se si riceve di nuovo lo stesso avviso, eseguire un avvio pulito e abilitare manualmente i servizi per trovare la causa.


Lascia un commento