Correzione: errore BSOD IRQL_NOT_LESS_OR_EQUAL su Windows 10
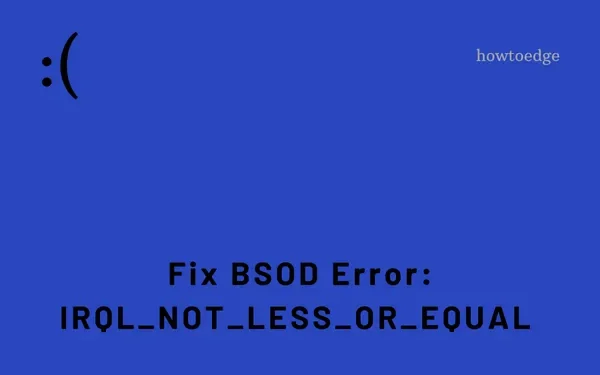
IRQL_NOT_LESS_OR_EQUAL BSOD è un errore di tipo schermata blu che ti impedisce di andare oltre la schermata blu. Diversi utenti hanno segnalato di aver incontrato questo codice di errore e sono ansiosi di conoscere i modi che possono aiutare a superare questo problema.
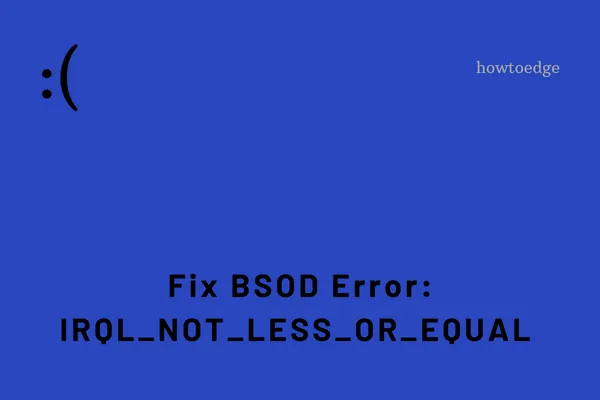
Cosa causa questo errore della schermata blu?
Come affermato in precedenza, IRQL_NOT_LESS_OR_EQUAL si verifica principalmente quando alcuni dei driver del dispositivo sono corrotti. Oltre a questo, anche gli aggiornamenti di Windows in sospeso possono innescare errori BSOD simili. In questo post, abbiamo discusso cinque modi funzionanti che dovrebbero aiutare gli utenti a superare questo problema.
Sono i seguenti: Aggiornamento di sistema, Rimuovi driver di dispositivo corrotti, Disinstalla driver difettosi e Usa punto di ripristino del sistema. Puoi usare l’ultima correzione solo se ne hai creata una simile in quel post.
Modi per risolvere l’errore BSOD IRQL_NOT_LESS_OR_EQUAL
Se sul tuo PC viene visualizzato un errore di schermata blu “IRQL_NOT_LESS_OR_EQUAL” e non sai come risolvere il problema, segui una per una le soluzioni riportate di seguito.
Non appena questo errore appare sul tuo schermo, non puoi accedere normalmente a Windows. Entra in modalità provvisoria e poi prova le soluzioni alternative di seguito. Se hai già provato qualche soluzione qua e là, puoi saltarla e seguire la successiva.
- Controlla gli aggiornamenti
- Aggiorna i driver difettosi
- Disinstallare i driver difettosi
- Utilizzare il punto di ripristino del sistema precedente
1. Controlla gli aggiornamenti di Windows in sospeso
Errore BSOD come IRQL_NOT_LESS_OR_EQUAL si verifica principalmente quando il sistema operativo è obsoleto e non lo si aggiorna da molto tempo. Supponendo che si sia già avviato in modalità provvisoria, seguire questi semplici passaggi:
2. Aggiornare i driver difettosi
A volte, un driver di dispositivo obsoleto può anche innescare un errore di schermata blu su PC Windows 11 o 10. Vai e aggiorna tutti i driver di dispositivo uno per uno. Nota che i driver di dispositivo ora ricevono aggiornamenti anche tramite Windows Update sotto il nome “Aggiornamenti facoltativi”. Quindi, puoi controllare anche lì se Gestione dispositivi non riesce a cercare alcun aggiornamento driver in sospeso.
Ecco come verificare la presenza di aggiornamenti dei driver tramite Gestione dispositivi:
- Premere contemporaneamente il logo Win e X per avviare il menu di accensione e selezionare Gestione dispositivi.
- Espandi ogni sezione cliccando sul suo segno “ > ” e controlla se una contiene un segno esclamativo giallo.
- Fare clic con il pulsante destro del mouse su ciascun driver e selezionare l’ opzione Aggiorna driver .
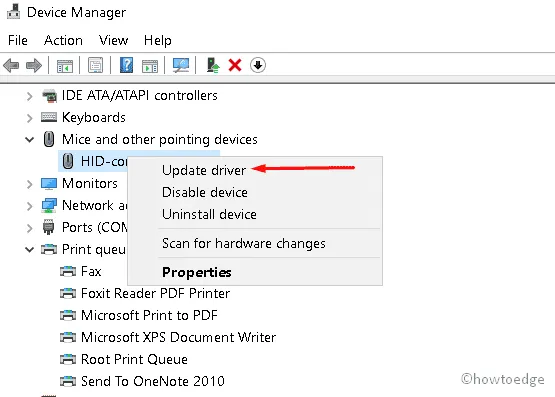
- Quando viene richiesto di verificare la presenza di un aggiornamento online, fare clic su ” Cerca automaticamente i driver “.
- Attendi qualche istante, poiché il sistema è impegnato a connettersi ai server Microsoft o di terze parti e a verificare online la presenza di aggiornamenti in sospeso.
- Se c’è effettivamente un aggiornamento in sospeso, il sistema lo scaricherà e lo installerà sul tuo computer. Altrimenti, ti suggerirà di cercare aggiornamenti facoltativi in Windows Update.
Dopo aver eseguito correttamente questa operazione, riavvia il PC. Accedi nuovamente al dispositivo e controlla se il problema è stato risolto. In caso contrario, prova la serie di soluzioni successiva.
3. Disinstallare i driver difettosi
Secondo alcune recensioni degli utenti, anche i driver difettosi possono portare a questa situazione, ovvero l’errore BSOD. Rimuovi tutti i driver corrotti che hai installato di recente. Per questo, devi seguire i passaggi sottostanti in sequenza:
- Premere contemporaneamente i tasti Windows e R per avviare Esegui .
- Digitare devmgmt.msc nella casella di testo seguito dal pulsante OK ; si avvierà Gestione dispositivi.
- Espandi ogni sezione e controlla se un driver specifico presenta qualche problema o è stato danneggiato in qualche modo.
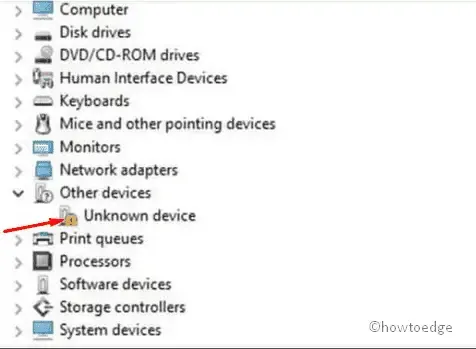
- Una volta trovato, fai clic destro su di esso e seleziona Disinstalla per rimuoverlo dal sistema.
- Dovrebbe apparire una schermata pop-up che chiede se si desidera ” Eliminare il software driver per questo dispositivo “.
- Bene, clicca su OK per confermare le modifiche recenti.
Infine, riavvia il sistema e controlla se il problema della schermata blu di errore è stato risolto o meno.
4. Provare il punto di ripristino del sistema creato in precedenza
Se il sistema è bloccato con una schermata blu a causa di un errore “IRQL_NOT_LESS_OR_EQUAL”, Ripristino configurazione di sistema è il modo migliore per superare questo problema.
Quando alcuni file come Impostazioni, Registro o applicazioni vengono in qualche modo corrotti, questo fastidio si accende. Se è questo il caso, il precedente punto di Ripristino configurazione di sistema potrebbe aiutare a riportare il PC a una cronologia in cui tutto funzionava abbastanza bene. Ecco la procedura completa passo dopo passo:
- Per prima cosa, fai clic con il pulsante destro del mouse sul menu Start, quindi seleziona Esegui per aprire la casella dei comandi.
- Nella finestra di dialogo pop-up, digitare rstrui.exe seguito da OK per avviare Ripristino configurazione di sistema.
- Ora clicca sul pulsante Avanti per procedere.
Proseguendo, seleziona uno dei punti di ripristino generati prima che si verificasse l’errore della schermata blu.
- Fare clic su “Cerca programmi interessati” in modo che il sistema verifichi la presenza di Genuity e malware al suo interno.
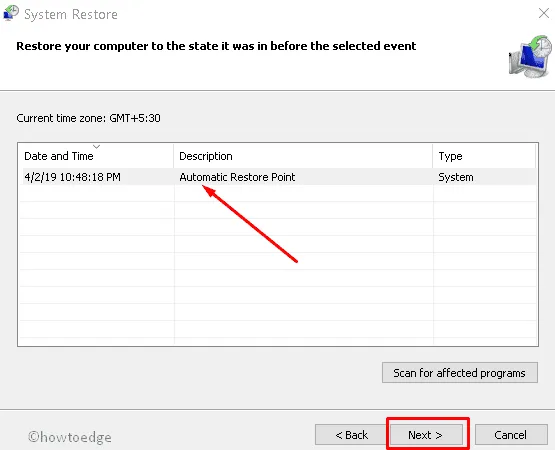
- Per completare questa operazione, seguire le istruzioni visualizzate sullo schermo.
- Una volta completata questa operazione, riavvia il PC.
Questa correzione risolverà il problema IRQL_NOT_LESS_OR_EQUAL sul tuo sistema. Se hai ancora domande relative a questo articolo, scrivici nella sezione commenti qui sotto.



Lascia un commento