Risolvi l’accesso a Windows 11 improvvisamente lento
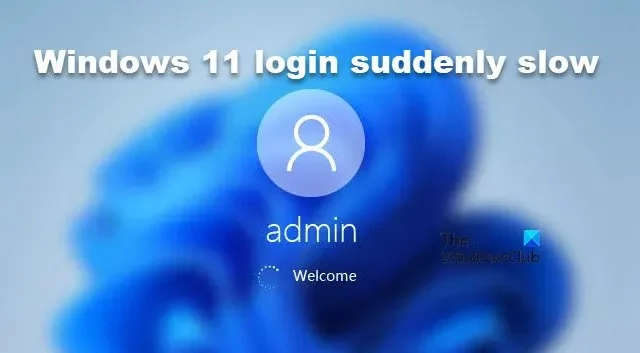
Potresti riscontrare un accesso o un sign-in lento su PC Windows 11/10 a causa di aggiornamenti di sistema, file utente corrotti o servizi di avvio eccessivi. Questo è estremamente frustrante e dovrebbe essere risolto. Pertanto, in questo post, vedremo cosa fare se l’accesso a Windows 11 è improvvisamente lento.
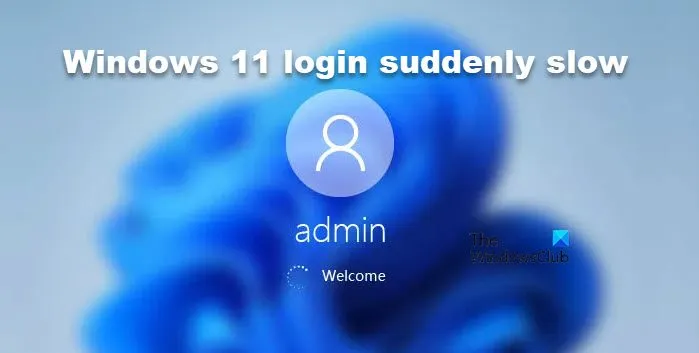
Perché il mio accesso a Windows 11 è improvvisamente così lento ?
Vari fattori, tra cui alcune cause comuni, possono causare un’esperienza di accesso o di accesso lenta a Windows . Tra questi rientrano processi in background eccessivi, driver grafici obsoleti, avvio rapido, profili utente corrotti e altro. Anche i file temporanei e i file WDI possono contribuire a ridurre le prestazioni.
Risolvi l’accesso a Windows 11 improvvisamente lento
Se riscontri lentezza nell’accesso o nell’accesso su PC Windows 11/10, dai un’occhiata alle soluzioni per la risoluzione dei problemi indicate di seguito:
- Disabilitare i programmi di avvio
- Elimina i file temporanei
- Aggiornare il sistema operativo Windows
- Disattivare l’avvio rapido
- Rimuovi i file della directory WDI
- Crea un nuovo profilo utente.
Esaminiamo queste soluzioni in dettaglio.
1] Disabilitare i programmi di avvio
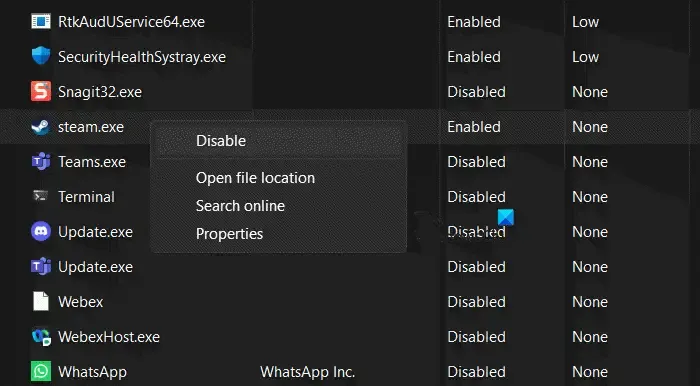
Molti programmi impostati per l’avvio all’avvio consumano un’enorme quantità di risorse di sistema come CPU e memoria, causando ritardi e tempi di accesso più lunghi. Negli accessi ritardati, è altamente consigliato limitare il numero di app, poiché ciò libererà automaticamente le risorse. Per farlo, fai clic sui tasti Ctrl+ Shift+ Esc per aprire Task Manager, quindi fai clic sulla scheda Avvio. Ora, fai clic sulle app e sulle attività che sembrano occupare molte risorse e seleziona il pulsante Disabilita .
2] Elimina i file temporanei

I file temporanei sono file di Windows che memorizzano le memorie dopo l’operazione. Le loro funzioni includono l’assistenza ai dispositivi nell’esecuzione più rapida delle stesse attività. Tuttavia, questi file tendono a corrompersi di tanto in tanto e monopolizzare lo spazio di archiviazione, rallentando il computer. In questa soluzione, elimineremo i file temporanei e, per farlo, seguiremo i passaggi indicati di seguito:
- Fare clic su Win + R per aprire la finestra di dialogo Esegui.
- Digitare %temp% e premere Invio per aprire la cartella Temp dall’unità C.
- Ora, fai clic su Ctrl+A per selezionare tutti i file temporanei e premi il pulsante Elimina.
- Infine, seleziona il pulsante Continua e attendi che il processo venga completato.
Una volta fatto, riavvia il PC e controlla se la velocità di accesso è tornata a quella precedente o meno.
Sarebbe una buona idea eseguire lo strumento Pulizia Disco o CCleaner per eliminare tutti i file indesiderati residui.
3] Aggiornare il sistema operativo Windows
I sistemi operativi obsoleti possono essere un bel problema se non sono stati aggiornati di recente. In questo caso, consigliamo agli utenti di controllare gli aggiornamenti di Windows, installarli e quindi provare ad accedere di nuovo.
4] Disattivare l’avvio rapido
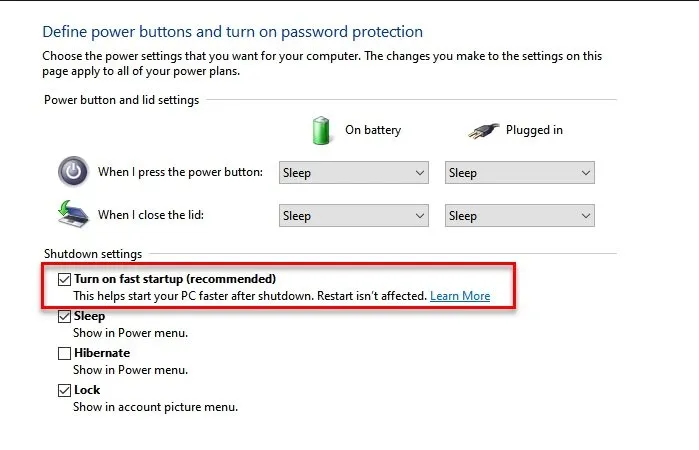
Questa modalità di avvio rapido è un ibrido delle tradizionali opzioni di avvio a freddo e ripresa dall’ibernazione. Tuttavia, a volte può causare problemi con driver, aggiornamenti o configurazioni di sistema. Questi problemi possono portare a un tempo di avvio più lungo e a un’esperienza di accesso lenta. La disattivazione dell’avvio rapido esegue uno spegnimento completo, consentendo al sistema di reimpostare e inizializzare correttamente hardware e driver al successivo avvio.
Per disattivare l’avvio rapido, seguire i passaggi indicati di seguito.
- Accedere al Pannello di controllo, fare clic sulla scheda Hardware e suoni, quindi andare a Opzioni risparmio energia.
- Fare clic su Scegli cosa fa il pulsante di accensione > Modifica le impostazioni attualmente non disponibili, quindi deselezionare la casella Attiva avvio rapido.
- Infine, fare clic sul pulsante Salva modifiche e riavviare il PC per visualizzare le modifiche.
Infine, controlla se il problema è stato risolto.
5] Rimuovi i file della directory WDI
I file di directory WDI sono file che Windows utilizza per archiviare dati diagnostici relativi alle prestazioni e all’affidabilità del sistema operativo. Tuttavia, se sono danneggiati o accumulati eccessivamente, possono rallentare il PC. Rimuoveremo i file di directory WDI ed ecco come fare lo stesso.
- Fare clic su Win + E per aprire la schermata Home, quindi passare all’unità C o all’unità in cui è installato il sistema operativo Windows 11.
- Passare a C:\Windows\System32\WDI e fare clic su Continua quando richiesto.
- Fare clic su Ctrl + A per selezionare tutti i file, quindi premere il pulsante Elimina.
Ora riavvia il PC e controlla il tempo di avvio.
6] Crea un nuovo profilo utente
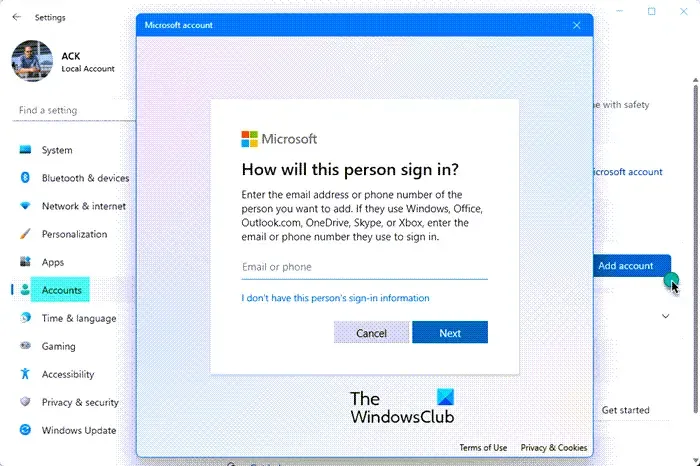
Se niente funziona, salva i tuoi dati personali altrove, elimina il tuo Profilo Utente e crea un nuovo Account Utente. Ricordati di ripristinare i tuoi dati di backup una volta fatto questo.
Speriamo che tu possa risolvere il problema utilizzando le soluzioni menzionate in questo post.
Come effettuare una riparazione di Windows?
Per eseguire una riparazione di Windows, vai su Windows Search e seleziona Change Advanced Startup Options. Ora, riavvia il PC e clicca sull’opzione Troubleshoot, seguita da Advanced options e poi clicca sull’opzione Startup Repair. Questo avvierà il processo di riparazione. Attendi un po’ di tempo e poi hai finito. Puoi anche usare Windows Update per riparare l’installazione del tuo sistema operativo Windows,


Lascia un commento