Convertire i file OVA/OVF in VM Hyper-V su Windows 11
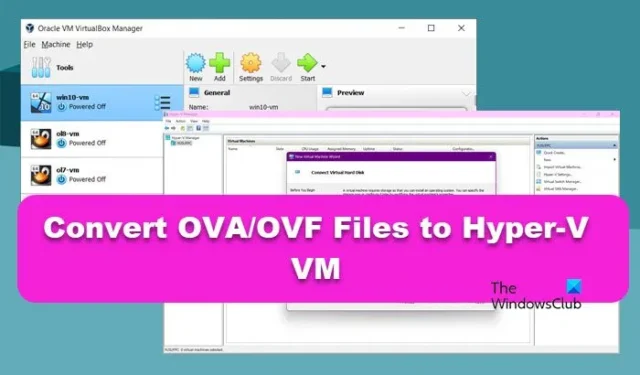
Microsoft Hyper-V è un hypervisor nativo per Windows, che consente di eseguire macchine virtuali (VM) con vari sistemi operativi guest. A differenza dei prodotti hypervisor di VMware, non è possibile distribuire una VM direttamente da un formato OVA in Hyper-V perché il formato file OVA non è supportato. Quindi, in questo post, impareremo come convertire i file OVA/OVF in VM Hyper-V su Windows 11.
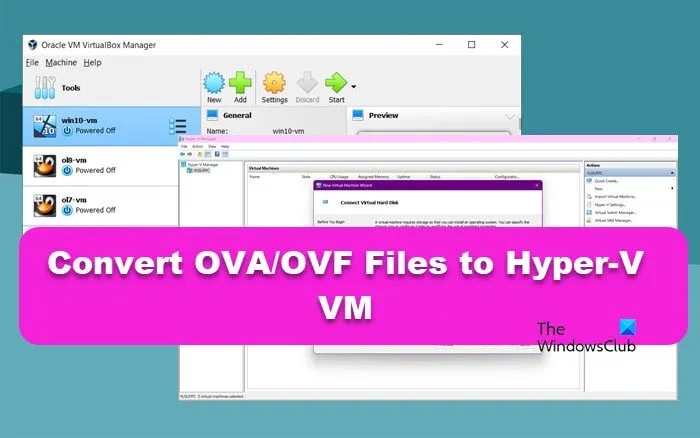
Come convertire i file OVA/OVF in VM Hyper-V su Windows 11?
Un file OVA è un contenitore utilizzato per distribuire e implementare macchine virtuali preconfigurate. Quando si importa una VM da un file OVA, il software hypervisor estrae i contenuti e imposta la macchina virtuale senza configurazione manuale.
Per convertire i file OVA/OVF in VM Hyper-V, è necessario seguire i passaggi indicati di seguito.
- Estrarre il modello OVA
- Convertire il disco virtuale dal formato VMDK al formato VHD o VHDX
- Crea una nuova macchina virtuale
Parliamone in dettaglio.
1] Estrarre il modello OVA

Prima di tutto, dobbiamo estrarre il modello OVA per ottenere il contenuto per la tua macchina virtuale, puoi farlo usando uno strumento di estrazione. Quando estrai file da un modello OVA, crei un modello OVF insieme ai suoi file, quindi stai creando OVA in OVF. Non hai bisogno di estrarre il contenuto dal modello OVF, poiché di solito è fornito in una directory separata con un file di disco virtuale e un file di configurazione per il modello VM.
2] Convertire il disco virtuale dal formato VMDK al formato VHD o VHDX
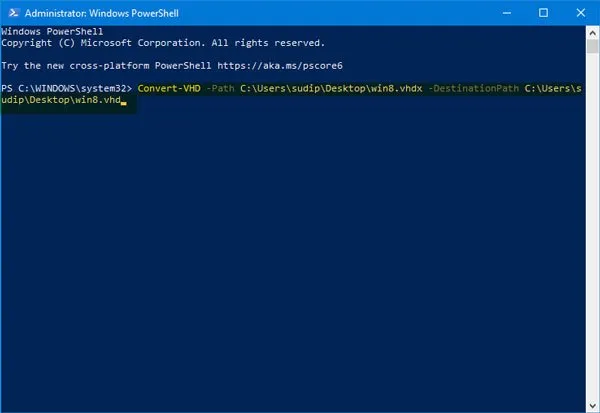
Successivamente, dobbiamo convertire il disco rigido virtuale da VMDK a VHD o VHDX, poiché questi formati sono supportati da Hyper-V. Per farlo, puoi provare alcuni strumenti gratuiti di terze parti come qemu-img, ma in questo tutorial useremo Microsoft Virtual Machine Converter e VirtualBox Manager . Non devi usarli entrambi, puoi usare uno qualsiasi dei due per portare a termine il lavoro
Innanzitutto, vediamo come usare Microsoft Virtual Machine Converted per ottenere i tuoi dischi rigidi VDK o VHDX. Segui i passaggi indicati di seguito.
- Poiché si tratta di uno strumento datato, ti consigliamo di scaricarlo da web.archive.net .
- Una volta scaricato, esegui il programma di installazione per installarlo sul tuo computer.
- Ora apri PowerShell come amministratore ed esegui il seguente comando per importare il modulo ottenuto dal convertitore.
Import-Module "C:\Program Files\Microsoft Virtual Machine Converter\MvmcCmdlet.psd1"
- Quindi esegui il comando per convertire il file del tuo disco rigido in uno supportato da Hyper-V
ConvertTo-MvmcVirtualHardDisk -SourceLiteralPath "C:\filepath\filename.vmdk"-DestinationLiteralPath "C:\filepath\filename.vhd"-VhdType DynamicHardDisk -VhdFormat Vhdx
Assicuratevi di sostituire le variabili filepath e filename con il nome e il percorso effettivi del file.
Se si dispone di un file VHD, è possibile convertirlo utilizzando PowerShell; eseguire il seguente comando.
Convert-VHD –Path C:\filepath\filename.vhdx –DestinationPath C:\filepath\filename.vhd
In alternativa, utilizzare l’ utilità della riga di comando VirtualBox Manager per effettuare la conversione.
- Per prima cosa, apri il Prompt dei comandi come amministratore e poi esegui –
cd "C:\Program Files (x86)\Oracle\VirtualBox" - Quindi eseguire il comando per convertire un disco virtuale VMDK in un formato VHD per Hyper-V
VBoxManage.exe clonehd --format vhd "C:\filepath\filename.vmdk""C:\filepath\filename.vhd"
Una volta convertito il disco rigido, procederemo con la creazione di una nuova macchina virtuale utilizzando il file VHD convertito.
3] Crea una nuova macchina virtuale
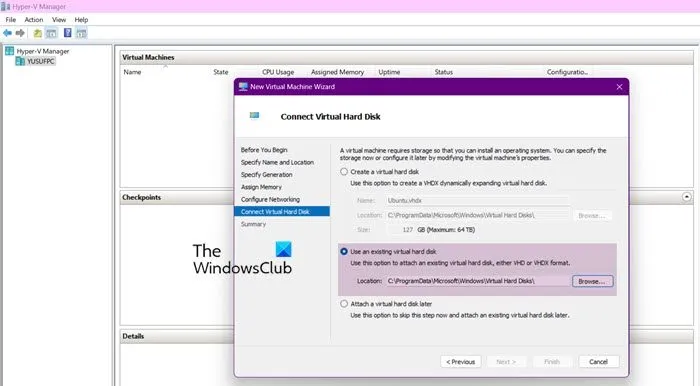
Ora che abbiamo il nostro file VHD, possiamo procedere con la creazione di una macchina virtuale poiché questo file sarà compatibile con Hyper-V. Per farlo, segui i passaggi indicati di seguito.
- Aprire Hyper-V Manager.
- Fare clic con il pulsante destro del mouse sulla macchina host e selezionare Nuovo > Macchina virtuale.
- Verrà aperta la procedura guidata Nuova macchina virtuale, dove sarà necessario fare clic su Avanti per iniziare.
- Assegna un nome e poi clicca su Avanti.
- Selezionare una generazione e fare clic su Avanti.
- Nel passaggio successivo è necessario allocare memoria, selezionare uno switch virtuale e quindi procedere alla connessione del disco rigido virtuale.
- Selezionare Utilizza un disco rigido esistente, fare clic sull’icona Sfoglia, andare alla posizione in cui è archiviato il disco rigido virtuale, quindi selezionarlo.
- Seguire le istruzioni visualizzate sullo schermo per completare la procedura.
Speriamo che tu riesca a connetterti al disco rigido virtuale.
Come convertire un file OVA in Hyper-V?
Puoi convertire il file OVA in Hyper-V, usando VirtualBox Manager o Virtual Machin Convert. In alternativa, puoi usare qemu-img.exe per convertire un file OVA in un file VHDX. Ad esempio, puoi convertire un’appliance Linux OVA in un disco VHDX. Una volta ottenuto il formato del disco VHD o VHDX, puoi importarlo direttamente in Hyper-V.
Come aprire il file OVA in Windows 11?
Non puoi aprire direttamente il file OVA in Windows 11. Invece, devi creare una virtual box usando VirtualBox e poi aprirla. Poiché Oracle VirtualBox supporta OVA, puoi importarlo direttamente e aggiungerlo alla tua macchina virtuale. Apri VirtualBox, clicca su File > Import Devices e seleziona il file OVA.



Lascia un commento