Come utilizzare Android Quick Share per trasferire file su Windows 11
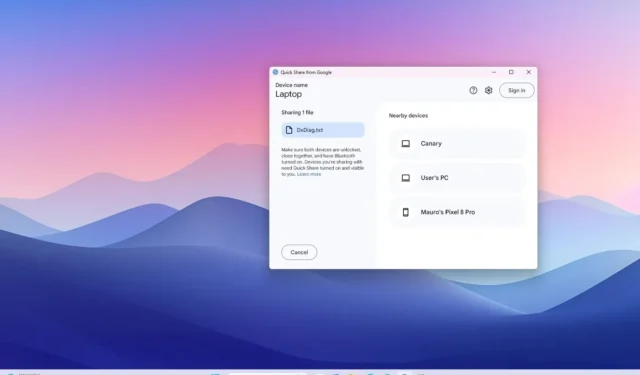
- Per condividere file tra Android e Windows 11 (o 10), installa e apri “Quick Share” e scegli “Ricevi da tutti”. Su Android, apri “Quick Share” e impostalo su “Tutti”. Su Windows, seleziona le immagini utilizzando l’app, scegli il dispositivo Android su cui trasferire il file e accetta.
- Puoi anche utilizzare “Quick Share” per trasferire file tra dispositivi Windows.
Su Android, puoi condividere facilmente i file tramite una connessione wireless grazie al supporto Quick Share di Google (in precedenza Nearby Share), disponibile per i dispositivi Windows 11 (e 10).
Sebbene tu possa caricare i tuoi file su un servizio di archiviazione cloud (come OneDrive e Google One) e poi accedere ai contenuti con gli stessi servizi dal tuo computer, Google offre l’app “Quick Share” che semplifica un po’ la condivisione di file tra dispositivi Android e Windows. Puoi persino usare la stessa app per condividere file con i tuoi amici e familiari (purché i dispositivi siano nelle vicinanze).
Una volta installata l’app sul tuo computer, verrà eseguita in background, consentendoti di inviare o ricevere rapidamente file da dispositivi Android nelle vicinanze. Inviare un file dal tuo computer è semplice come trascinare e rilasciare il file nell’interfaccia “Quick Share” o utilizzare l’ opzione “Send with Quick Share” disponibile tramite il menu contestuale di File Explorer.
Se entrambi i dispositivi hanno effettuato l’accesso con lo stesso account Google, il trasferimento avverrà automaticamente (devi comunque accettare il primo trasferimento), anche se lo schermo è spento. Tuttavia, entrambi i dispositivi devono essere sbloccati affinché il trasferimento avvenga.
In questa guida, ti insegnerò i passaggi per configurare Quick Share di Google per condividere file tra Android e Windows 11. La funzionalità è supportata anche su Windows 10. Ora puoi utilizzare la funzionalità “Gestisci dispositivi” per accedere ai file del tuo telefono Android da Esplora file.
Condivisione rapida dei file tra Android e Windows 11
Prima di poter condividere file in modalità wireless tra dispositivi Android e Windows, devi installare l’app Google Quick Share su Windows e assicurarti che entrambi i dispositivi abbiano il Bluetooth abilitato.
Configurare Quick Share su Windows 11
Per configurare l’app Quick Share su Windows 11 (o 10), segui questi passaggi:
-
Fai clic sul pulsante “Scarica Quick Share” per scaricare l’app sul tuo computer.
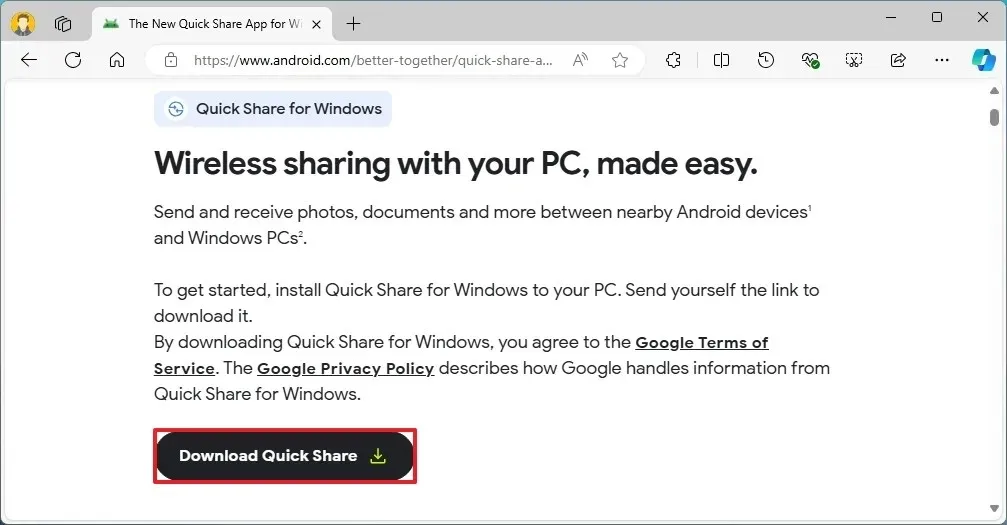
-
Fare doppio clic sul file BetterTogetherSetup.exe per installare l’app Quick Share.
- Fai clic sull’opzione “Utilizza senza un account” o sul pulsante di accesso per autenticarti con il tuo account Google.
-
Conferma un nome descrittivo per identificare il computer Windows quando condividi file nell’impostazione “Visibile ad altri come”.
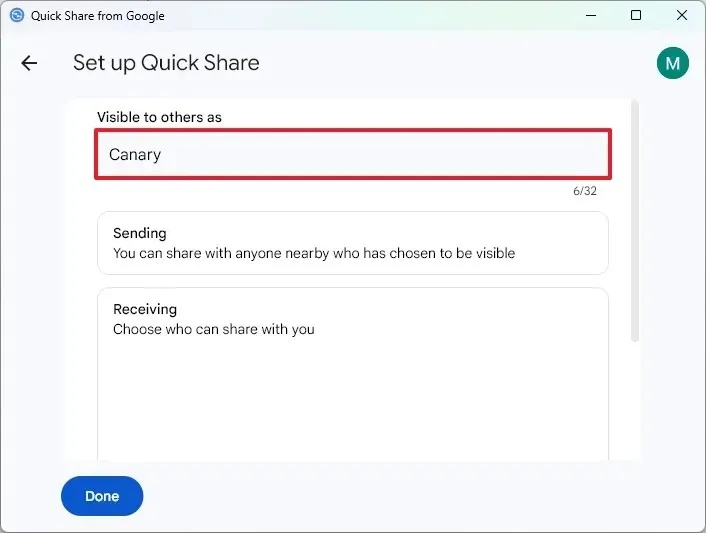
-
(Facoltativo) Disattiva l’opzione Invia dati di utilizzo e diagnostici a Google.
-
Fare clic sul pulsante Fine .
Una volta completati i passaggi, potrai condividere file da Android a Windows 11 (o 10) o viceversa.
È importante notare che devi avere “Non disturbare” disattivato. Se è attivato, apri “Notifiche” (tasto Windows + N) e disattiva l’opzione in alto a destra.
Dopo aver configurato l’app, puoi anche modificare le impostazioni di condivisione dall’interfaccia principale.
Condividi file tra Android e Windows 11
Le istruzioni riportate di seguito illustrano i passaggi per inviare file tra le due piattaforme.
Da Windows ad Android
Per condividere file da Windows 11 ad Android, procedi come segue:
-
Apri l’ app Quick Share di Google .
Nota rapida: se è già in esecuzione sul computer, troverai l’app nel menu Start o nella barra delle applicazioni. -
Seleziona l’ opzione “Ricevi da tutti” dal riquadro a sinistra.
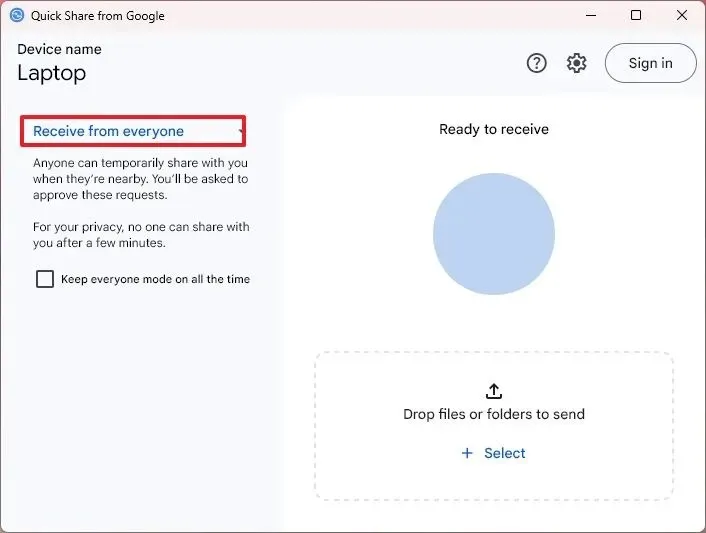
-
Sul tuo telefono Android, apri l’ app Quick Share .
-
Selezionare l’ opzione Tutti .
 Nota rapida: seleziona l’ opzione “Solo per 10 minuti” se desideri condividere solo un file e poi revocare le autorizzazioni di condivisione sul tuo telefono.
Nota rapida: seleziona l’ opzione “Solo per 10 minuti” se desideri condividere solo un file e poi revocare le autorizzazioni di condivisione sul tuo telefono. -
Fare clic sul pulsante Fine .
-
Su Windows 11, fai clic sull’opzione Seleziona nell’app.
-
Scegli i file da condividere con il tuo dispositivo Android.
-
Fare clic sul pulsante Apri .
-
Seleziona il dispositivo Android sul lato destro.
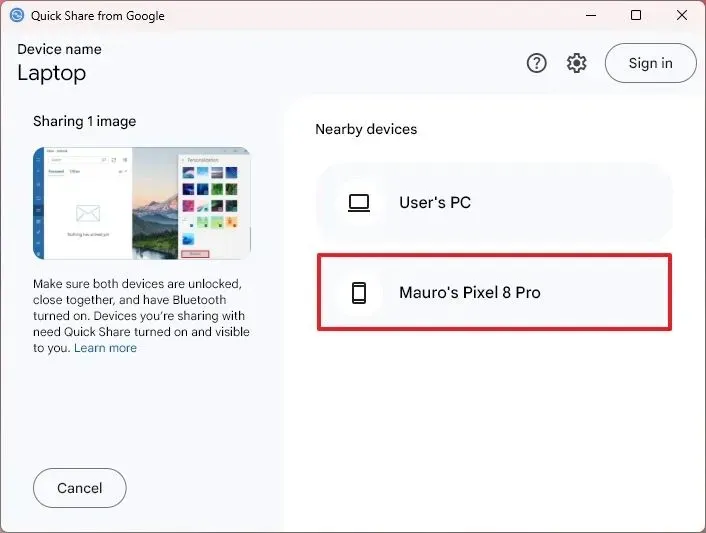
-
Sul tuo telefono Android, fai clic sul pulsante Accetta (se applicabile).
Una volta completati i passaggi, i file verranno trasferiti sul tuo telefono Android.
In alternativa, puoi anche fare clic con il pulsante destro del mouse sul file in Esplora file e selezionare l’ opzione “Invia con condivisione nelle vicinanze” dal menu contestuale.
Da Android a Windows
Per condividere file da Android a Windows 11 (o 10), segui questi passaggi:
-
Apri l’app con i file da condividere, ad esempio Foto .
-
Scegli le immagini e clicca sul pulsante Condividi .
-
Fare clic sul pulsante Condivisione rapida .
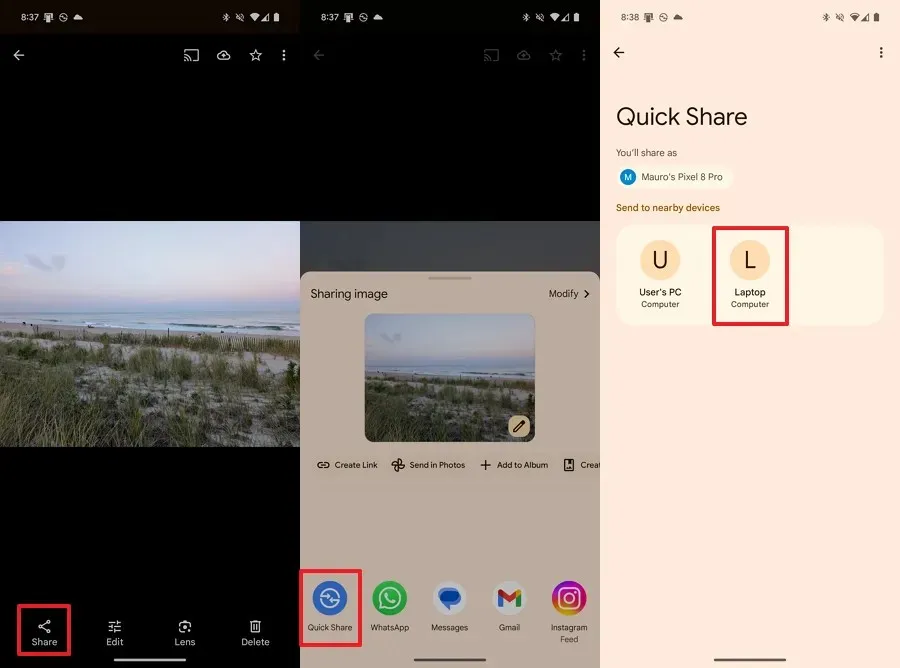
-
Seleziona il computer Windows 11 sul tuo telefono Android.
-
Su Windows 11, fare clic sul pulsante Accetta per trasferire il file (se applicabile).
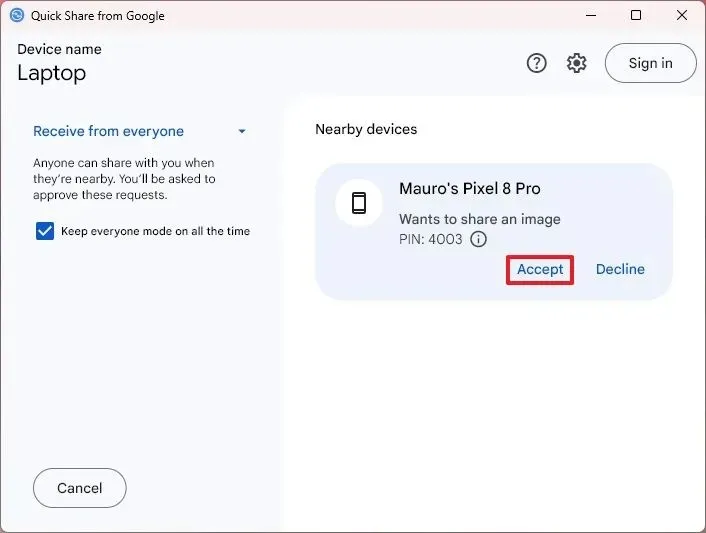
Dopo aver completato i passaggi, il dispositivo Windows 11 riceverà i file. Poiché il trasferimento avviene tramite Bluetooth, potrebbe volerci un po’ di tempo.
Ho testato Quick Share e funziona anche per condividere file tra computer Windows, non solo con dispositivi Android. Questa è quindi un’altra alternativa per la condivisione di file su Windows 11 (e 10).
Aggiornamento 16 agosto 2024: questa guida è stata aggiornata per garantirne l’accuratezza e riflettere le modifiche apportate al processo, tra cui il cambio di nome da “Condivisione nelle vicinanze” a “Condivisione rapida”.



Lascia un commento