Le email inviate non vengono visualizzate nella cartella Inviati sul tuo iPhone: correzione

Le email inviate non vengono visualizzate nella cartella Inviati sul tuo iPhone? Se ti stai chiedendo se c’è qualche problema con l’app Mail, non c’è. Inizia a seguire i passaggi sul tuo iPhone e vedrai le email Inviate nell’app Mail sul dispositivo.
Correzione 1: disattivare la funzione Annulla ritardo invio
Impostare la funzione “Annulla ritardo invio” su un intervallo di tempo troppo lungo può influire negativamente sull’aspetto delle e-mail inviate nella cartella Inviati.
Passaggio 1: carica le impostazioni sul tuo iPhone.
Passaggio 2: quindi, apri il riquadro ” App “.
Passaggio 3: scorri verso il basso e apri l’app ” Posta “.
Passaggio 4: quando accedi alle impostazioni dell’app Mail, vai alla scheda “Invio” e tocca l’opzione ” Annulla ritardo invio “.
Fase 5 – Ora, devi impostarlo sulla modalità “ Off ”. Altrimenti, se non vuoi che sia completamente disattivato, puoi impostarlo su un valore minimo di tua preferenza.
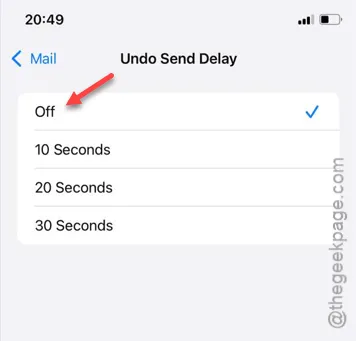
Una volta disattivata la funzione “Annulla ritardo invio”, tutte le email inviate appariranno normalmente nella casella di posta Inviata (o nella cartella Inviata).
Correzione 2 – Disattivare e riattivare le opzioni di posta
Puoi risolvere il problema disattivando la funzionalità Mail anche per l’account email interessato.
Passaggio 1: nella pagina delle impostazioni del tuo iPhone, apri la scheda ” App “.
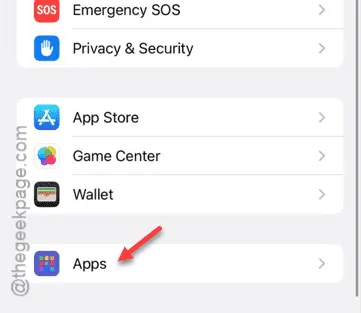
Passaggio 2: dopo aver aperto la scheda App, trova l’app ” Posta “.
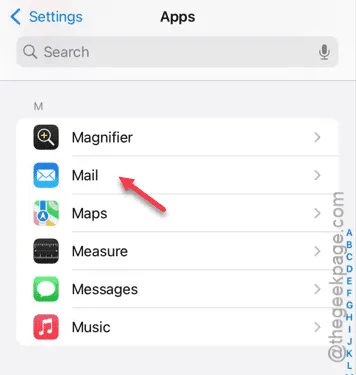
Passaggio 3: nell’app Mail, tocca la sezione ” Account di posta “.
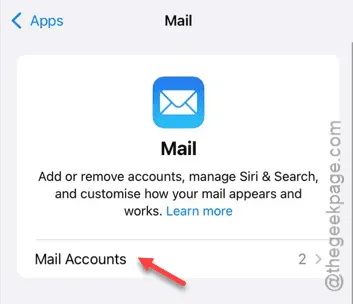
Lì vedrai l’elenco degli account presenti.
Fase 4 – Devi aprire la categoria principale a cui appartiene effettivamente l’account di posta. Ad esempio, se è un account Gmail, toccalo. Oppure, se hai questo problema con l’account iCloud, vai lì.
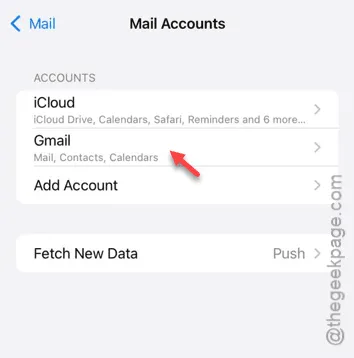
Passaggio 5: ora devi disabilitare l’opzione ” Posta “.
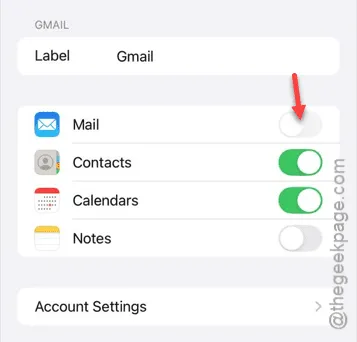
Passaggio 6 – Successivamente, riattivare il parametro “ Posta ”.
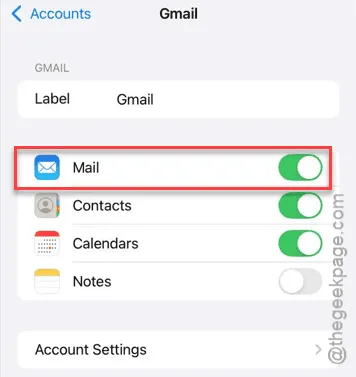
Dopo aver riattivato i servizi di posta, esci dalla finestra Impostazioni . Tutte le email appariranno di nuovo nella casella Inviati.
Correzione 3 – Riavviare l’iPhone
Un bug potrebbe aver causato il problema. Quindi, riavviare l’iPhone dovrebbe risolvere il problema.
Passaggio 1: tenere premuti contemporaneamente il pulsante Volume su e il pulsante di accensione per 3-4 secondi.
Fase 2 – Lì apparirà il pulsante ‘ Scorri per spegnere ‘. Usalo per riavviare l’iPhone.
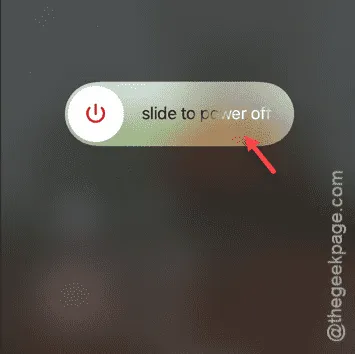
Una volta riavviato l’iPhone, torna all’app Mail e seleziona la casella Inviati: lì troverai tutte le email recapitate.
Correzione 4 – Controllare gli allegati di grandi dimensioni
Un altro motivo per cui alcune email potrebbero non apparire subito nella cartella Inviati è dovuto alle grandi dimensioni del file allegato che contiene. Se hai allegato un file allegato pesante all’email, ci vuole tempo per recapitarlo all’indirizzo email del destinatario. Ciò dipende anche dal tipo di rete (Wi-Fi o dati cellulari) che stai utilizzando.
Correzione 5: utilizzare una rete diversa
Cambiare rete può aiutarti a risolvere il problema delle email che non vengono visualizzate nella casella Inviati del tuo iPhone.
Che le email inviate abbiano allegati enormi o siano di grandi dimensioni, la rete gioca un ruolo fondamentale in ogni parte del processo di recapito delle email. Quindi, collega il tuo iPhone al Wi-Fi e verifica se riesci a visualizzare le email nella Posta in arrivo o meno.



Lascia un commento