Il WiFi continua a chiedere la password sul laptop Windows
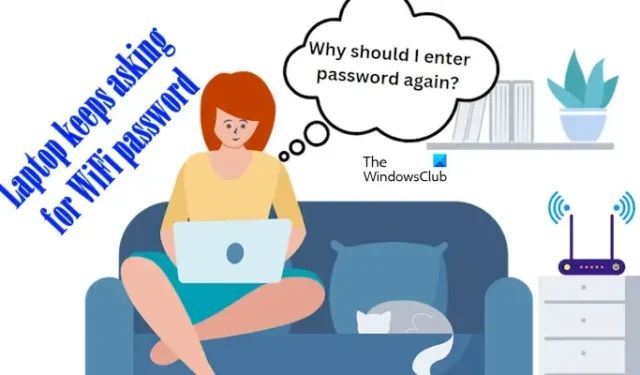
Dopo aver collegato un computer Windows a una rete WiFi, questa ricorda quella rete e si connette automaticamente quando la rete entra nel raggio d’azione. Non è necessario immettere la password WiFi ogni volta che ci si connette alla stessa rete. Tuttavia, per alcuni utenti, non funziona come previsto. Il WiFi continua a disconnettersi e gli utenti devono immettere la password WiFi ogni volta che si collegano alla stessa rete WiFi. Se il WiFi continua a chiedere una password sul tuo laptop Windows , le soluzioni spiegate in questo articolo ti aiuteranno.
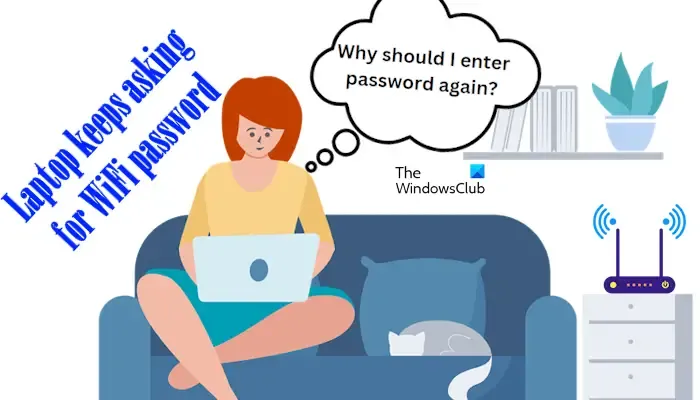
Il WiFi continua a chiedere una password sul laptop Windows
Se il Wi-Fi continua a chiedere una password sul tuo laptop Windows ogni volta che ti connetti alla stessa rete Wi-Fi, segui i seguenti suggerimenti:
- Controlla le impostazioni della tua rete WiFi
- Stai utilizzando un extender di portata WiFi?
- Dimentica la tua rete WiFi
- Reinstallare la scheda di rete o aggiornarla all’ultima versione
- Controllare lo stato del servizio WLAN AutoConfig
Di seguito ho spiegato in dettaglio tutte queste correzioni.
1] Controlla le impostazioni della tua rete WiFi
Prima di tutto, controlla le impostazioni della tua rete WiFi. Segui i passaggi indicati di seguito:
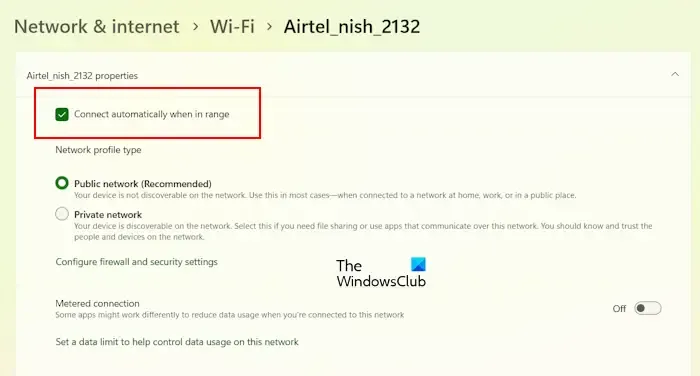
- Aprire le Impostazioni di Windows 11/10.
- Vai su Rete e Internet > Wi-Fi .
- Fai clic sulla tua rete WiFi.
- Abilitare la casella di controllo Connetti automaticamente quando sei nel raggio d’azione .
2] Stai utilizzando un extender di portata WiFi?
Se utilizzi un WiFi Range Extender, resettalo e vedi se funziona. Il tuo Extender potrebbe avere un pulsante di reset o una funzionalità di reset Pin Hole. Tieni premuto il pulsante di reset per un massimo di 10 secondi o finché le luci non iniziano a lampeggiare. Se ha la funzionalità di reset Pin Hole, usa una graffetta o un espulsore del vassoio SIM per resettare l’Extender. Quando le luci iniziano a lampeggiare, rilascia il pulsante di reset. Ora, configura di nuovo l’Extender.
3] Dimentica la tua rete WiFi
Se il problema persiste, puoi provare questo. Dimentica la tua rete WiFi e configurala di nuovo sul tuo computer. Inoltre, rimuovi tutte le altre reti WiFi aggiunte al tuo laptop. Segui i passaggi indicati di seguito:
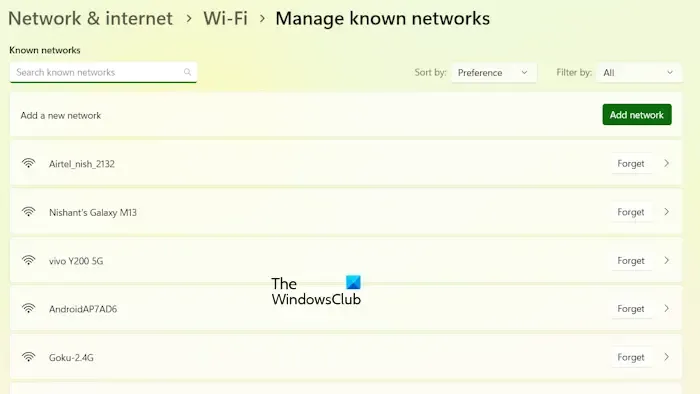
- Apri le impostazioni di sistema.
- Vai su Rete e Internet > Wi-Fi > Gestisci reti note .
- Fai clic sul pulsante Forget accanto alla tua rete WiFi. Inoltre, Forget tutte le altre connessioni di rete salvate sul tuo dispositivo.
I passaggi precedenti rimuoveranno tutte le reti WiFi salvate dal tuo laptop. Ora, riavvia il tuo laptop e connettiti alla tua rete WiFi inserendo la password.
4] Reinstallare la scheda di rete o aggiornarla all’ultima versione
Un adattatore di rete corrotto potrebbe essere la causa di questo problema. Reinstalla l’adattatore di rete e verifica se funziona. I passaggi per farlo sono i seguenti:

- Aprire Gestione dispositivi.
- Espandere il ramo Schede di rete .
- Fare clic con il pulsante destro del mouse sulla scheda di rete e selezionare Disinstalla dispositivo .
- Riavvia il tuo laptop o esegui una scansione per rilevare modifiche hardware.
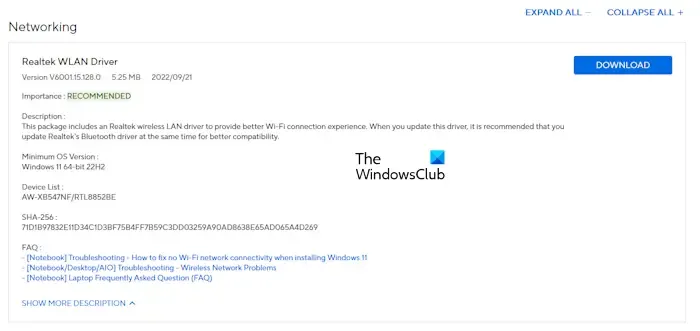
Se reinstallare il driver di rete non funziona, aggiornarlo all’ultima versione può risolvere il problema. Visita il sito Web ufficiale del produttore del tuo computer e scarica l’ultima versione del driver della tua scheda di rete da lì. Ora, esegui il file di installazione per installare il driver di rete.
5] Controllare lo stato del servizio WLAN AutoConfig
Il servizio WLAN AutoConfig fornisce la logica necessaria per configurare, scoprire, connettersi e disconnettersi da una rete locale wireless (WLAN) come definito dagli standard IEEE 802.11. Se questo servizio viene arrestato o non è in esecuzione sul sistema, si verificheranno problemi di rete.
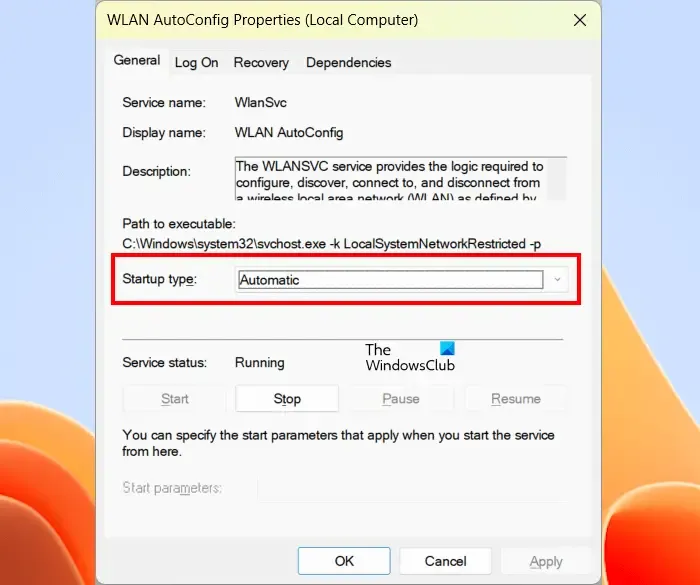
Controllare lo stato del servizio WLAN AutoConfig seguendo i passaggi indicati di seguito:
- Aprire Gestione servizi Windows.
- Individuare il servizio WLAN AutoConfig.
- Fare clic con il tasto destro del mouse sul servizio e selezionare Proprietà .
- Selezionare Automatico nel menu a discesa Tipo di avvio .
- Fare clic su Avvia .
- Fare clic su Applica e quindi su OK .
Se il servizio è già in esecuzione, il pulsante Start sarà disattivato. In questo caso, puoi provare a riavviarlo. Fai clic con il pulsante destro del mouse sul servizio e seleziona Restart .
Spero che questo ti sia utile.
Perché il mio computer continua a chiedere le password di rete?
Quando ti connetti a una rete per la prima volta, il computer chiede la password se la rete è protetta da password. Il computer non chiede la password se la rete è aperta. Tuttavia, se il computer continua a chiedere una password per la stessa rete, puoi provare a reimpostare la rete e vedere se aiuta.
Come risolvere il problema di un computer portatile che non riesce a connettersi al Wi-Fi?
Se il tuo laptop non si connette alla rete WiFi, per prima cosa esegui lo strumento di risoluzione dei problemi di rete e Internet e verifica se funziona. A volte, Windows 11/10 visualizza un messaggio di errore, come “Impossibile connettersi perché è necessario un certificato per accedere al Wi-Fi”. In questo caso, puoi provare a reimpostare la scheda di rete.



Lascia un commento