Come assegnare tasti di scelta rapida personalizzati alle estensioni di Chrome

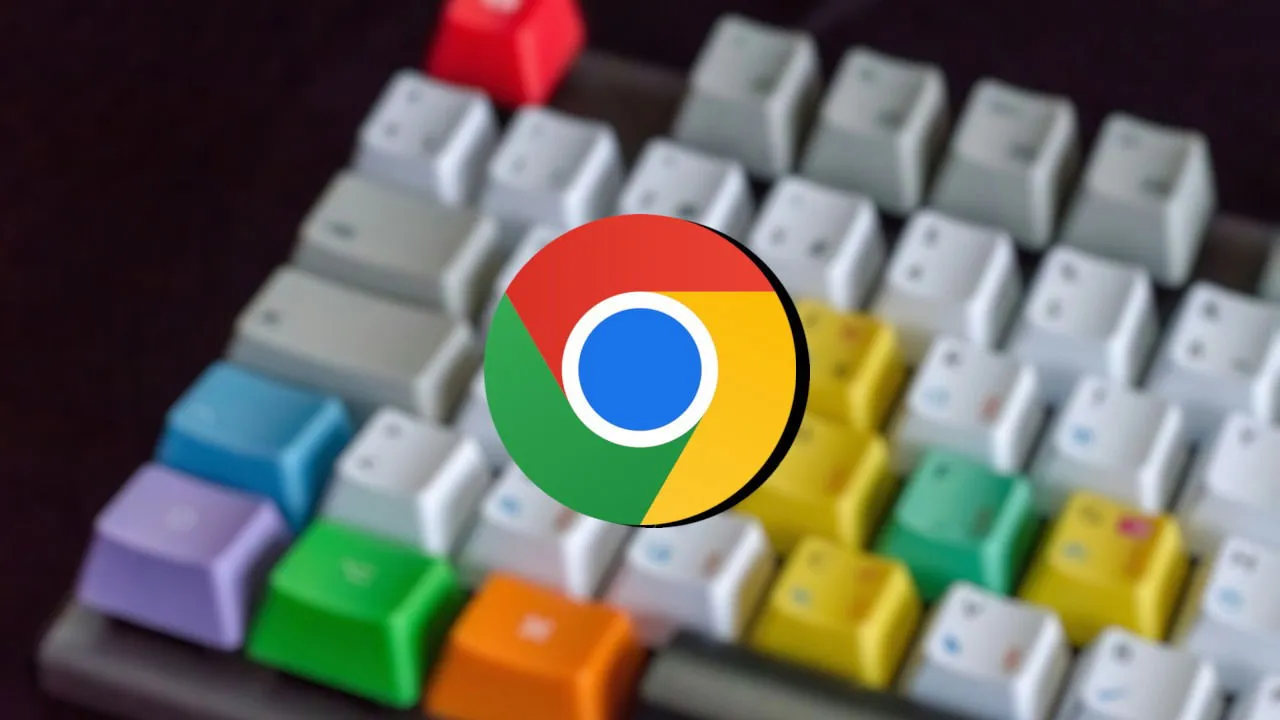
I tasti di scelta rapida possono essere una parte essenziale della produttività di un utente. Quando tutte le azioni che vuoi eseguire sono mappate su combinazioni di tasti, aprire finestre, eseguire attività e cercare ciò di cui hai bisogno diventa molto più veloce. Le estensioni di Google Chrome sono sempre state un’ottima fonte per aumentare la tua produttività. Se l’estensione lo supporta, puoi persino impostare tasti di scelta rapida personalizzati per accedere rapidamente alle funzionalità dell’estensione.
Crea scorciatoie da tastiera per le estensioni di Google Chrome
Uno degli aspetti migliori dell’impostazione dei tasti di scelta rapida in Chrome è che non devi passare attraverso le impostazioni di ogni singola estensione per farlo. Invece, useremo l’elenco dei tasti di scelta rapida delle estensioni di Google Chrome. Questo ci consente di sfogliare ogni singola azione a cui possiamo assegnare tasti di scelta rapida tramite estensioni, oltre a creare tali tasti di scelta rapida.
Per iniziare, fai clic sui tre puntini in alto a destra della finestra di Chrome. Nel menu a discesa che appare, seleziona Estensioni -> Gestisci estensioni .
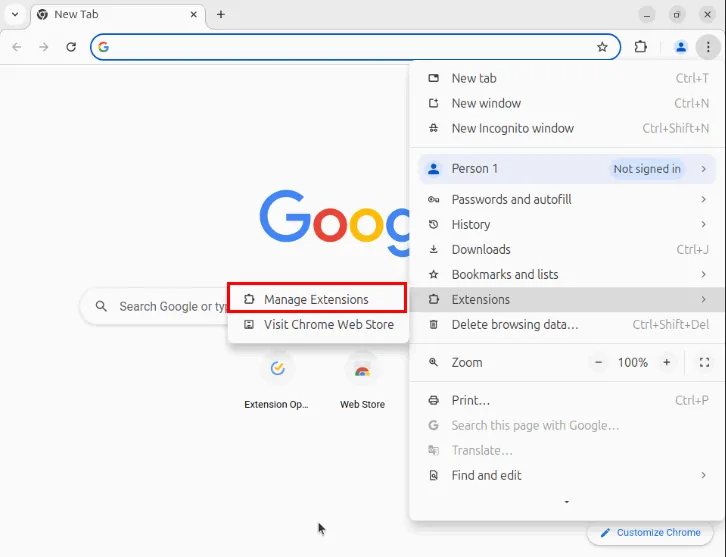
Facendo questo si aprirà la pagina Estensioni dove potrai modificare, disattivare e gestire le estensioni. Fai clic sull’icona del menu nell’angolo in alto a sinistra della pagina, quindi seleziona Scorciatoie da tastiera .
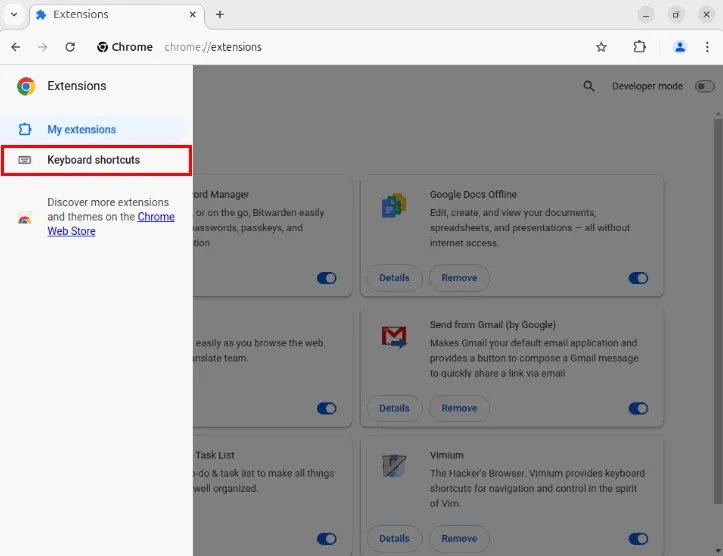
Questo caricherà la pagina che elenca tutte le estensioni di Chrome sul tuo sistema che possono supportare i tasti di scelta rapida. Scorri l’elenco e trova l’estensione per cui desideri impostare una scorciatoia. Nel mio caso, voglio creare una scorciatoia da tastiera per l’estensione Google Translate.
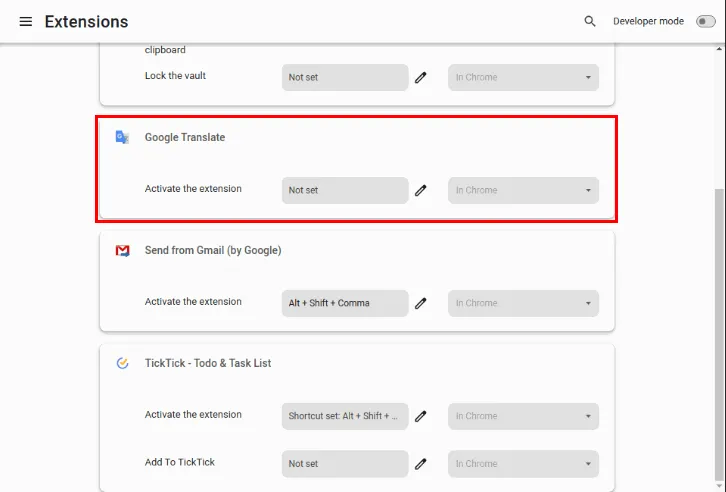
Per creare un tasto di scelta rapida, clicca sull’icona Matita accanto alla casella che dice “Non impostato” sulla tua funzione, quindi premi i tasti che vuoi assegnare. Per me, imposterò il mio interruttore di Google Translate su Ctrl+ Shift+ R.

Per verificare che il nuovo tasto di scelta rapida funzioni correttamente, chiudi la scheda dei tasti di scelta rapida e premi il tasto di scelta rapida.
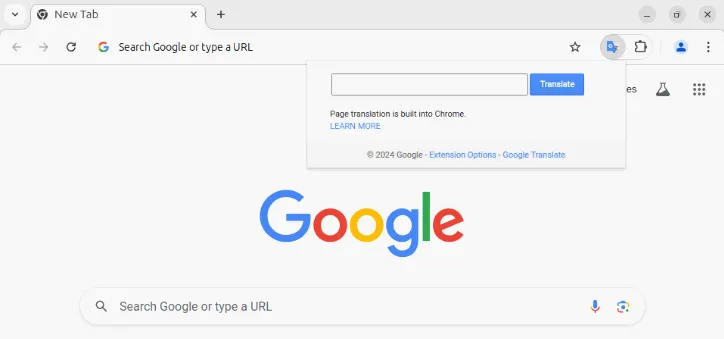
Creazione di tasti di scelta rapida globali personalizzati per Chrome
Una caratteristica interessante di Chrome è che può impostare tasti di scelta rapida che si attivano anche al di fuori della finestra del browser. Sebbene non sia disponibile per tutte le estensioni, è molto comodo quando è disponibile per la tua estensione specifica. Ad esempio, puoi essere in un’applicazione completamente diversa e riuscire comunque ad attivare la tua estensione.
Per impostare un tasto di scelta rapida globale, vai alla pagina Estensioni, quindi seleziona Scorciatoie da tastiera nella barra laterale sinistra della pagina.
Fai clic sull’icona Pencil, quindi fornisci il tasto di scelta rapida per la funzione desiderata. Se quella funzione supporta i tasti di scelta rapida globali, la casella a discesa In Chrome accanto ad essa diventerà attiva. Nel mio caso, l’estensione Bitwarden Password Manager fornisce un’opzione globale per la sua funzione “lock”.
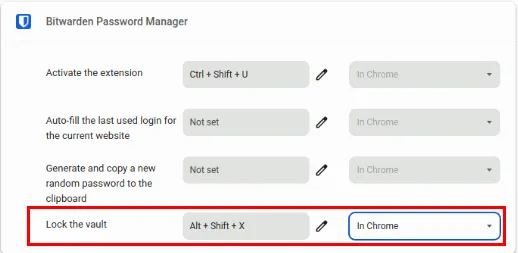
Fai clic sulla casella a discesa, quindi modifica il valore della funzione da “In Chrome” a “Globale”.
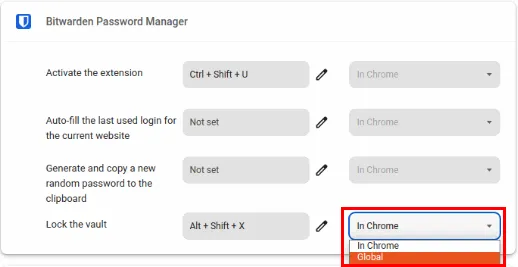
Riduci a icona la finestra di Chrome, quindi verifica se il tasto di scelta rapida personalizzato funziona premendolo mentre sei sul desktop.
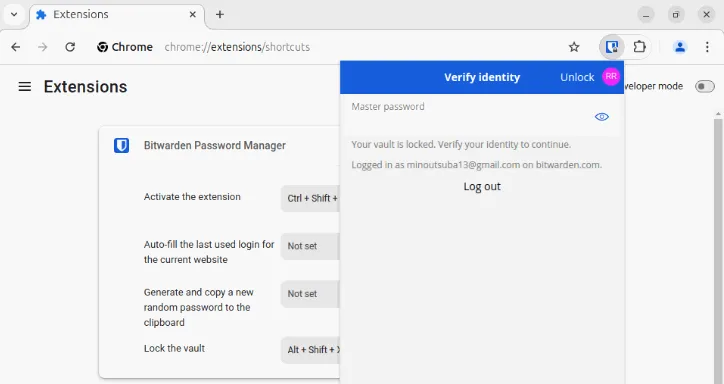
Considerazioni sull’impostazione dei tasti di scelta rapida dell’estensione Chrome
Creare il tuo primo tasto di scelta rapida personalizzato per le estensioni di Chrome può essere scoraggiante, soprattutto se non lo hai mai fatto prima. In questa sezione, esamineremo alcuni suggerimenti da applicare alla tua configurazione che possono rendere l’assegnazione dei tasti di scelta rapida un po’ più gestibile.
Evita di sovrascrivere le funzioni predefinite di Chrome
Il problema più grande con la creazione di tasti di scelta rapida personalizzati in Chrome è che è possibile sovrascrivere le scorciatoie predefinite del browser. In aggiunta a ciò, Chrome non ti avvisa nemmeno di eventuali conflitti che il tuo nuovo keybind creerà.

Un modo per risolvere questo problema è cercare le scorciatoie da tastiera per Chrome e assicurarsi che il nuovo tasto di scelta rapida non entri in conflitto con nessuna scorciatoia esistente. Ad esempio, dovresti evitare di assegnare le tue estensioni al tasto di scelta rapida Ctrl+ Tpoiché ciò disabiliterà la tua capacità di creare rapidamente nuove schede.
Crea tasti di scelta rapida facili da ricordare
Uno dei modi più semplici per mantenere uno schema di tasti di scelta rapida è avere una mnemonica facile da ricordare per le tue scorciatoie. Questo ti consente di richiamare rapidamente qualsiasi funzione senza costringerti a memorizzare un sacco di combinazioni di tasti.
Personalmente, trovo che impostare il mio tasto di scelta rapida su una delle lettere nella funzione dell’estensione aiuti molto quando si crea un mnemonico. Ad esempio, di solito imposto Google Translate su Ctrl+ Shift+ Rpoiché evita qualsiasi collisione con i tasti di scelta rapida predefiniti e mi ricorda anche la lettera “R” in “translate”.
Utilizzare i tasti modificatori per sovrapporre più funzioni
Un altro trucco che puoi fare con i tuoi tasti di scelta rapida personalizzati è assegnare le tue estensioni a diversi tasti modificatori. Questo ti consente di creare un “livello” distinto per ciascuna delle tue estensioni, il che rende più facile organizzarle e ricordarle.
Nella mia configurazione, assegno i modificatori Ctrl+ Shiftper le estensioni semplici mentre uso i modificatori Alt+ Shiftper le estensioni che hanno più di un tasto di scelta rapida. Ad esempio, il mio toggle di Google Translate si trova su Ctrl+ Shift+ Rmentre il mio tasto di scelta rapida di blocco di Bitwarden usa Alt+ Shift+ X.

È anche possibile omettere il Shifttasto modificatore, il che può darti più opzioni per le combinazioni di tasti. Tuttavia, per fare questo devi essere più attento alle combinazioni di tasti predefinite, poiché c’è una maggiore probabilità di sovrascrivere un tasto di scelta rapida.
Raggruppa insieme i tuoi tasti di scelta rapida personalizzati
Un vantaggio fondamentale dell’uso dei tasti di scelta rapida è la possibilità di accedere rapidamente a qualsiasi funzione senza passare attraverso i prompt GUI di un programma. Pertanto, è anche importante assicurarsi di poterli attivare facilmente senza interrompere il flusso di lavoro corrente.
Uno dei trucchi che uso quando assegno i tasti di scelta rapida è di renderli il più vicino possibile al punto in cui la mia mano destra poggia naturalmente sulla tastiera. Questo mi consente di usare i miei tasti di scelta rapida senza spostare la mano troppo lontano da dove si trova normalmente. Ad esempio, sia il mio toggle di Google Translate che i tasti di scelta rapida di Bitwarden usano Re Xper i suoi tasti finali, rendendoli molto rapidi da usare.
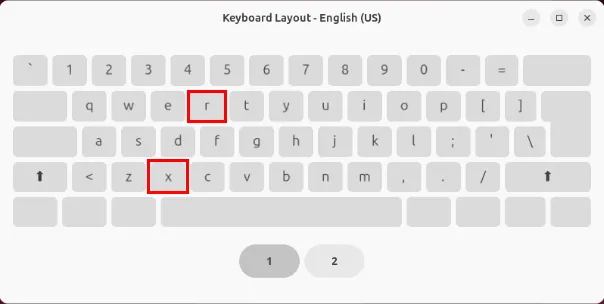
Cosa succede se non riesco a impostare i tasti di scelta rapida per un’estensione di Chrome?
Se hai delle estensioni per cui vuoi impostare dei tasti di scelta rapida e non compaiono nell’elenco, è probabile che lo sviluppatore non abbia ancora aggiunto il supporto Chrome per esse. Detto questo, è possibile che la tua estensione abbia un suo sistema di associazione di tasti.
Controlla nelle impostazioni dell’estensione se c’è un’opzione per i tasti di scelta rapida. Ad esempio, l’estensione Vimium Chrome usa il suo sistema di tasti di scelta rapida in cui puoi definire tasti di scelta rapida personalizzati nella sua pagina delle opzioni.
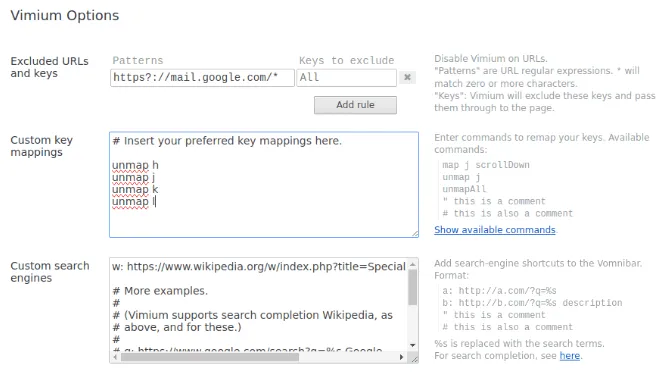
Infine, se questa opzione non esiste, prova a contattare lo sviluppatore dell’estensione e fagli sapere che ti piacerebbe avere delle scorciatoie da tastiera per la sua estensione.
Imparare come assegnare tasti di scelta rapida personalizzati per le estensioni di Chrome è solo una delle cose interessanti che puoi fare con questo meraviglioso browser web. Scopri come puoi integrare l’intelligenza artificiale nella tua esperienza di navigazione con alcune delle migliori estensioni ChatGPT per Chrome oggi.
Crediti immagine: Juan Gomez tramite Unsplash e Wikimedia Commons . Tutte le modifiche e gli screenshot sono di Ramces Red.


Lascia un commento