Come risolvere l’errore “La crittografia del dispositivo è temporaneamente sospesa” su Windows
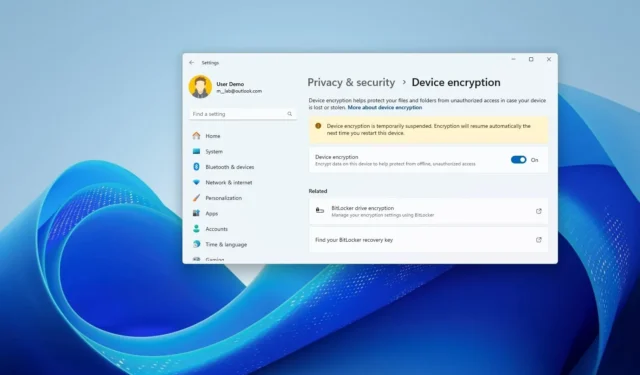
Su Windows 11 (o 10), se attivi la Crittografia dispositivo, il sistema potrebbe bloccarsi con il messaggio “La crittografia dispositivo è temporaneamente sospesa. La crittografia riprenderà automaticamente al prossimo riavvio del dispositivo” dopo il riavvio del computer.
Sebbene la crittografia riprenda automaticamente in alcune situazioni, non è sempre così. Se, dopo diversi riavvii, File Explorer mostra ancora l’unità con un lucchetto e l’app Impostazioni mostra ancora lo stesso messaggio, ci sono alcuni passaggi per la risoluzione dei problemi che puoi seguire per riprendere la crittografia sul tuo dispositivo.
In questa guida spiegherò i diversi modi per risolvere il problema che impedisce il corretto funzionamento della crittografia sia su Windows 11 che su Windows 10.
Correggi l’errore di sospensione temporanea della crittografia del dispositivo su Windows
Questi quattro metodi possono aiutarti a correggere la crittografia su Windows 11 (o 10).
Metodo 1: attendere e riavviare
Se la crittografia del dispositivo non è completamente abilitata e si sta solo abilitando la funzionalità, è importante notare che il processo di crittografia potrebbe richiedere del tempo, a seconda dei dati archiviati sull’unità, il che significa che in alcune situazioni potrebbe essere necessario attendere che l’unità sia completamente crittografata.
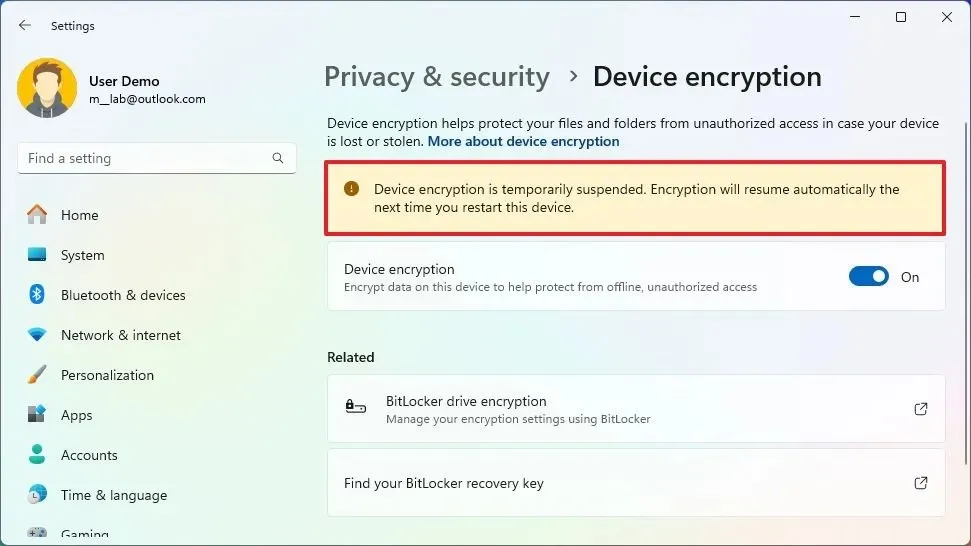
Metodo 2: rimuovere il supporto fisico
Se è passato un po’ di tempo e le impostazioni di “Crittografia dispositivo” mostrano ancora il messaggio “Crittografia dispositivo temporaneamente sospesa. La crittografia riprenderà automaticamente al prossimo riavvio del dispositivo”, è probabile che tu abbia un’unità di archiviazione collegata al computer che non può utilizzare la crittografia. Ad esempio, se monti un file ISO su un’unità virtuale su Esplora file o hai un’unità CD, DVD o Blu-Ray con supporto fisico, la crittografia potrebbe non funzionare durante il processo iniziale.
In questo caso, assicurati di smontare l’ISO da File Explorer e che il dispositivo multimediale non abbia alcun supporto fisico (se applicabile). Puoi smontare o aprire rapidamente il vassoio del disco facendo clic con il pulsante destro del mouse sull’unità in File Explorer e scegliendo l’ opzione “Espelli” .
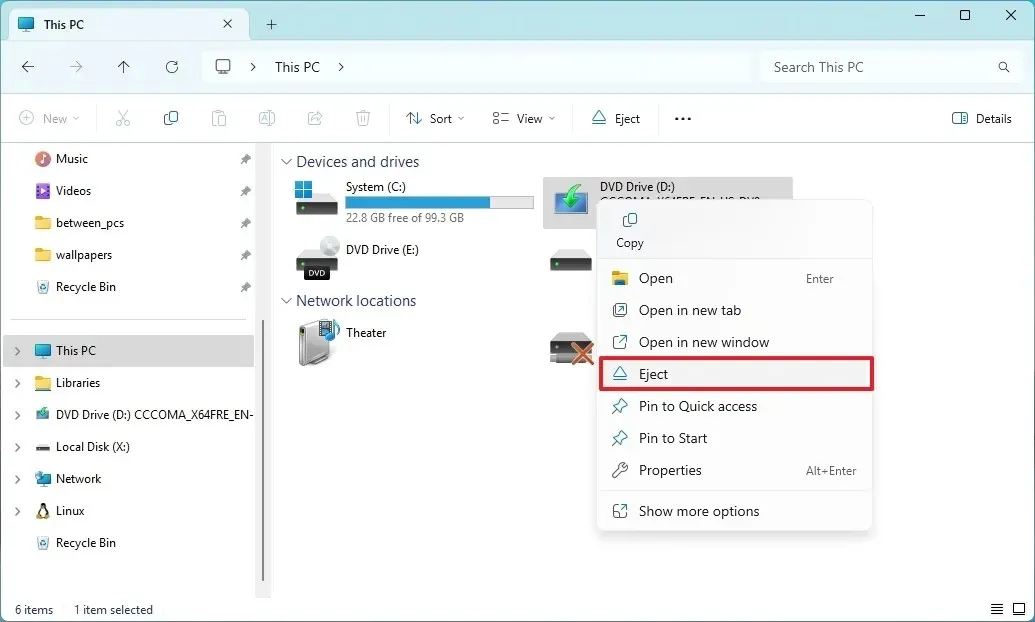
Dopo aver smontato il file ISO o rimosso il supporto fisico dall’unità, riavviare il computer e la crittografia dovrebbe riprendere normalmente.
Metodo 3: Abilitare il comando di crittografia
Se hai ancora lo stesso problema, apri il Prompt dei comandi (amministratore) , esegui il manage-bde -protectors -enable C:comando e riavvia il computer. Ora puoi controllare se la crittografia di Windows 11 funziona correttamente su Impostazioni > Privacy e sicurezza > Crittografia dispositivo . Su Windows 10, apri Impostazioni > Aggiornamento e sicurezza > Crittografia dispositivo .
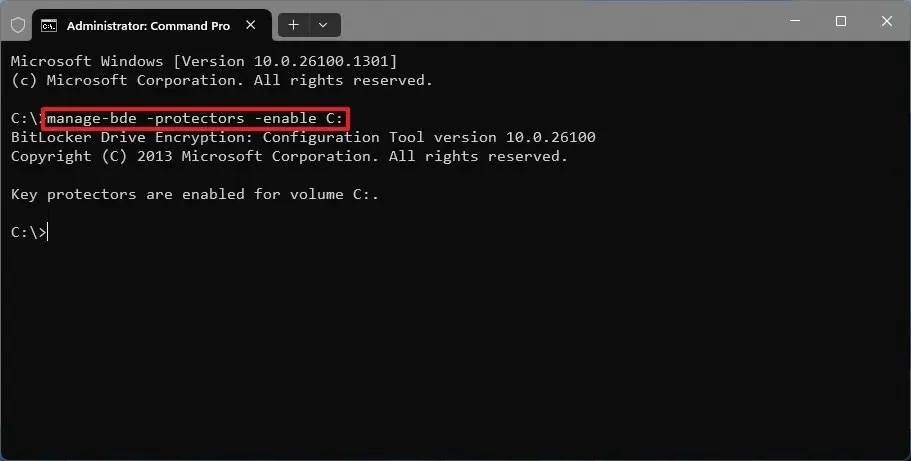
Metodo 4: Cancella TPM
Se il comando non funziona, puoi cancellare il Trusted Platform Module (TPM) sul tuo computer come ultima risorsa. Tuttavia, cancellare queste informazioni dal chip richiederà di riconfigurare il tuo PIN di accesso e la chiave di ripristino di BitLocker per avviare il dispositivo, ma poiché il problema è che puoi abilitare la crittografia, potresti non vedere questa schermata.
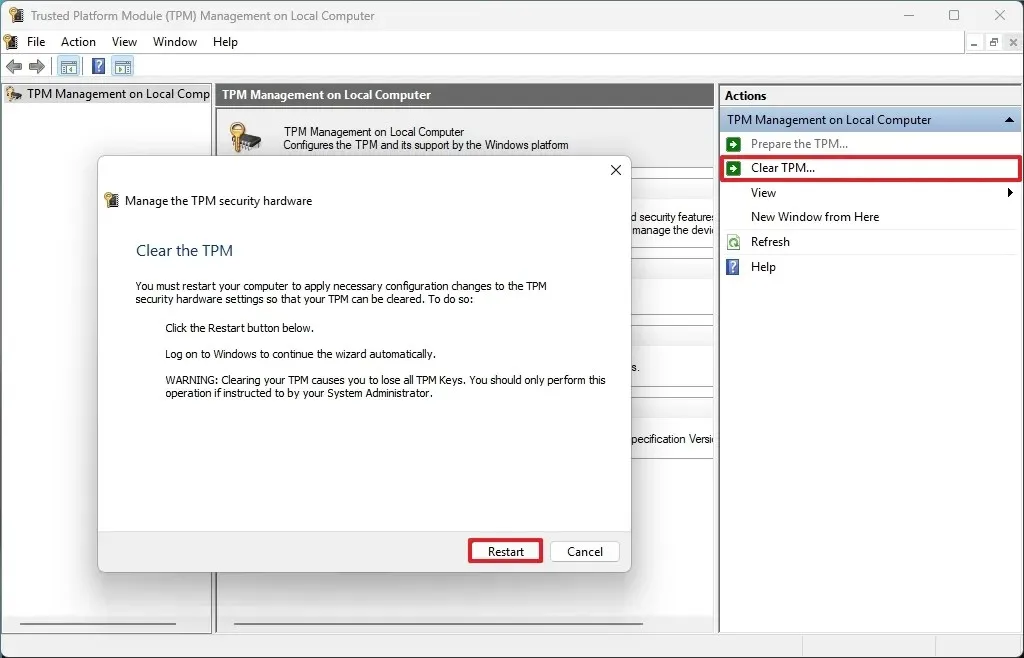
Apri Start, cerca tpm.msc , apri il gestore TPM, clicca sul pulsante “Cancella TPM” e clicca sul pulsante Riavvia. Al riavvio, apri il Prompt dei comandi (amministratore) ed esegui il Add-BitLockerKeyProtector -MountPoint "C:"-TpmProtectorcomando per abilitare la crittografia, quindi esegui il manage-bde -statuscomando per confermare che la funzionalità è abilitata.
Dopo aver completato la procedura di risoluzione dei problemi, la crittografia del dispositivo dovrebbe funzionare correttamente.
BitLocker vs. Crittografia del dispositivo
La differenza principale tra BitLocker e Device Encryption è che BitLocker è disponibile solo nelle edizioni Pro e successive di Windows 11 e offre opzioni di gestione aggiuntive.
Device Encryption è una versione limitata di BitLocker che crittografa tutto il contenuto del computer con Windows 11 Home, ma l’opzione è disponibile nell’edizione Pro a partire dalla versione 24H2.
Inoltre, a partire da Windows 11 24H2, le nuove installazioni abiliteranno automaticamente la crittografia come parte del processo. Se stai aggiornando il sistema operativo e non hai ancora abilitato la crittografia, la funzionalità non verrà regolata automaticamente.
Quale metodo ha funzionato nella tua installazione? Fammelo sapere nei commenti qui sotto.



Lascia un commento