Come correggere il bug FATAL_UNHANDLED_HARD_ERROR Controlla 0x4C
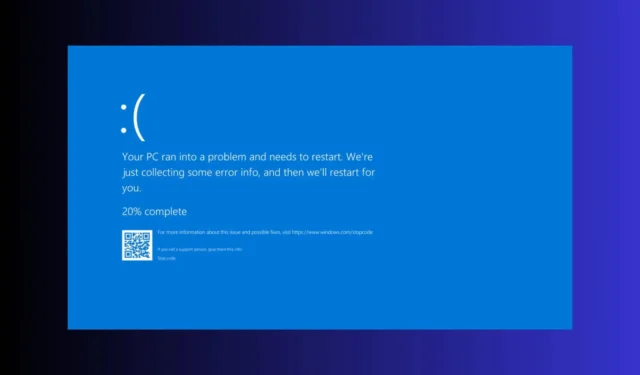
Incontrare un FATAL_UNHANDLED_HARD_ERROR sul tuo sistema Windows solitamente ha il valore 0x0000004C. Questo errore spesso segnala problemi più profondi all’interno del tuo sistema, che vanno da problemi di registro a incompatibilità software o persino guasti hardware. Per prima cosa, esegui un’ispezione fisica dei componenti hardware e controlla eventuali segni di surriscaldamento o malfunzionamento dei dispositivi di raffreddamento.
1. Eseguire la scansione del sistema per rilevare errori in modalità provvisoria
- Riavvia il computer e premi F8(o Shift+ F8) prima che Windows inizi a caricarsi.
- Selezionare Modalità provvisoria dal menu Opzioni di avvio avanzate.
- Dopo il riavvio del sistema in modalità provvisoria, premere Windows+ Rper aprire la finestra di dialogo Esegui.
- Digitare cmd e premere Ctrl+ Shift+ Enterper aprire il Prompt dei comandi come amministratore.
- Nel prompt dei comandi, digitare sfc /scannow e premere Enter.
- Attendi il completamento della scansione e riavvia il PC normalmente per verificare se FATAL_UNHANDLED_HARD_ERROR persiste.
La prima cosa che puoi fare in questo caso è scansionare il tuo sistema per trovare file corrotti. Fortunatamente, il sistema tornerà alla normalità.
2. Ripristina il sistema a uno stato precedente
- Se il PC non si avvia normalmente, avvialo in modalità provvisoria, come indicato nei primi 2 passaggi della soluzione precedente.
- Dopo l’avvio, premere Win+ Rper aprire la console Esegui.
- Digitare rstrui.exe e premere Enterper aprire Ripristino configurazione di sistema.
- Seleziona un punto di ripristino che riporti il sistema a uno stato precedente al verificarsi del BSoD e segui le istruzioni per ripristinare il sistema.
Utilizzando Ripristino configurazione di sistema il tuo sistema tornerà indietro nel tempo, prima che si verificasse il BSoD. Ciò significa anche che qualsiasi software installato dopo quel momento verrà disinstallato.
3. Eseguire la diagnostica hardware
- Riavvia il PC e accedi alle impostazioni BIOS/UEFI premendo il tasto appropriato (solitamente F2, F10, Delete, o Esc).
- Accedere alla sezione diagnostica o strumenti.
- Esegui la diagnostica integrata per il disco rigido e la memoria.
- Tuttavia, è anche possibile scaricare e installare strumenti di diagnostica hardware dedicati, più intuitivi e più precisi nelle loro valutazioni.
- Seguire le istruzioni per eseguire i test e verificare la presenza di guasti hardware.
L’esecuzione della diagnostica può aiutare a identificare i problemi hardware che potrebbero causare FATAL_UNHANDLED_HARD_ERROR, come RAM o dischi rigidi guasti. Se il software rileva problemi con l’hardware, prova a installarli su un altro PC e verifica se si comportano allo stesso modo.
4. Aggiornare o reinstallare i driver del dispositivo
- Premere Windows+ Xe selezionare Gestione dispositivi .
- Espandi ogni categoria e controlla se una di esse ha un punto esclamativo giallo accanto. Fai clic con il pulsante destro del mouse sul dispositivo, quindi seleziona Aggiorna driver .
- Selezionare Cerca automaticamente i driver .
- Se l’aggiornamento non funziona, potrebbe essere necessario disinstallare e reinstallare.
- Fare clic con il tasto destro del mouse sul dispositivo e selezionare Disinstalla dispositivo .
- Riavvia il computer: Windows tenterà di reinstallare il driver automaticamente.
Aggiornare o reinstallare i driver garantisce l’utilizzo delle versioni più stabili e compatibili, riducendo il rischio di riscontrare errori correlati ai driver.
5. Utilizzare Driver Verifier
- Premere Windows+ R, digitare verificatore e premere Enter.
- Selezionare Crea impostazioni personalizzate (per sviluppatori di codice) e fare clic su Avanti .
- Selezionare le opzioni per le Impostazioni standard e fare clic su Avanti.
- In base alle tue esigenze, seleziona Seleziona automaticamente i driver non firmati o Seleziona automaticamente tutti i driver installati su questo computer.
- Fare clic su Fine per applicare le impostazioni e riavviare il computer.
Driver Verifier aiuta a identificare i conducenti problematici stressandoli, consentendo una diagnosi più accurata dei conducenti che potrebbero causare problemi.
Se tutto quanto sopra non funziona, puoi eseguire una reinstallazione pulita di Windows 11 oppure contattare il supporto Microsoft per una risoluzione assistita dei problemi.
Seguendo questi passaggi, puoi affrontare efficacemente il FATAL_UNHANDLED_HARD_ERROR. Per prevenire futuri episodi, aggiorna regolarmente i driver ed esegui la diagnostica di sistema per individuare in anticipo potenziali problemi.
Ti consigliamo inoltre di controllare i registri degli arresti anomali per ottenere maggiori dati da fornire ai professionisti.
Se riscontri problemi con questa guida, puoi anche lasciare eventuali domande nei commenti qui sotto.



Lascia un commento