INTERRUPT_UNWIND_ATTEMPTED: 7 modi per risolvere il BSOD
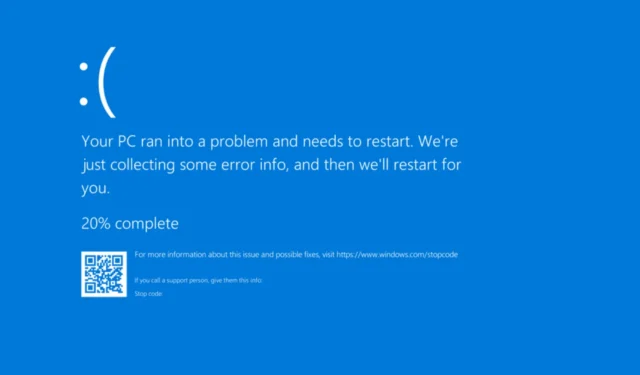
Il BSOD INTERRUPT_UNWIND_ATTEMPTED, con codice di errore 0x0000003C, sebbene raramente riscontrato, può rivelarsi difficile da risolvere, data l’assenza di informazioni affidabili. Persino il sito Web ufficiale di Microsoft non dice nulla!
Esaminando i casi segnalati, l’errore INTERRUPT_UNWIND_ATTEMPTED 0x3C è stato causato da driver obsoleti o difettosi, file di sistema danneggiati, app di terze parti in conflitto, scarsa disponibilità di RAM o recenti modifiche al PC.
Prima di iniziare la risoluzione dei problemi, installa tutti gli aggiornamenti di Windows in sospeso, controlla la connessione del cavo, cerca l’hardware difettoso e scollegalo, quindi risolvi i problemi di surriscaldamento.
Come posso correggere l’errore della schermata blu INTERRUPT_UNWIND_ATTEMPTED?
1. Aggiornare tutti i driver
- Premere Windows+ Xper aprire il menu Power User e selezionare Gestione dispositivi .
- Espandere la voce Schede video, fare clic con il pulsante destro del mouse sulla scheda grafica e selezionare Aggiorna driver .
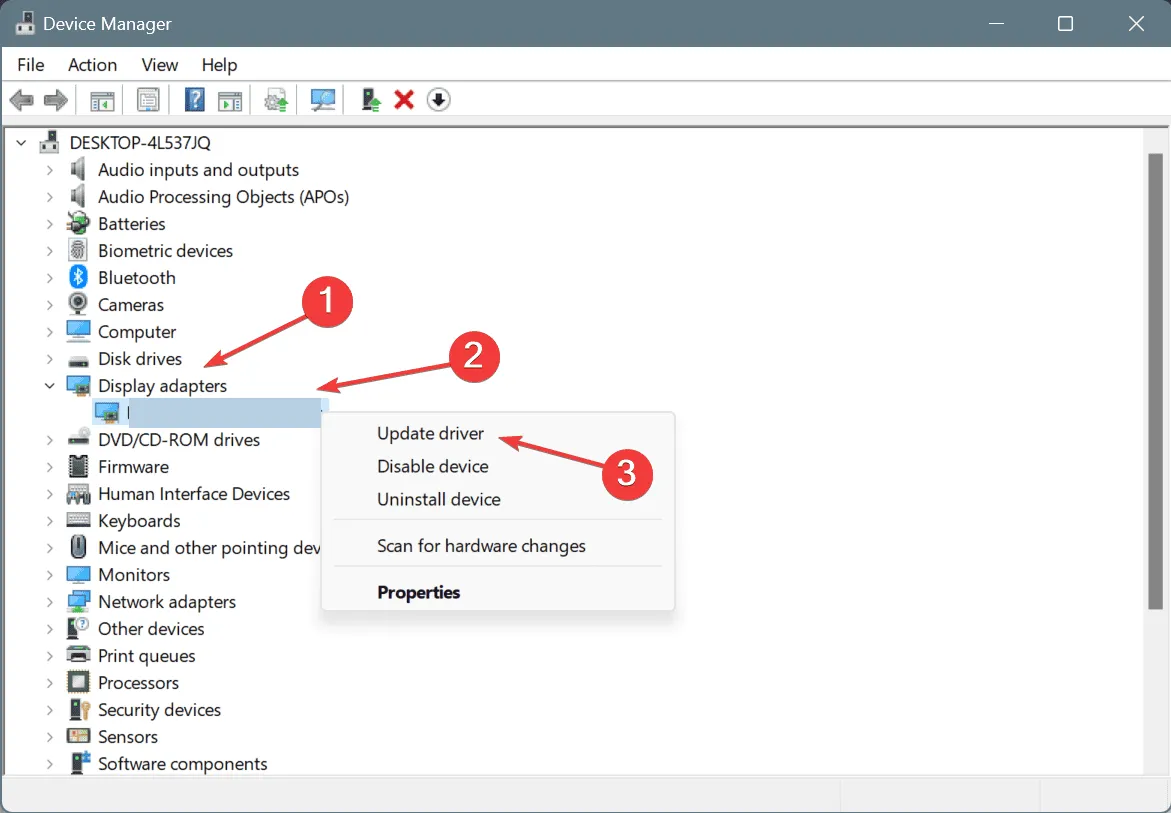
- Selezionare Cerca automaticamente i driver e attendere che Windows installi la migliore versione disponibile localmente.
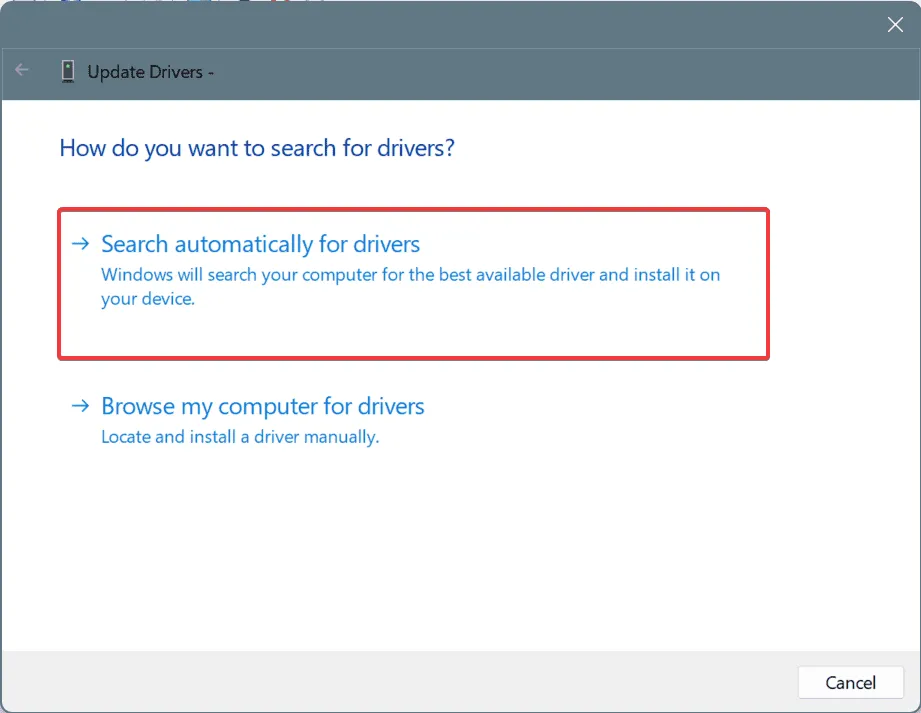
- Allo stesso modo, aggiornare tutti gli altri driver del PC.
- Infine, riavviare il PC.
Durante l’aggiornamento dei driver, se Windows mostra che è già installata la versione migliore, andare sul sito Web del produttore, cercare gli aggiornamenti e quindi installare manualmente il driver più recente.
Per aggiornare automaticamente tutti i driver in una volta sola, puoi procurarti uno strumento di aggiornamento driver per Windows di prima qualità, che recupererà automaticamente la versione più recente dei driver per ogni dispositivo e li installerà.
2. Ripristinare gli aggiornamenti recenti dei driver
- Premere Windows+ Rper aprire Esegui, digitare devmgmt.msc nel campo di testo e premere Enter.
- Espandere singolarmente le voci, fare clic con il pulsante destro del mouse sui dispositivi sottostanti e selezionare Proprietà .
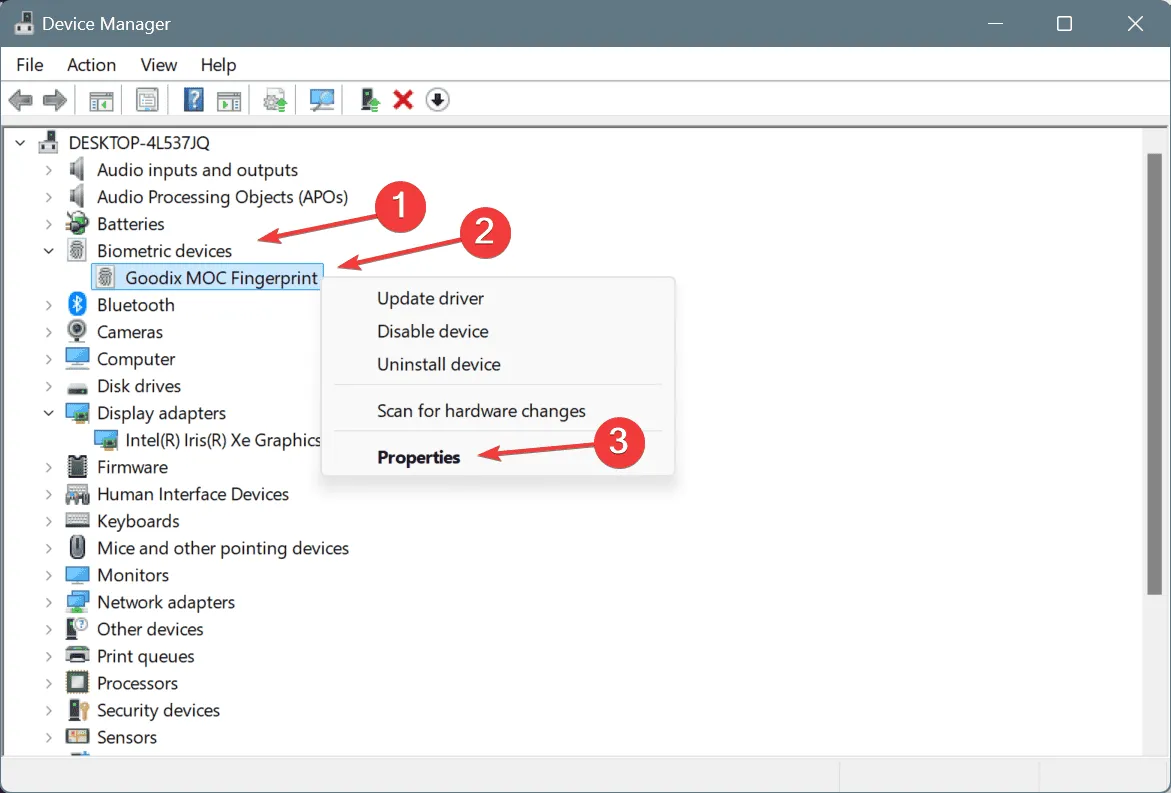
- Vai alla scheda Driver e clicca su Ripristina driver .
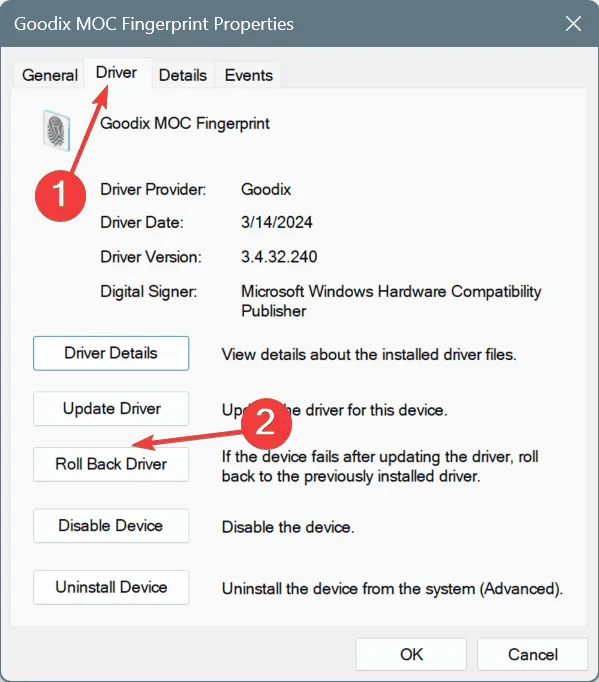
- Ora seleziona un motivo per cui desideri annullare l’aggiornamento e clicca su Sì per confermare.
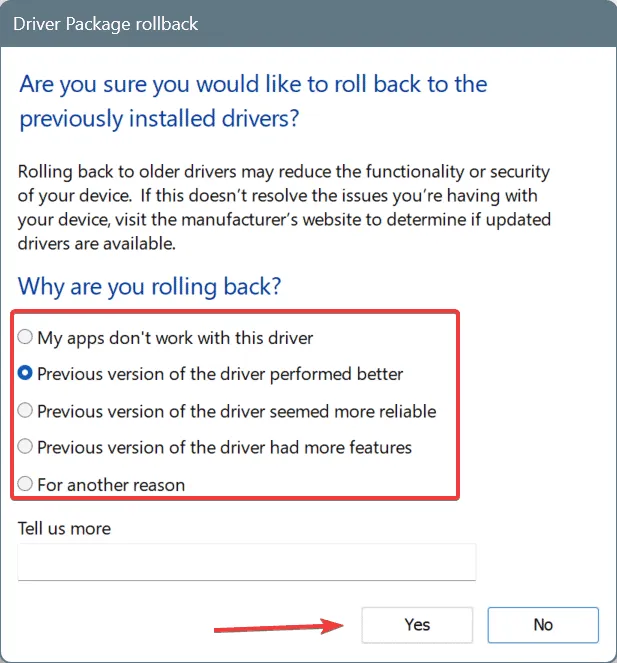
- Se l’opzione Ripristina driver è disattivata, controlla gli altri dispositivi, identifica quelli che hanno recentemente ricevuto un aggiornamento del driver e procedi con il ripristino.
3. Riparare i file di sistema corrotti
- Premere Windows + S per aprire Cerca, digitare Prompt dei comandi nel campo di testo e fare clic su Esegui come amministratore.
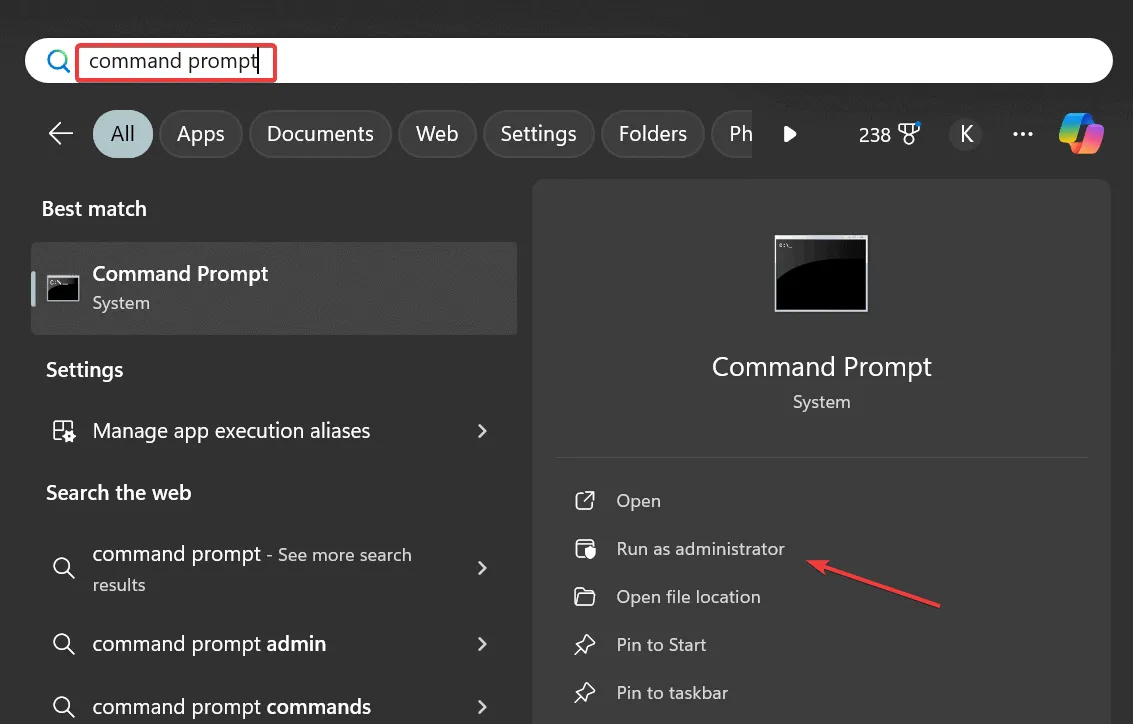
- Fare clic su Sì nel prompt UAC.
- Incolla i seguenti comandi DISM singolarmente e premi Enterdopo ciascuno:
DISM /Online /Cleanup-Image /CheckHealthDISM /Online /Cleanup-Image /ScanHealthDISM /Online /Cleanup-Image /RestoreHealth - Ora esegui la scansione SFC utilizzando questo comando:
sfc /scannow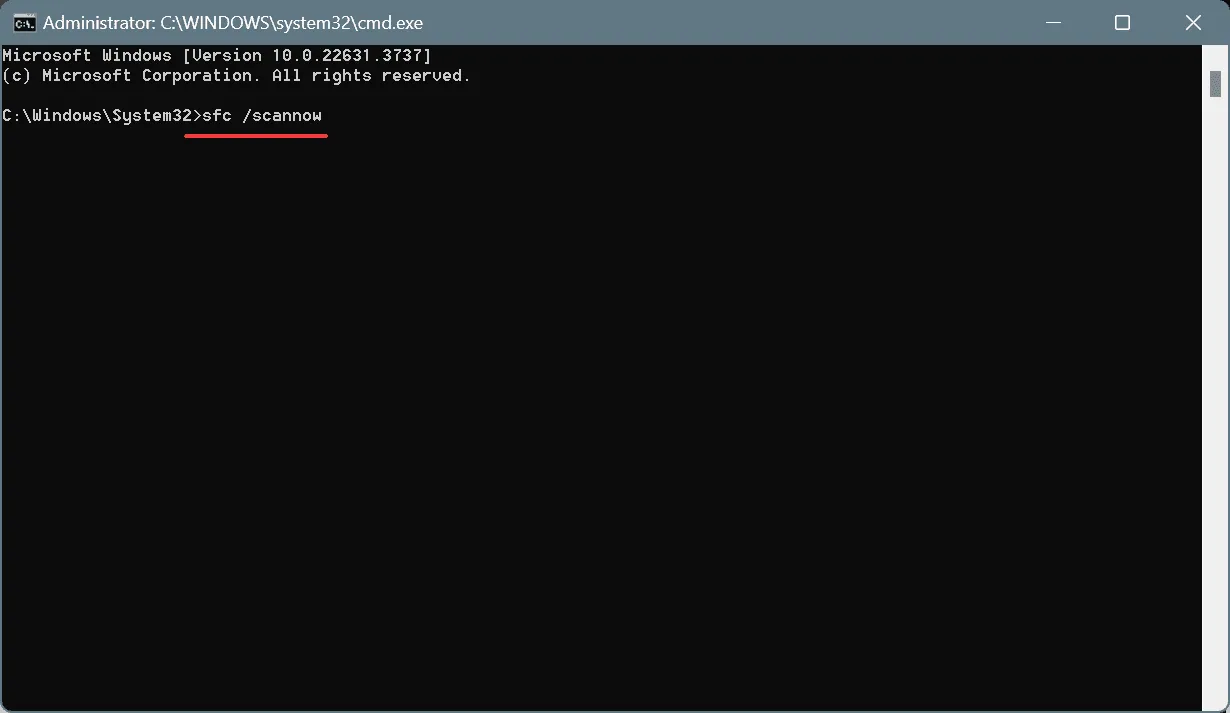
- Infine, riavviare il PC.
Se sono i file di sistema corrotti a causare l’errore della schermata blu 0x3C, l’esecuzione delle scansioni DISM (Deployment Image Servicing and Management) e SFC (System File Checker) dovrebbe risolvere il problema.
4. Disinstallare i programmi in conflitto
- Premere Windows + R per aprire Esegui, digitare appwiz.cpl nel campo di testo e premere Enter.

- Seleziona tutte le app aggiunte di recente che potrebbero entrare in conflitto con Windows e fai clic su Disinstalla .
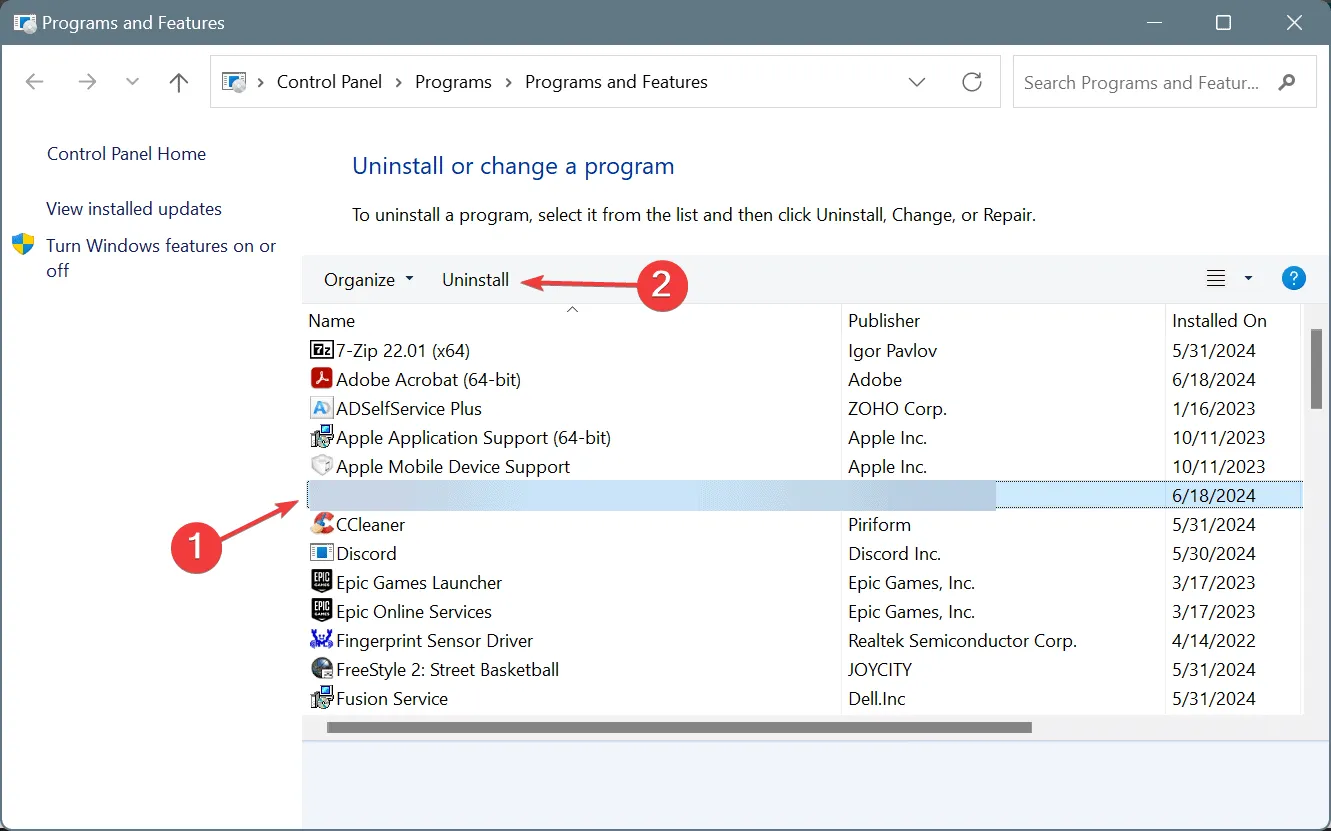
- Seguire le istruzioni sullo schermo per completare il processo, quindi riavviare il PC e verificare se la situazione migliora.
- Se il BSOD ricompare, disinstallare le altre app recenti.
5. Aumentare la memoria virtuale
- Premi Windows+ Sper aprire Cerca, digita Visualizza impostazioni di sistema avanzate e clicca sul risultato pertinente.
- Fare clic su Impostazioni in Prestazioni.
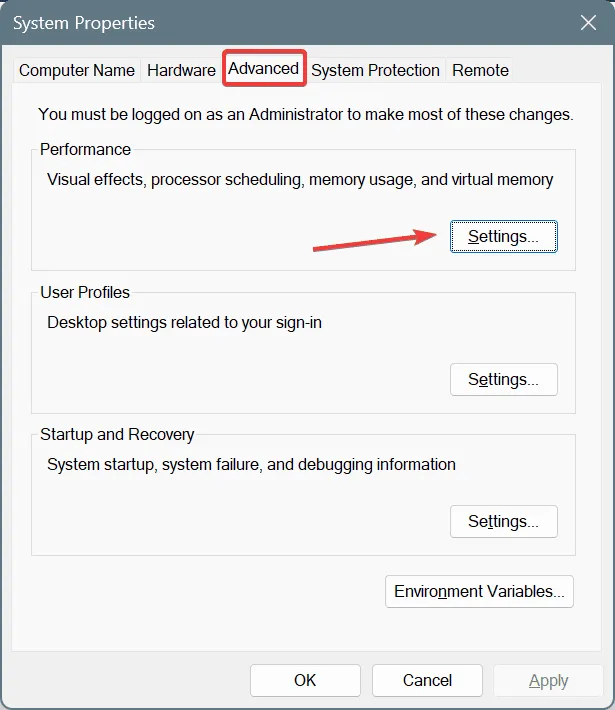
- Vai alla scheda Avanzate e clicca su Cambia sotto Memoria virtuale.
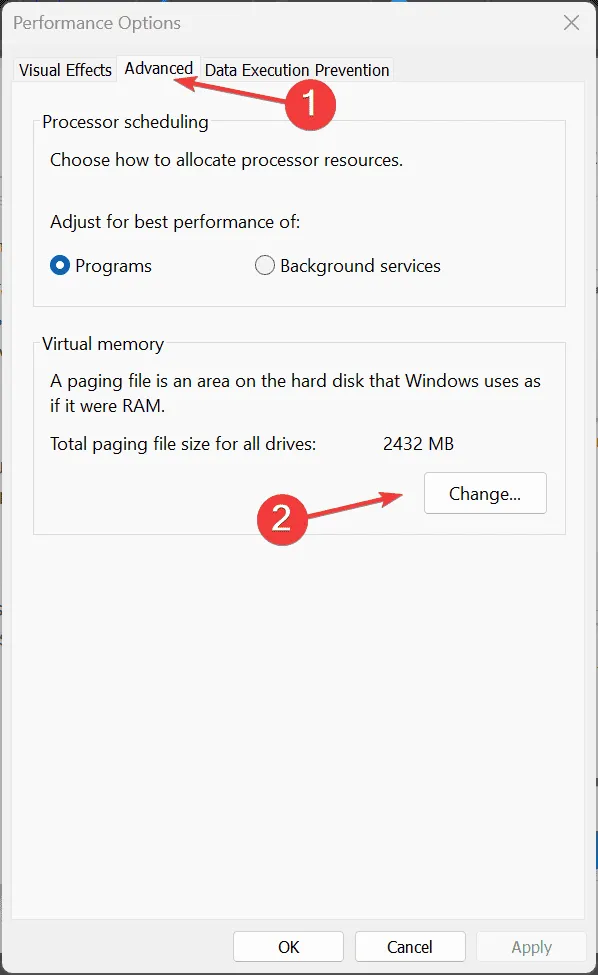
- Ora deseleziona la casella di controllo Gestisci automaticamente le dimensioni del file di paging per tutte le unità , seleziona l’opzione Nessun file di paging e fai clic su Imposta .
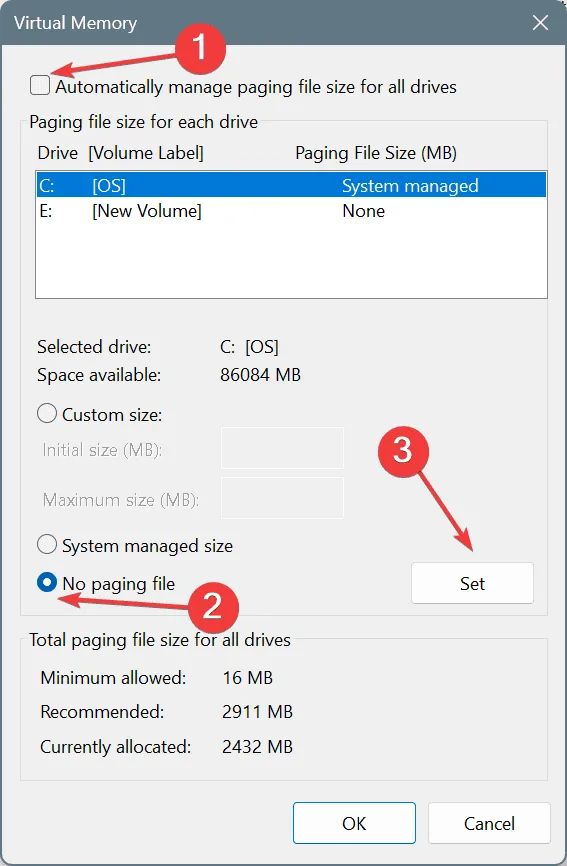
- Ora seleziona l’opzione Dimensioni personalizzate e compila i campi sottostanti utilizzando la seguente formula (in base alla memoria fisica disponibile):
- Dimensione iniziale (MB) : 1,5 x Memoria fisica x 1024
- Dimensione massima (MB) : 3 x Memoria fisica x 1024
- Ad esempio, se il PC ha 4 GB di RAM, la memoria virtuale (dimensione del file di paging) diventa:
- Dimensioni iniziali : 6144 (1,5 x 4 x 1024)
- Dimensione massima : 12288 (3 x 4 x 1024)
- Infine, fare clic su Imposta e OK per salvare le modifiche, quindi riavviare il PC.

6. Eseguire un ripristino del sistema
- Premere Windows+ Rper aprire Esegui, digitare rstrui.exe nel campo di testo e premere Enter.
- Selezionare l’ opzione Scegli un punto di ripristino diverso e fare clic su Avanti.
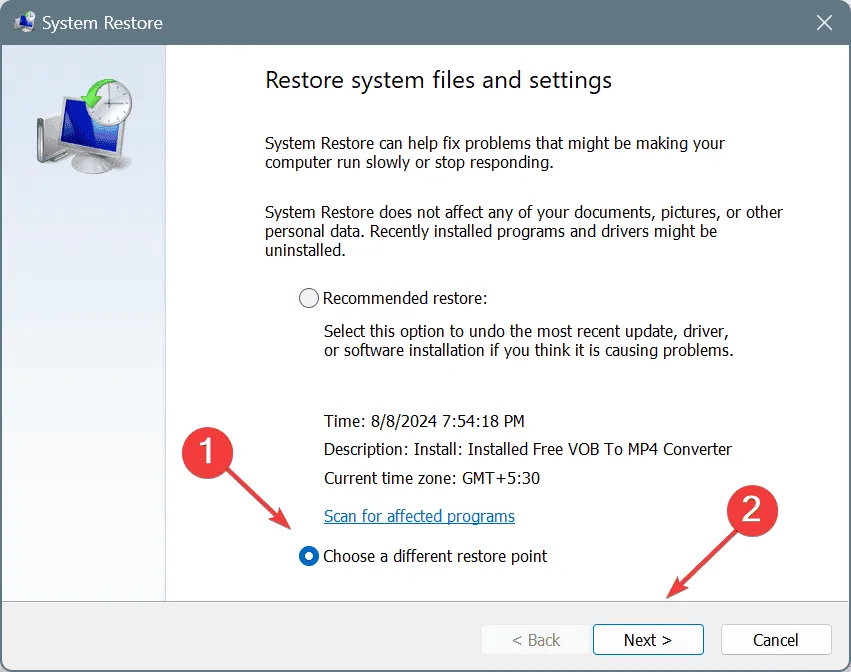
- Seleziona il punto di ripristino più vecchio dall’elenco e fai clic su Avanti .

- Verificare i dettagli del ripristino e fare clic su Fine per avviare il processo.
Un ripristino del sistema ripristinerà tutte le modifiche apportate al PC dopo la creazione del punto di ripristino senza influire sui file personali. Scegliere il punto di ripristino più vecchio ci offre la massima possibilità di risolvere l’errore della schermata blu INTERRUPT_UNWIND_ATTEMPTED in Windows 11.
7. Porta il tuo PC in un centro di riparazione
Se nient’altro funziona, potrebbe essere colpa di un hardware malfunzionante o difettoso. Scollega tutti i dispositivi esterni non critici e controlla se ci sono miglioramenti. Nel caso in cui anche questo non funzioni, contatta il team di supporto del produttore o recati in un’officina per far ispezionare i componenti interni.
Spesso, connessioni allentate e cavi danneggiati innescano il BSOD e sono facili da riparare. Oppure, se si tratta di un guasto hardware, puoi sempre far riparare o sostituire il componente interessato!
Ma alla fine, il bug check INTERRUPT_UNWIND_ATTEMPTED con codice di errore 0x0000003C verrà risolto. Inoltre, gli utenti Windows avanzati possono controllare i log BSOD per identificare la causa dell’errore e adottare le misure necessarie.
Dopo aver sistemato le cose, scopri alcuni rapidi suggerimenti per rendere il tuo PC Windows più veloce che mai!
Per qualsiasi domanda o per condividere quale soluzione ha funzionato per te, lascia un commento qui sotto.



Lascia un commento