MUST_SUCCEED_POOL_EMPTY BSOD [Risolto]
![MUST_SUCCEED_POOL_EMPTY BSOD [Risolto]](https://cdn.thewindowsclub.blog/wp-content/uploads/2024/08/must_succeed_pool_empty-640x375.webp)
L’errore della schermata blu MUST_SUCCEED_POOL_EMPTY, con valore (controllo bug) pari a 0x00000041, è solitamente causato da problemi con i driver, applicazioni in conflitto, file di sistema danneggiati e aggiornamenti problematici di Windows.
Dopo aver valutato i casi di MUST_SUCCEED_POOL_EMPTY segnalati in precedenza, ho identificato problemi di driver come causa sottostante in 4 casi su 5. E mentre il sito Web ufficiale di Microsoft menziona il driver come causa, non riesce a elencare soluzioni ragionevoli.
Prima di iniziare la risoluzione dei problemi, installa tutti gli aggiornamenti di Windows disponibili (inclusi quelli facoltativi) ed esegui una scansione del PC alla ricerca di malware utilizzando la sicurezza integrata di Windows o una soluzione antivirus di terze parti di prima qualità.
Come posso correggere l’errore della schermata blu MUST_SUCCEED_POOL_EMPTY?
1. Aggiornare tutti i driver
- Premere Windows+ Xper aprire il menu Power User e selezionare Gestione dispositivi .
- Espandi le diverse voci singolarmente, fai clic con il pulsante destro del mouse sul/sui dispositivo/i sottostante/i e seleziona Aggiorna driver . Sto aggiornando il driver grafico.
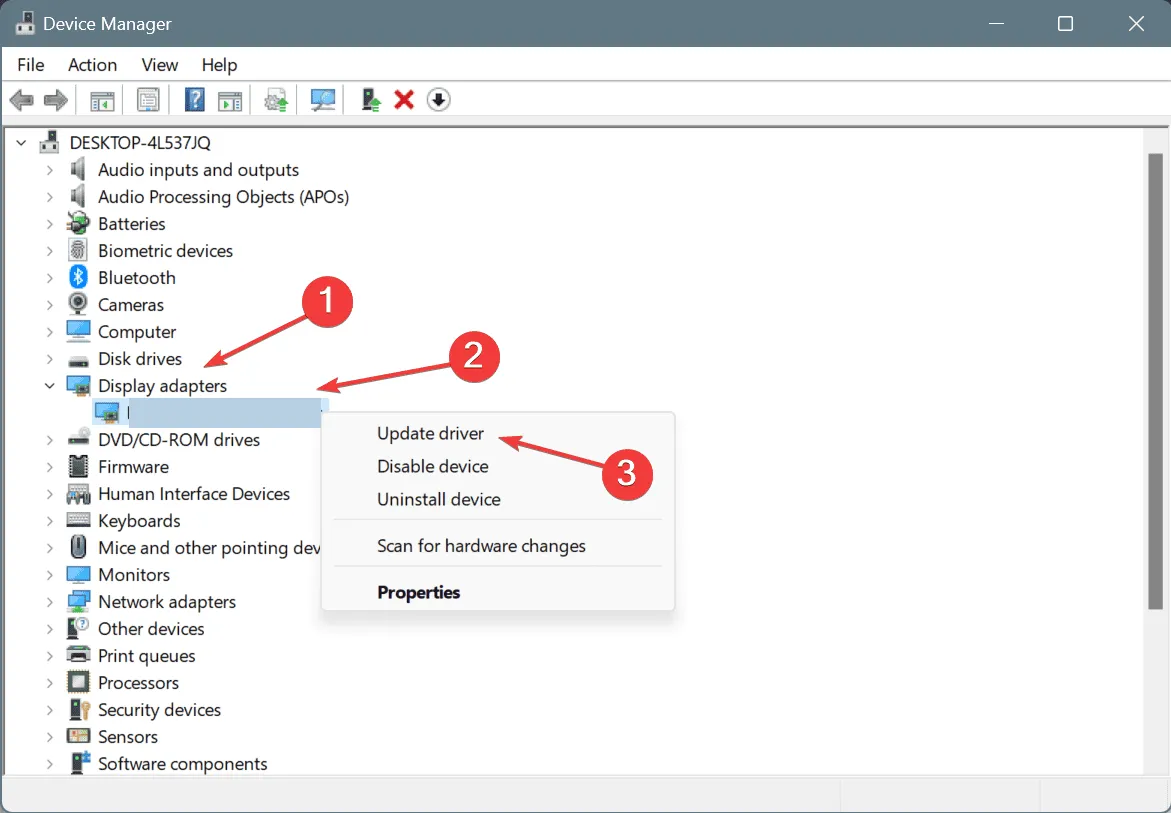
- Ora seleziona Cerca automaticamente i driver e lascia che Windows installi la migliore versione disponibile localmente.
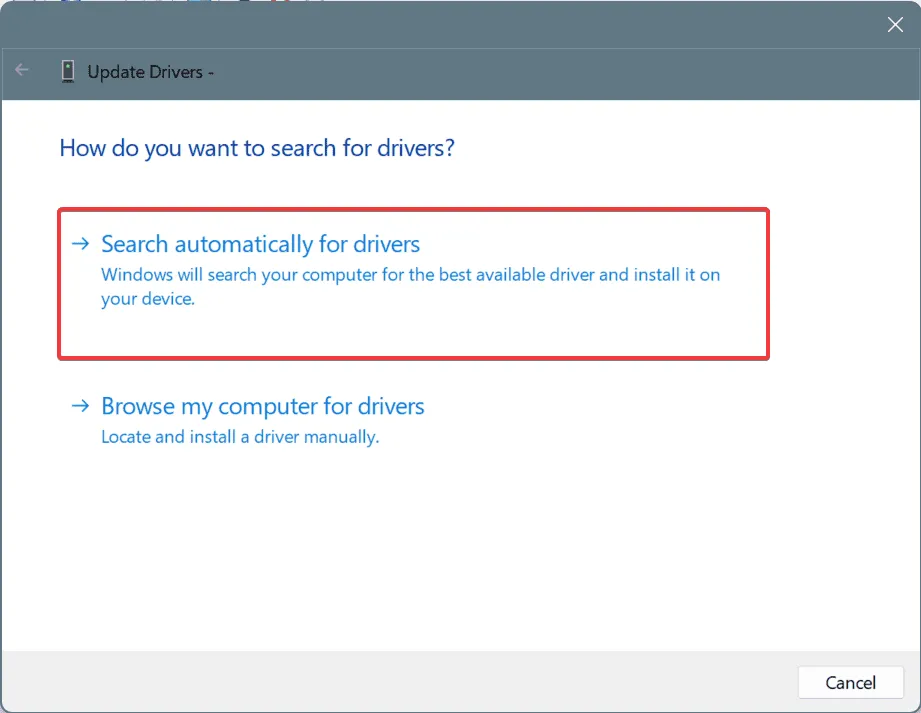
- Allo stesso modo, aggiorna gli altri driver.
Se durante l’aggiornamento del driver Windows non riesce a trovarne uno migliore, vai al sito web del produttore e installa manualmente la versione più recente del driver.
Un’opzione più semplice è quella di utilizzare un software dedicato all’aggiornamento dei driver, che rileverà automaticamente i dispositivi connessi, recupererà i driver più recenti per ciascuno di essi e li installerà!
2. Reinstallare i driver corrotti
- Premere Windows+ Sper aprire la Ricerca, digitare Gestione dispositivi e fare clic sul risultato pertinente.
- Identifica tutti i dispositivi con un segnale di avviso accanto all’icona. Le categorie per questi dispositivi si espandono automaticamente quando apri Gestione dispositivi.
- Fare clic con il pulsante destro del mouse sul dispositivo con un driver danneggiato e scegliere Disinstalla dispositivo .
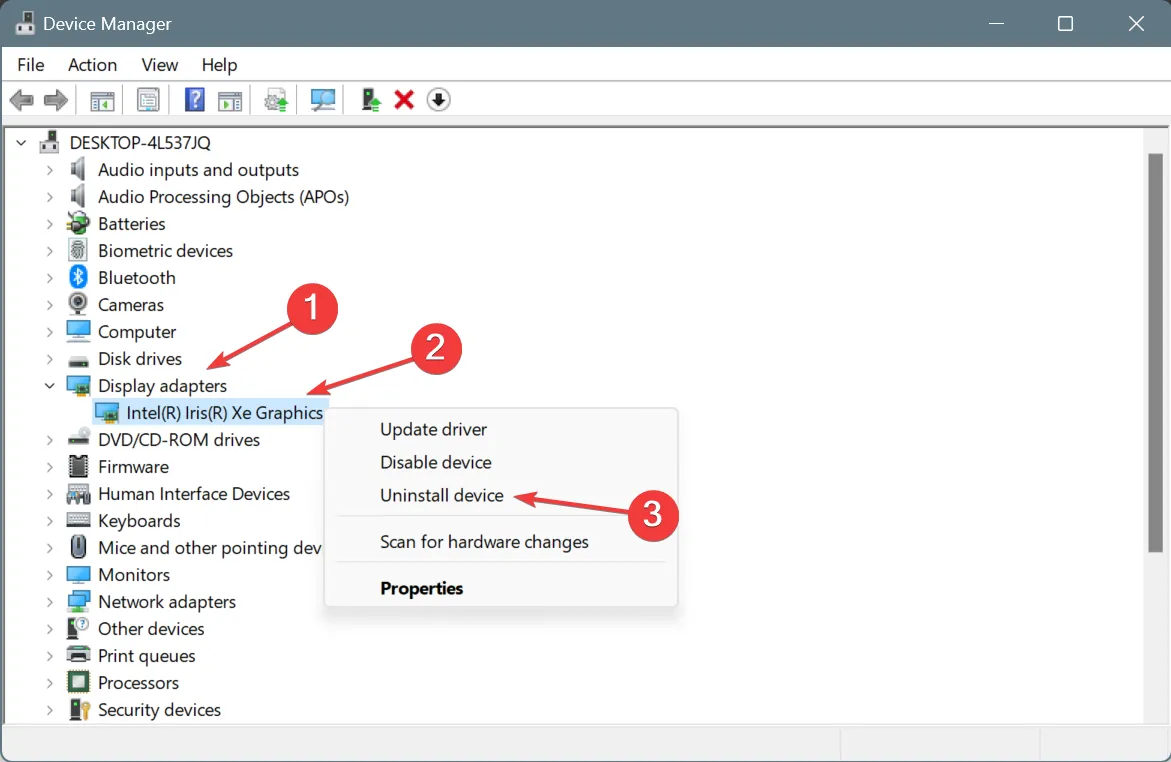
- Se disponibile, seleziona la casella di controllo Tenta di rimuovere il driver per questo dispositivo e fai clic su Disinstalla .
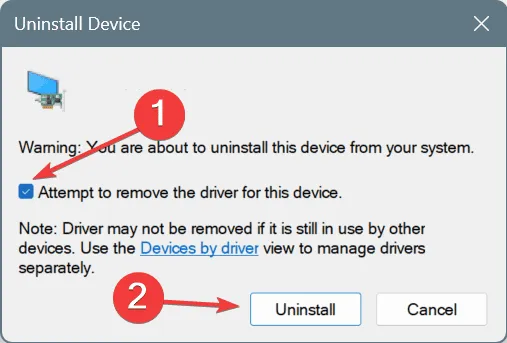
- Una volta terminata la configurazione di tutti questi dispositivi, riavviare il PC: Windows installerà automaticamente una nuova copia dei driver specifici del dispositivo.
3. Ripristinare gli aggiornamenti recenti dei driver
- Premere Windows+ Rper aprire Esegui, digitare devmgmt.msc e premere Enter.
- Espandere singolarmente le diverse voci, fare clic con il pulsante destro del mouse sui dispositivi sottostanti e scegliere Proprietà .
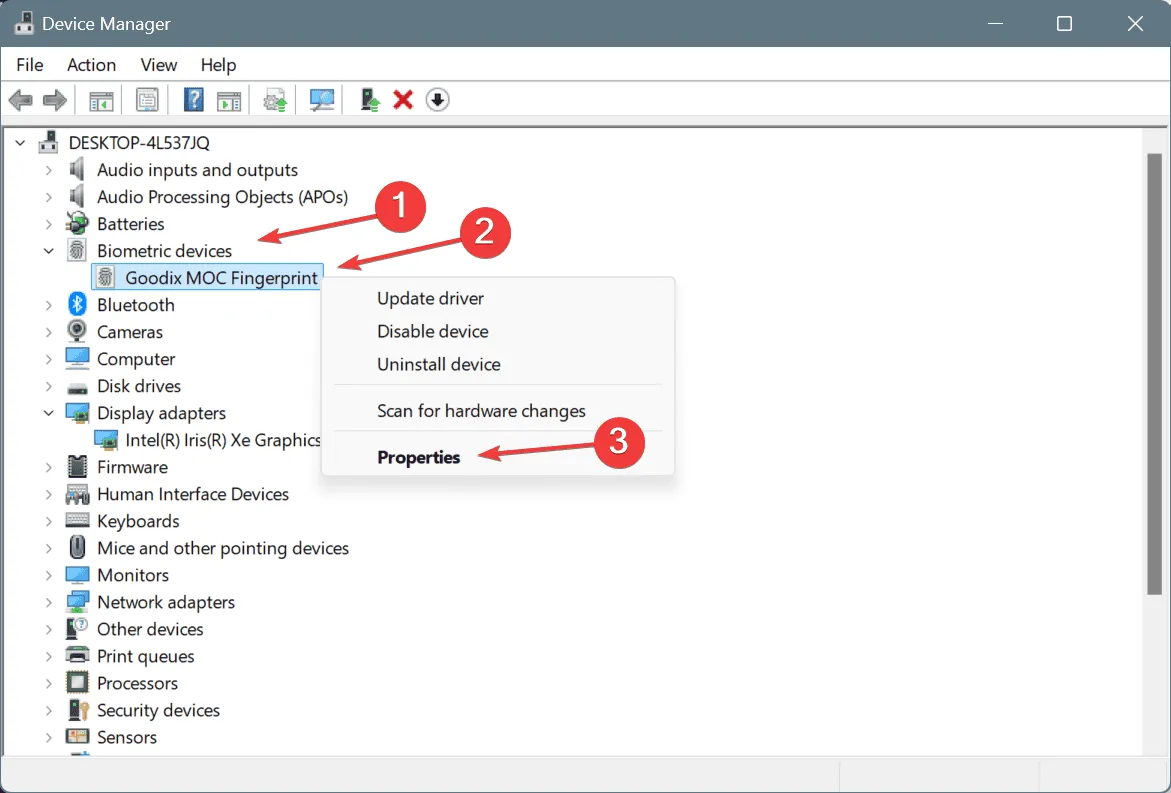
- Vai alla scheda Driver e clicca su Ripristina driver .
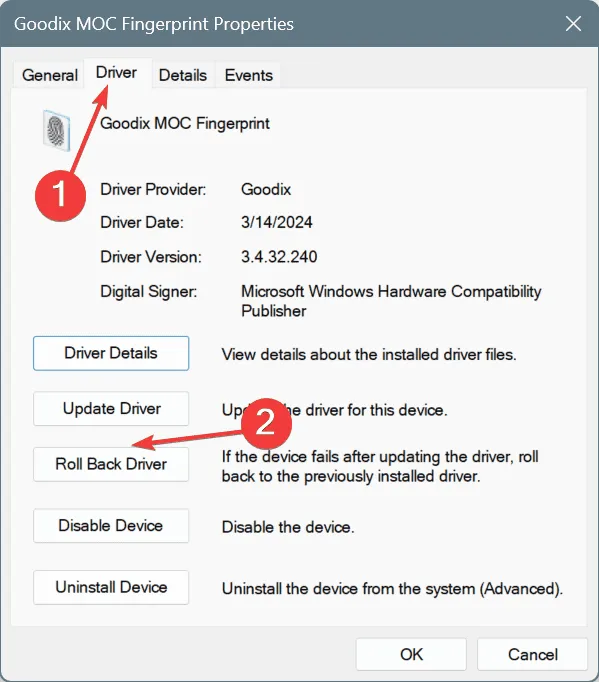
- Seleziona un motivo per il rollback e clicca su Sì per confermare.
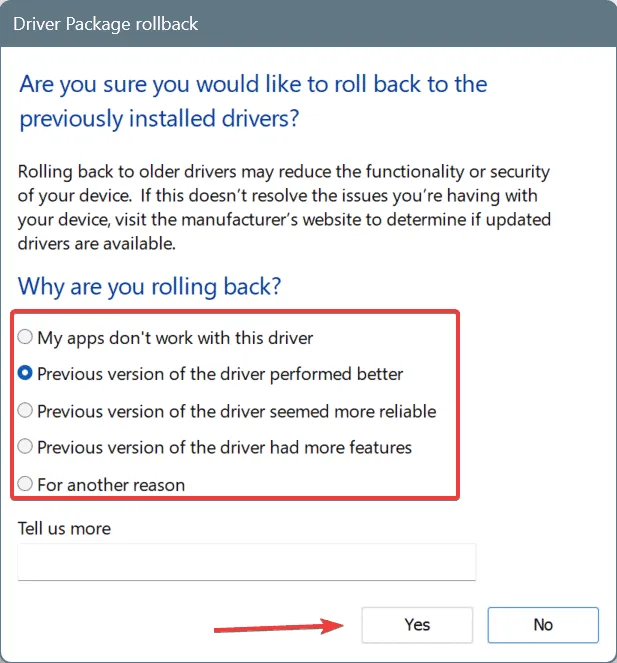
- Allo stesso modo, disinstallare tutti gli altri aggiornamenti dei driver scaricati di recente.
- Riavviare il PC e verificare se la situazione migliora.
Se il PC continua a reinstallare i driver problematici dopo il rollback, disattiva i download automatici dei driver in Windows 11 ed elimina per sempre la schermata blu di errore MUST_SUCCEED_POOL_EMPTY!
4. Disinstallare le applicazioni in conflitto
- Premere Windows+ Rper aprire Esegui, digitare appwiz.cpl nel campo di testo e premere Enter.
- Seleziona le applicazioni installate di recente che potrebbero causare il BSOD e fai clic su Disinstalla .
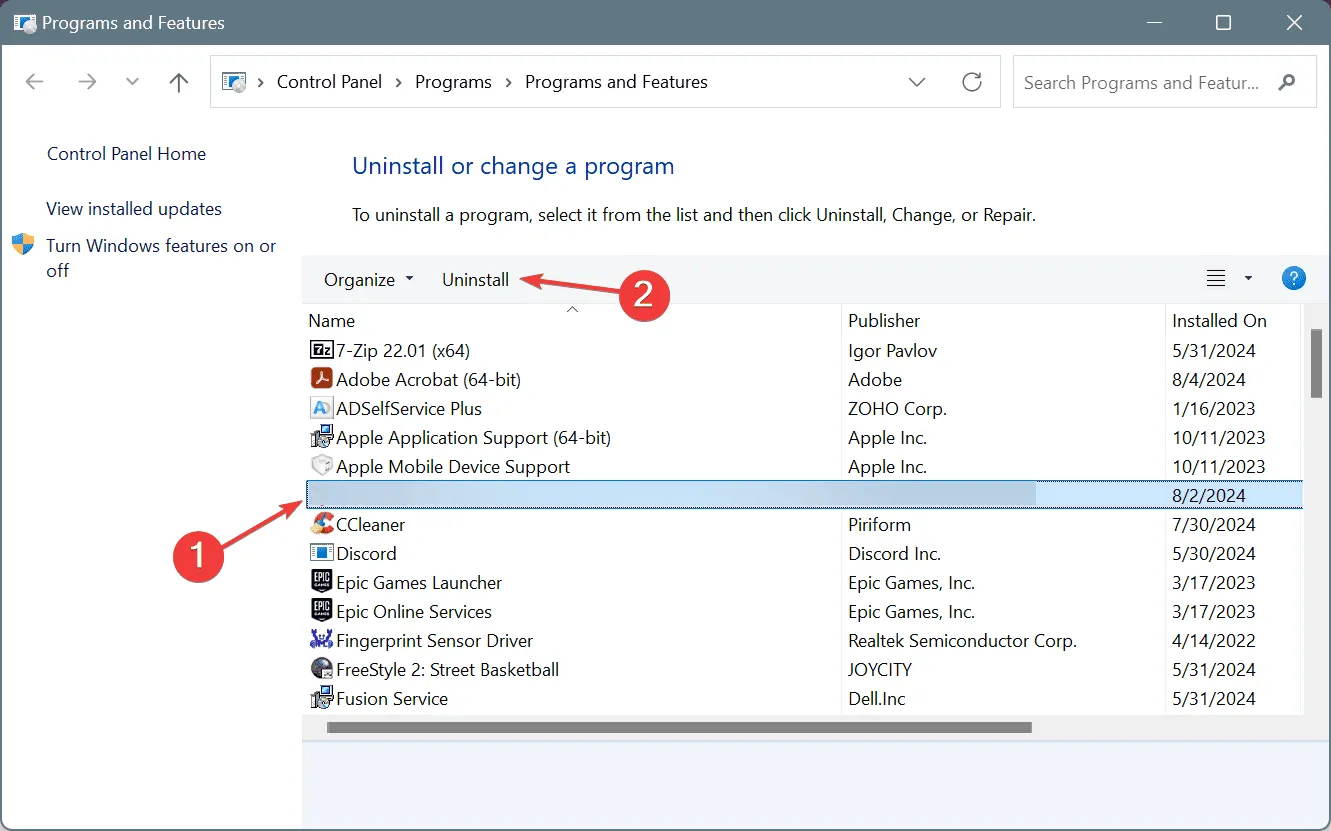
- Seguire le istruzioni sullo schermo per completare il processo.
- Riavviare il PC e verificare se la situazione migliora.
Gli esperti suggeriscono che avere due o più app che svolgono la stessa funzione può causare conflitti, che, di conseguenza, portano al BSOD MUST_SUCCEED_POOL_EMPTY. In questo caso, identifica quelle aggiuntive e disinstalla le app.
Se una rimozione rapida non funziona, procurati un software di disinstallazione efficace per eliminare tutti i file residui relativi alle app e le voci di registro che potrebbero ancora causare problemi!
5. Riparare i file di sistema corrotti
- Premi Windows + S per aprire Cerca, digita Prompt dei comandi e clicca su Esegui come amministratore.
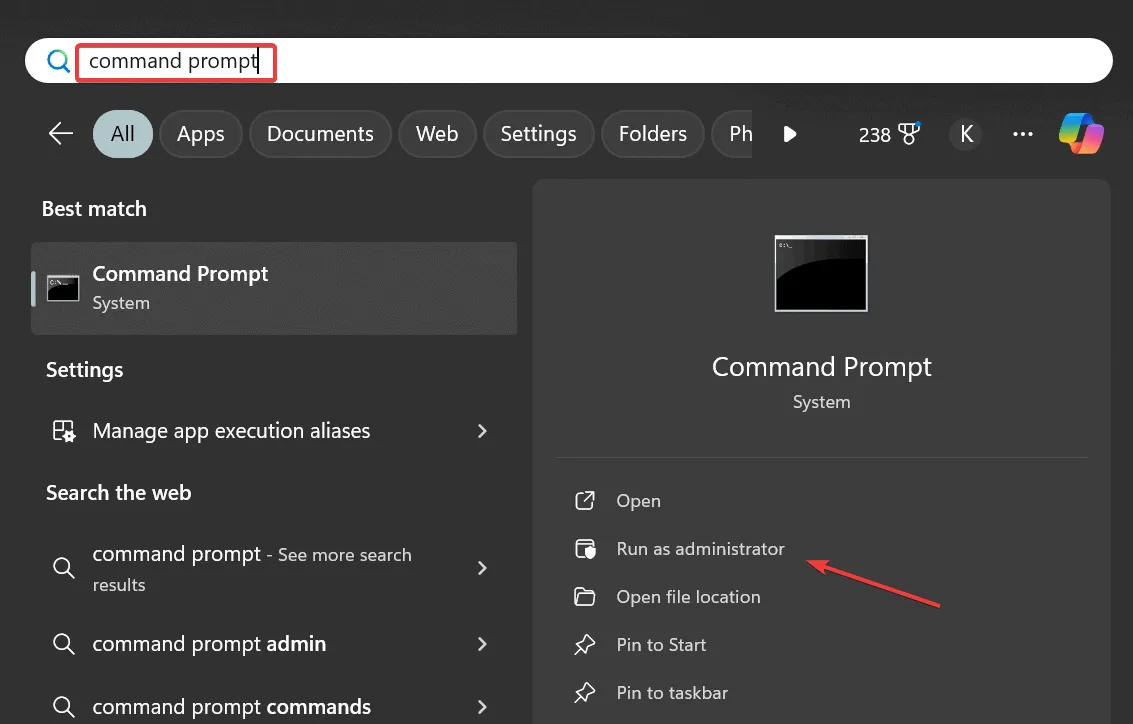
- Fare clic su Sì nel prompt UAC.
- Incolla i seguenti comandi DISM (Deployment Image Servicing and Management) e premi Enterdopo ciascuno:
DISM /Online /Cleanup-Image /CheckHealthDISM /Online /Cleanup-Image /ScanHealthDISM /Online /Cleanup-Image /RestoreHealth - Quindi, eseguire questo comando per la scansione SFC (System File Checker):
sfc /scannow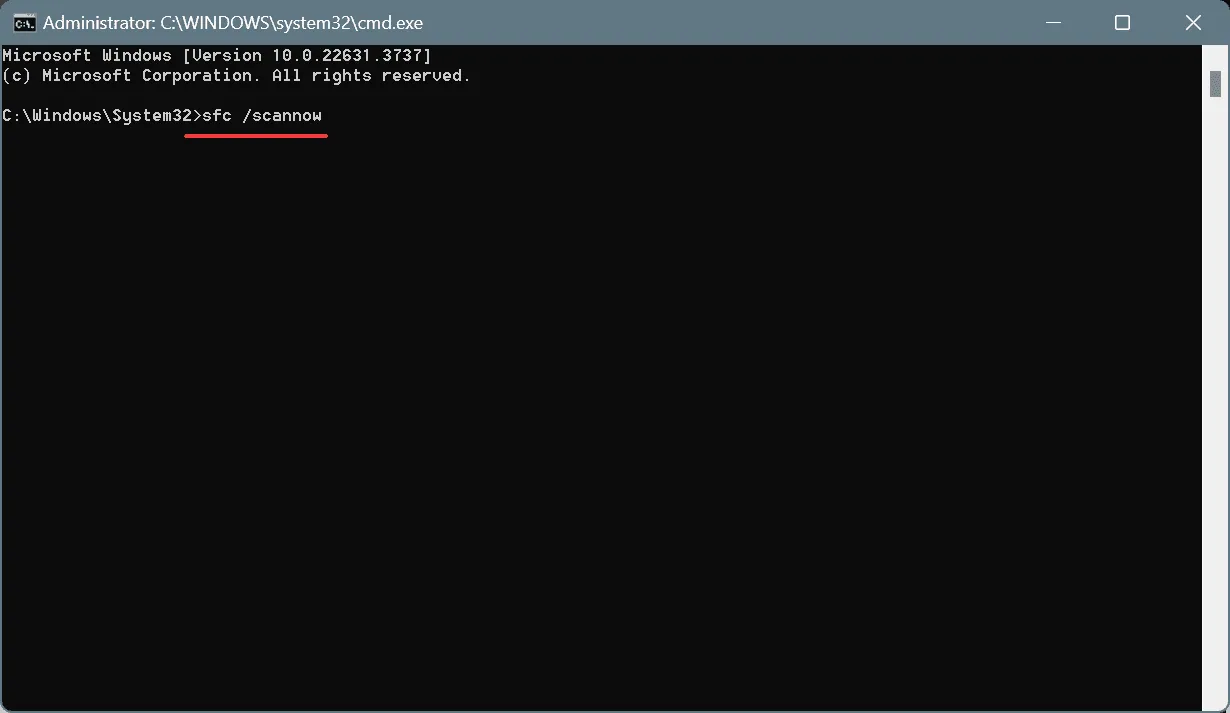
- Infine, riavvia il PC e verifica se la situazione migliora.
6. Disinstallare gli aggiornamenti recenti di Windows
- Premere Windows + I per aprire Impostazioni , andare su Windows Update dal riquadro di sinistra e fare clic su Cronologia aggiornamenti .
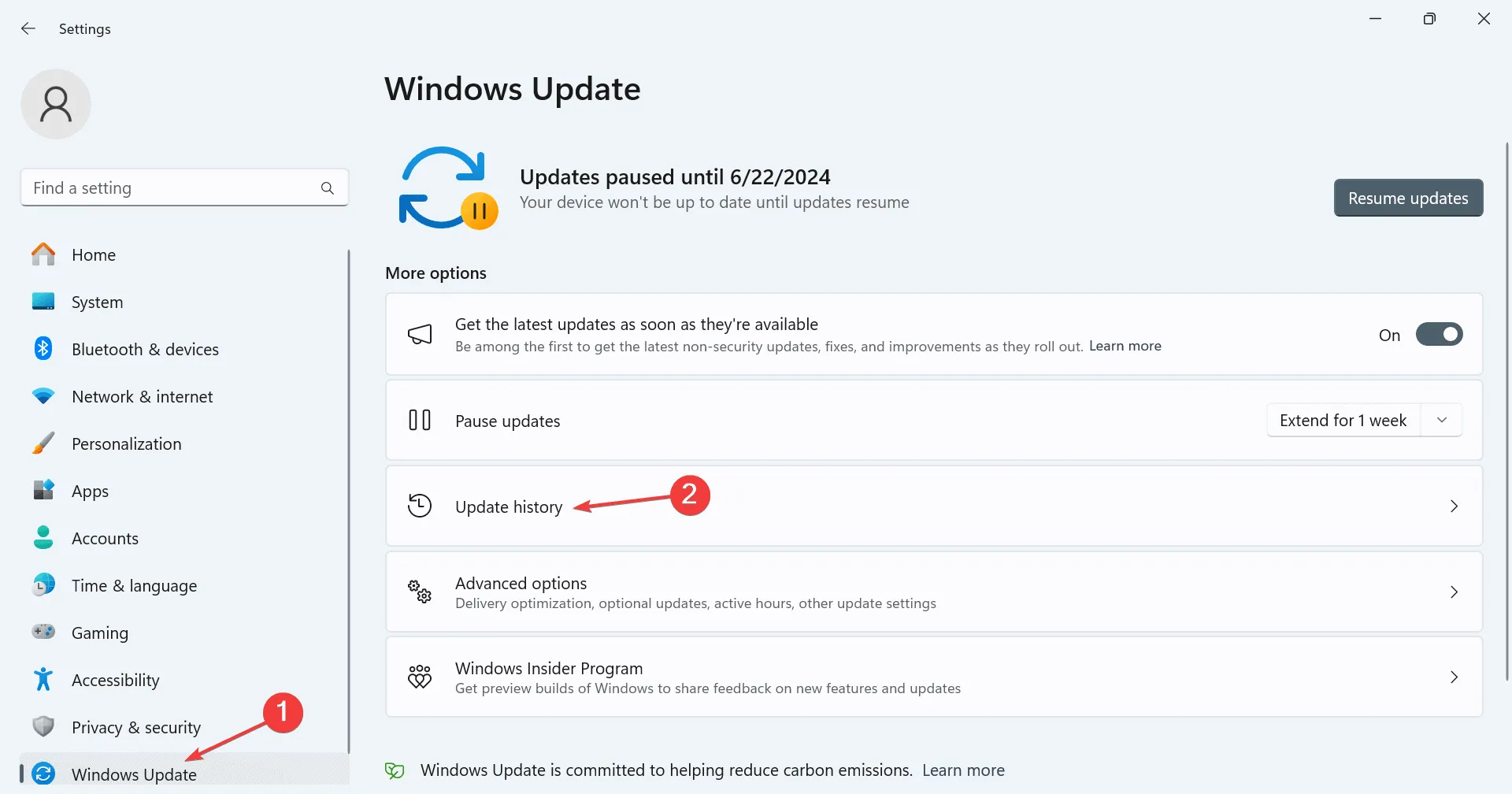
- Scorri verso il basso e clicca su Disinstalla aggiornamenti .
- Ora fai clic su Disinstalla accanto all’aggiornamento scaricato di recente.
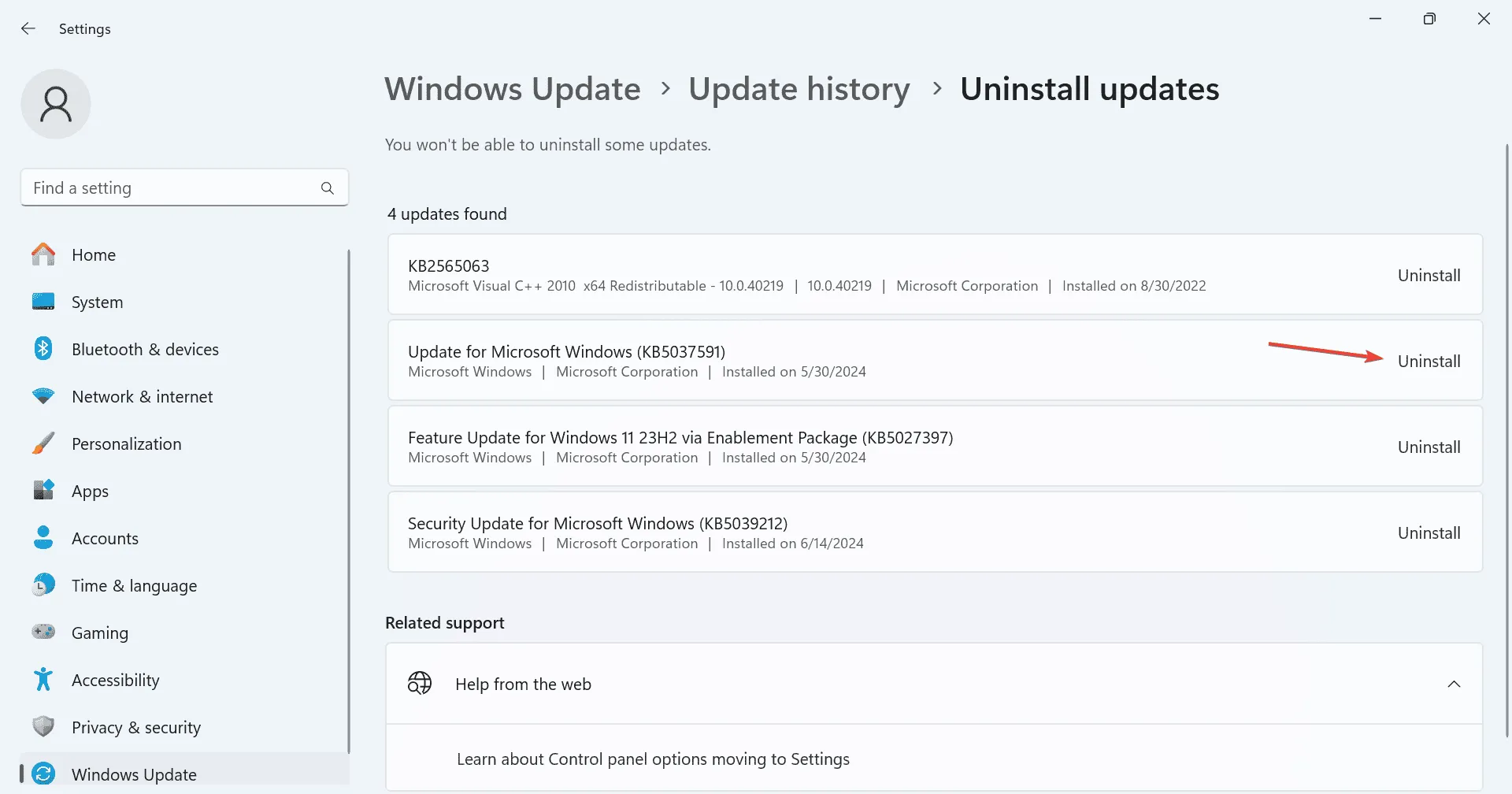
- Di nuovo, fai clic su Disinstalla nella richiesta di conferma.
- Riavvia il PC e controlla se ci sono miglioramenti. Se il messaggio di errore ricompare, disinstalla alcuni altri aggiornamenti recenti finché non trovi quello problematico.
7. Eseguire un aggiornamento sul posto
- Vai al sito Web ufficiale di Microsoft , seleziona l’edizione e la lingua del sistema operativo, quindi scarica l’ ISO di Windows 11 .
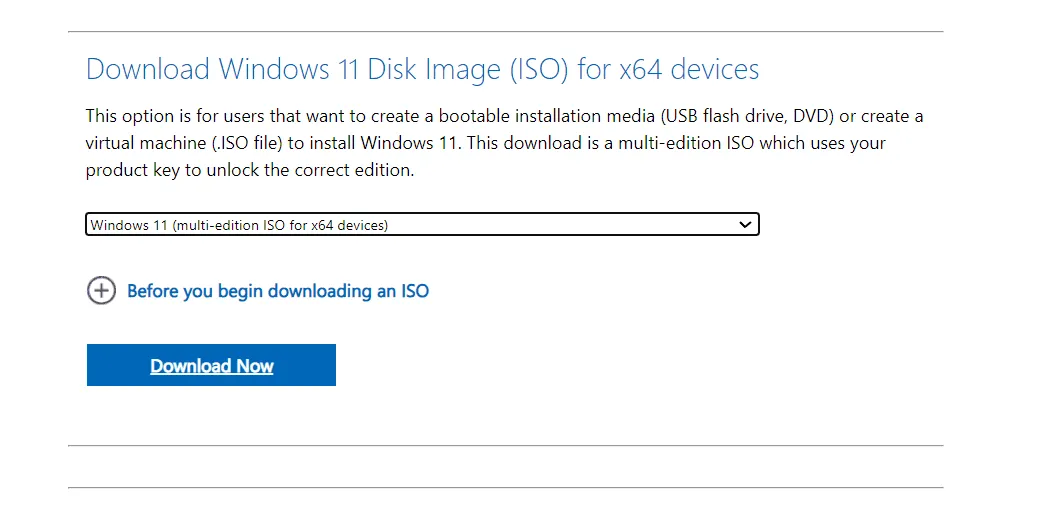
- Fare clic con il pulsante destro del mouse sul file ISO, scegliere Monta e fare clic su Apri nella richiesta di conferma.
- Eseguire il file setup.exe .

- Fare clic su Sì nel prompt UAC.
- Fare clic su Avanti per procedere.
- Ora fai clic su Accetta per accettare i termini della licenza Microsoft.
- Infine, verifica che nel programma di installazione sia specificato “Mantieni file e app personali” e fai clic su Installa .
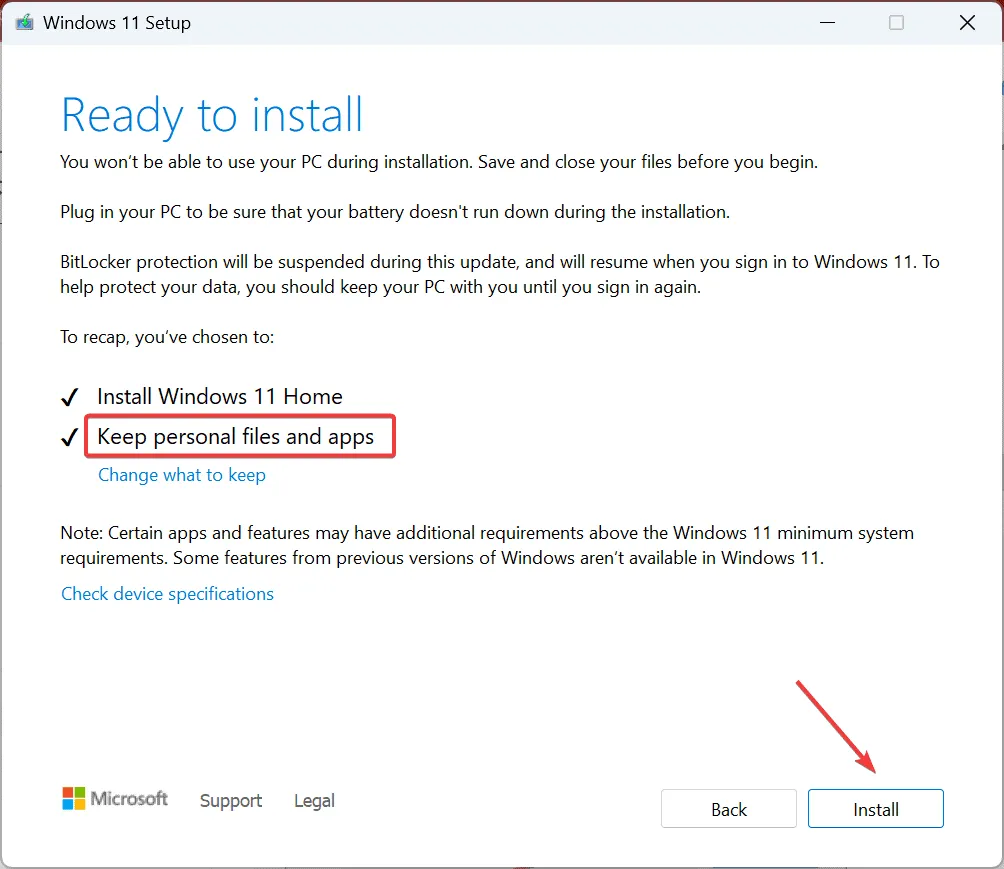
- Attendi che il processo sia completato. Potrebbe richiedere da 1 a 3 ore.
Un aggiornamento in loco è praticamente uguale alla reinstallazione di Windows, tranne per il fatto che i file e le app archiviati rimangono inalterati. Ed è in grado di risolvere la maggior parte dei problemi, incluso il temuto errore della schermata blu MUST_SUCCEED_POOL_EMPTY se causato dai componenti software!
Se anche questo non funziona, contattate un professionista.
Per qualsiasi domanda o per condividere quale soluzione ha funzionato per te, lascia un commento qui sotto.



Lascia un commento