Errore schermata blu SERIAL_DRIVER_INTERNAL: 7 modi per risolverlo
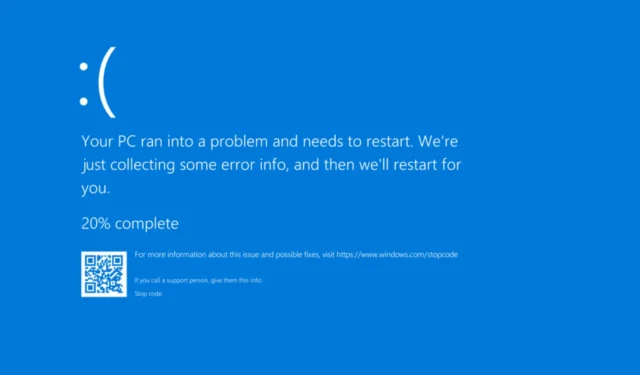
Tra la vasta gamma di diversi errori di schermata blu, il bug check SERIAL_DRIVER_INTERNAL con un valore di 0x00000038 è estremamente raro. Finora, ci sono stati solo una manciata di incontri segnalati, con BSOD spesso accoppiati ad altri errori simili!
L’errore della schermata blu SERIAL_DRIVER_INTERNAL in Windows è solitamente causato da driver obsoleti o difettosi, file di sistema danneggiati, problemi con il disco o la RAM, infezioni da malware e problemi hardware.
Prima di passare alla risoluzione dei problemi, installa tutti gli aggiornamenti di Windows in sospeso, compresi quelli facoltativi, disinstalla le applicazioni recenti, scollega tutte le periferiche non critiche e risolvi i problemi di surriscaldamento!
Come posso correggere il BSOD SERIAL_DRIVER_INTERNAL?
1. Aggiornare tutti i driver
- Premere Windows+ Xper aprire il menu Power User e selezionare Gestione dispositivi dall’elenco delle opzioni.
- Espandi tutte le voci elencate singolarmente, fai clic con il pulsante destro del mouse sui dispositivi qui e seleziona Aggiorna driver . Sto aggiornando il driver grafico.
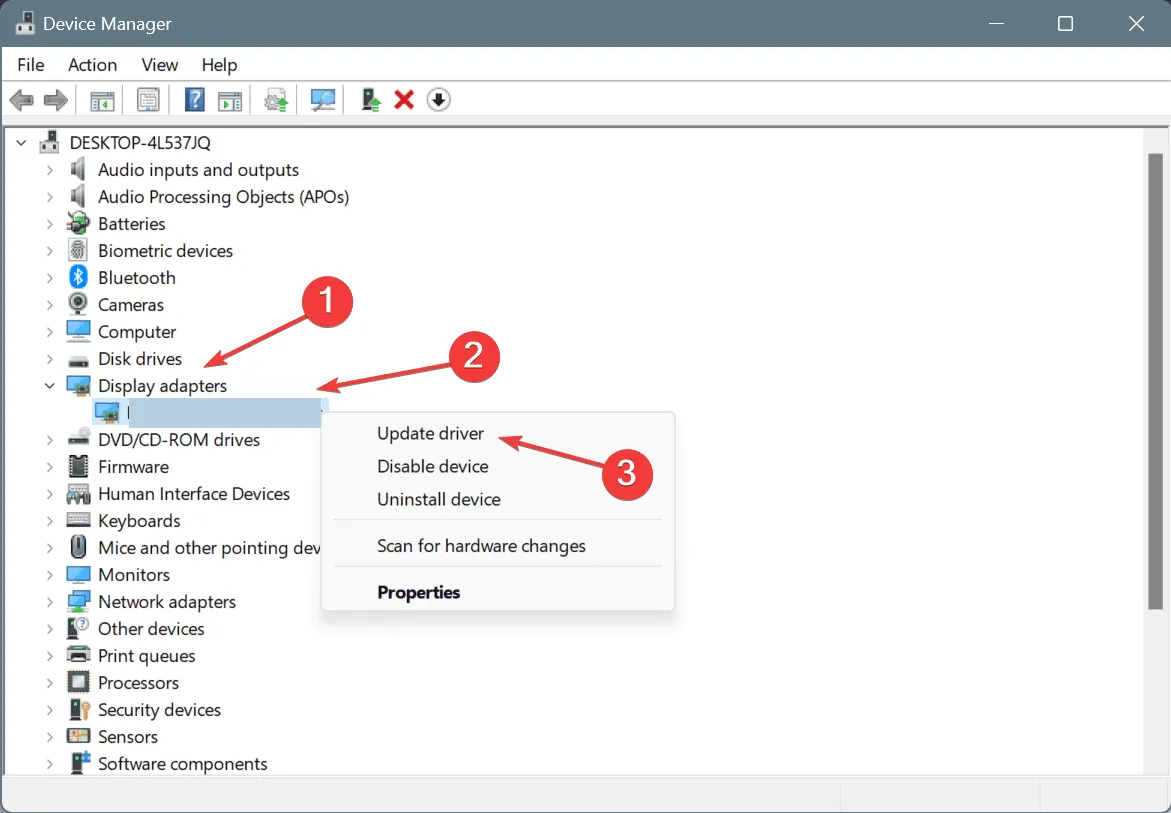
- Ora clicca su Cerca automaticamente i driver e attendi che Windows installi la migliore versione disponibile.
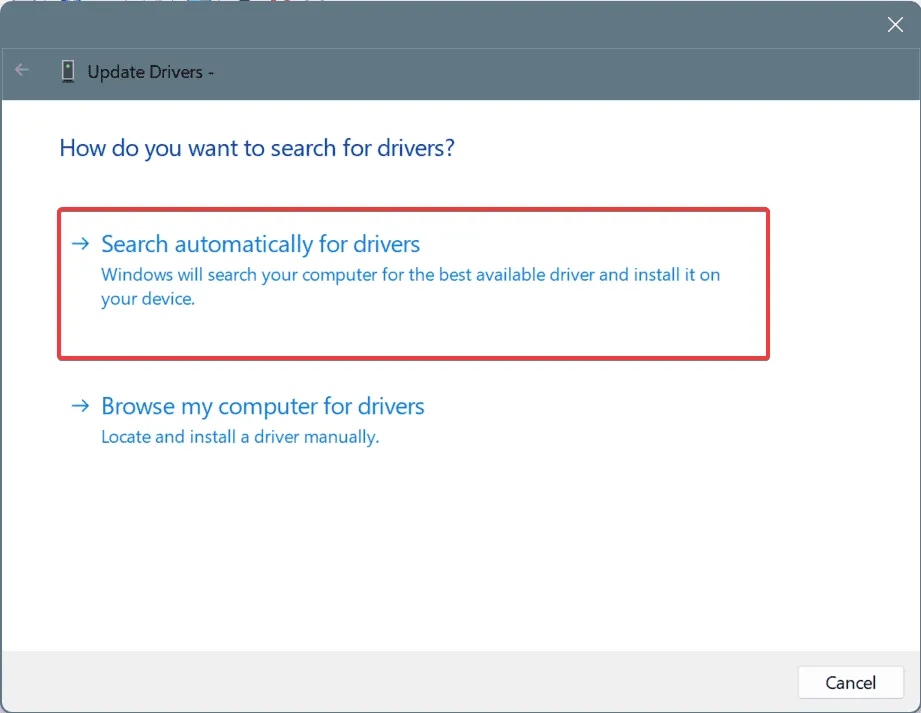
- Riavviare il PC affinché le modifiche diventino effettive.
Durante l’aggiornamento dei driver tramite Gestione dispositivi, non sempre si ottiene la versione più recente. Quindi, è meglio visitare il sito Web del produttore e installare manualmente il driver più recente.
In alternativa, se ti sembra troppo complesso, puoi semplicemente procurarti uno strumento di aggiornamento driver di prima qualità, che identificherà automaticamente i dispositivi connessi, recupererà i driver più recenti per ciascuno di essi e li installerà!
2. Ripristinare gli aggiornamenti recenti dei driver
- Premere Windows+ Rper aprire Esegui, digitare devmgmt.msc nel campo di testo e premere Enter.
- Espandere le voci singolarmente, fare clic con il pulsante destro del mouse sui dispositivi e selezionare Proprietà .

- Andare alla scheda Driver e fare clic sul pulsante Ripristina driver .

- Seleziona un motivo per il rollback, clicca su Sì per confermare e attendi il completamento del processo.
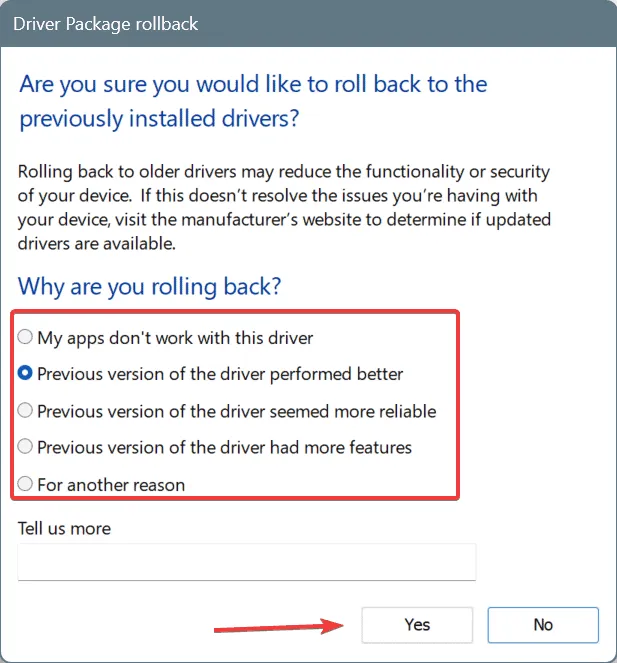
- Se l’opzione di ripristino è disattivata, passare al dispositivo successivo e verificare la presenza di aggiornamenti recenti dei driver.
3. Controllare i problemi di RAM e disco
3.1. Ispezionare e riparare i problemi con il disco
- Premere Windows + S per aprire Cerca, digitare Prompt dei comandi nel campo di testo e fare clic su Esegui come amministratore.
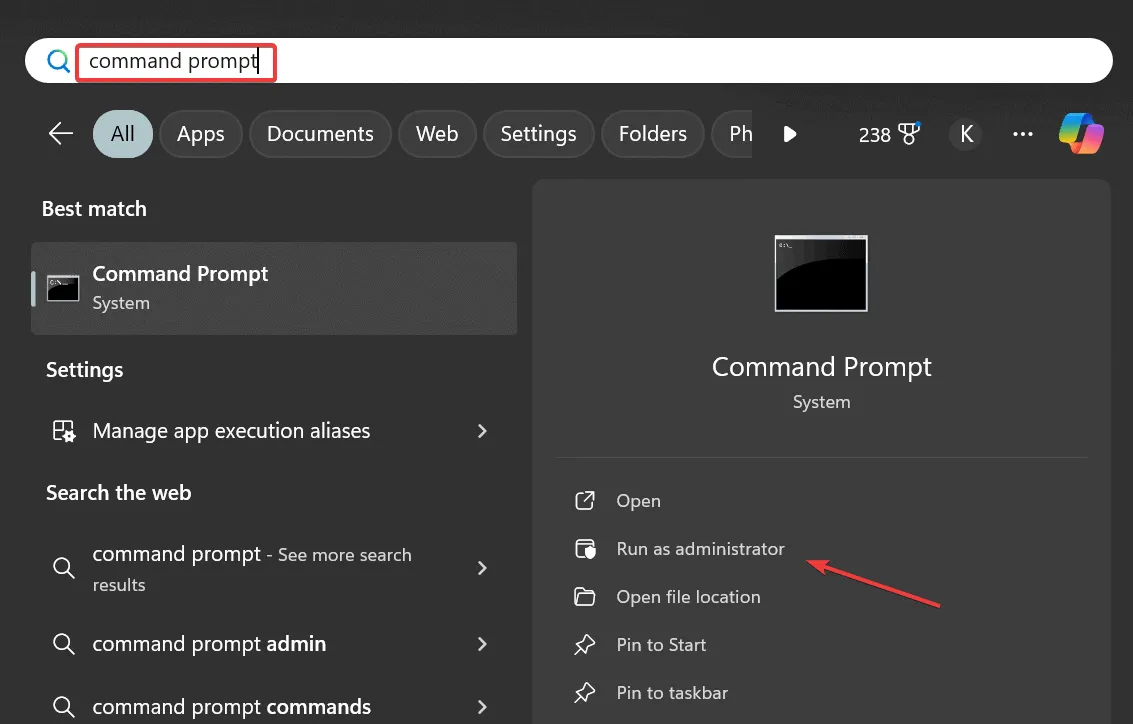
- Fare clic su Sì nel prompt UAC.
- Incolla il seguente comando Check Disk e premi Enter:
chkdsk /r - Se viene richiesto di pianificare la scansione per il prossimo riavvio, fare clic Y e premere Enter per confermare.
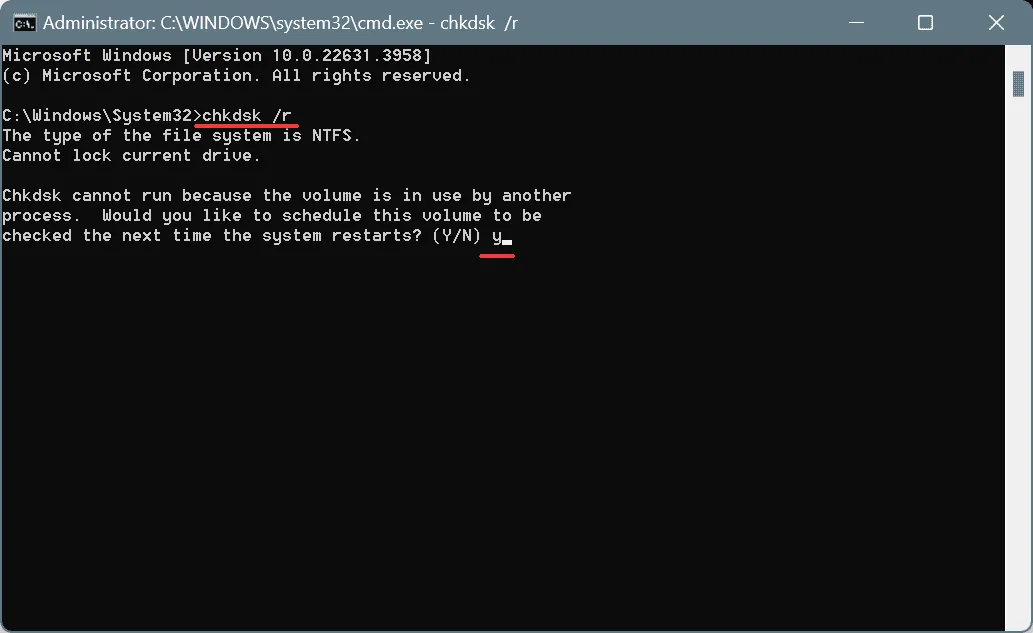
- Infine, riavvia il computer e lascia che la scansione venga completata.
Per problemi relativi al disco che innescano il BSOD SERIAL_DRIVER_INTERNAL, puoi eseguire l’utilità Check Disk integrata per identificare automaticamente i problemi e riparare quelli più semplici. Dopo averla eseguita, controlla sempre il registro Check Disk per una migliore comprensione dei problemi, se ne trovi.
3.2. Ispezionare i problemi con la RAM
- Premere Windows+ Sper aprire la Ricerca, digitare Diagnostica memoria Windows e fare clic sul risultato pertinente.
- Fare clic su Riavvia ora e verificare la presenza di problemi .
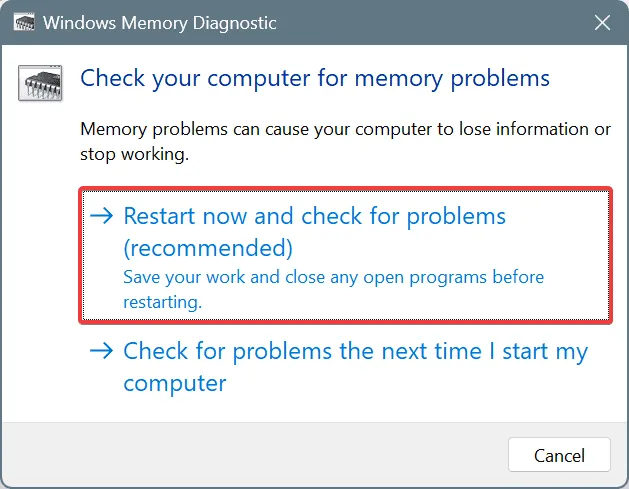
- Lascia che l’utilità integrata esegua e identifichi i problemi relativi alla RAM.
Se l’utility non ha trovato alcun problema, ti consiglio di usare MemTest86 , uno strumento open source che esegue un’ampia gamma di test su singoli moduli RAM e identifica anche il più piccolo dei problemi. Poiché lo strumento impiega 4-8 ore per eseguire i test, è meglio lasciare che MemTest86 funzioni durante la notte!
4. Riparare i file di sistema corrotti
- Premere Windows + R per aprire Esegui, digitare cmd e premere Ctrl + Shift + Enter.
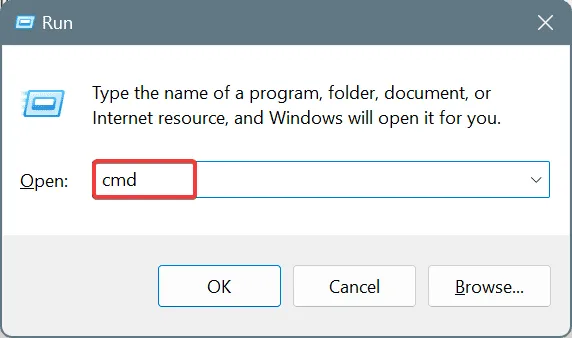
- Fare clic su Sì nel prompt UAC.
- Incolla i seguenti comandi DISM singolarmente e premi Enterdopo ciascuno:
DISM /Online /Cleanup-Image /CheckHealthDISM /Online /Cleanup-Image /ScanHealthDISM /Online /Cleanup-Image /RestoreHealth - Una volta fatto, esegui questo comando per eseguire la scansione SFC:
sfc /scannow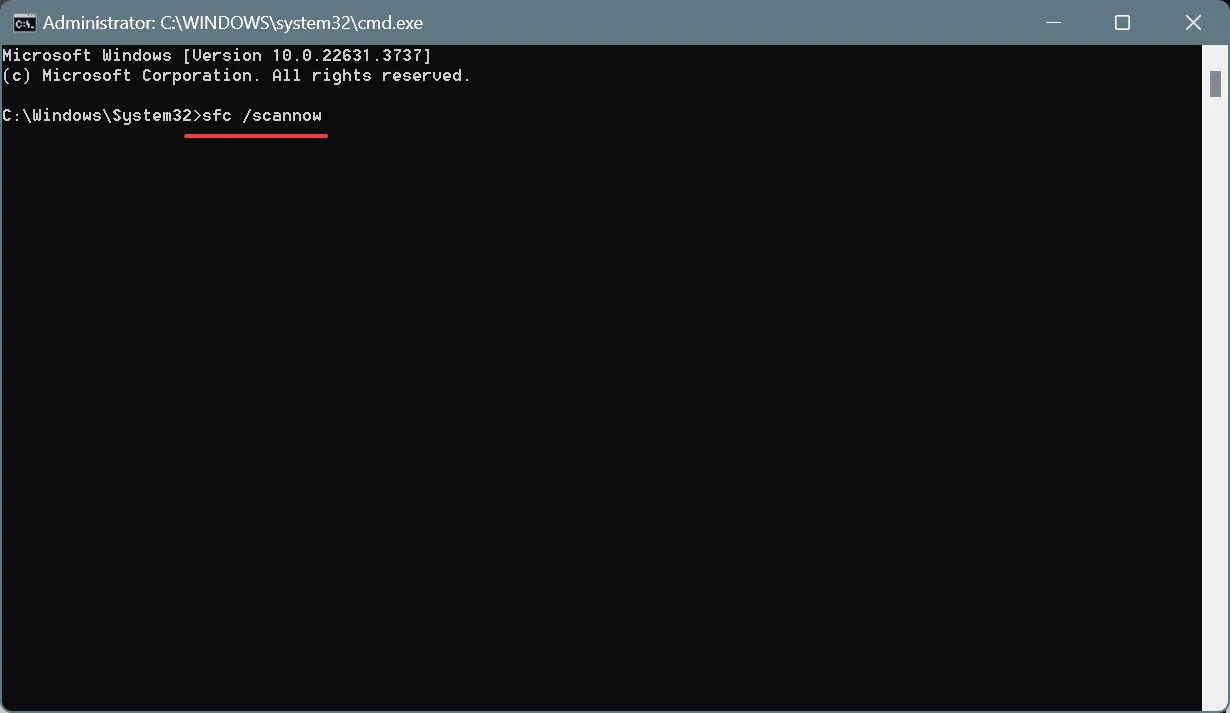
- Infine, riavviare il PC.
Se sono i file di sistema corrotti a essere incolpati per il BSOD SERIAL_DRIVER_INTERNAL, esegui le scansioni DISM (Deployment Image Servicing and Management) e SFC (System File Checker). Inoltre, se tali problemi sono comuni, aggiungi la scansione SFC al menu contestuale.
5. Eseguire la scansione del PC per rilevare malware
- Premere Windows+ Sper aprire la Ricerca, digitare Sicurezza di Windows nel campo di testo e fare clic sul risultato pertinente.
- Fare clic su Protezione da virus e minacce .
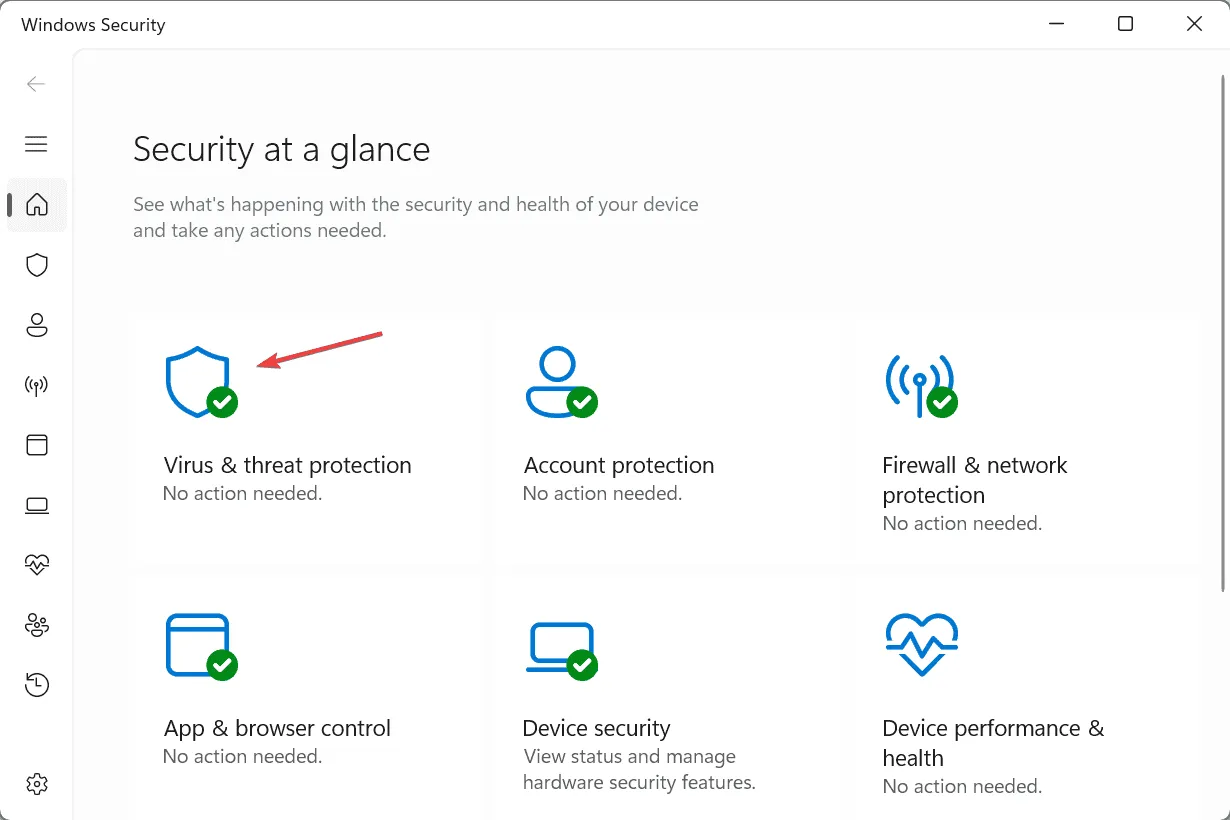
- Fare clic su Opzioni di scansione .
- Selezionare l’ opzione Scansione completa e fare clic su Scansiona ora.
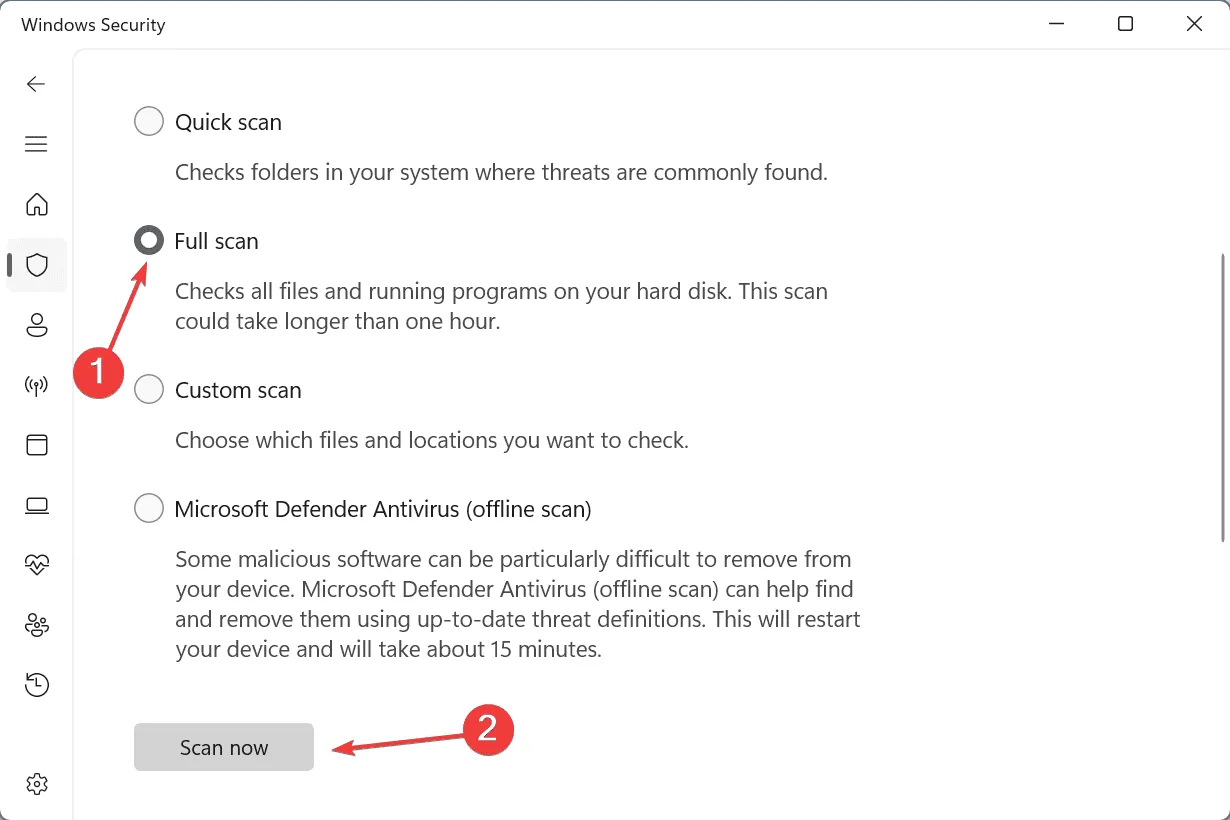
- Attendi che Sicurezza di Windows rilevi ed elimini le minacce attive.
6. Eseguire un ripristino del sistema
- Premere Windows+ Rper aprire Esegui, digitare rstrui.exe nel campo di testo e premere Enter.
- Selezionare l’ opzione Scegli un punto di ripristino diverso e fare clic su Avanti.
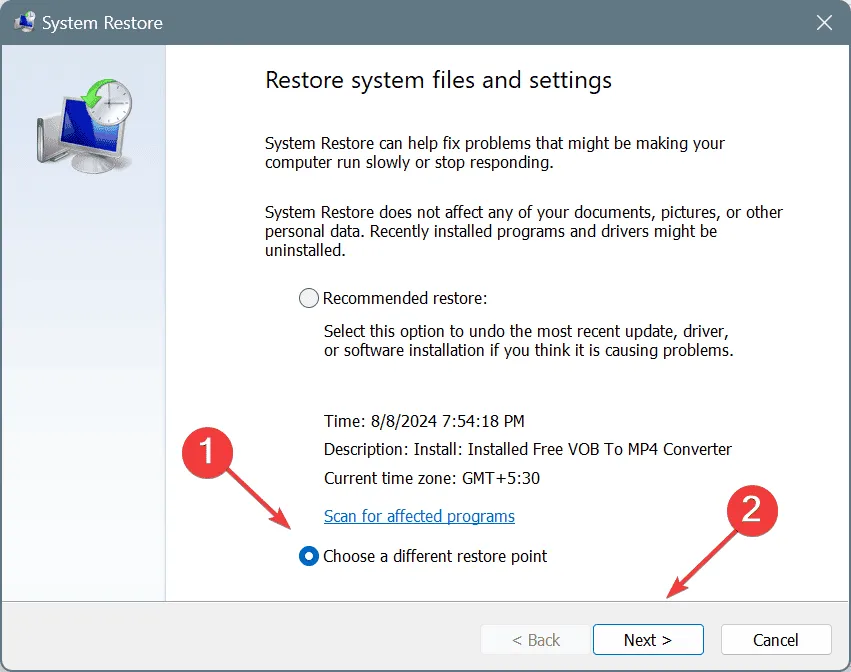
- Seleziona il punto di ripristino più vecchio dall’elenco e fai clic su Avanti .
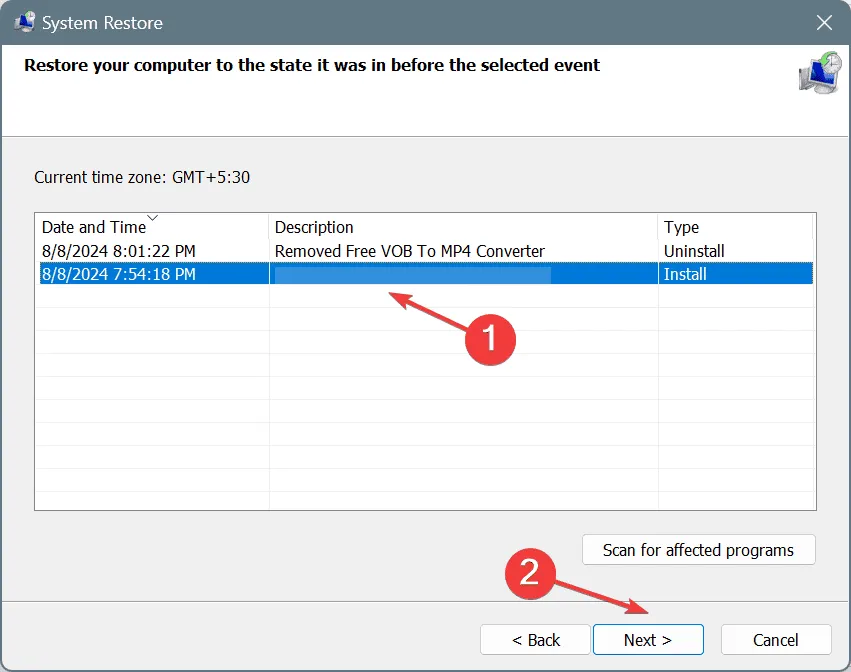
- Verificare i dettagli del ripristino e fare clic su Fine per avviare il processo.
Un ripristino del sistema, come suggerisce il nome, riporterà il tuo PC a uno stato precedente in cui l’errore non esisteva. La parte migliore è che i tuoi file personali rimangono inalterati durante il processo!
7. Contattare l’assistenza o recarsi in un’officina di riparazione
Se nessuna delle soluzioni finora ha funzionato, è molto probabile che si tratti di un problema hardware che innesca l’errore SERIAL_DRIVER_INTERNAL in Windows. In questo caso, è meglio contattare il team di supporto del dispositivo o recarsi presso un’officina di riparazione locale.
Saranno in grado di identificare e correggere meglio la causa sottostante, che si tratti di un problema hardware o software.
Se l’errore della schermata blu SERIAL_DRIVER_INTERNAL compare insieme a una serie di altri errori simili, puoi controllare i registri degli errori BSOD per scoprire cosa lo sta attivando e adottare le misure necessarie.
Per qualsiasi domanda o per condividere quale soluzione ha funzionato per te, lascia un commento qui sotto.



Lascia un commento