Come risolvere SCSI_DISK_DRIVER_INTERNAL 0x0000002D?
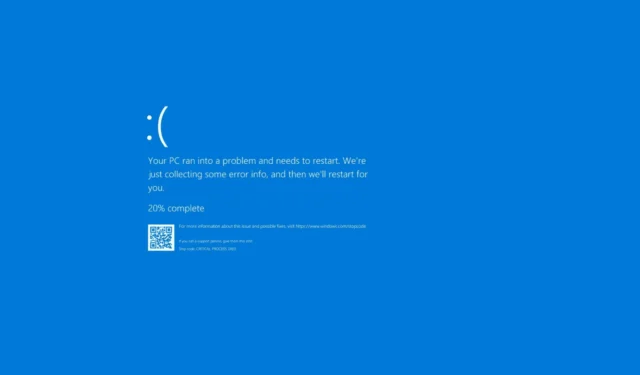
Molti lettori si sono lamentati di aver ricevuto l’errore di schermata blu SCSI_DISK_DRIVER_INTERNAL con codice di errore 0x0000002D. Potrebbe essere dovuto a una versione obsoleta di Windows, hardware difettoso o memoria difettosa.
Per iniziare, controlla gli aggiornamenti di Windows e ricorda l’ultima azione eseguita prima di riscontrare l’errore per capirlo meglio. Quindi, rimuovi tutte le periferiche esterne indesiderate e riavvia il PC prima di passare ai passaggi avanzati.
Come posso correggere l’errore SCSI_DISK_DRIVER_INTERNAL 0x0000002D?
1. Aggiornare i driver obsoleti
- Premere Windows + R per aprire la finestra Esegui .
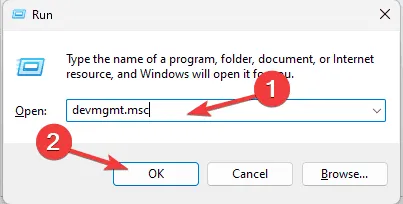
- Digitare devmgmt.msc e fare clic su OK per aprire l’ app Gestione dispositivi .
- Esamina tutte le categorie cliccandoci sopra ed espandendole. Se trovi un triangolo giallo con un punto esclamativo su uno qualsiasi dei componenti in una categoria, cliccaci sopra con il tasto destro per aprire il menu contestuale e seleziona Aggiorna driver .

- Nella pagina successiva, seleziona Cerca automaticamente i driver.
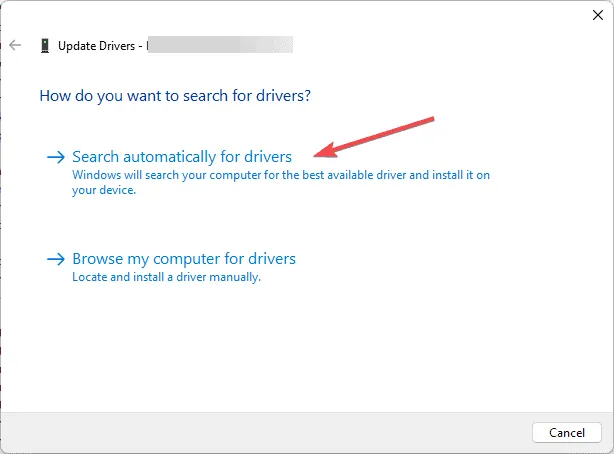
- Seguire le istruzioni sullo schermo per completare il processo.
Se riscontri errori BSoD dopo un aggiornamento, aggiornare i driver sul tuo PC è un buon modo per risolvere il problema. Leggi questa guida per saperne di più.
Nel caso in cui Windows non riesca a trovare una versione migliore del driver, puoi scegliere di utilizzare un programma di aggiornamento e correzione driver di terze parti, che può aggiornare facilmente i driver sul tuo PC , oppure andare al sito Web ufficiale del produttore e installare manualmente il driver!
2. Eseguire la scansione CHKDSK
- Premere il Windows tasto, digitare cmd nella barra di ricerca e fare clic su Esegui come amministratore.
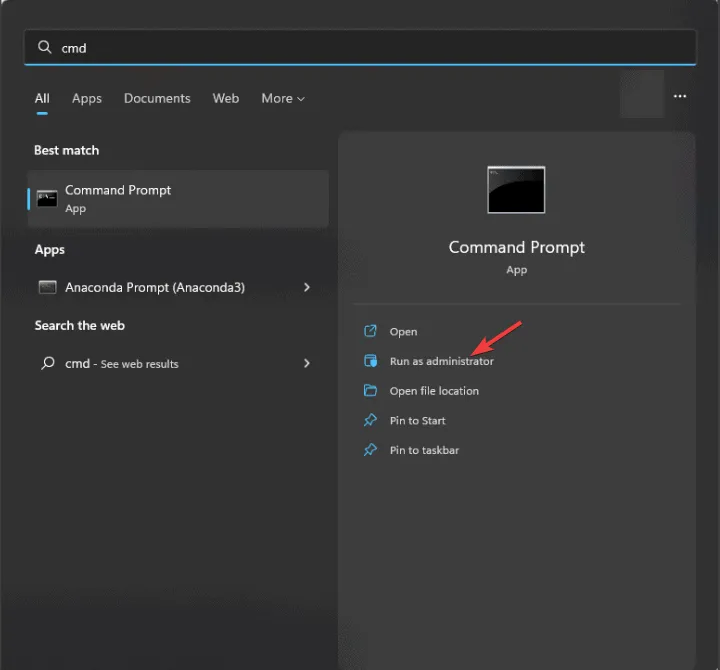
- Digitare il seguente comando e premere Enter:
chkdsk /f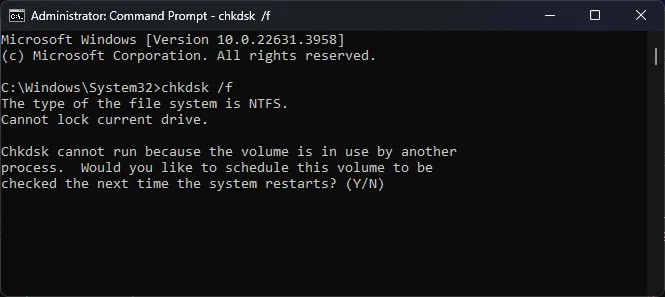
- Se richiesto, fare clic su Y e attendere il completamento del processo.
- Riavvia il computer per salvare le modifiche.
3. Rimuovi le app indesiderate
- Premi Windows+ Iper aprire l’ app Impostazioni .
- Vai su App, quindi fai clic su App installate .
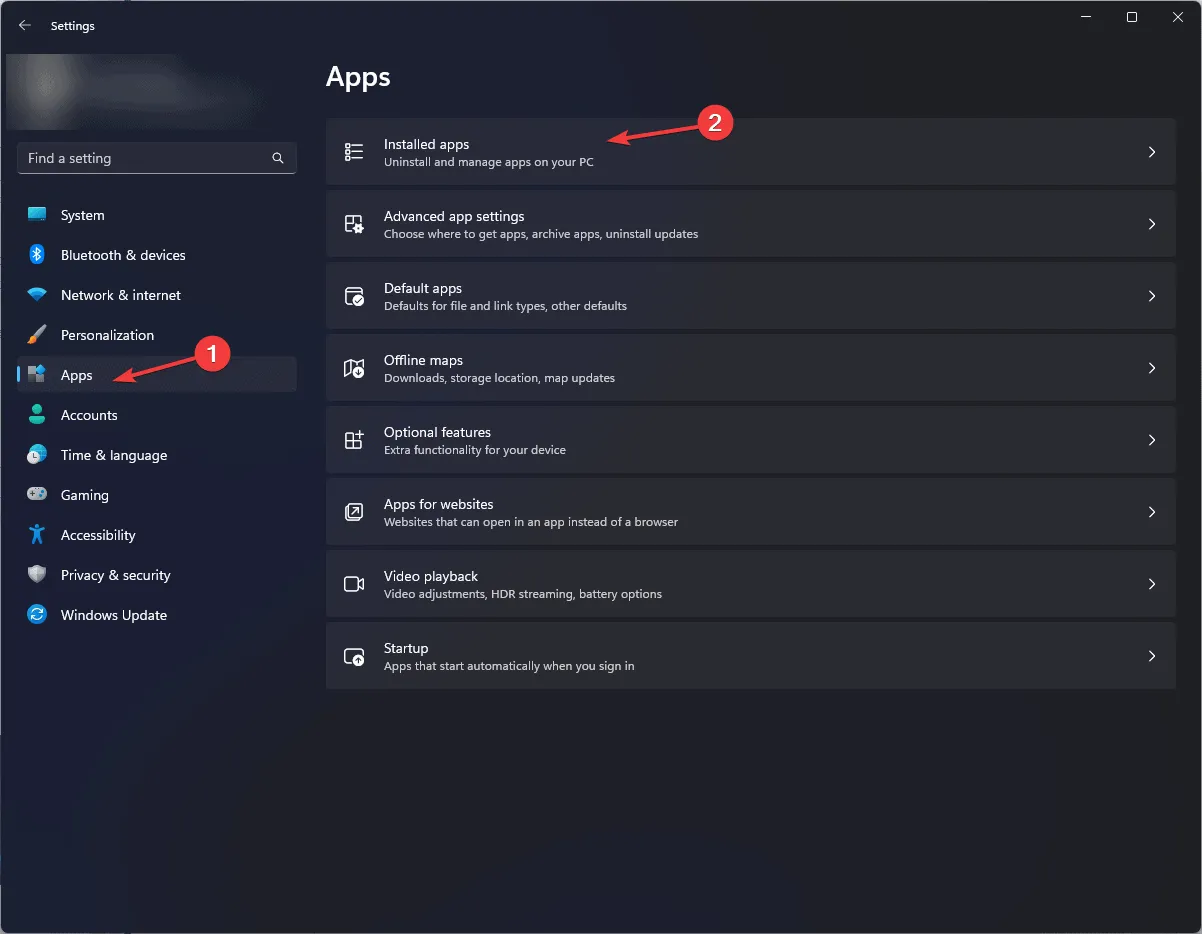
- Vedrai un elenco di app. Per rimuovere un’app indesiderata, clicca sull’icona a tre punti , quindi seleziona Disinstalla.

- Seguire le istruzioni sullo schermo per completare il processo.
4. Esegui una scansione offline utilizzando Windows Defender
- Premere il Windows tasto, digitare sicurezza di windows e fare clic su Apri.
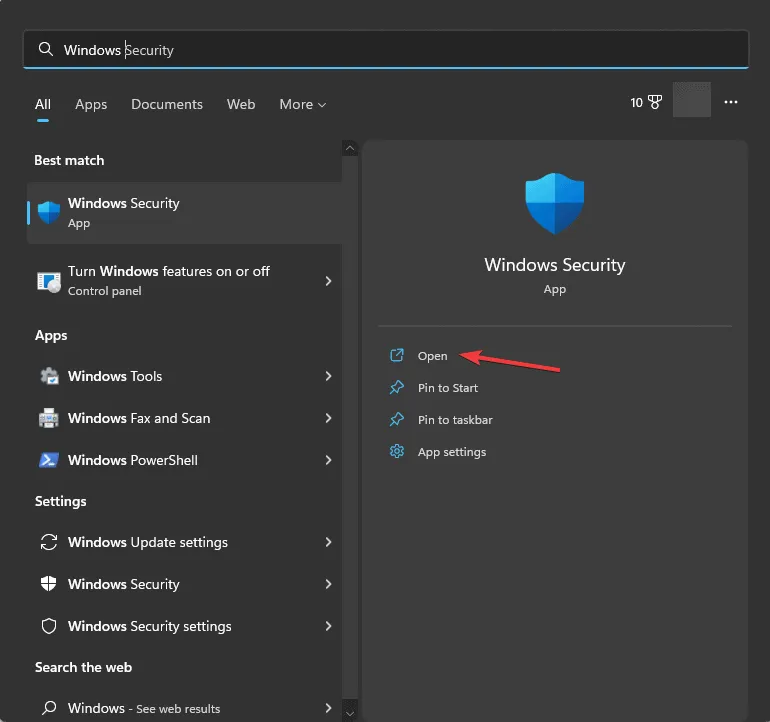
- Fare clic su Protezione da virus e minacce , quindi selezionare Opzioni di scansione.
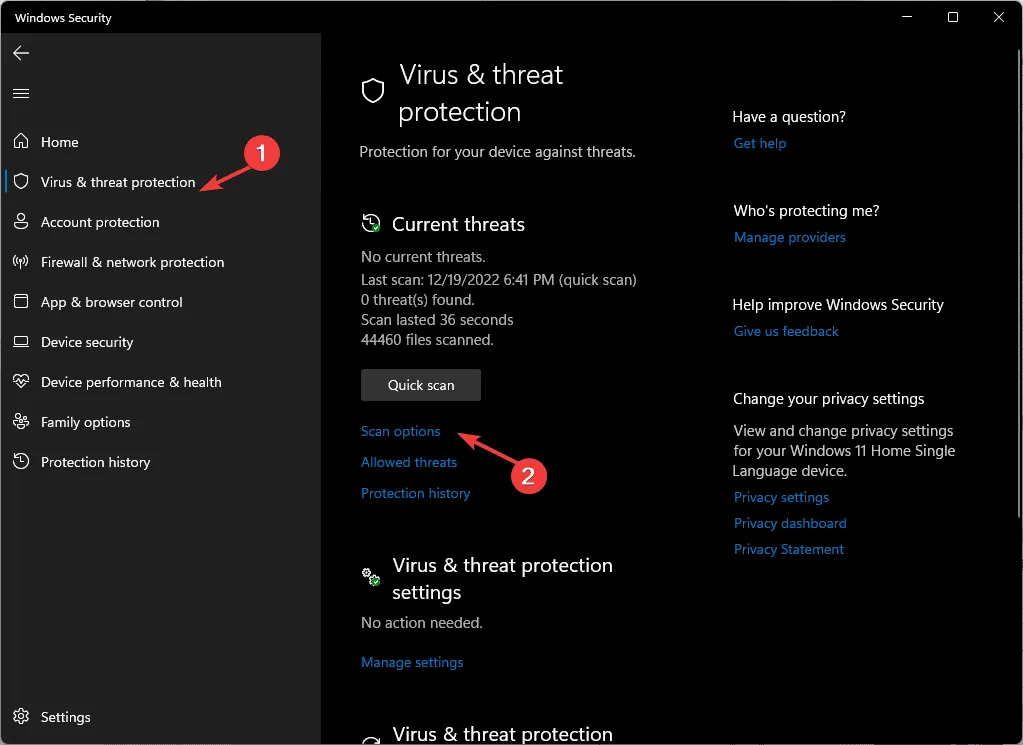
- Selezionare Microsoft Defender Antivirus (scansione offline) , quindi fare clic su Esegui scansione ora.
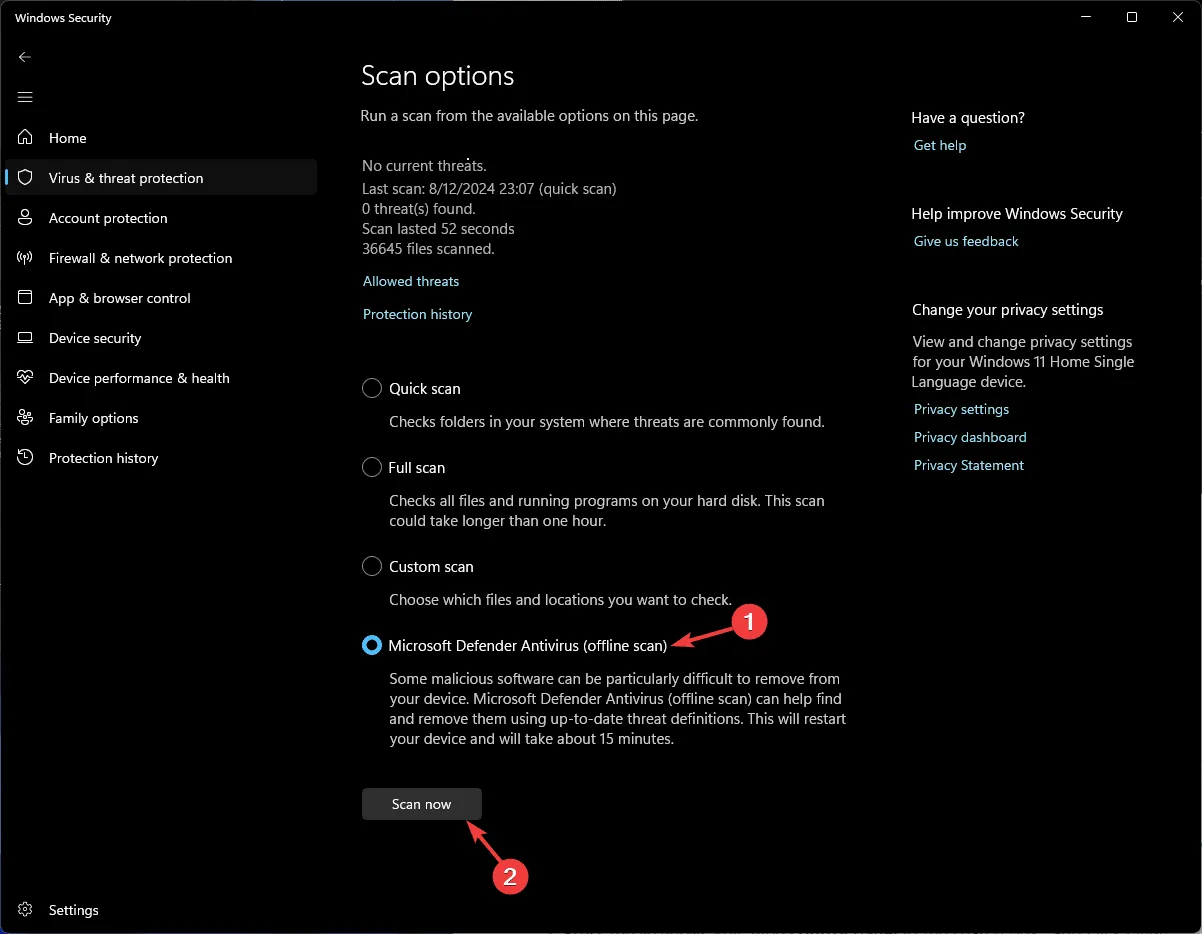
- Attendi il completamento della scansione.
5. Disattivare l’avvio rapido
- Premere il Windows tasto, digitare pannello di controllo nella barra di ricerca e fare clic su Apri.
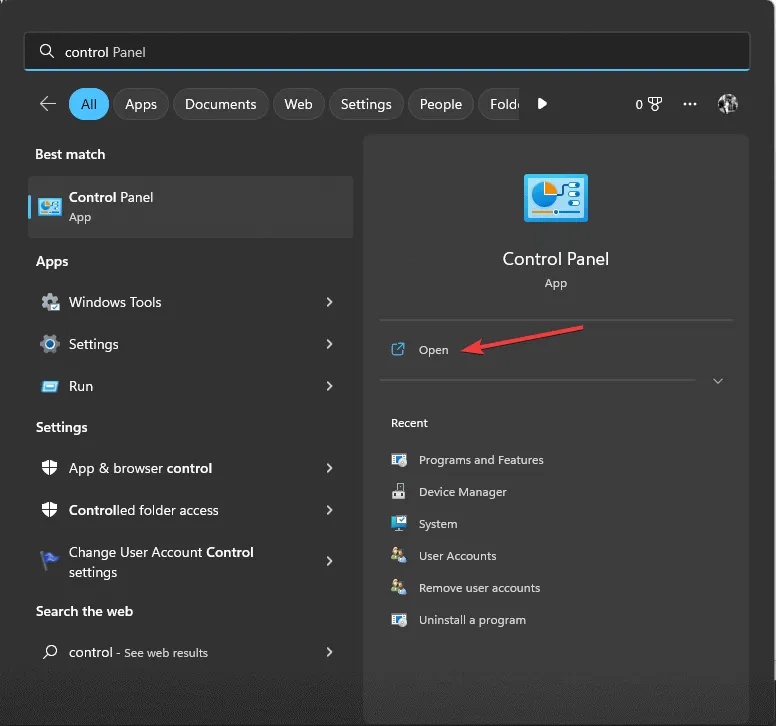
- Vai a Visualizza per e seleziona Icone grandi , quindi fai clic su Opzioni risparmio energia.
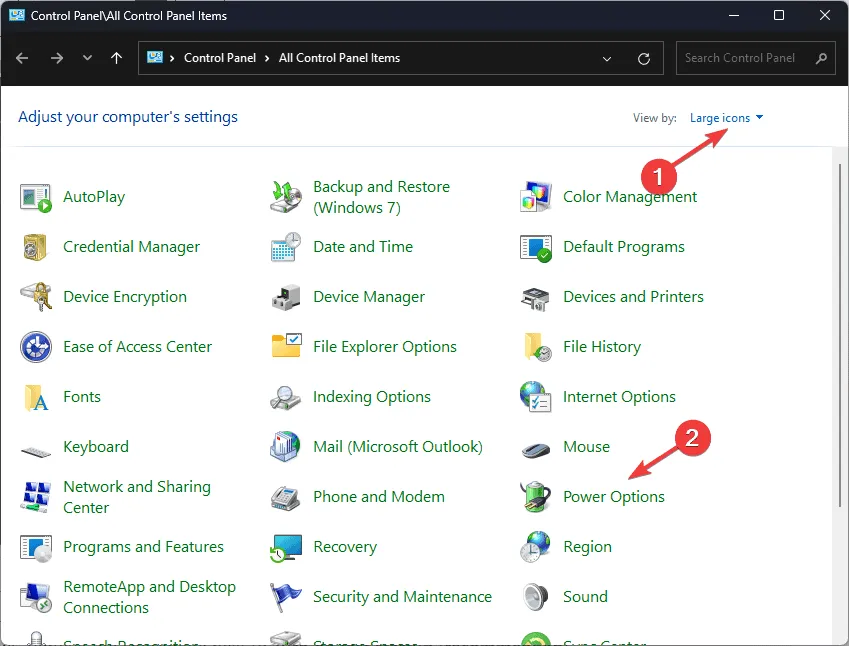
- Dal lato sinistro della finestra, seleziona Specifica cosa avviene quando si preme il pulsante di accensione .
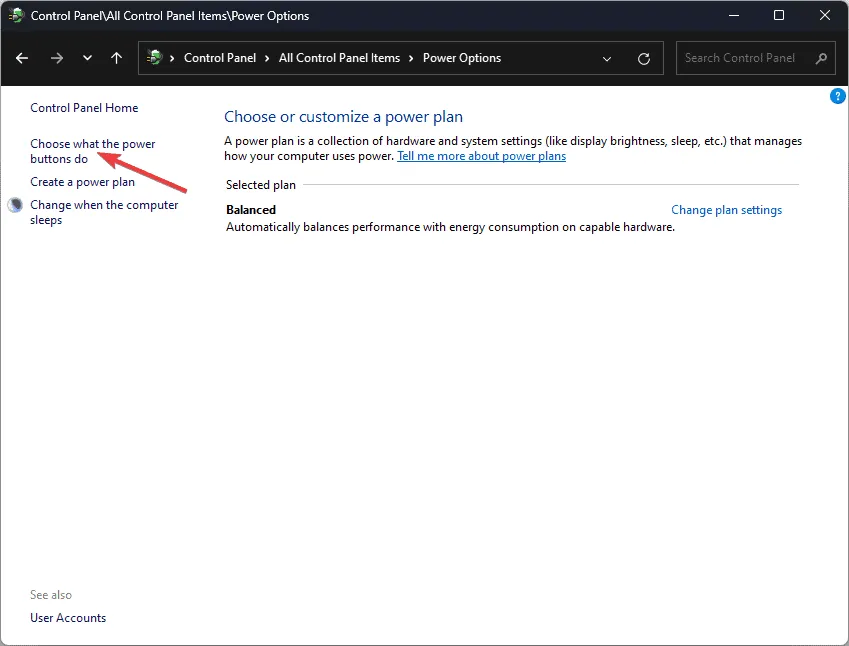
- Fare clic su Modifica le impostazioni attualmente non disponibili.
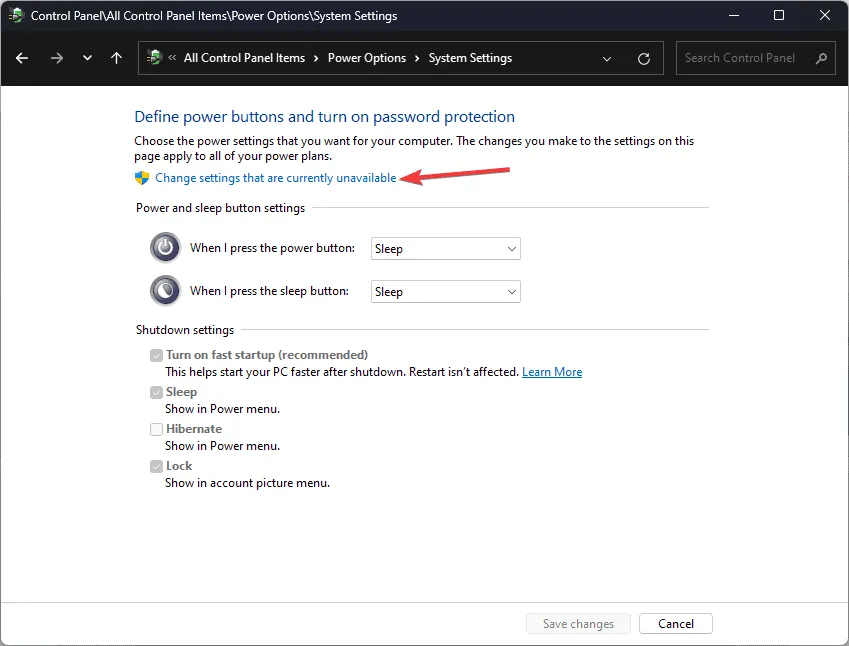
- Rimuovi il segno di spunta accanto ad Attiva avvio rapido (consigliato) , quindi fai clic su Salva modifiche.
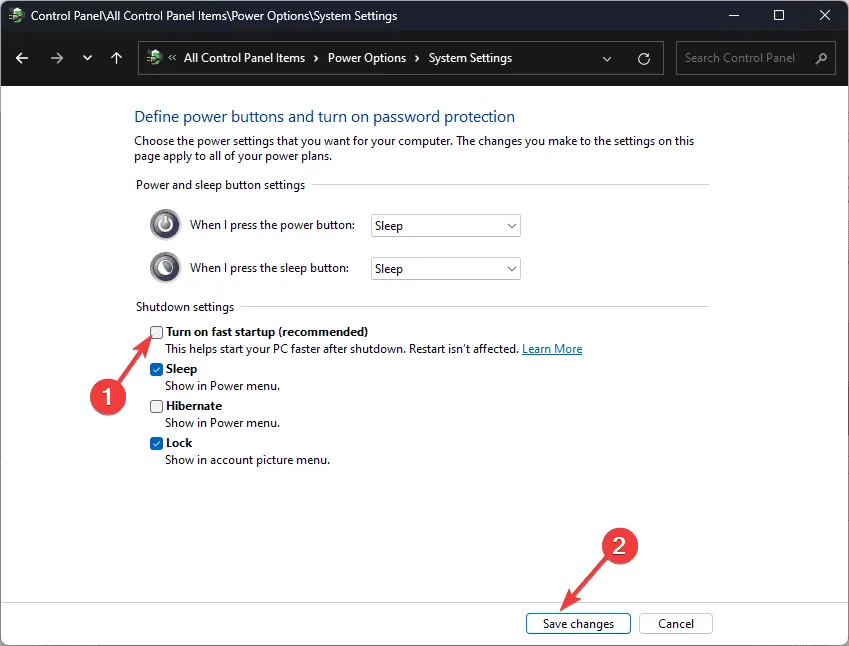
6. Disinstallare gli aggiornamenti recenti di Windows in modalità provvisoria
6.1 Riavviare il computer in modalità provvisoria
- Premi Windows+ Iper aprire Impostazioni .
- Fare clic su Sistema, quindi selezionare Ripristino .
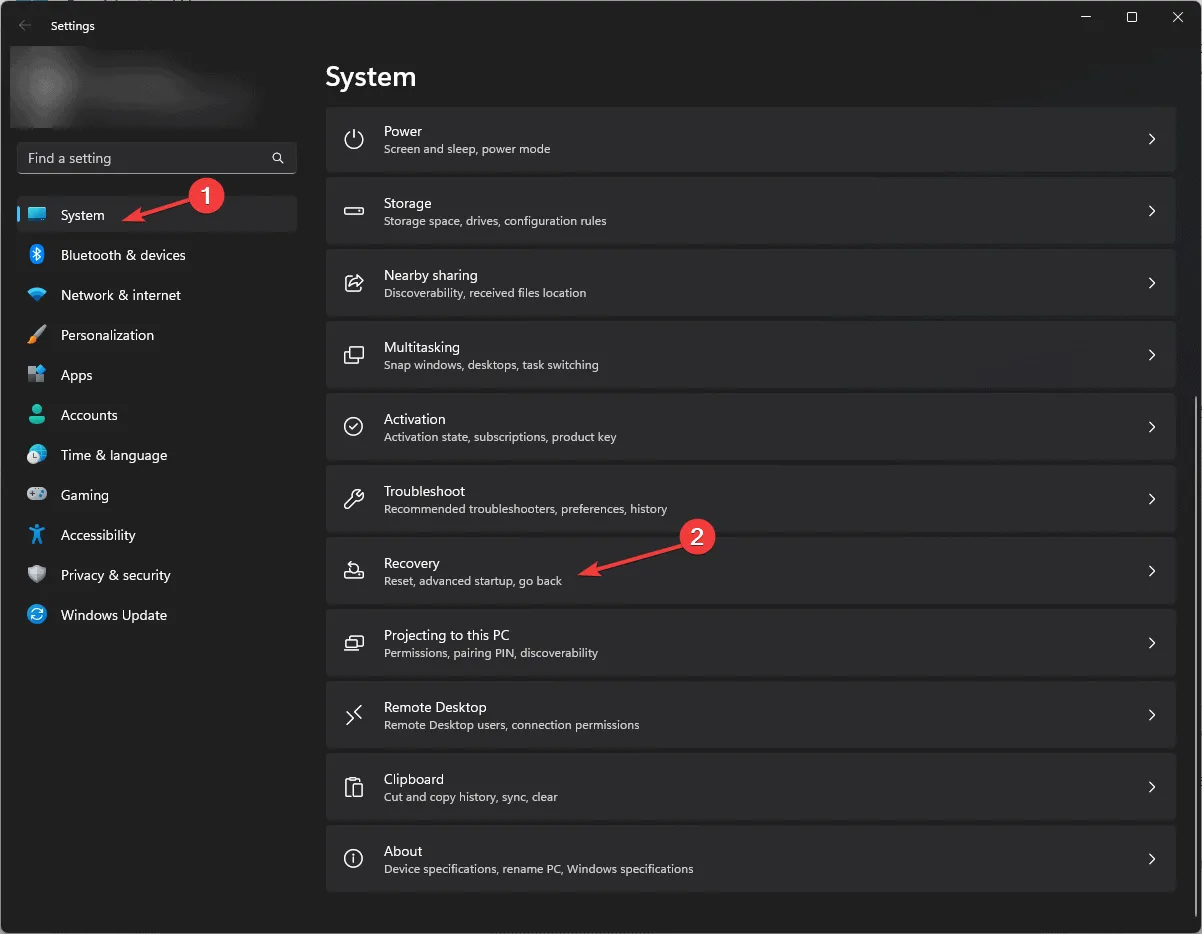
- Individua Avvio avanzato e fai clic su Riavvia ora .
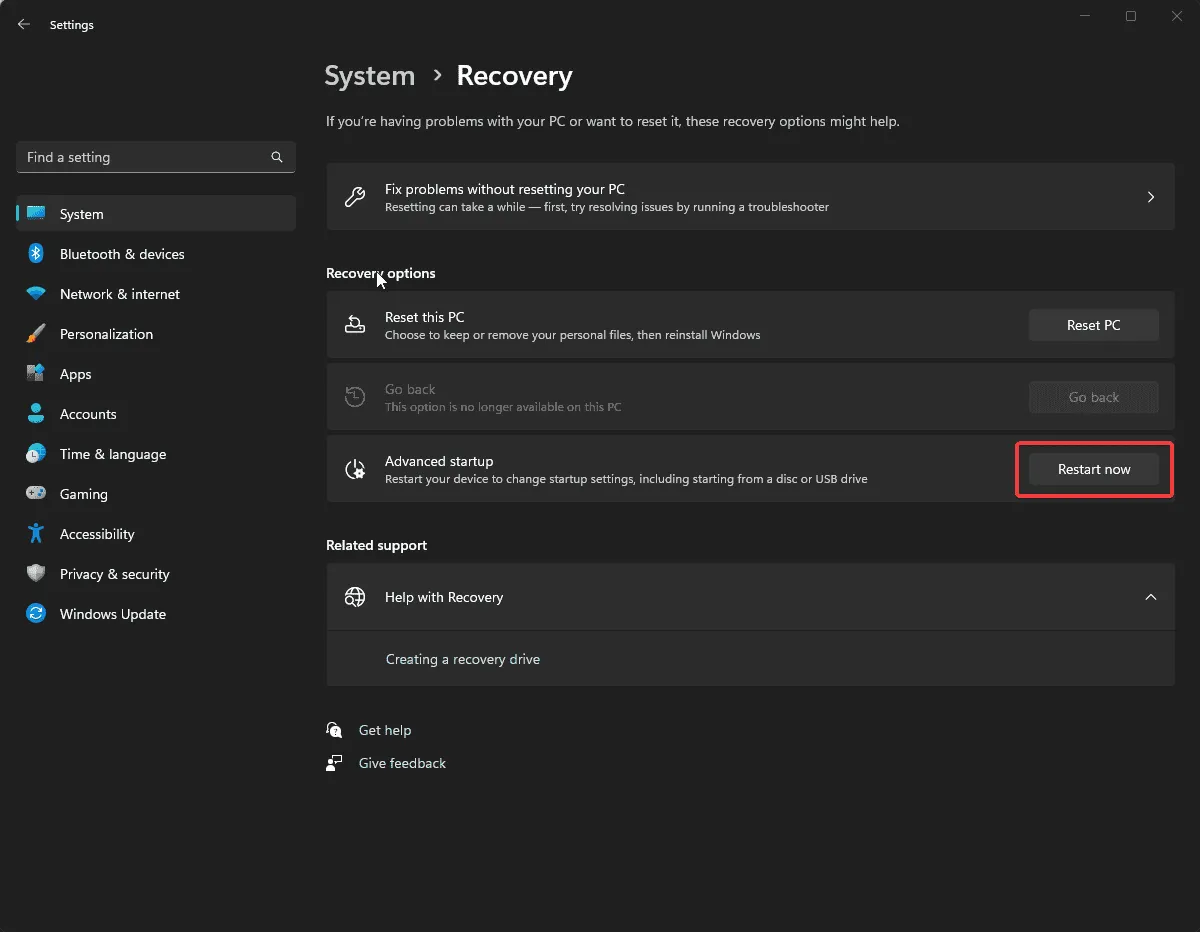
- Nella schermata blu, seleziona Risoluzione dei problemi.
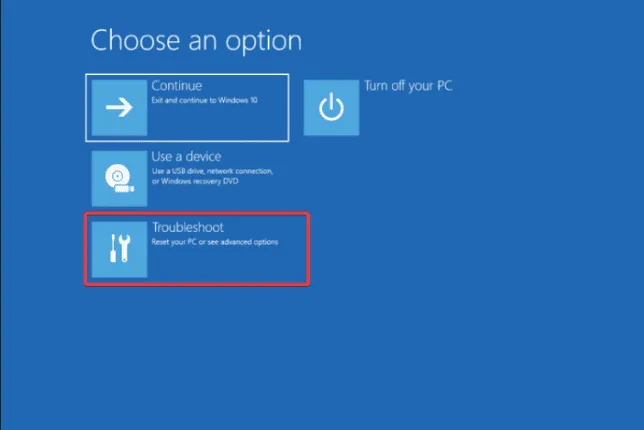
- Nella schermata Risoluzione dei problemi, fare clic su Opzioni avanzate .
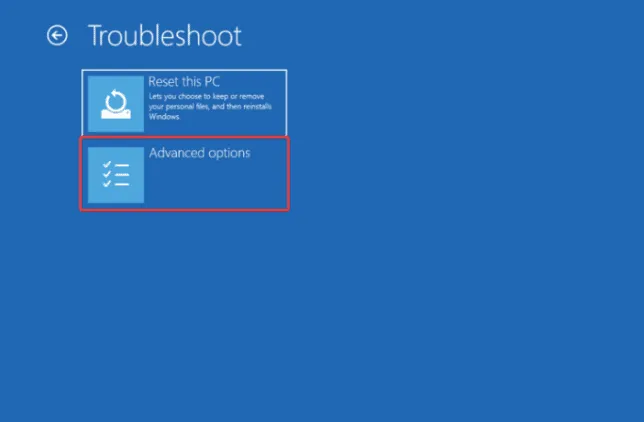
- Fare clic su Impostazioni di avvio.
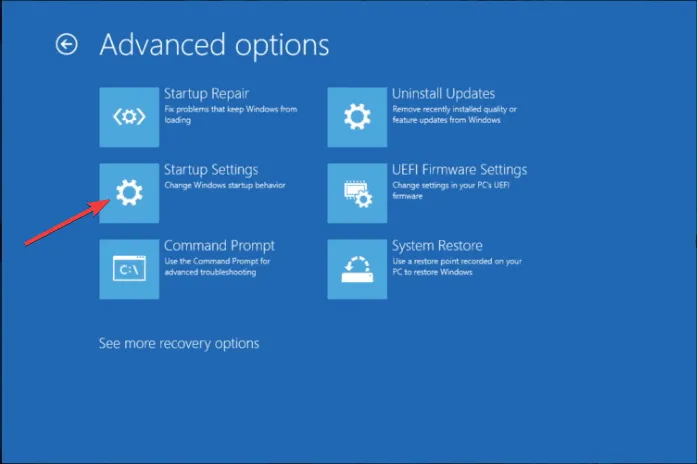
- Nella finestra successiva, premere il numero accanto a Modalità provvisoria con rete per selezionarla, quindi fare clic su Riavvia .
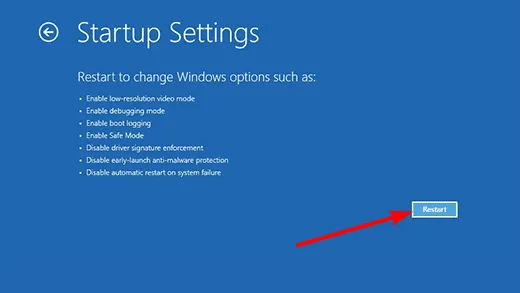
6.2 Disinstallare gli aggiornamenti di Windows
- Premi Windows+ Iper aprire Impostazioni .
- Vai su Windows Update , quindi fai clic su Cronologia aggiornamenti.
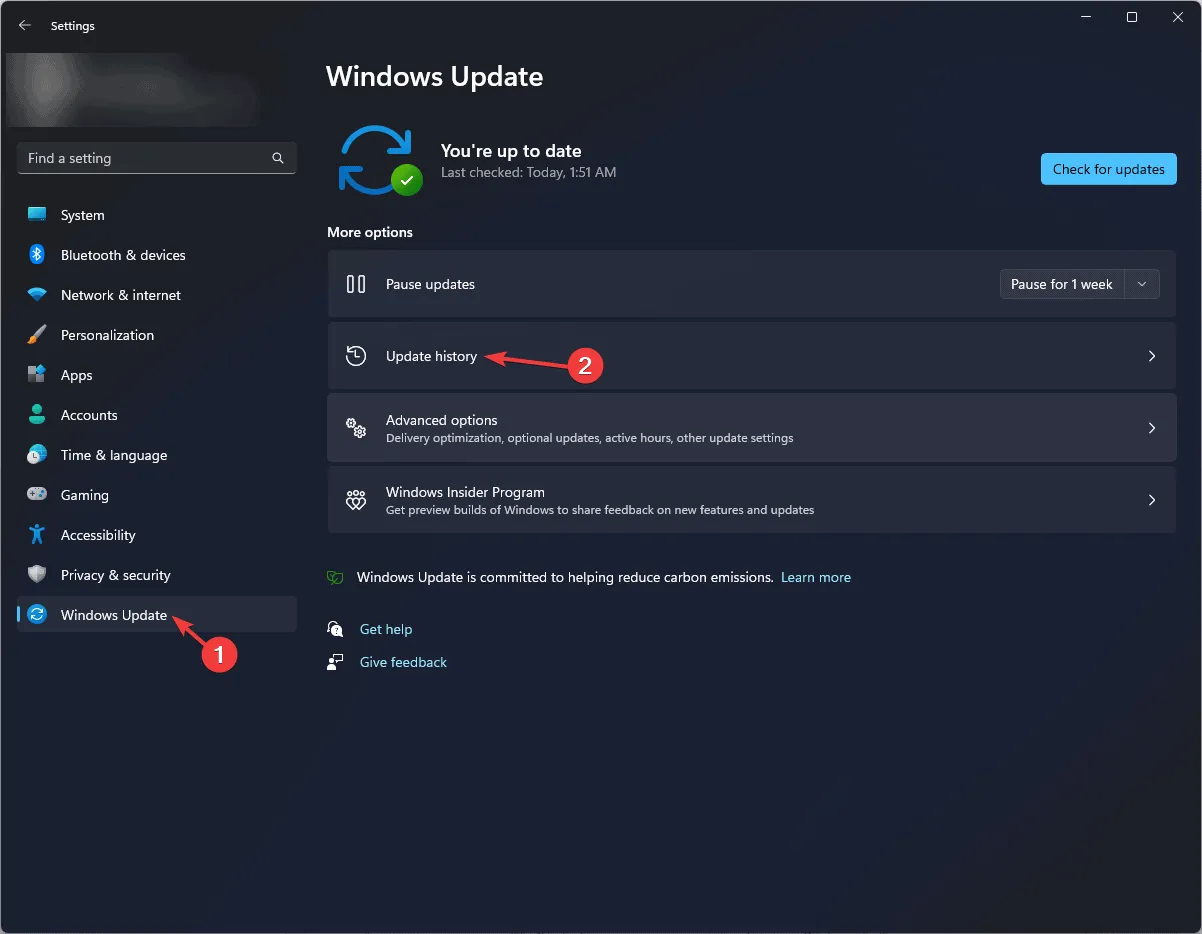
- Nella pagina successiva, scorri verso il basso e trova Disinstalla aggiornamenti .
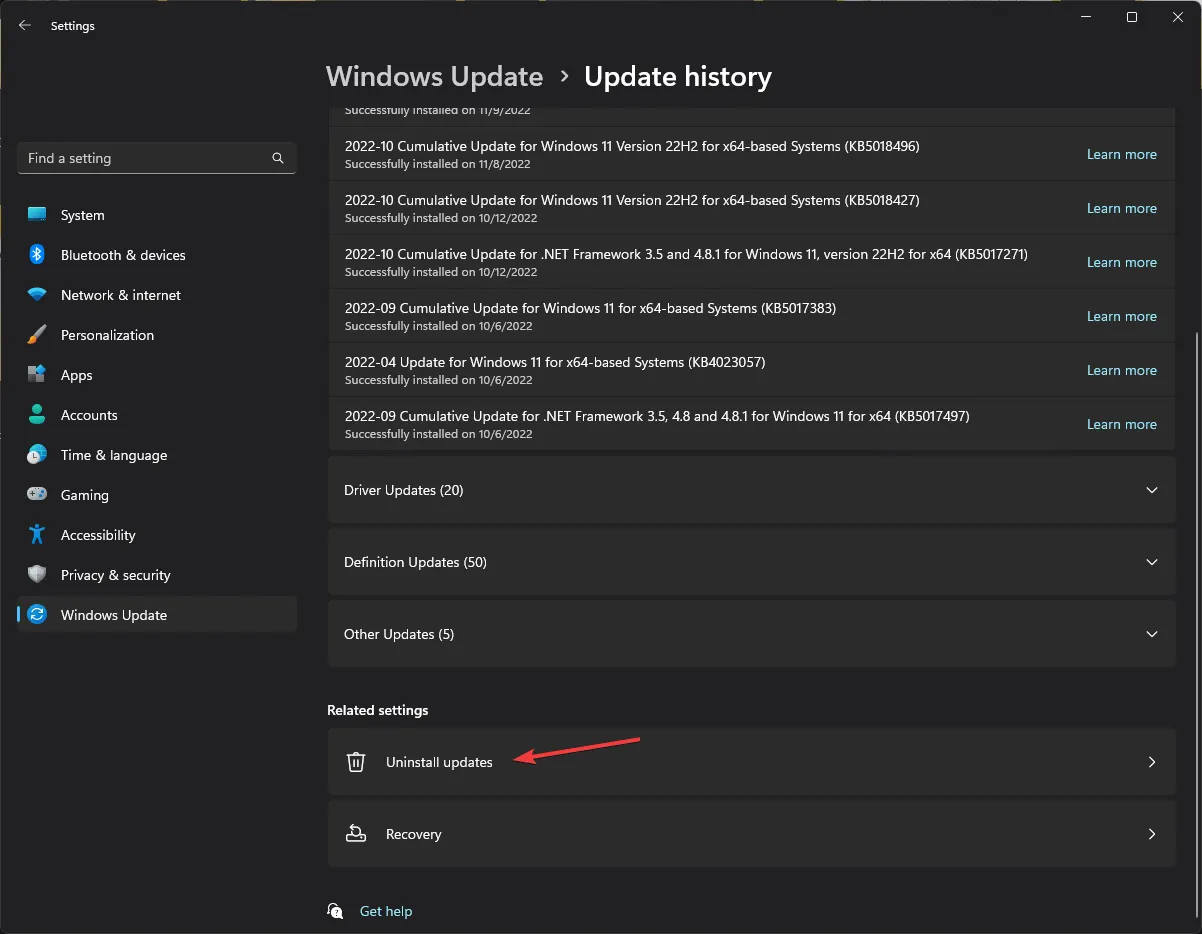
- Fare clic su Disinstalla accanto all’ultimo aggiornamento e seguire le istruzioni visualizzate sullo schermo.
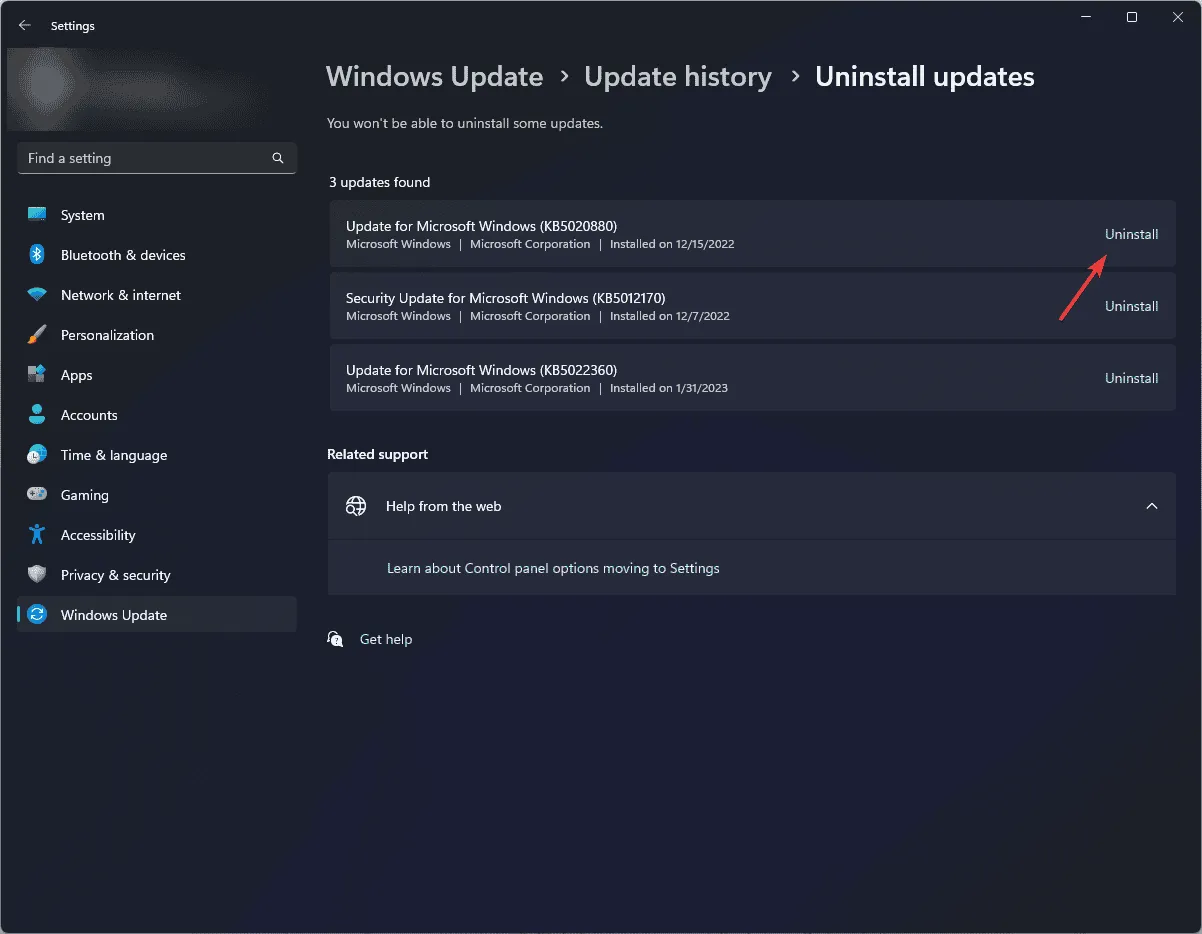
7. Eseguire un ripristino del sistema
- Premere Windows + R per aprire la finestra Esegui .
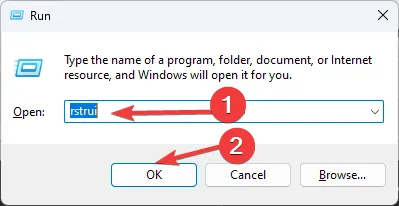
- Digitare rstrui e fare clic su OK per aprire la finestra Ripristino configurazione di sistema .
- Nella finestra Ripristino configurazione di sistema, fare clic su Avanti.
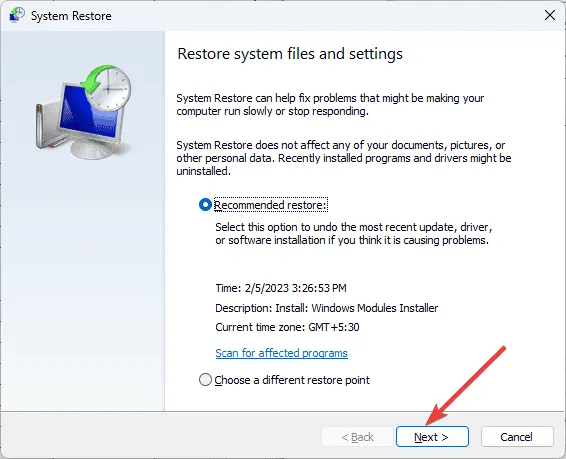
- Selezionare il punto di ripristino dall’elenco prima che il computer funzioni correttamente, quindi fare clic su Avanti .
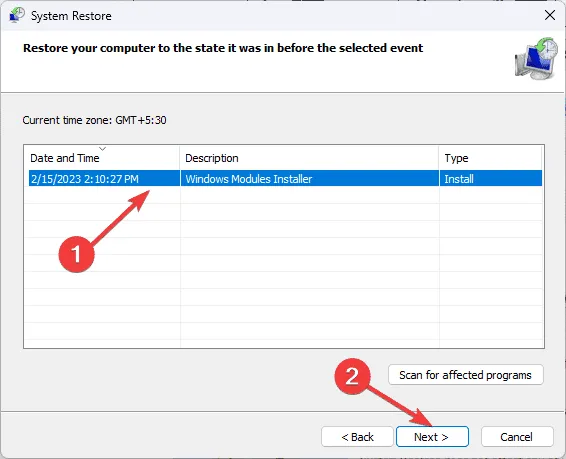
- Fare clic su Fine per avviare il processo.
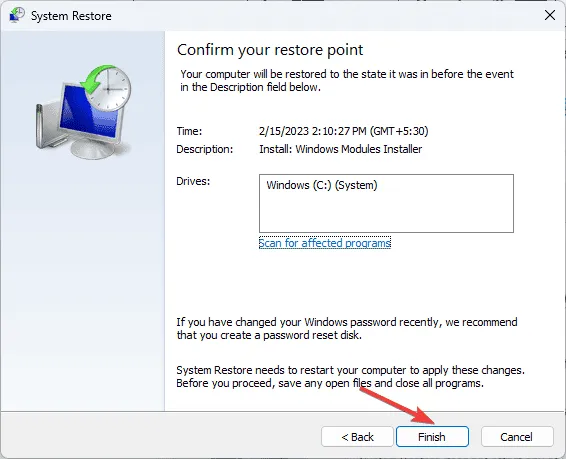
Se nessuna soluzione funziona, puoi contattare il supporto Microsoft , spiegare il problema e specificare i passaggi eseguiti per ottenere ulteriore assistenza.
Per concludere, per correggere gli errori relativi a SCSI_DISK_DRIVER_INTERNAL, eseguire la scansione CHKDSK, disattivare l’avvio rapido, disinstallare gli aggiornamenti di Windows, aggiornare i driver obsoleti o eseguire un ripristino del sistema.
Se vuoi forzare la visualizzazione della schermata blu di errore sul tuo PC, usa il Prompt dei comandi, Gestione attività o Windows PowerShell; leggi questa guida per i passaggi dettagliati.
Se avete domande o suggerimenti su SCSI_DISK_DRIVER_INTERNAL, sentitevi liberi di inserirli nella sezione commenti qui sotto.



Lascia un commento