Disattivare il salvataggio automatico di Word: 6 metodi efficaci
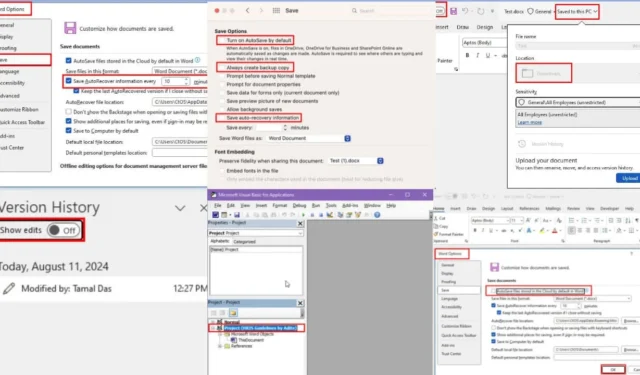
Scopri come disattivare il salvataggio automatico di Word nell’app desktop in vari modi, partendo da quelli più semplici.
Come sapete, Microsoft Word salva il vostro lavoro su qualsiasi documento, sia online che come copia di backup. Se il backup viene salvato su OneDrive o SharePoint Online, di solito è noto come AutoSave. Al contrario, se state lavorando su un documento offline, è noto come AutoRecover.
Di seguito ti mostrerò come disattivarlo, quindi iniziamo subito!
Come disattivare il salvataggio automatico di Word in 6 modi
Di seguito, esaminiamo i metodi specifici e i relativi passaggi:
Utilizzando il suo interruttore
L’opzione Salvataggio automatico si trova nell’angolo in alto a sinistra dell’app desktop Word per Microsoft 365.
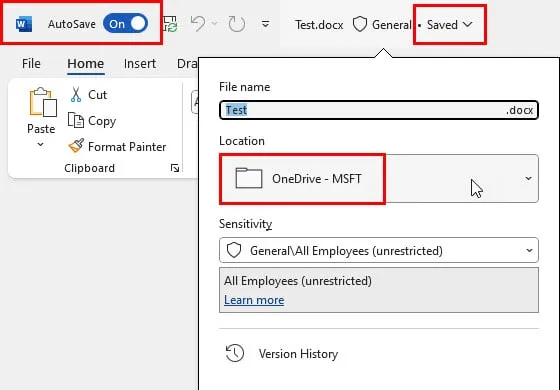
Quando l’impostazione è attivata , Word salva una copia della modifica più recente in OneDrive o SharePoint Online.
Per disattivare la funzione, è sufficiente fare clic sull’interruttore e disattivarlo.
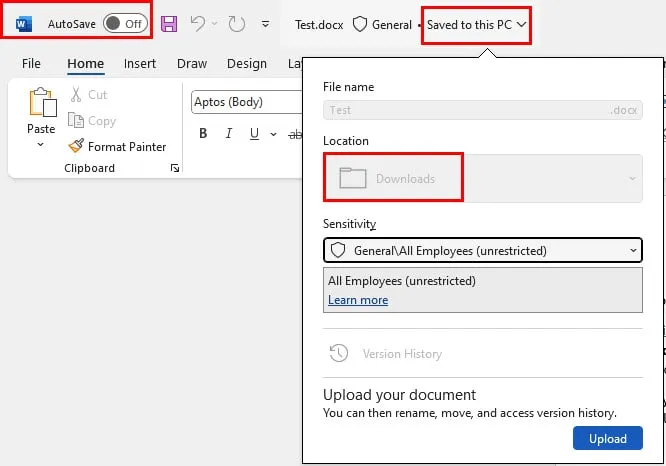
Word ora salverà le copie future nell’archivio locale. Ricorda che dovrai salvare manualmente il file o perderai il tuo lavoro.
Inoltre, OneDrive e SharePoint Online conserveranno l’ultima copia salvata. Tuttavia, non verrà più aggiornata.
Utilizzo delle opzioni di Word
Questo metodo disabiliterà il salvataggio automatico in tutto il sistema:
- Fare clic sulla scheda File nel menu multifunzione.
- Si aprirà un pannello di navigazione sul lato sinistro nella visualizzazione Backstage di Word.
- Fare clic sul pulsante Opzioni in basso.
- Si aprirà la finestra di dialogo Opzioni di Word .
- Da qui, vai alla categoria Salva nell’elenco a sinistra.
- Dovresti vedere l’ opzione File di salvataggio automatico archiviati in… sotto la sezione Salva documenti .
- Deseleziona la casella per questa impostazione.
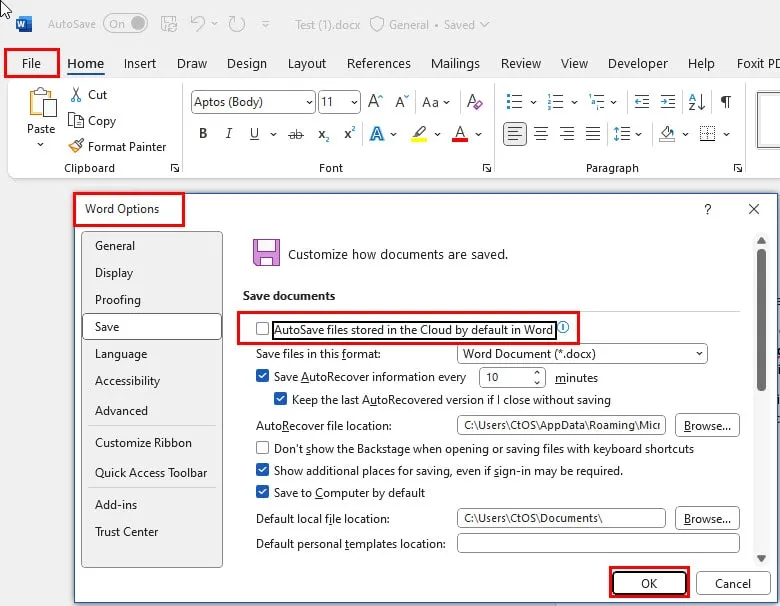
- Fare clic su OK in Opzioni di Word per salvare la modifica.
Tramite la cronologia delle versioni
Ecco i passaggi per utilizzare l’impostazione Cronologia versioni per disattivare il salvataggio automatico di Word:
- Vai alla scheda File e seleziona Informazioni dal pannello di navigazione a sinistra .
- Dovresti vedere il pulsante Cronologia delle versioni sulla destra. Cliccaci sopra.
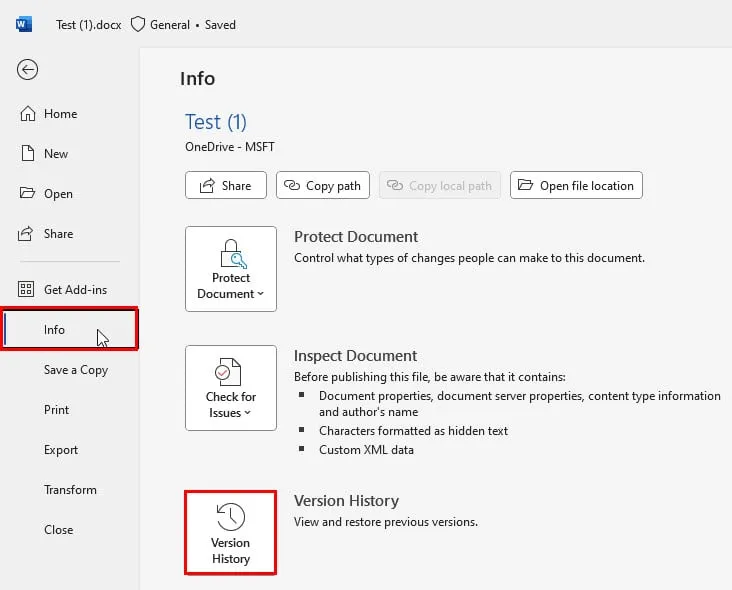
- La cronologia delle versioni si aprirà come barra laterale sul lato destro dell’app Word.
- Dovresti vedere che l’ interruttore Mostra modifiche è in posizione On .
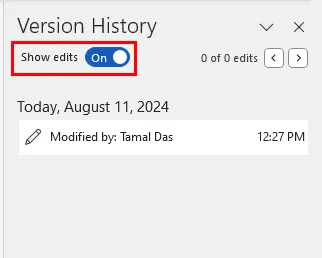
- Fare clic sul pulsante di attivazione/disattivazione per disattivare Mostra modifiche .
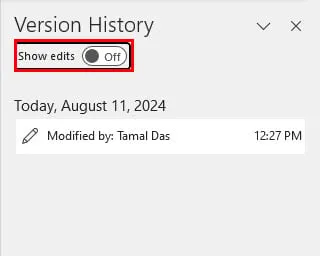
- Microsoft Word aprirà una versione di sola lettura dello stesso documento.
- Vai alla scheda File di questo documento e clicca sull’opzione Salva con nome .
- Selezionare Sfoglia sotto la sezione Altre posizioni per visualizzare la finestra di dialogo Salva con nome .

- Salvare il documento di sola lettura in una posizione sul PC.
- Ora Word consentirà la modalità di modifica per questo file salvato.
- Noterai anche che l’interruttore Salvataggio automatico nell’angolo in alto a sinistra è stato disattivato.
Stop Word AutoRecover per tutti i documenti offline
Di seguito sono riportati i passaggi rapidi per disattivare Word AutoRecover:
- Accedere alla categoria Salva delle Opzioni di Word dal menu File oppure premendo i tasti Alt+ F+ T.
- Deseleziona la casella Salva informazioni di ripristino automatico ogni 10 minuti .
- Fare clic su OK per salvare la modifica.

Rimuovere il salvataggio automatico e il recupero automatico di Word utilizzando Word VBA
Di seguito sono riportati due semplici script VBA che ti aiuteranno a disattivare diversi tipi di sistemi di backup:
Disabilitare il salvataggio automatico
- Quando il documento Word di origine è aperto, premere Alt+ F11per avviare lo strumento Editor VBA di Word .
- Quindi seleziona Progetto (Test) nel pannello laterale sinistro nella sezione Progetto.
- Project (Test) varierà a seconda del nome del file. Se il nome del tuo documento Word è HRIS Guidelines by Adite, vedrai Project (HRIS Guidelines by Adite) .
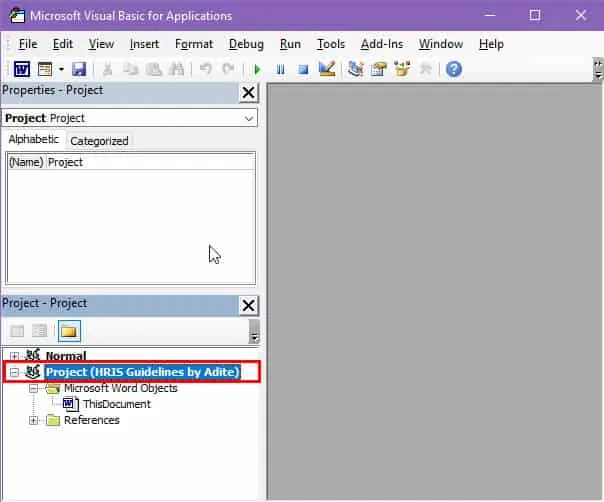
- Ora fai clic sul pulsante Inserisci nella barra degli strumenti VBA e seleziona Modulo dal menu contestuale.
- Si aprirà un modulo vuoto.
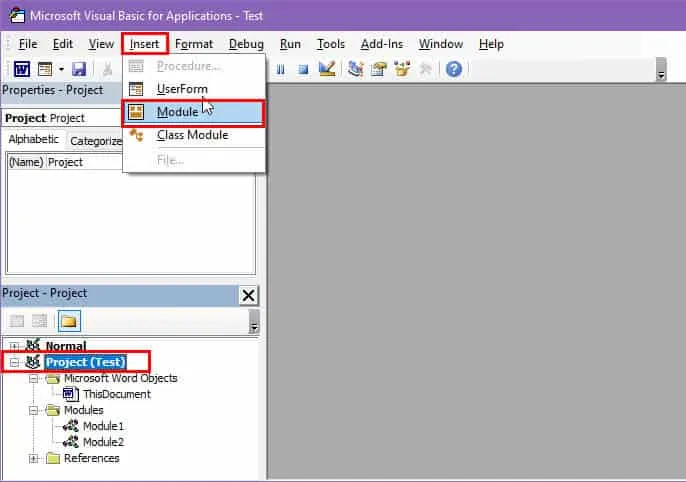
- Copia e incolla il seguente script VBA:
Sub DisableAutoSave()
Dim doc As Document
Set doc = ActiveDocument
‘ Visualizza messaggio di avviso
Risposta attenuata Come VbMsgBoxResult
response = MsgBox(“Avviso: il salvataggio automatico verrà disabilitato. Il documento verrà salvato solo localmente su questo PC. Vuoi procedere?”, vbYesNo + vbExclamation, “Disabilita salvataggio automatico”)
Se response = vbYes allora
‘Disabilita salvataggio automatico
doc.AutoSaveOn = False
‘ Notifica all’utente
MsgBox “Il salvataggio automatico è stato disabilitato. Il documento verrà salvato localmente.”
Else
‘ Notifica all’utente che l’operazione è stata annullata
MsgBox “Operazione annullata. Il salvataggio automatico rimane abilitato.”
End If
End Sub
- Fare clic sul pulsante Salva sulla barra dei menu.
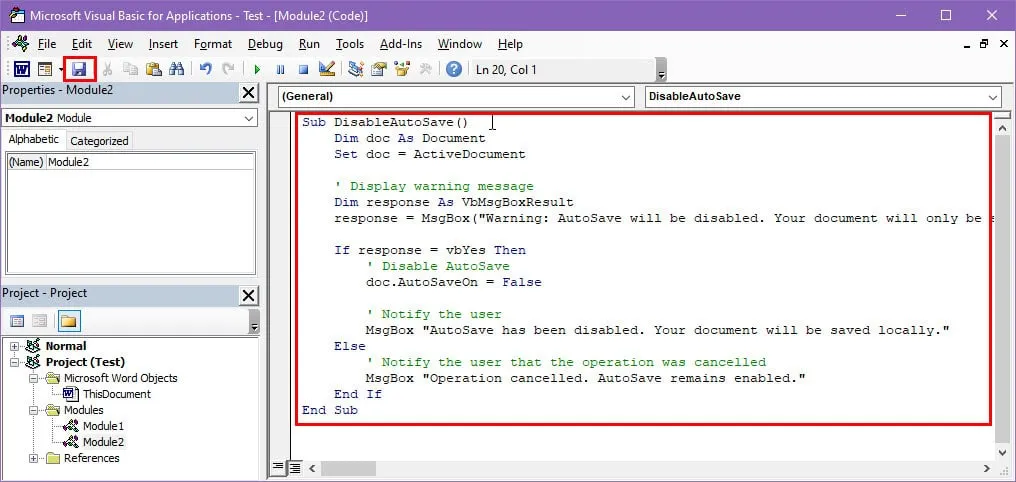
- Apparirà una finestra di dialogo. Fai clic sul pulsante No.
- Si aprirà la finestra di dialogo Salva con nome .
- Fare clic sul menu a discesa Salva con nome e scegliere l’opzione Documento con macro di Word abilitate .
- Fare clic sul pulsante Salva .
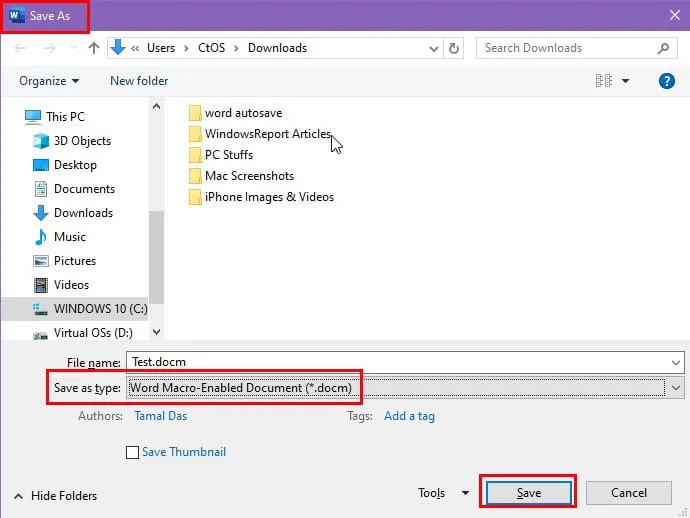
- Ora premi Alt+ F8per aprire la finestra di dialogo Macro .
- Selezionare la macro DisableAutoSave e premere Esegui .
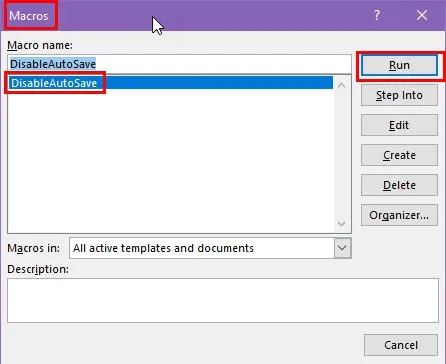
- Verrà visualizzata una finestra di dialogo di avviso.
- Se si seleziona Sì , Word VBA disabiliterà la funzionalità di salvataggio automatico con una richiesta di conferma.
Disabilitare il ripristino automatico
Seguire i passaggi indicati in precedenza per creare un nuovo modulo nello strumento Editor VBA di Word e utilizzare lo script seguente:
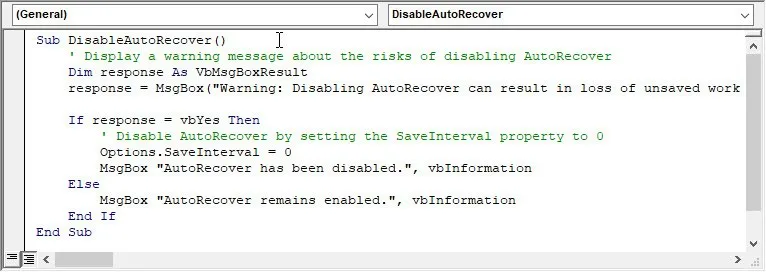
Sub DisableAutoRecover()
' Display a warning message about the risks of disabling AutoRecover
Dim response As VbMsgBoxResult
response = MsgBox("Warning: Disabling AutoRecover can result in loss of unsaved work if Word crashes unexpectedly. Are you sure you want to disable AutoRecover?", vbYesNo + vbExclamation, "Disable AutoRecover")
Se response = vbYes Then
‘ Disabilita AutoRecover impostando la proprietà SaveInterval su 0
Options.SaveInterval = 0
MsgBox “AutoRecover è stato disabilitato.”, vbInformation
Else
MsgBox “AutoRecover rimane abilitato.”, vbInformation
End If
End Sub
Una volta creata la macro VBA, premi Allt+ F8per andare alla finestra di dialogo Macro e seleziona DisableAutoRecover . Ora, premi Esegui per eseguire lo script.
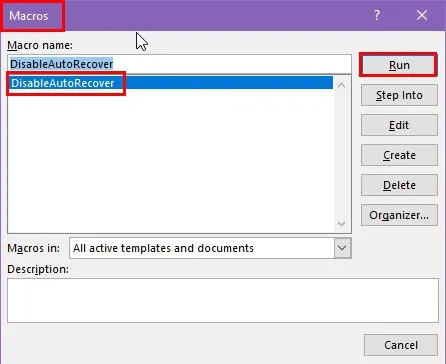
Verrà visualizzata la seguente finestra di dialogo di avviso:
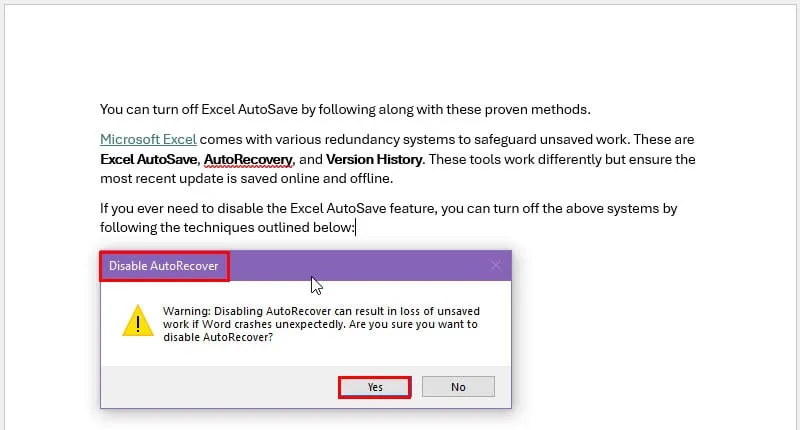
Se lo consenti, lo script verrà eseguito e una volta completato, verrà visualizzata una conferma.
Disattivare il salvataggio automatico in Word su Mac
Per mettere in pausa il salvataggio automatico e il recupero automatico su Mac, segui questi passaggi:
- Aprire un documento Word.
- Fare clic sul menu Word vicino all’icona Apple nell’angolo in alto a sinistra .
- Selezionare Preferenze dal menu contestuale.

- Verrà visualizzata la finestra di dialogo Preferenze di Word .
- Accedere al menu Salva sotto la sezione Output e condivisione .
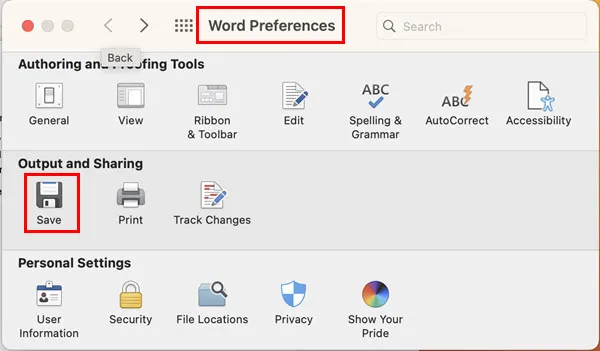
- Deseleziona le caselle per le seguenti voci nel menu Salva :
- Attiva il salvataggio automatico per impostazione predefinita
- Crea sempre una copia di backup
- Salva le informazioni di ripristino automatico
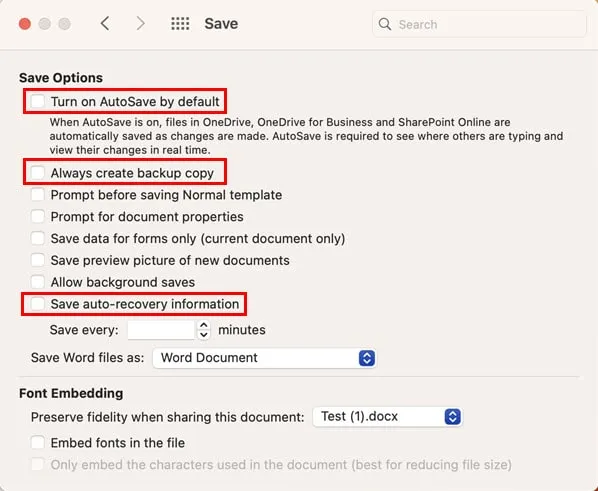
Riepilogo
Quindi, ora sai come disattivare la funzionalità di salvataggio automatico di Word. Utilizza il metodo che ritieni più intuitivo e adatto a seconda della tua situazione.
Se l’articolo ti è stato utile o vuoi suggerire delle alternative, sentiti libero di commentare qui sotto.
Potresti anche voler leggere perché il mio documento Word non si salva e come disattivare la Visualizzazione protetta per gestire i tuoi file in modo efficiente. Inoltre, scopri come disattivare il salvataggio automatico su Excel.



Lascia un commento