Disattivare il salvataggio automatico di Excel in 6 semplici modi
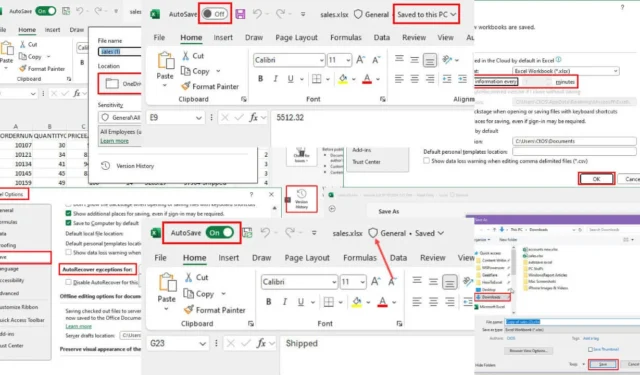
Puoi disattivare Excel AutoSave facilmente con le giuste istruzioni. Ecco dove entra in gioco questa guida!
Microsoft Excel è dotato di vari sistemi di ridondanza per salvaguardare il lavoro non salvato. Includono Excel AutoSave , AutoRecover e Version History . Questi strumenti funzionano in modo diverso ma assicurano che l’aggiornamento più recente venga salvato online e offline.
Se in futuro dovessi aver bisogno di disattivare la funzione di salvataggio automatico, continua a leggere!
Disattivare il salvataggio automatico di Excel – 6 metodi
Diamo un’occhiata agli approcci che puoi scegliere:
Utilizzo dell’interruttore dedicato
Excel per Microsoft 365 è dotato di un interruttore per il salvataggio automatico nell’angolo in alto a sinistra dell’interfaccia del software.
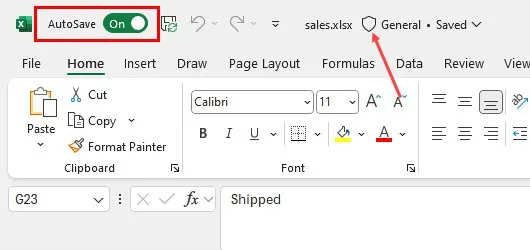
Quando è attiva, dovresti vedere un’icona a forma di scudo a destra del nome della cartella di lavoro, insieme alla posizione di OneDrive o SharePoint Online nella barra di stato superiore.
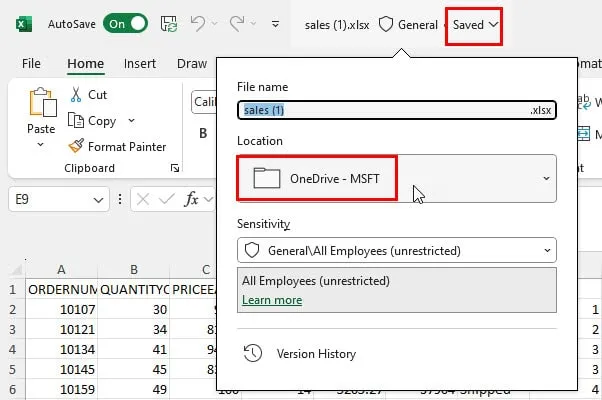
Per disattivare la funzione di salvataggio automatico, è sufficiente spostare il pulsante di attivazione/disattivazione verso sinistra .
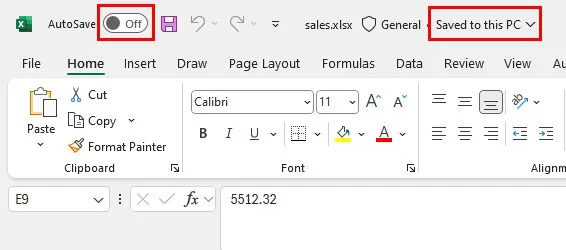
Se l’operazione è riuscita, lo stato del file cambierà in Salvato sul PC.
Si prega di notare che questo si applica solo alla cartella di lavoro attiva . Non avrà alcun impatto su altre salvate localmente sul PC.
Disabilitare il salvataggio automatico per i file OneDrive e SharePoint
Se desideri disattivare globalmente il salvataggio automatico di Excel sul tuo PC, segui invece questi passaggi:
- Premere Alt+ F+ Tper avviare la finestra di dialogo Opzioni di Excel .
- Quindi, fare clic sulla categoria Salva nel pannello di navigazione a sinistra .
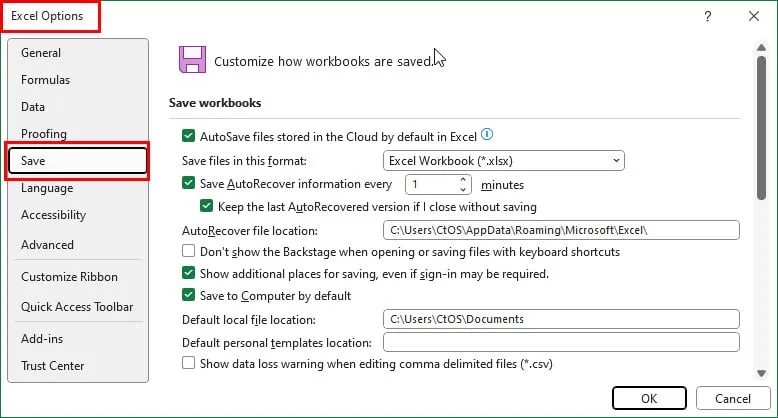
- Nel menu di destra verranno visualizzate le diverse modalità di salvataggio delle cartelle di lavoro .
- Deseleziona la casella per l’ opzione Salvataggio automatico dei file archiviati nel cloud… .
- Fare clic su OK per salvare le modifiche apportate.
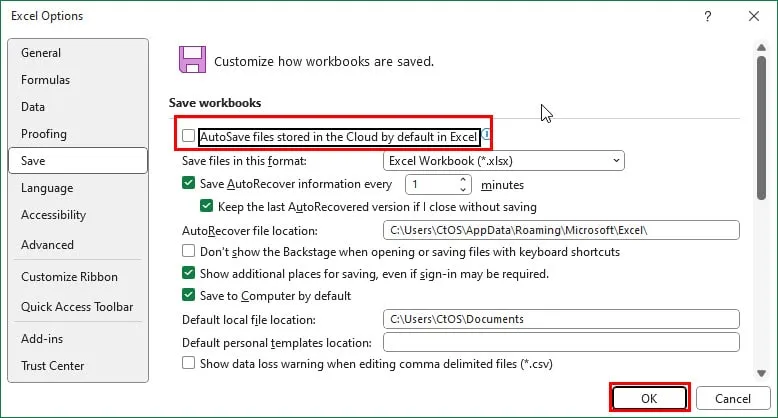
Utilizzo della cronologia delle versioni
Se disattivi la funzionalità Cronologia delle versioni, Excel disattiverà automaticamente la funzionalità Salvataggio automatico. Ecco come:
- Assicurati di essere nella cartella di lavoro di origine in cui è attivo il salvataggio automatico.
- Ora premi Alt+ F+ Iper aprire la schermata Informazioni di Excel .
- Sul lato destro, fare clic sul pulsante Cronologia versioni .
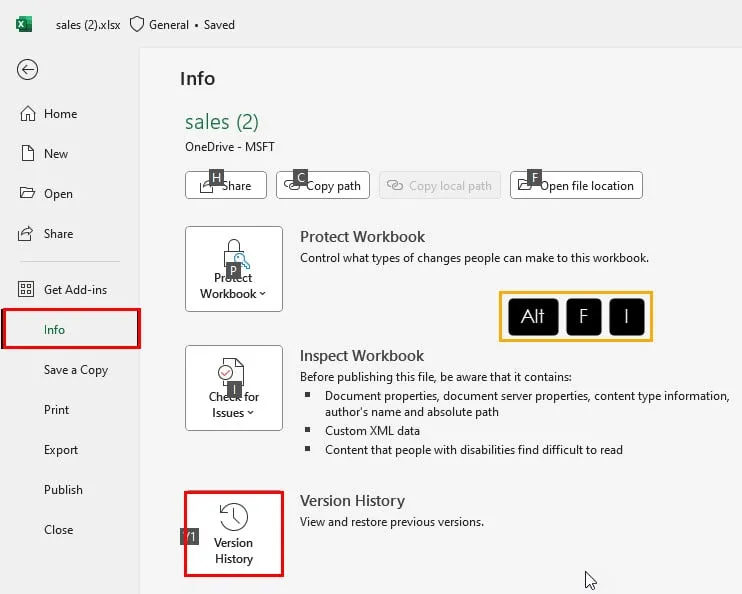
- Verrai reindirizzato al foglio di lavoro di Excel e sul lato destro si aprirà il pannello Cronologia versioni .
- Fare clic sul pulsante Mostra modifiche per disattivare la funzionalità Cronologia versioni .
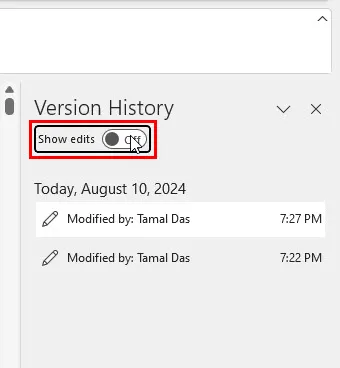
- Ora andiamo alla scheda File nel menu multifunzione.
- Selezionare Salva con nome dal pannello di navigazione a sinistra .
- Fare clic su Sfoglia sotto la sezione Altre sedi nel menu a destra.
- Si aprirà la finestra di dialogo Salva con nome .
- Seleziona la posizione in cui desideri salvare il file Excel.
- Fare clic sul pulsante Salva .
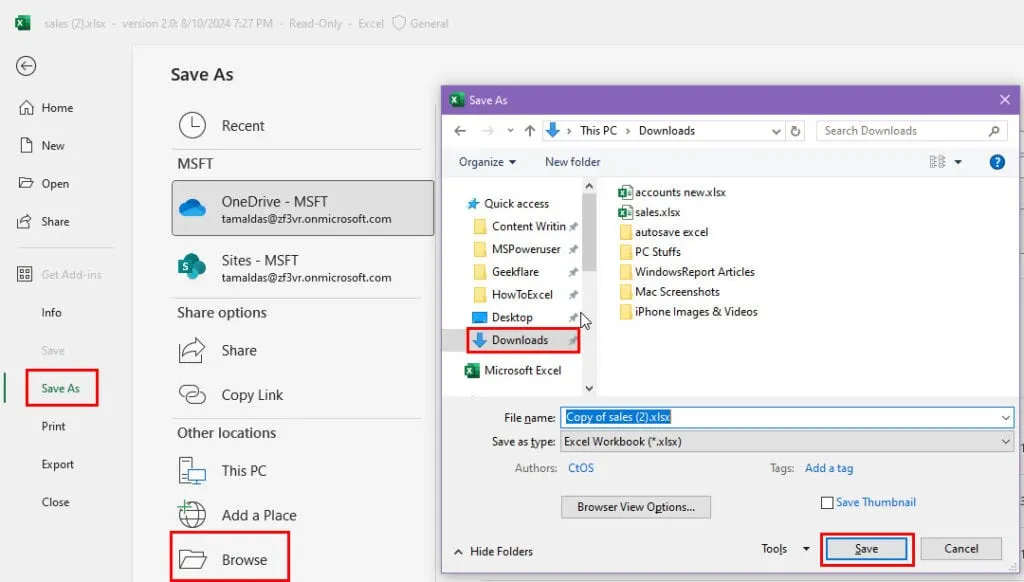
- Ora il file salvato si aprirà in modalità di modifica con la funzione di salvataggio automatico disattivata.

Disabilitare il salvataggio automatico per le cartelle di lavoro offline
Microsoft Excel salva una cartella di lavoro offline a intervalli regolari per scopi di recupero. Ecco come puoi disattivare questa funzionalità:
- Aprire la finestra di dialogo Opzioni di Excel e passare alla categoria Salva .
- Deseleziona la casella per l’ opzione Salva informazioni di ripristino automatico ogni 10 minuti .
- Fare clic su OK per salvare la modifica.
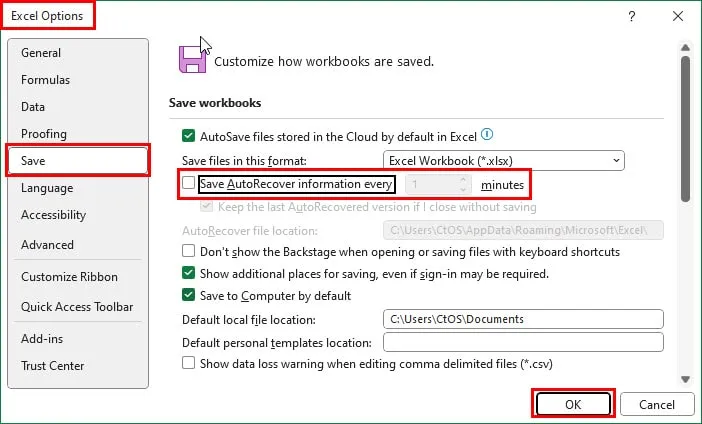
Disattivare il salvataggio automatico per una cartella di lavoro
Se desideri disattivare il backup automatico per una cartella di lavoro Excel offline, procedi come segue:
- Passare alla finestra di dialogo Opzioni di Excel .
- Fare clic sulla categoria Salva a sinistra.
- Sul lato destro, scorrere verso il basso fino alla sezione Eccezioni di ripristino automatico per:.
- Selezionare la cartella di lavoro attiva nel menu a discesa .
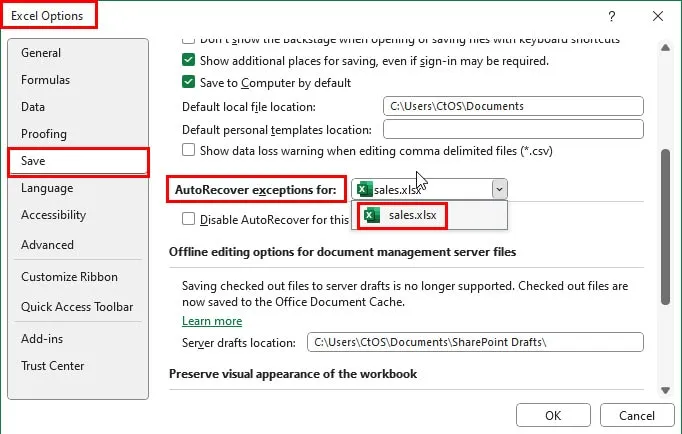
- Selezionare la casella per l’ opzione Disabilita il ripristino automatico solo per questa cartella di lavoro .
- Fare clic sul pulsante OK per salvare la modifica.

Disattivare il salvataggio automatico su Mac
Se utilizzi Excel per Mac , puoi seguire questi passaggi per mettere in pausa il salvataggio automatico e il recupero automatico:
- Apri una cartella di lavoro Excel sul tuo MacBook.
- Fare clic sul menu di Excel vicino al monogramma Apple nell’angolo in alto a sinistra.
- Selezionare l’ opzione Preferenze nel menu contestuale.
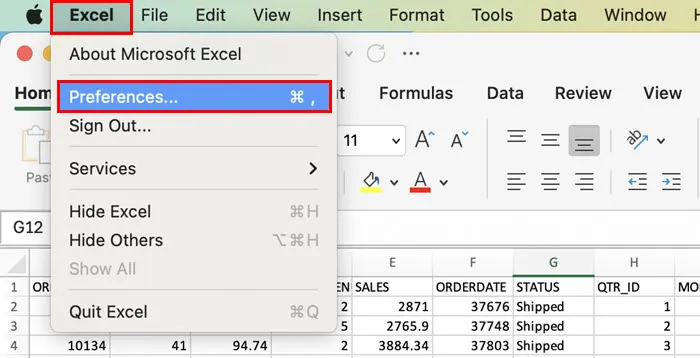
- Si aprirà la finestra di dialogo Preferenze di Excel .
- Da lì, seleziona il menu Salva sotto la sezione Condivisione e privacy .
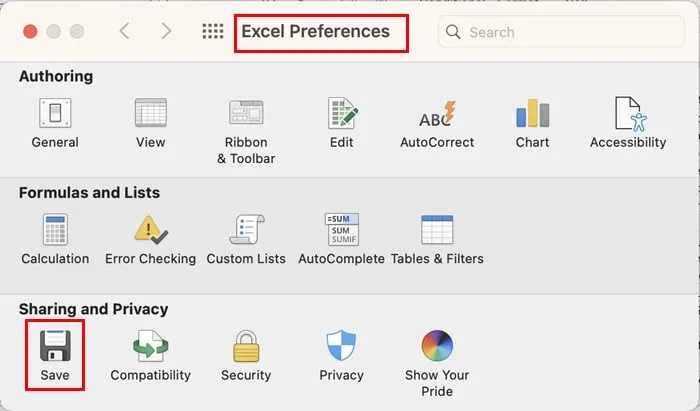
- Verrà visualizzata la finestra di dialogo Salva .
- Deseleziona la casella per le seguenti opzioni:
- Attiva il salvataggio automatico per impostazione predefinita .
- Abilita il ripristino automatico .
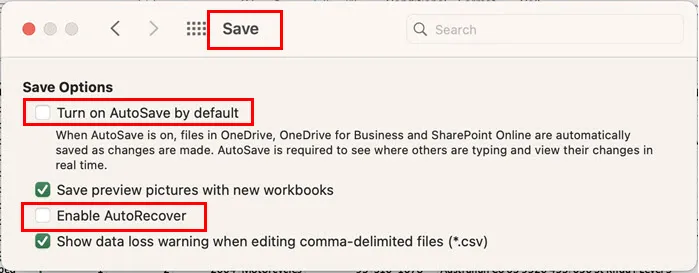
Riepilogo
Ecco i sei metodi migliori per disattivare il salvataggio automatico di Excel per le cartelle di lavoro archiviate localmente sul PC, OneDrive e SharePoint.
Conosci un approccio migliore? Sentiti libero di condividerlo nei commenti!
Se hai apportato modifiche personalizzate e vuoi tornare alle configurazioni originali, scopri come ripristinare Excel alle impostazioni predefinite. Puoi anche scoprire come impedire la chiusura automatica dei file o come disattivare il salvataggio automatico su Word.



Lascia un commento