Come connettere Windows Server ad Azure
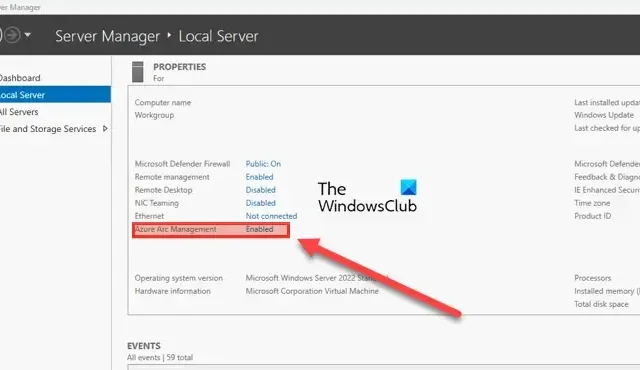
Esistono vari modi per connettere le macchine Windows Server ad Azure. Puoi usare Windows Admin Center, Microsoft PowerShell e Azure Arc Setup per fare lo stesso. In questo tutorial, spiegheremo come puoi integrare o connettere sistemi Windows Server ad Azure usando alcuni semplici passaggi da seguire.
Come connettere Windows Server ad Azure
Per connettere i computer Windows Server ad Azure, seguire uno di questi metodi.
- Utilizzo di Azure Arc
- Utilizzo di Windows Admin Center
- Utilizzo di Microsoft PowerShell
Parliamone in dettaglio.
1] Utilizzo di Azure Arc
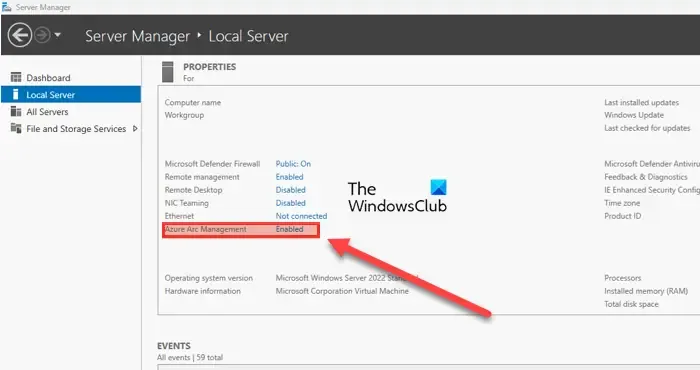
Puoi effettuare direttamente l’onboarding di macchine Windows Server su Azure Arc tramite un’utilità integrata. La procedura guidata automatizza l’onboarding, verifica i prerequisiti e recupera e installa l’agente AzCM più recente. Dopo il completamento, puoi gestire la tua macchina Windows Server nel portale di Azure come qualsiasi altra risorsa abilitata per Azure Arc.
Se utilizzi Windows Server 2022, Azure Arc Setup sarà un componente facoltativo, mentre per Server 2025 e versioni successive sarà una funzionalità su richiesta.
Prima di procedere con l’installazione di Azure Arc, verificare i seguenti prerequisiti.
- Vai su learn.microsoft.com e assicurati che il tuo server soddisfi tutti i requisiti.
- Crea un account Azure. Se ne hai già uno, salta questo passaggio.
- Aggiorna il browser che utilizzerai alla versione più recente.
Dopo aver esaminato questi requisiti, iniziamo con la procedura di installazione.
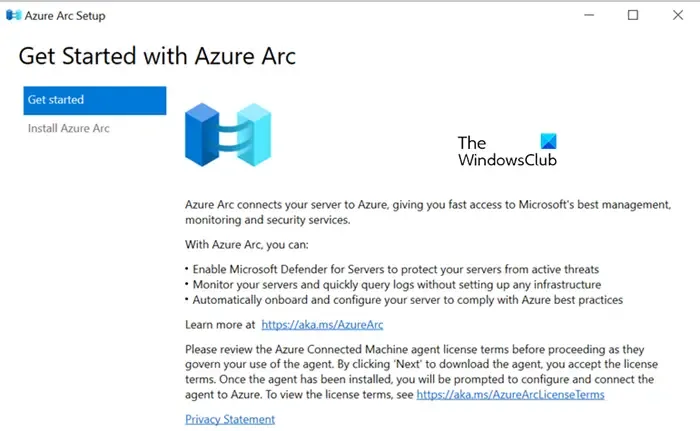
La funzionalità Azure Arc è abilitata di default sul tuo computer, quindi possiamo avviarla e iniziare a lavorarci. Vai avanti e segui i passaggi indicati di seguito per integrare le macchine Windows Server in Azure.
- Avviare Azure Arc Setup dalla barra delle applicazioni o dal menu Inizia ricerca.
- Fare clic su Avanti quando viene visualizzata la pagina Inizia.
- Come accennato in precedenza, l’utilità di installazione esaminerà tutti i prerequisiti necessari per il processo. Quindi puoi cliccare su Configura.
- Quindi, fare clic su Avanti quando vengono visualizzati i dettagli della finestra di configurazione.
- Accedi ad Azure selezionando il cloud Azure applicabile, quindi selezionando Accedi ad Azure . Ti verrà chiesto di fornire le tue credenziali di accesso.
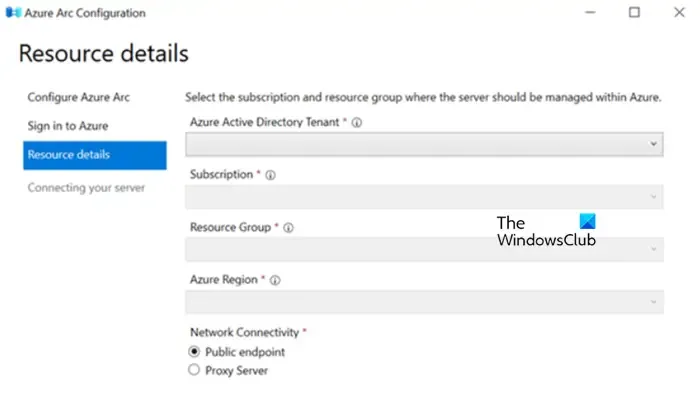
- Ora devi fornire i dettagli della Risorsa quando richiesto, inclusi l’Abbonamento e il Gruppo di Risorse. Una volta fatto, clicca su Avanti.
- Una volta terminato, clicca su Fine.
- Infine, entra in Server Manager > Local Server per controllare il campo Azure Arc Management. La macchina dovrebbe riportare Enabled.
Ecco come puoi configurare Azure utilizzando Azure Arc.
2] Utilizzo di Windows Admin Center
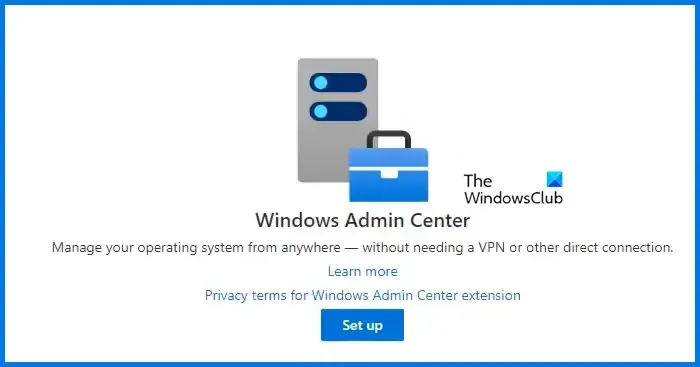
Possiamo utilizzare Windows Admin Center per distribuire l’agente Connected Machine e registrare i server locali senza dover eseguire alcuna operazione esterna a questo strumento.
È probabilmente il metodo più semplice, in quanto puoi ottenere tutte le tue esigenze di distribuzione da un unico punto. Tuttavia, prima di farlo, vai su learn.microsoft.com per preparare il tuo ambiente.
- Per prima cosa, accedi a Windows Admin Center e accedi al tuo account.
- Dalla finestra Panoramica, seleziona il server che desideri configurare.
- Bisogna quindi andare su Servizi ibridi di Azure > Scopri servizi di Azure.
- Ora vai su Sfrutta i criteri e le soluzioni di Azure per gestire i tuoi server con Azure Arc e fai clic su Configura.
- Verrai reindirizzato alla finestra Impostazioni\Azure Arc per server, dove dovrai fare clic su Inizia.
- Una volta visualizzata la finestra Connetti server ad Azure, seleziona Sottoscrizione Azure, nel menu Gruppo risorse, crea un nuovo gruppo o selezionane uno esistente dall’elenco a discesa.
- Quindi, seleziona dall’elenco Regione la regione di Azure in cui desideri archiviare i metadati del server.
- Quando ci si connette tramite un server proxy, scegliere l’opzione “Usa server proxy”. Fornire l’indirizzo IP o il nome del server proxy e il numero di porta per la comunicazione.
- Infine, fare clic su Imposta per avviare la configurazione.
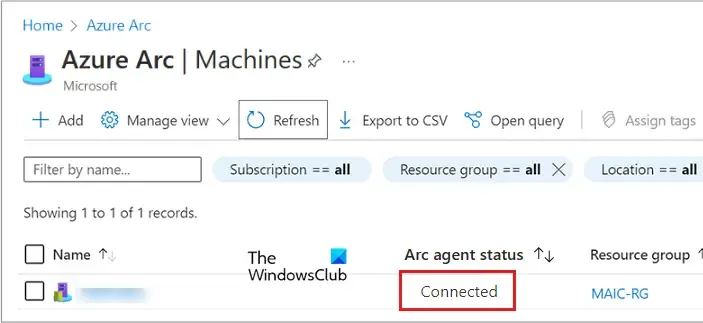
Il server Windows si collegherà ad Azure, scaricherà l’agente Connected Machine, lo installerà e si registrerà con i server abilitati ad Azure Arc. Per controllare l’avanzamento, fai clic su Notifiche nel menu. Dopo aver installato l’agente Connected Machine, vai al pannello di livello, seleziona Eventi e controlla gli eventi MsiInstaller nel registro eventi dell’applicazione.
3] Utilizzo di Microsoft PowerShell
Se hai installato e configurato Microsoft PowerShell, puoi utilizzarlo per configurare Azure.
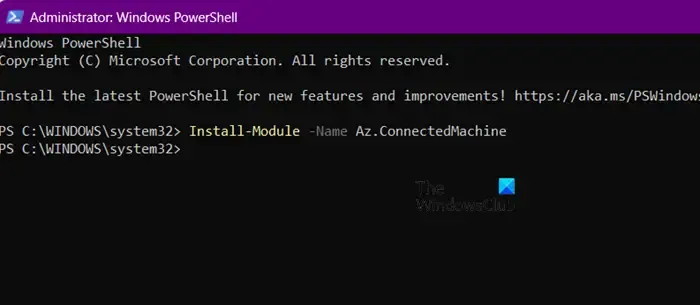
Per fare ciò, devi prima installare il modulo di gestione di Azure tramite PowerShell. Per farlo, apri PowerShell come amministratore ed esegui il seguente comando.
Install-Module -Name Az.ConnectedMachine
Dopo aver installato il modulo, seguire le istruzioni riportate di seguito.
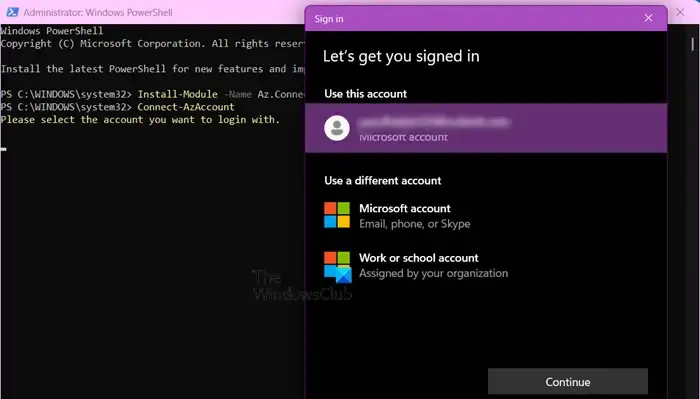
Esegui il comando – Connect-AzAccount e accedi al tuo account.
Per configurare l’agente Connected Machine sul computer di destinazione, che dovrebbe essere in grado di comunicare direttamente con Azure, è sufficiente eseguire il comando seguente.
Connect-AzConnectedMachine -ResourceGroupName myResourceGroup -Name myMachineName -Location <region>
Se si desidera installare un agente Connected Machine sulla macchina di destinazione che possa comunicare tramite un server proxy, è necessario eseguire il seguente comando.
Connect-AzConnectedMachine -ResourceGroupName myResourceGroup -Name myMachineName -Location <region> -Proxy http://<proxyURL>:<proxyport>
Nota: sostituisci tutte le variabili nel comando prima di eseguirlo. Inoltre, vai su %ProgramData%\AzureConnectedMachineAgent\Log\himds.log per controllare i log in caso di errore.
Ora, per connetterti al server remoto di Azure tramite PowerShell, esegui uno dei comandi seguenti.
- Su macchine in grado di comunicare direttamente con Azure.
$sessions = New-PSSession -ComputerName myMachineName Connect-AzConnectedMachine -ResourceGroupName myResourceGroup -Location <region> -PSSession $sessions
- Su più macchine remote contemporaneamente; aggiungere un elenco di nomi di macchine remote, ciascuno separato da una virgola
$sessions = New-PSSession -ComputerName myMachineName1, myMachineName2, myMachineName3 Connect-AzConnectedMachine -ResourceGroupName myResourceGroup -Location <region> -PSSession $sessions
Se il risultato è “Onboarding riuscito”, sei a posto.
Speriamo che tu riesca a configurare e integrare i computer Windows Server in Azure utilizzando le guide menzionate in precedenza.
Come posso connettere il mio Windows Server ad Azure?
Esistono vari modi per connettere il tuo server ad Azure. Se sei un cliente, puoi usare un amministratore per l’onboarding. Ti aggiungeranno semplicemente a un gruppo di risorse o eseguiranno uno script sul tuo computer per connetterlo ad Azure. Se sei un amministratore, puoi usare PowerShell, Windows Admin Center o Azure Arc per iniziare con Azure. Dai un’occhiata alle guide sopra.
È possibile eseguire Windows Server su Azure?
A seconda dell’edizione di Windows Server, puoi usare le tue licenze per gestire le VM di Windows Server su Azure in modo più conveniente. Azure coprirà il costo del sistema operativo per un massimo di due VM per licenza, mentre sei responsabile del pagamento solo dei costi di elaborazione di base delle VM.


Lascia un commento