Come visualizzare e gestire le librerie in Esplora file per Windows
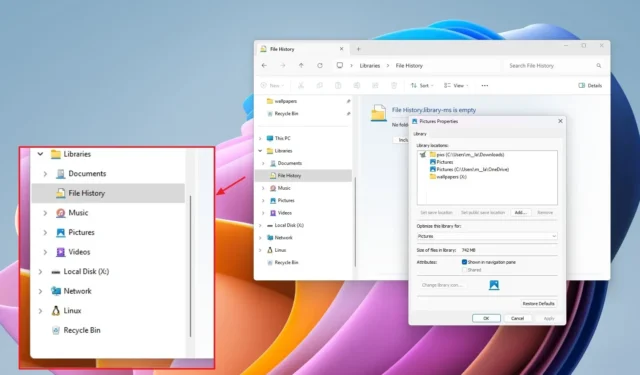
- Per visualizzare le librerie su Windows 11 (o 10), apri Esplora file, fai clic con il pulsante destro del mouse sul riquadro sinistro e scegli l’ opzione “Mostra librerie” .
- È possibile aggiungere o rimuovere cartelle e percorsi di rete da ciascuna libreria e creare nuove librerie per raggruppare altri tipi di file.
In Windows 11, 10, 8.1 e versioni precedenti, è possibile visualizzare le Librerie in Esplora file per accedere a cartelle diverse da un’unica posizione. In questa guida spiegherò i passaggi per gestire questa funzionalità.
In termini più semplici, le “Librerie” in qualsiasi versione di Windows sono cartelle virtuali che raccolgono file da diverse posizioni fisiche e li presentano come un’unica raccolta, il che significa che è possibile visualizzare in un unico posto i file dal disco rigido, dalle unità esterne o dalle posizioni di rete.
I principali vantaggi di questa funzionalità includono una visualizzazione unificata di tipi di file specifici (documenti, immagini, musica, ecc.) in un unico posto, indipendentemente dalla loro posizione effettiva, e la possibilità di aggiungere o rimuovere cartelle dalle librerie per adattarle alle proprie esigenze. Inoltre, è l’unico modo per aggiungere posizioni personalizzate per eseguire il backup dei file utilizzando la funzionalità Cronologia file.
Windows 11 (e 10) sono dotati di quattro librerie predefinite, ovvero Documenti, Musica, Immagini e Video, ma è sempre possibile crearne di nuove in base alle proprie esigenze.
In questa guida spiegherò i passaggi per visualizzare, aggiungere, rimuovere e creare librerie su Windows.
- Abilitare le librerie in Esplora file
- Aggiungere una cartella alla libreria in Esplora file
- Rimuovi una cartella dalla libreria in Esplora file
- Crea una nuova libreria in Esplora file
Abilitare le librerie in Esplora file
Per visualizzare le “Librerie” su Windows 11 (o 10), fai clic con il pulsante destro del mouse sul riquadro sinistro di Esplora file e scegli l’ opzione “Mostra librerie” oppure segui questi passaggi:
-
Aprire Esplora file .
- Aprire il menu Vedi altro (tre puntini).
-
Fare clic su Opzioni .
-
Fare clic sulla scheda Visualizza .
Nota rapida: nelle versioni precedenti del sistema operativo, potresti trovare l’opzione nella scheda “Generale” . -
Scorri verso il basso e seleziona l’ opzione Mostra librerie nella sezione “Riquadro di navigazione”.
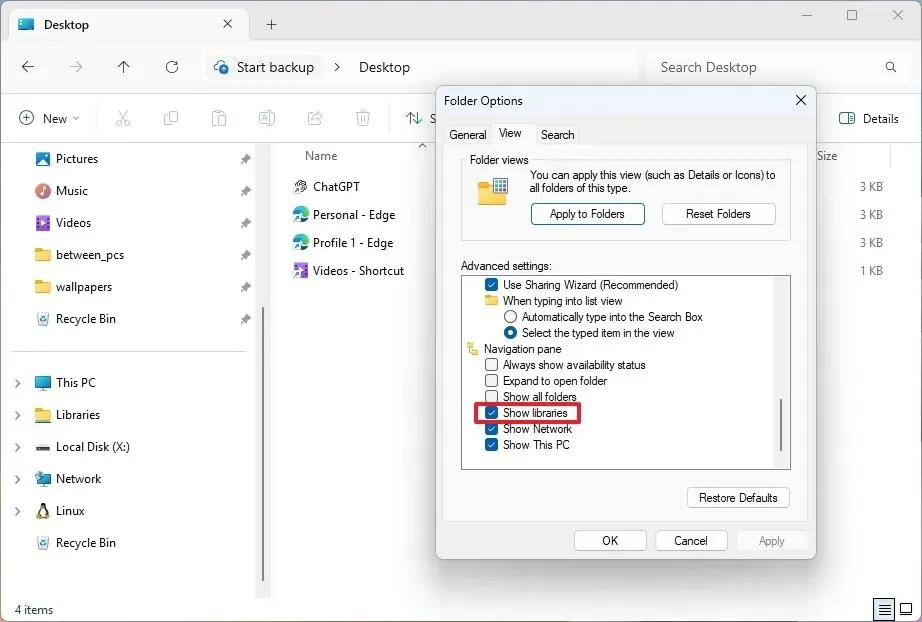
-
Fare clic sul pulsante Applica .
-
Fare clic sul pulsante OK .
Una volta completati i passaggi, la funzionalità “Librerie” apparirà nel riquadro di sinistra con i gruppi predefiniti per Documenti, Musica, Immagini e Video.
Aggiungere una cartella alla libreria in Esplora file
Per aggiungere una nuova cartella o un percorso di rete a una libreria, procedere come segue:
-
Aprire Esplora file .
-
Fare clic con il pulsante destro del mouse sulla libreria e scegliere l’ opzione Proprietà .
-
Fare clic sul pulsante Aggiungi .
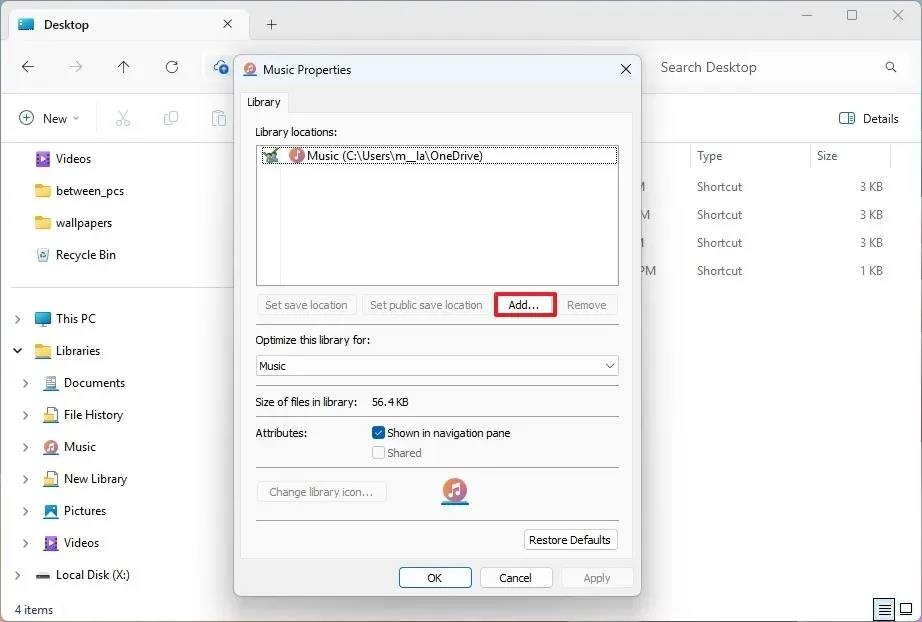
-
Selezionare la cartella o il percorso di rete.
-
Fare clic sul pulsante Includi cartella .
-
(Facoltativo) Seleziona la cartella aggiunta di recente.
-
Fare clic sul pulsante “Imposta posizione di salvataggio” per rendere la posizione la cartella predefinita quando si salvano i file nella libreria.
-
Fare clic sul pulsante Applica .
-
Fare clic sul pulsante OK .
Una volta completati i passaggi, la nuova posizione verrà aggiunta alla libreria in Esplora file.
Se intendi utilizzare la libreria “Immagini” su Windows 11, dovresti prendere in considerazione la pagina “Galleria” poiché fornisce una migliore organizzazione delle immagini, mostra automaticamente le tue immagini da OneDrive e aggiunge e rimuove posizioni dal menu “Raccolta” .
Rimuovi una cartella dalla libreria in Esplora file
Per rimuovere un percorso di cartella da una libreria in Esplora file, procedere come segue:
-
Aprire Esplora file .
-
Fare clic con il pulsante destro del mouse sulla libreria e scegliere l’ opzione Proprietà .
-
Seleziona la cartella che non desideri più nella libreria.
-
Fare clic sul pulsante Rimuovi .

-
(Facoltativo) Deselezionare l’ opzione “Mostrato nel riquadro di navigazione” per nascondere l’elemento dalle Librerie.
-
Fare clic sul pulsante Applica .
-
Fare clic sul pulsante OK .
-
(Facoltativo) Fare clic con il pulsante destro del mouse sulla libreria e scegliere l’ opzione Elimina per rimuoverla.
Dopo aver completato i passaggi, la cartella verrà rimossa dalla libreria.
Crea una nuova libreria in Esplora file
Per creare una nuova libreria in Esplora file, segui questi passaggi
-
Aprire Esplora file .
-
Premere e tenere premuto il tasto “Maiusc” , fare clic con il pulsante destro del mouse sulla libreria, scegliere l’ opzione Nuovo e fare clic su Libreria .
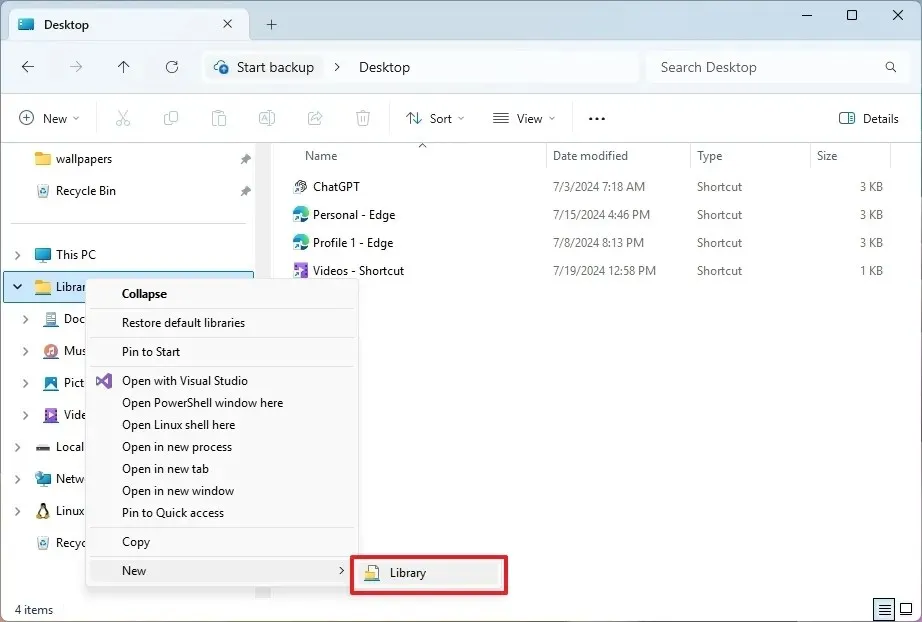
-
Confermare un nome per la libreria e premere Invio .
-
Fare clic con il pulsante destro del mouse sulla libreria e scegliere l’ opzione Proprietà .
-
Fare clic sul pulsante Aggiungi .
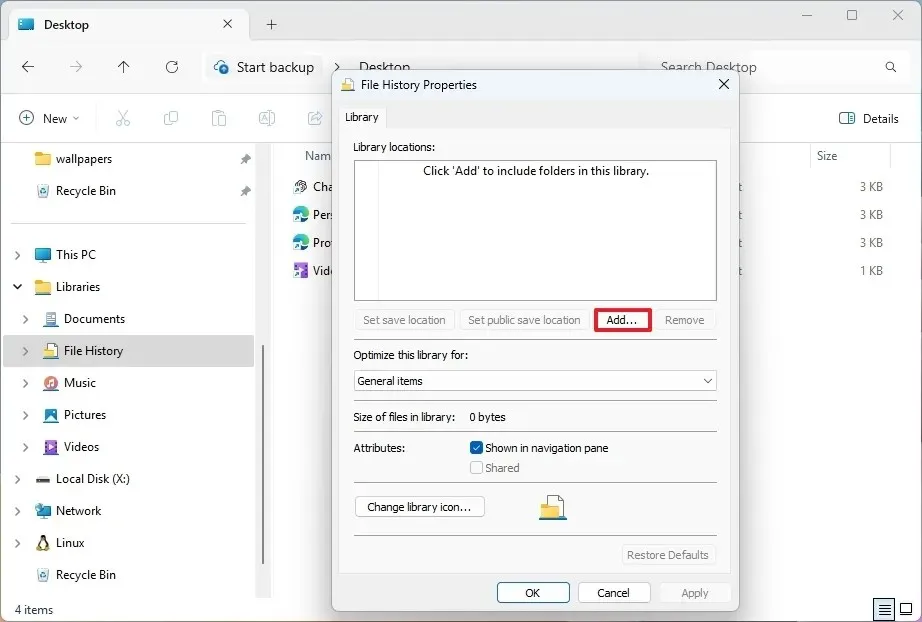
-
Selezionare la cartella o il percorso di rete.
-
Fare clic sul pulsante Includi cartella .
-
Fare clic sul pulsante Applica .
-
Fare clic sul pulsante OK .
Una volta completati i passaggi, la nuova libreria apparirà nel riquadro sinistro di Esplora file.
Librerie vs. cartelle di sistema
Sebbene in Windows 11 (e 10) Esplora file includa cartelle di sistema (Documenti, Immagini, Musica, Video, Download e Desktop), queste sono diverse dalle librerie, anche se troverai le stesse posizioni di Documenti, Immagini, Musica e Video.
Le cartelle di sistema possono contenere cartelle virtuali o fisiche. In altre parole, fungono da contenitori per diversi file e cartelle per una posizione specifica. Ad esempio, la cartella di sistema “Video” punta per impostazione predefinita alla cartella “Video” dalle cartelle del tuo profilo.
Le librerie Windows sono raggruppamenti logici di link simbolici a diverse posizioni a cui puoi accedere da un singolo punto di ingresso o libreria. Ad esempio, la libreria “Video” può includere il percorso alla cartella “Video” sul tuo account. Puoi aggiungere altre posizioni di cartelle con file video e quindi quando apri la libreria, avrai accesso a tutte le posizioni da un singolo punto di ingresso.



Lascia un commento