Come risolvere il problema Cronologia file che non esegue il backup della cartella OneDrive su Windows

- Per includere i file OneDrive nel backup di Cronologia file, apri Impostazioni OneDrive > Sincronizzazione e backup , clicca su “Impostazioni avanzate” e clicca su “Scarica tutti i file” per sincronizzare i file sul tuo computer. Ciò consentirà a Cronologia file di includere quei file cloud nel backup successivo.
Su Windows 11 (e 10), puoi configurare Cronologia file per eseguire automaticamente il backup dei tuoi file personali su un archivio esterno. Tuttavia, se utilizzi OneDrive per sincronizzare i tuoi documenti, immagini e video tra dispositivi, probabilmente noterai che la cartella OneDrive non eseguirà il backup quando esegui lo strumento.
Fortunatamente, questo non è un problema con Cronologia file o OneDrive. Invece, poiché la funzionalità Files On-Demand è stata introdotta per aiutarti a risparmiare spazio sul tuo dispositivo, Cronologia file ignora la cartella OneDrive perché presuppone che tutti i tuoi file risiedano nel cloud.
Sebbene i tuoi file OneDrive siano sempre sottoposti a backup nel cloud, se vuoi avere una copia dei tuoi file cloud anche nel tuo backup locale, puoi disattivare la funzionalità Files On-Demand. Tuttavia, tieni presente che la disattivazione della funzionalità forzerà la sincronizzazione di tutti i tuoi file con il tuo computer.
In questa guida spiegherò i passaggi per eseguire il backup della cartella OneDrive e del suo contenuto utilizzando Cronologia file su Windows 10 e 11.
Crea un backup della cartella OneDrive in Cronologia file
Per risolvere il problema delle cartelle OneDrive che non vengono sottoposte a backup quando esegui Cronologia file, devi disattivare la funzionalità File su richiesta seguendo questi passaggi:
-
Fare clic sull’icona di OneDrive nell’area di notifica della barra delle applicazioni.
-
Fare clic sul pulsante Guida e impostazioni (ingranaggio) in alto a destra.
-
Fare clic sull’opzione Impostazioni .
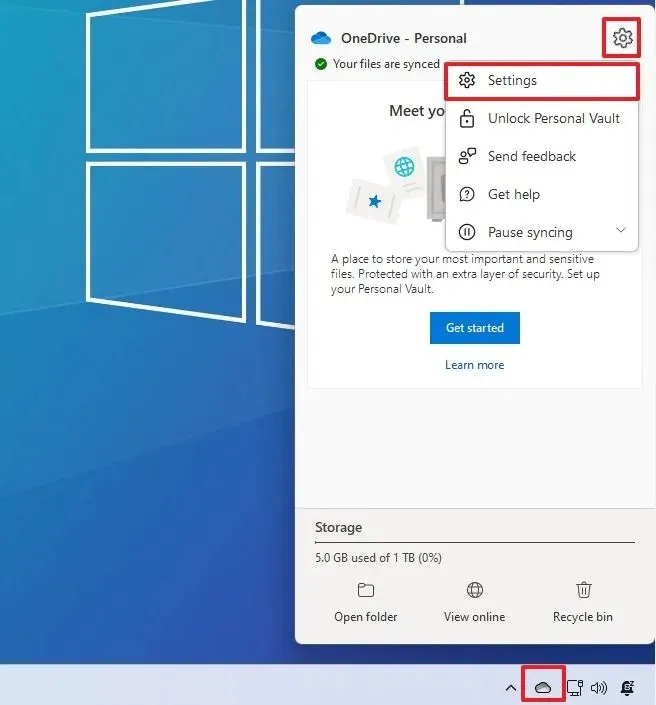
-
Fare clic su Sincronizzazione ed esecuzione di backup .
-
Fare clic sul menu Impostazioni avanzate .
-
Fare clic sul pulsante “Scarica tutti i file” nella sezione “File su richiesta”.
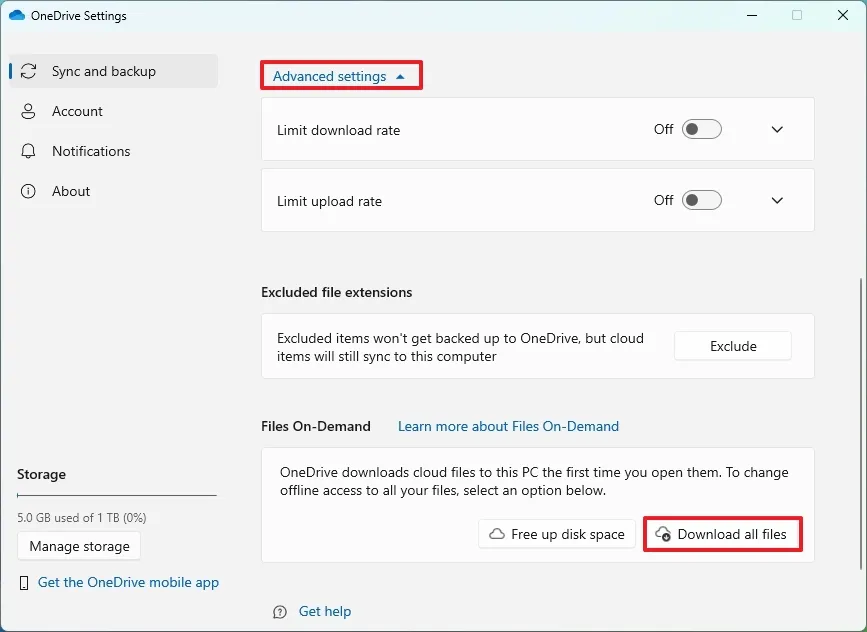
-
Fare clic sul pulsante Continua .
Una volta completati i passaggi, la prossima volta che verrà eseguita Cronologia file includerà la tua unità OneDrive, incluso il suo contenuto.
Se desideri eseguire il backup subito dopo che i tuoi file OneDrive sono disponibili offline, apri Pannello di controllo > Cronologia file e fai clic sull’opzione “Esegui ora” su Windows 11 o 10.
Sebbene sia possibile farlo su qualsiasi dispositivo, è necessario disattivare “File su richiesta” solo sul dispositivo su cui si desidera eseguire il backup dei file cloud personali.
Aggiornamento 13 agosto 2024: questa guida è stata aggiornata per garantirne l’accuratezza e riflettere le modifiche apportate al processo.



Lascia un commento