Come usare Robocopy per recuperare e saltare i file danneggiati dal disco rigido difettoso su Windows
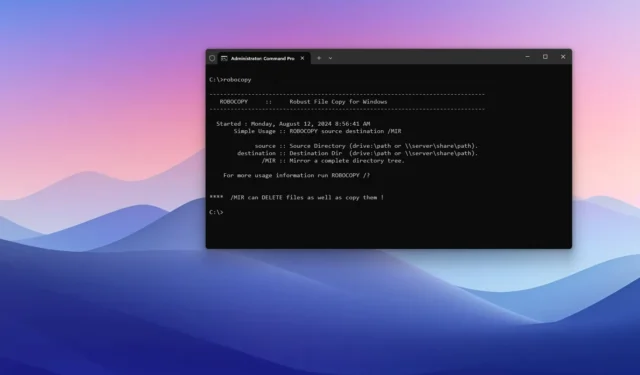
- Per recuperare i file con Robocopy su Windows 11 (o 10), apri il Prompt dei comandi (amministratore) ed esegui
robocopy "X:\source-path\folder""C:\destination-path\folder"/MIR /R:0 /W:0per rispecchiare la struttura dei file e ignorare i file danneggiati.
Su Windows, puoi utilizzare lo strumento “Robocopy” per recuperare i file da un disco rigido danneggiato e in questa guida descriverò i passaggi per completare questo processo.
Quando un disco rigido inizia a mostrare segni di malfunzionamento e si nota la corruzione dei dati, tendiamo a sostituirlo, reinstallare Windows 11 (o 10) e speriamo di poter “copiare e incollare” i nostri file personali guasti sulla nuova unità, ma non è sempre così facile.
Il problema è che quando un’unità presenta problemi di lettura e scrittura, dati danneggiati o altri problemi fisici, la tradizionale strategia “copia e incolla” non è la soluzione migliore, poiché potrebbero volerci ore o persino giorni per saltare i file con errori e c’è la possibilità che questo metodo non funzioni affatto.
Robocopy (Robust File Copy) è un’utility di copia a riga di comando di lunga data che eccelle nella copia, nel mirroring e nella sincronizzazione di file e directory. Se hai un’unità che non funziona, Robocopy può essere la tua migliore possibilità di recuperare i file perché è facile da usare, può essere facilmente configurato per saltare rapidamente i file non recuperabili con errori, è più efficiente, copia tutto all’interno di un’unità, può riprendere da una connessione persa se stai spostando file in una cartella condivisa nella rete e semplicemente perché l’utility funziona meglio.
In questa guida spiegherò i passaggi per recuperare i file da un’unità danneggiata su Windows.
Recupero file da unità difettose tramite Robocopy
Per recuperare i file da un disco rigido difettoso, sostituiscilo e segui questi passaggi:
-
Aprire Start .
-
Cerca Prompt dei comandi , fai clic con il pulsante destro del mouse sul risultato e seleziona l’ opzione Esegui come amministratore .
-
Digitare il seguente comando per copiare i file e le cartelle su un’altra unità e premere Invio :
robocopy "X:\source-path\folder""C:\destination-path\folder"/MIR /R:0 /W:0
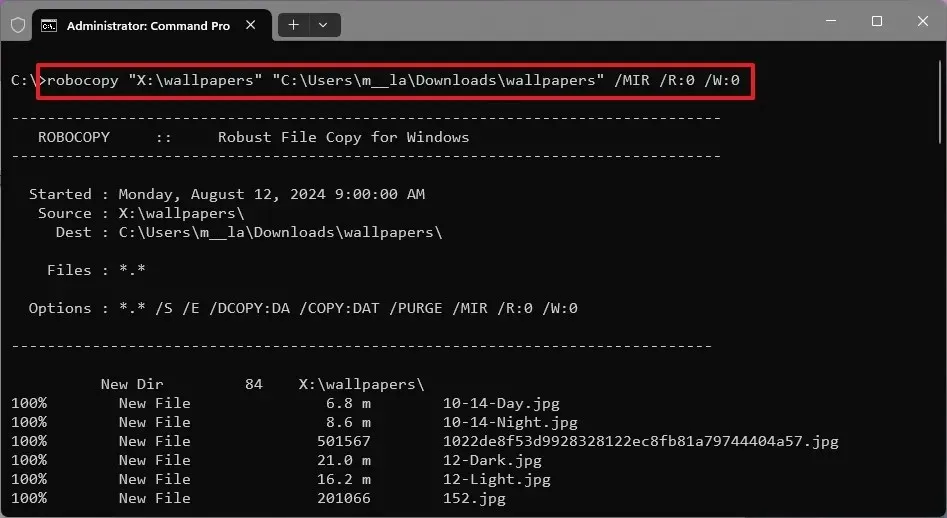
Il comando precedente copia i file dall’unità di origine (guasta) all’unità di destinazione (nuova), ma noterai che sto anche utilizzando l’ /MIRopzione che rende la copia una copia speculare, mantenendo la struttura dei file tra l’origine e la destinazione. Quindi uso /R:0per limitare i tentativi a nessuno e /W:0per non attendere alcun tempo durante la copia. Queste opzioni garantiranno che i file danneggiati o con errori vengano saltati rapidamente, rendendo quindi più rapido il ripristino. Le virgolette sono necessarie quando il nome della cartella include spazi.
Se il problema è un disco rigido danneggiato, prova a copiare una cartella alla volta anziché copiarle tutte contemporaneamente, poiché ciò aiuta a circoscrivere altri potenziali problemi.
La caratteristica migliore di Robocopy è che conserva tutti gli attributi NTFS trovati in file e cartelle. Ha anche la capacità di rispecchiare la struttura dei dati in diverse posizioni, come da un hard disk in via di esaurimento a uno nuovo. La Robust File Copy può anche riprendere da interruzioni come interruzioni di rete per completare l’attività.
Robocopy non è solo un valido strumento per recuperare file, ma è anche un’ottima opzione per velocizzare la copia dei file in rete. Include inoltre una funzionalità multi-thread per copiare più file contemporaneamente, rendendo i trasferimenti ancora più rapidi.
Sebbene lo strumento Robust File Copy sia un ottimo strumento per il trasferimento di file, dovresti anche prendere in considerazione l’impostazione e la gestione di un backup automatico dei file per avere sempre un modo per recuperare i tuoi file da qualsiasi guasto hardware.
Questa guida si concentra su Windows 11 e 10, ma è possibile utilizzare questo comando anche in versioni precedenti, come Windows 8.1, 7 e Vista.



Lascia un commento