Opzione di download e installazione dell’aggiornamento iOS disattivata: correzione

Gli utenti iPhone possono aggiornare i loro dispositivi facilmente dalla pagina Impostazioni. Ma cosa succede se la pagina di download e installazione degli aggiornamenti iOS è in grigio sul tuo dispositivo? A differenza di Android, non esiste un modo semplice per uscire da questa situazione, il che significa che non puoi aggiornare il tuo iPhone in un altro modo. Ma ci sono alcune cose che puoi ancora fare per risolvere il problema. Quindi, senza perdere altro tempo, segui questi passaggi.
Correzione 1 – Controllare il livello della batteria
Dovresti controllare il livello della batteria sul tuo iPhone. Devi avere più del 50% di livello della batteria sul tuo iPhone per avviare il processo di aggiornamento.
Passaggio 1: puoi controllare il livello della batteria direttamente dalla barra di stato.
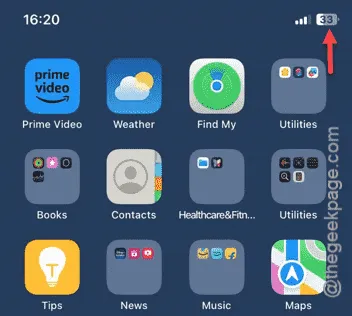
Passaggio 2: se il livello della batteria non viene visualizzato sul tuo iPhone, apri le Impostazioni.
Passaggio 3: aprire le impostazioni ” Batteria “.
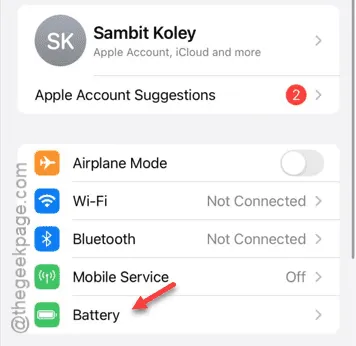
Passaggio 4: attiva l’opzione ” Percentuale batteria ” in quella pagina.
Verrà mostrata la percentuale attuale della batteria sulla barra di stato.
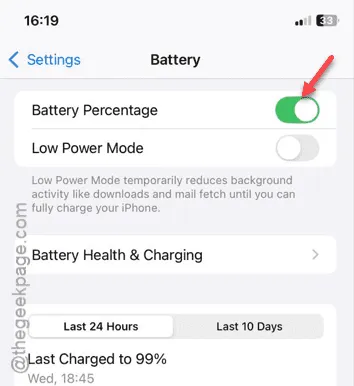
Controlla il numero della batteria. Se il livello attuale della batteria è inferiore al 50%, devi caricare immediatamente il dispositivo. Puoi aggiornare il tuo iPhone una volta che il dispositivo ha abbastanza carica residua.
Correzione 2: connettersi a una rete Wi-Fi
La dimensione del pacchetto di aggiornamento iOS varia da 1 a 5 GB. Non solo la dimensione, ma anche la stabilità della rete è importante per aggiornare l’iPhone. Quindi, invece di usare i dati mobili, usa il Wi-Fi per scaricare e aggiornare il tuo iPhone.
Passaggio 1: vai al Centro di controllo .
Passaggio 2: attiva il Wi-Fi e connettiti .
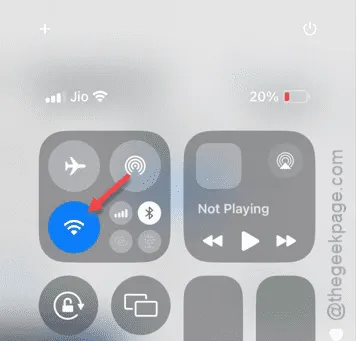
Passaggio 3: mentre sei connesso al Wi-Fi, vai alla pagina Impostazioni.
Passaggio 4: vai alla scheda Generale e da lì apri la pagina Aggiornamento software , quindi tocca il pulsante ” Scarica e installa ” per avviare il download e l’installazione di iOS.
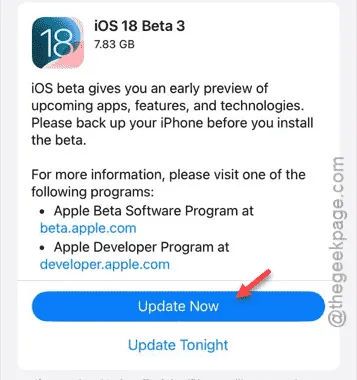
Controlla se il pulsante “Scarica e installa” è ancora disattivato o meno.
Correzione 3: Elimina i vecchi pacchetti di aggiornamento
Ogni volta che provi ad aggiornare iOS, viene creato un pacchetto di aggiornamento residuo sul tuo iPhone. Devi eliminare i pacchetti di aggiornamento precedenti.
Fase 1 – Dobbiamo iniziare aprendo la pagina Impostazioni . Quindi, apri il pulsante ⚙.
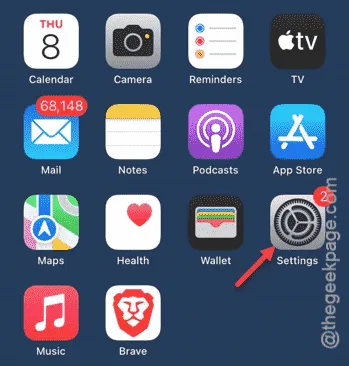
Passaggio 2: quindi, apri la scheda ” Generale “.
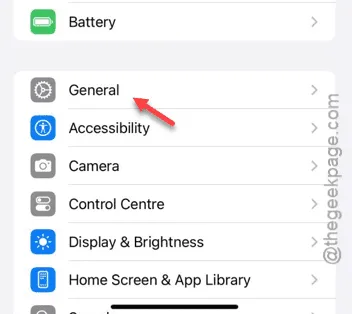
Fase 3 – All’interno della scheda Generale, troverai l’opzione ” Archiviazione iPhone “. Aprila .
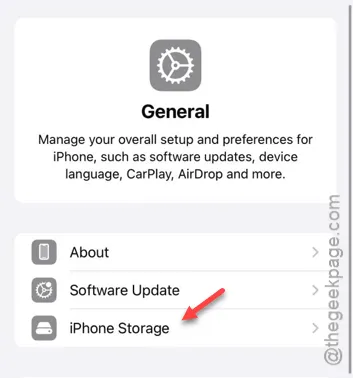
Fase 4 – Entro pochi secondi vedrai le informazioni di archiviazione lì. Scorri verso il basso e apri la cartella “ iOS <numero versione>” .
[ Qui, il “ <numero di versione> ” rappresenta la versione della cartella iOS che contiene i file residui del pacchetto di aggiornamento.]
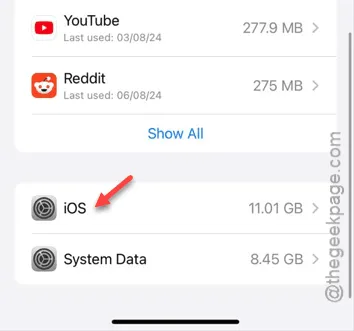
Passaggio 5: ora, se ci sono alcuni file del pacchetto inutilizzati sul tuo iPhone, vedrai lì l’opzione ” Elimina aggiornamento “.
Passaggio 6: quindi, tocca l’opzione ” Elimina aggiornamento ” per rimuovere l’aggiornamento dal tuo iPhone.
Facendo questo libererai più spazio sul tuo iPhone. Vai a controllare la pagina di aggiornamento sul tuo iPhone e vedi se è in grigio o meno.
Correzione 4 – Aggiorna l’iPhone da iTunes
Puoi installare l’aggiornamento sul tuo iPhone dall’app iTunes su un MacBook o su un PC/laptop Windows.
Passaggio 1: per prima cosa, collega il tuo iPhone al computer tramite un cavo (Lightning o USB di tipo C, usa un dongle se necessario).

Fase 2 – Dopo questo, tocca una volta il pulsante Volume Plus . In seguito, tocca di nuovo il pulsante Volume Down .
Passaggio 3: successivamente, premere a lungo il pulsante di accensione sul pannello destro.
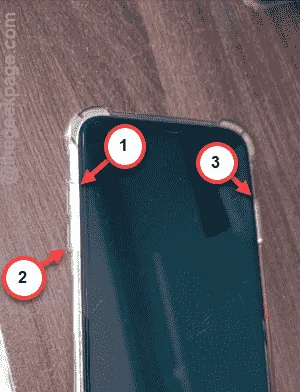
Passaggio 4 – Presto vedrai che l’iPhone si spegnerà e verrà visualizzato questo messaggio:
support.apple.com/iPhone/restore

Quando appare questo messaggio, significa che il tuo iPhone è entrato in modalità di ripristino.
Ora devi seguire questi passaggi sull’app iTunes del tuo laptop.
Fase 1 – Carica l’app iTunes sul tuo computer. Se non ce l’hai, installala da Microsoft Store.
[Questo passaggio è facoltativo se si esegue questa operazione su un MacBook.]
Passaggio 3: per i nuovi utenti dell’app iTunes, è necessario effettuare l’accesso utilizzando le credenziali del proprio ID Apple.
Passaggio 4: utilizza l’opzione ” Accedi all’iTunes Store “.
Devi utilizzare lo stesso ID Apple che utilizzi sul tuo iPhone.
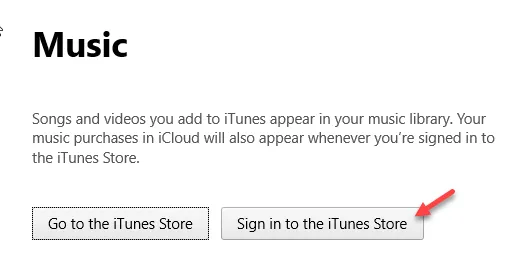
Una volta effettuato l’accesso, l’app iTunes riconoscerà automaticamente l’iPhone connesso.
Passaggio 5: vedrai un messaggio che contiene la funzione ” Aggiorna “.
Utilizza l’opzione di aggiornamento per aggiornare l’iPhone.
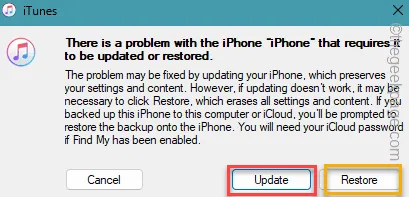
Segui i passaggi sul tuo iPhone per avviare il processo di aggiornamento.
In questo modo puoi aggiornare il tuo iPhone anche se la pagina “Aggiornamento software” non è accessibile.
Spero che queste soluzioni ti siano state utili!


Lascia un commento