Come cancellare un disco rigido su Windows 11

Cosa sapere
- Formatta un’unità facendo clic destro su di essa e selezionando Formatta > Formattazione rapida . Puoi anche usare l’utilità ‘Gestione disco’ per formattare un’unità usando il menu contestuale del clic destro.
- L’utilità diskpart in CMD offre un altro modo per formattare un’unità. Utilizzare i seguenti comandi in ordine:
diskpart>list disk>select disk #>clean. La schermata di ripristino di Windows consente inoltre di utilizzare CMD per formattare un’unità. - Il reset di un PC comporta anche la formattazione dell’unità di sistema. Fallo da Impostazioni > Sistema > Reimposta questo PC > Rimuovi tutto.
- Per formattare le unità è possibile utilizzare utilità di terze parti come Gnome Partition Manager.
Se stai passando a un nuovo PC, è probabile che tu stia cercando di riutilizzare il disco rigido del tuo vecchio PC. In caso contrario, potresti volerlo dare a un familiare o a un amico. Ma prima di procedere con una qualsiasi di queste opzioni, dovresti cancellare completamente il tuo vecchio disco rigido, in modo che la persona successiva possa ripartire da zero con il disco rigido.
In questo post esamineremo diversi metodi per cancellare un disco rigido in Windows 11.
Perché dovresti cancellare un disco rigido?
Prima di passare ai metodi, prendiamoci un minuto per capire perché dovresti cancellare i tuoi dischi rigidi.
Il motivo più ovvio per cui si cancella un disco rigido è quello di eliminare tutti i file e le applicazioni personali dall’unità, assicurandosi che non possano essere recuperati dagli strumenti di recupero dati, dopo un ripristino delle impostazioni di fabbrica o meno. Un altro motivo per cui si cancella l’unità potrebbe essere semplicemente quello di ottenere più spazio di archiviazione per i nuovi file. O forse vuoi semplicemente configurare il tuo PC da zero con un’installazione pulita di Windows e nuove partizioni per il tuo disco rigido.
Qualunque sia il motivo, diamo un’occhiata ai prerequisiti per cancellare il disco rigido.
Cosa fare prima di cancellare un disco rigido?
Prima di cancellare i dati dal tuo disco, ci sono un paio di cose di cui devi occuparti.
- Assicuratevi di aver copiato tutto il contenuto dell’unità in un’altra posizione, per evitare qualsiasi perdita di dati.
- Se si utilizza un computer portatile per cancellare i dati dell’unità, si consiglia di collegarlo all’alimentazione, poiché alcuni metodi potrebbero richiedere molto tempo per essere completati.
- Chiudere tutte le applicazioni o i file in esecuzione sul disco rigido che si desidera cancellare.
Diamo un’occhiata ai metodi per cancellare un disco rigido in Windows 11.
Come formattare un’unità su Windows 11 o 10
È possibile formattare un’unità in diversi modi, a seconda del tipo di accesso che si ha al sistema.
Metodo 1: utilizzo del menu contestuale del tasto destro del mouse
Questo è senza dubbio uno dei modi più semplici e rapidi per cancellare un disco rigido. Il processo richiede solo un paio di secondi ed è perfetto quando vuoi fare spazio a nuovi file sul tuo disco rigido.
- Premere
Win key + rper aprire la casella Esegui. Digitare ‘explorer’ e premere Invio. - Vedrai aprirsi una finestra intitolata “Esplora file”. Fai clic su “Questo PC”.
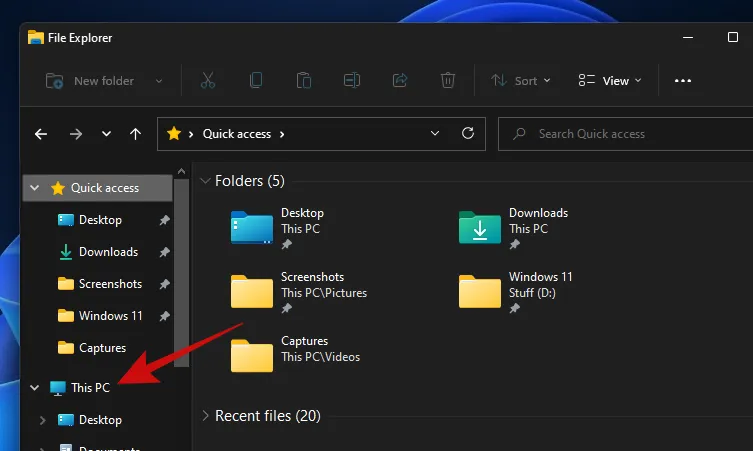
- Ora dovresti vedere tutte le unità collegate al tuo PC. La nostra ne ha tre, di cui useremo l’unità ‘Data’ per questa guida.

- Tutto quello che devi fare è cliccare con il tasto destro del mouse sull’unità che vuoi cancellare e cliccare su “Formatta”.

- Dovresti vedere un piccolo popup “Format” aperto con un sacco di opzioni. Se vuoi fare una rapida cancellazione dei dati, senza pasticciare con altre opzioni, clicca sul pulsante “Start”. Tieni presente che una cancellazione completa richiederà molto più tempo di una formattazione rapida.
Una volta completata la cancellazione, dovresti vedere un messaggio di conferma. Fai clic su “OK” per ignorare l’avviso.
Ora l’unità è completamente pulita e pronta per essere nuovamente utilizzata.
Metodo 2: utilizzo della Gestione disco
- Apri il menu Start e digita ‘Gestione disco’. Fai clic sul risultato della ricerca o sul pulsante Apri.
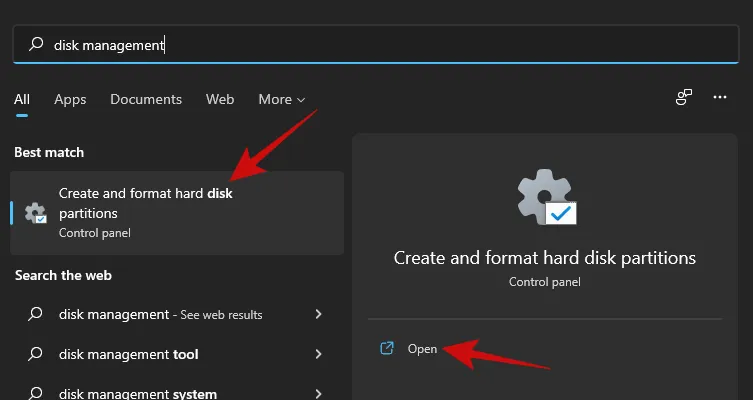
- Ecco come appare lo strumento Gestione disco.
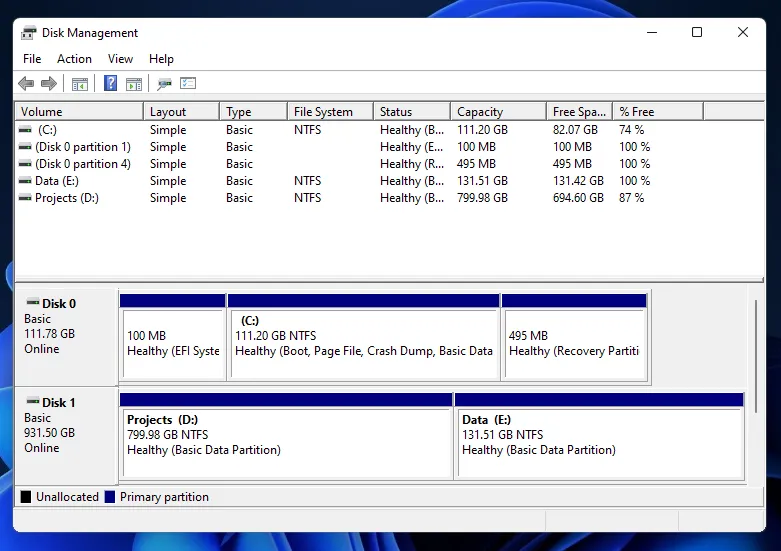
- Fare clic con il pulsante destro del mouse sul volume che si desidera cancellare e fare clic su Formatta.
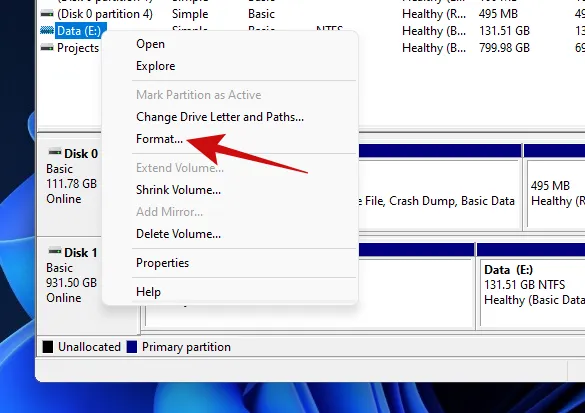
- Nel popup successivo, dovresti avere una manciata di opzioni come cambiare il nome del volume, i file system e altro. Di nuovo, proprio come nel metodo precedente, dovresti mantenere selezionata l’opzione “Esegui una formattazione rapida” se non vuoi aspettare molto tempo per cancellare il tuo drive.
- Fare clic sul pulsante “OK” per avviare la cancellazione del disco.

- Fare clic sul pulsante “OK” per confermare la cancellazione dei dati: l’unità dovrebbe essere pulita in pochi minuti.
Metodo 3: Utilizzo di Diskpart in CMD (prompt dei comandi)
Diskpart è un’utilità a riga di comando che può essere utilizzata per gestire tutte le unità connesse al PC. Con diskpart puoi fare di tutto, dall’elencare i dischi, creare ed eliminare partizioni e molto altro ancora.
Diamo un’occhiata a come è possibile cancellare il disco rigido con diskpart.
- Premi
Win key + rper aprire la casella Esegui. Digita ‘cmd’ e premi iCtrl + Shift + Entertasti invece di solo il tasto Invio. Questo aprirà un Prompt dei comandi con privilegi elevati. - Il percorso predefinito da un prompt dei comandi con privilegi elevati dovrebbe essere simile al seguente.

- Digita ‘diskpart’ e premi invio. Ora dovresti essere nell’utilità diskpart.
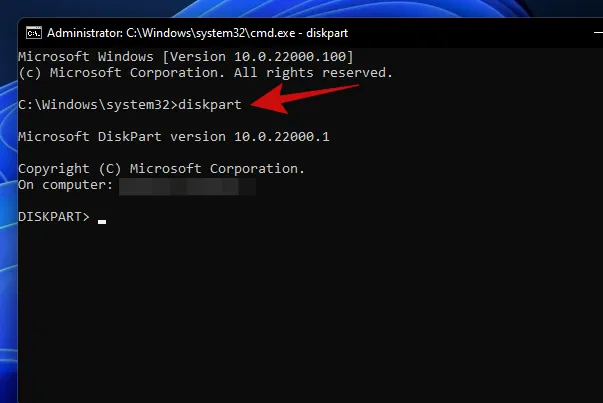
- Digita ‘list disk’ e premi invio. Questo dovrebbe elencare tutti i dischi collegati al tuo PC.
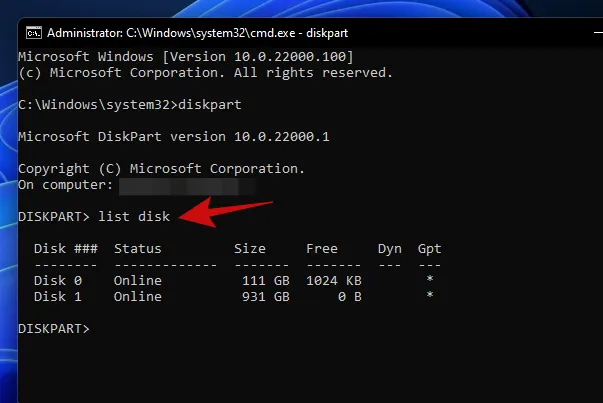
- Per procedere con la cancellazione del disco, digitare ‘select disk
‘. Il nostro laptop ha due dischi rigidi e per questa guida procederemo con il Disco 1, quindi abbiamo inserito ‘select disk 1’ e premuto Invio.
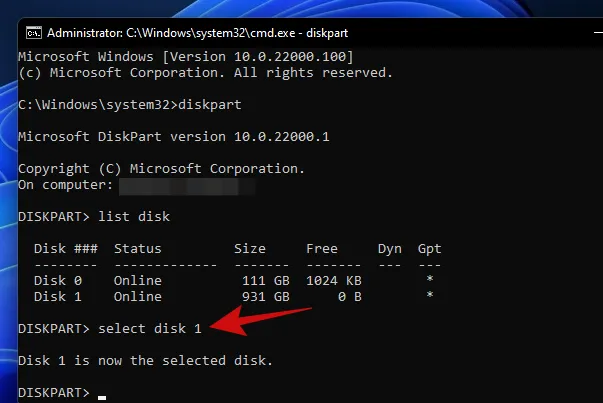
- Digitare ‘clean’ e premere Invio.
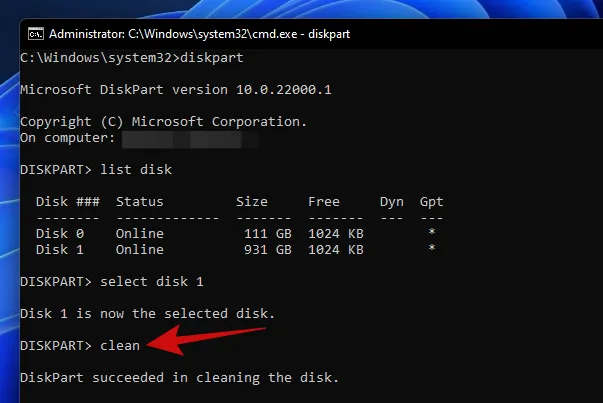
Il tuo disco dovrebbe ora essere completamente vuoto e trasformato in spazio non allocato. Il tuo prossimo compito dovrebbe essere quello di creare partizioni usando lo strumento Gestione disco che abbiamo usato in precedenza. Esegui semplicemente lo strumento e inizializza il disco. Dopodiché, dovresti essere in grado di creare partizioni di qualsiasi dimensione che ti si addice di più.
Metodo 4: Utilizzo dell’opzione di ripristino
Windows 11 è dotato di un’opzione chiamata “Reimposta questo PC” che ripristina Windows alle impostazioni di fabbrica. E la parte migliore di Reimposta questo PC è che offre agli utenti la possibilità di mantenere tutti i loro file e ripristinare Windows o rimuovere tutto durante il ripristino di Windows.
Se stai cancellando i dati del tuo disco solo per reinstallare Windows, ti consigliamo di provare questo metodo prima di procedere con un’installazione pulita.
Ecco come fare.
- Apri il menu Start e digita ‘Reimposta questo PC’. Fai clic sul risultato della ricerca che compare oppure fai clic sul pulsante Apri.
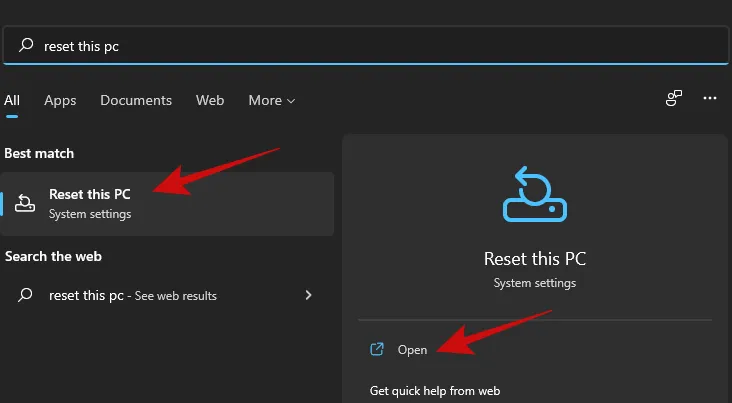
- Fare clic sul pulsante “Reimposta PC” per avviare il processo di ripristino di Windows.
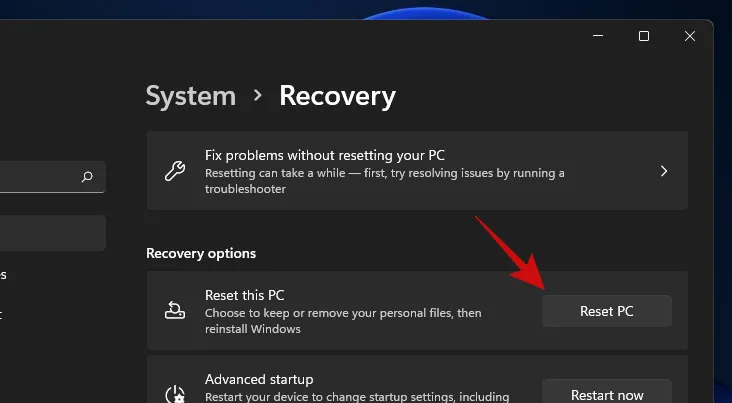
- Dovresti vedere una schermata blu con due opzioni. Fai clic su “Rimuovi tutto” per reinstallare Windows rimuovendo tutti i tuoi file, app e impostazioni.
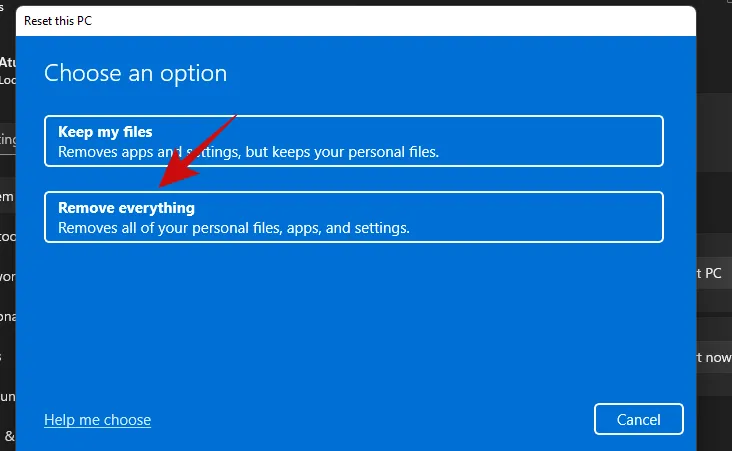
- La schermata successiva dovrebbe chiederti come vorresti reinstallare Windows. Se il tuo PC ha una connessione Internet, puoi procedere con l’opzione ‘Cloud download’, altrimenti procedi con ‘Local reinstall’.
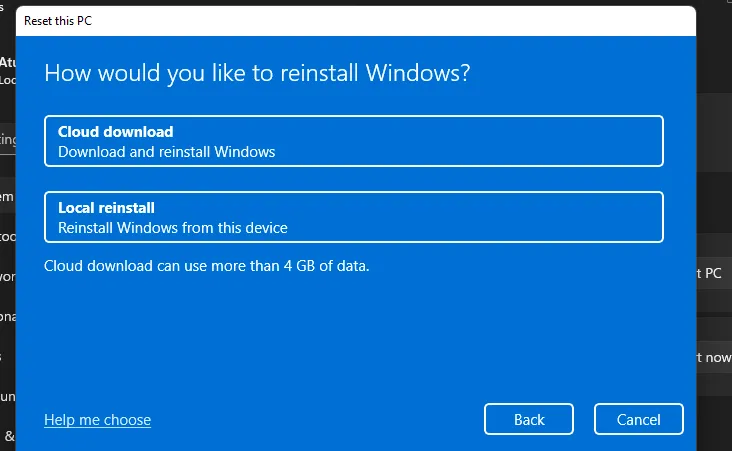
- Segui le restanti istruzioni sullo schermo e in men che non si dica avrai il tuo PC pronto con una nuova installazione di Windows 11, senza più traccia dei tuoi vecchi file e app sul disco rigido.
Metodo 5: utilizzo di PowerShell
Puoi anche formattare le unità tramite PowerShell. Segui i passaggi sottostanti per formattare un’unità tramite PowerShell su Windows 11.
- Premi
Windows + Ssulla tastiera e cerca PowerShell. Fai clic su “Esegui come amministratore” una volta che appare nei risultati della ricerca.
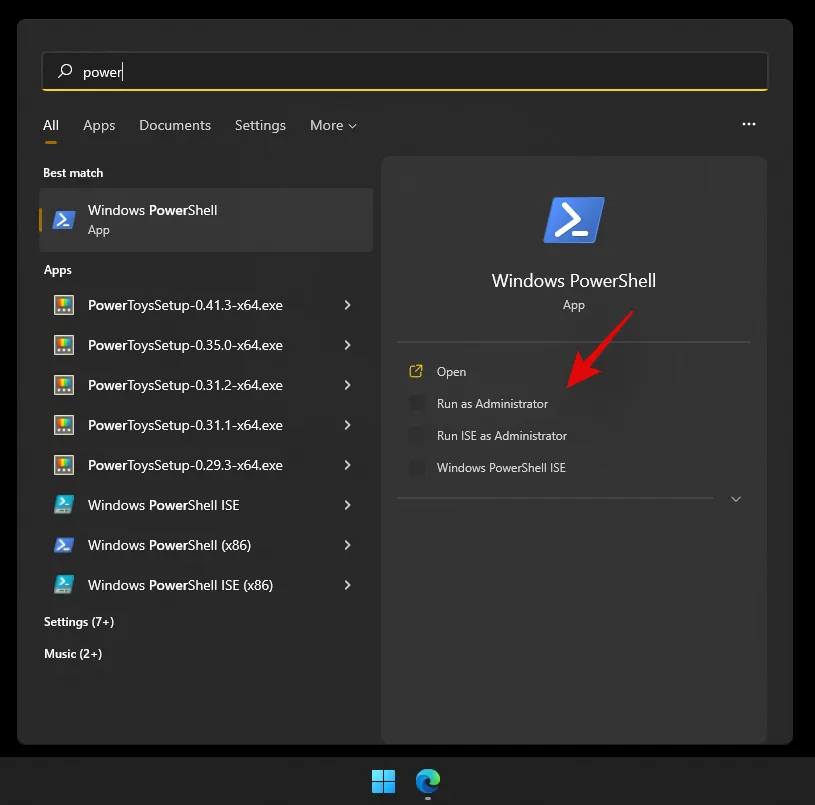
- Digita il seguente comando per ottenere un elenco di tutti i volumi dai dischi installati sul tuo sistema. Questo ti aiuterà a identificare e trovare il disco che desideri formattare:
get-volume
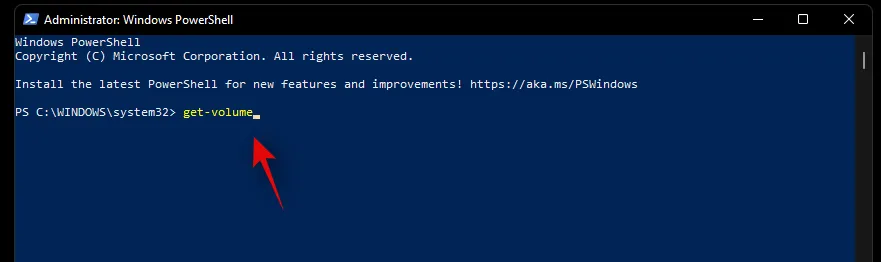
- Scegli il volume che vuoi formattare e poi usa il comando qui sotto per selezionarlo. Sostituisci X con la lettera assegnata al volume in questione:
select X
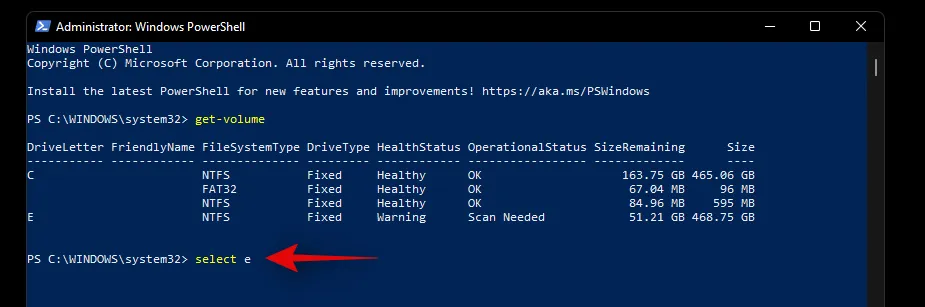
- Ora usa il comando qui sotto per formattare il volume selezionato. Sostituisci NAME con un nome a tua scelta che verrà assegnato al volume una volta formattato:
format-volume -filesystem NTFS -newfilesystemlabel NAME
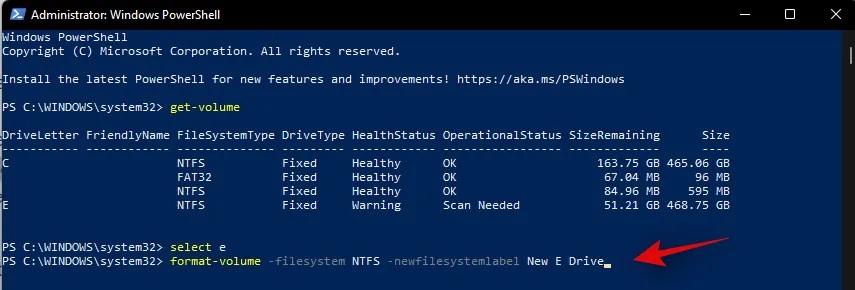
Ed ecco fatto! Il volume selezionato sull’unità interessata verrà ora formattato. Attendi il completamento del processo e chiudi PowerShell per usare il disco come al solito.
Metodo 6: utilizzo di un’utilità di terze parti
Ci sono tonnellate di gestori di partizioni là fuori che possono aiutarti a gestire e formattare facilmente tutti i dischi installati sul tuo sistema. Segui la guida qui sotto per iniziare. Per questa guida useremo Gnome Partition Manager, uno strumento di settore di lunga data e completamente gratuito. Usa il link qui sotto per scaricarlo sul tuo archivio locale.
- Gnome Partition Manager | Link per il download
Una volta scaricato GParted sul tuo sistema, puoi semplicemente montarlo come qualsiasi altro ISO e iniziare. Se desideri pulire e cancellare il tuo disco di avvio, ti consigliamo di montare l’ISO su un supporto rimovibile che dovrebbe consentirti di formattare il disco al di fuori della tua attuale installazione di Windows 11. Una volta montato, riavvia il sistema e accedi a Gnome Partition Manager dal tuo menu di avvio. Utilizzeremo Rufus per montare l’immagine del disco su un supporto rimovibile e quindi riavviare il nostro sistema attuale.
- Una volta avviato il tuo drive USB, avrai la possibilità di avviare GParted con varie impostazioni. Ti consigliamo di optare per la prima opzione e selezionare ‘Avvia GParted con impostazioni predefinite’.
- Ora ti verrà chiesto di selezionare una mappa dei tasti. Questa pagina è utile nel caso in cui la tua tastiera venga riconosciuta in modo errato da Gnome. Se la tua tastiera sembra rispondere, seleziona “Non toccare la mappa dei tasti” per procedere con il processo.
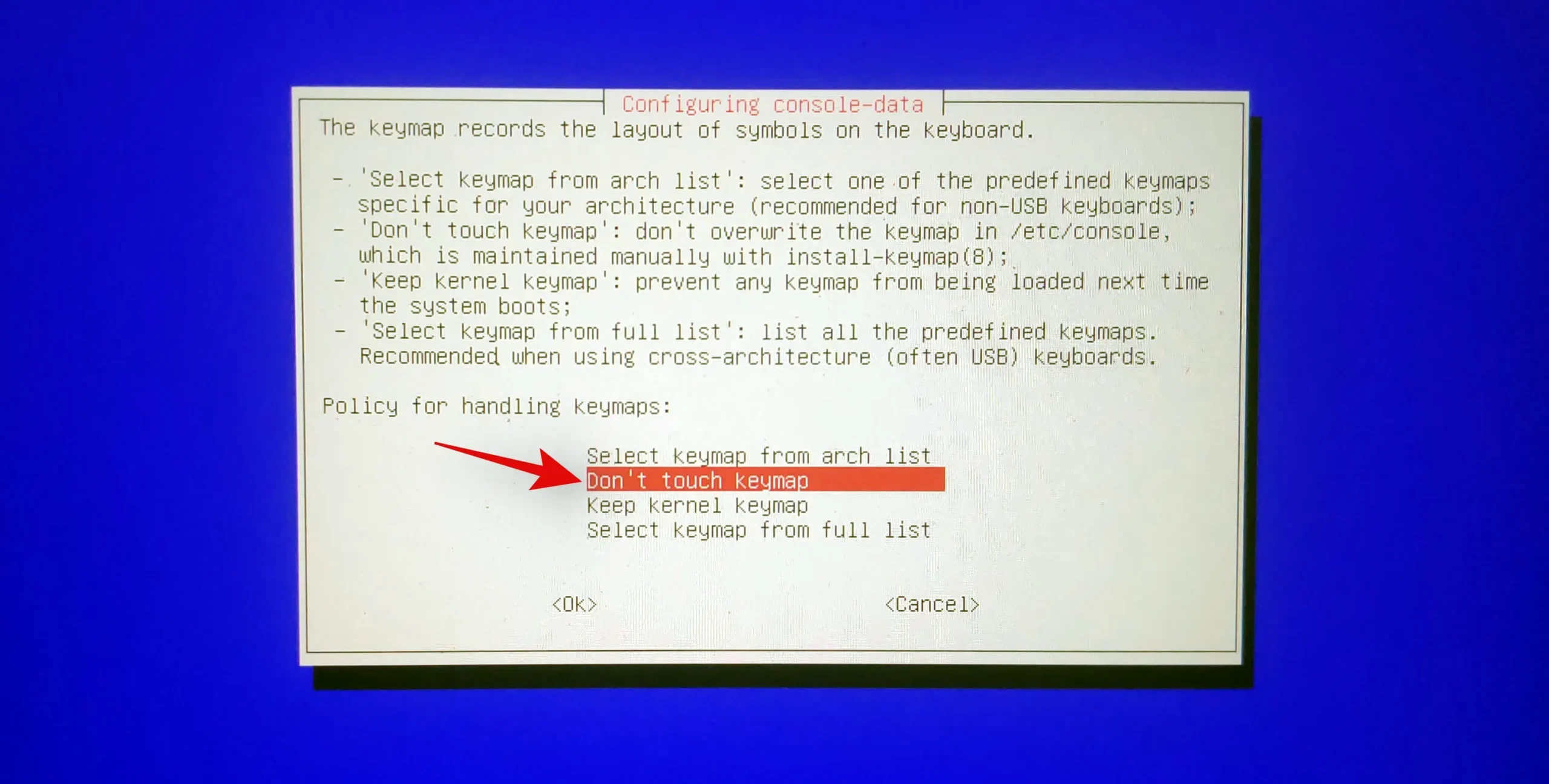
- Ora vai avanti e seleziona la tua lingua inserendo il numero corrispondente. Inserisci ’33’ se desideri selezionare l’inglese americano.
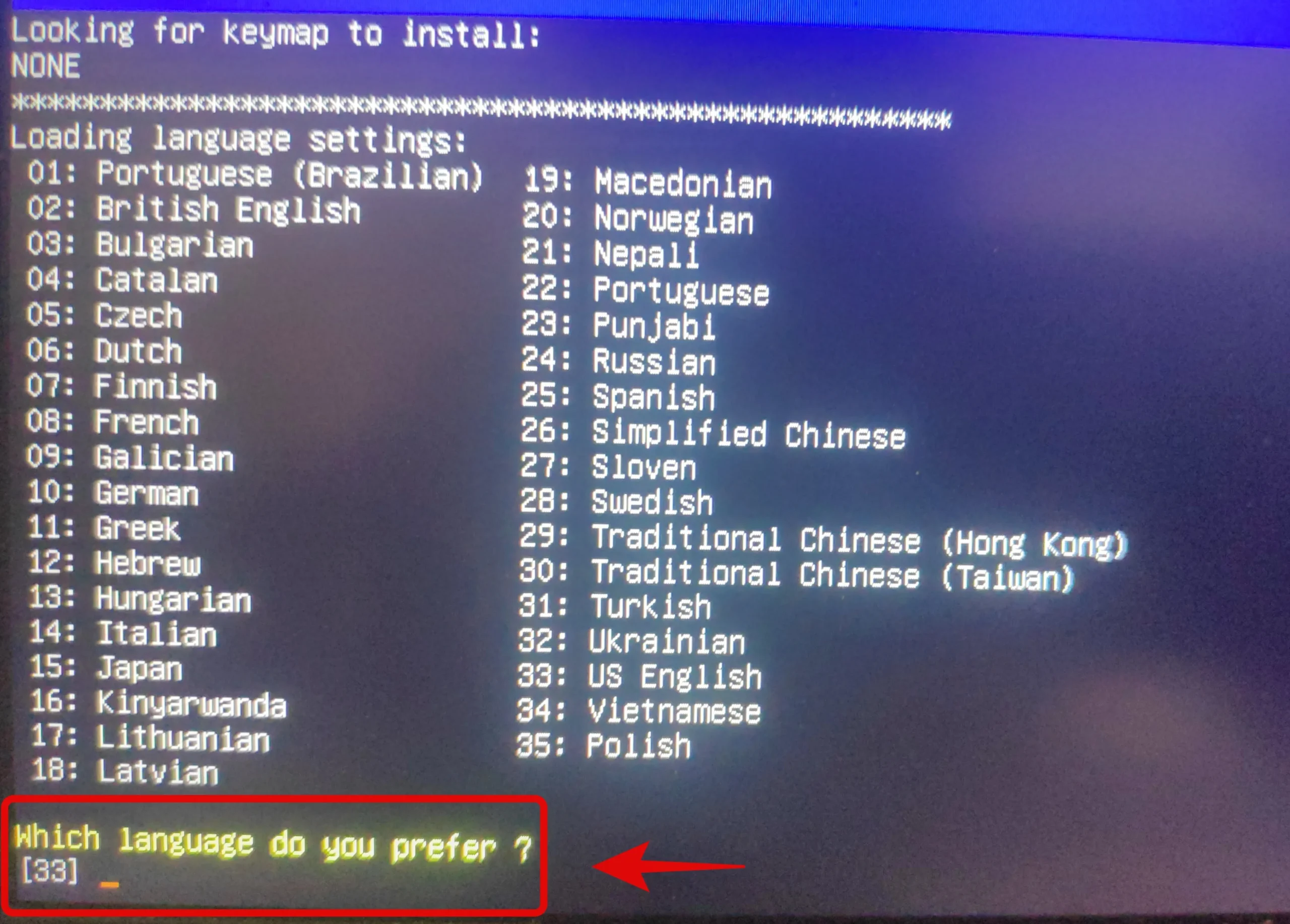
- Ora ti verrà chiesto se desideri caricare GParted con driver video forzati o con le impostazioni predefinite. L’opzione Forza driver video è utile nel caso in cui GParted non riesca a riconoscere il tuo display o se hai problemi di risoluzione sul tuo sistema. Ti consigliamo di selezionare la prima opzione. Inserisci ‘0′ per selezionare l’opzione.
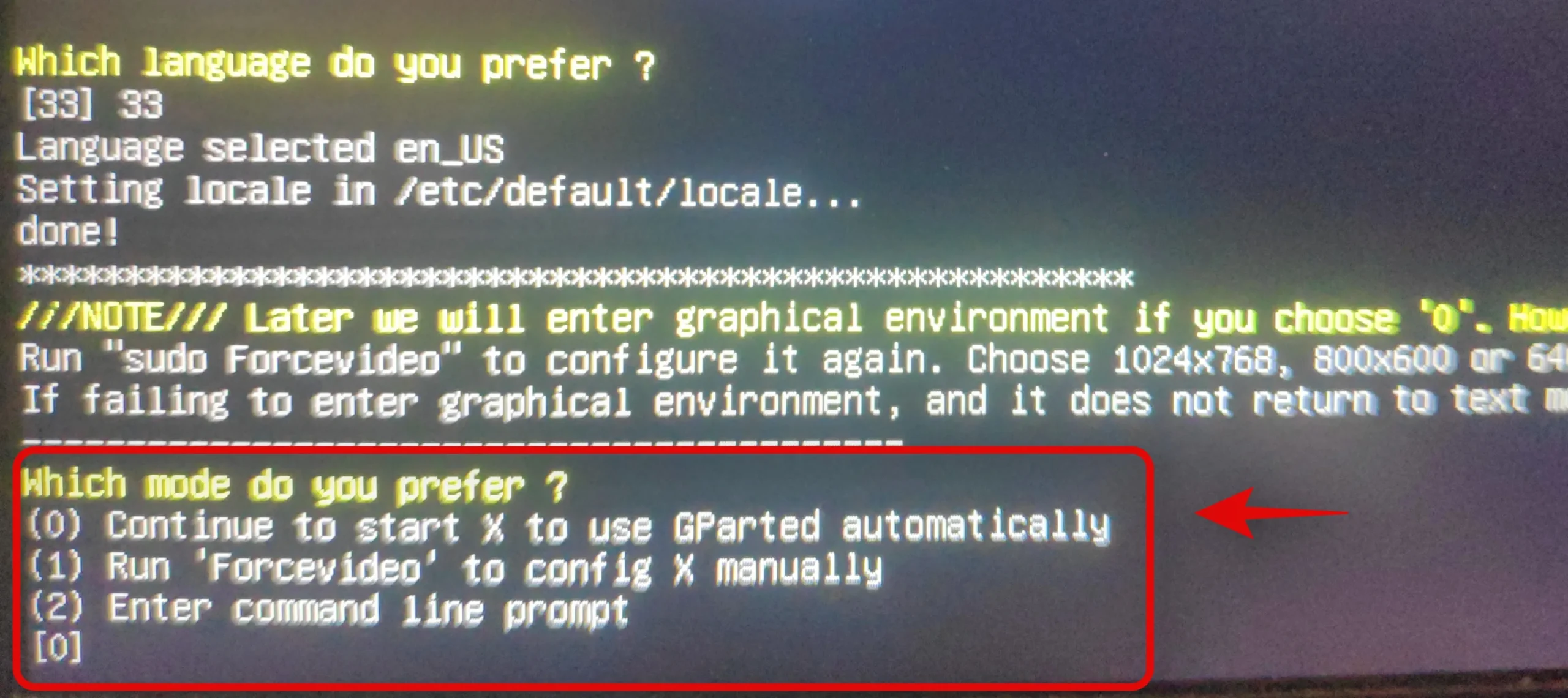
- GParted verrà ora avviato e verrai portato al suo desktop temporaneo. Il gestore delle partizioni dovrebbe ora avviarsi automaticamente sul tuo sistema. Fai clic sul menu a discesa in alto a sinistra e seleziona il disco desiderato che desideri formattare.
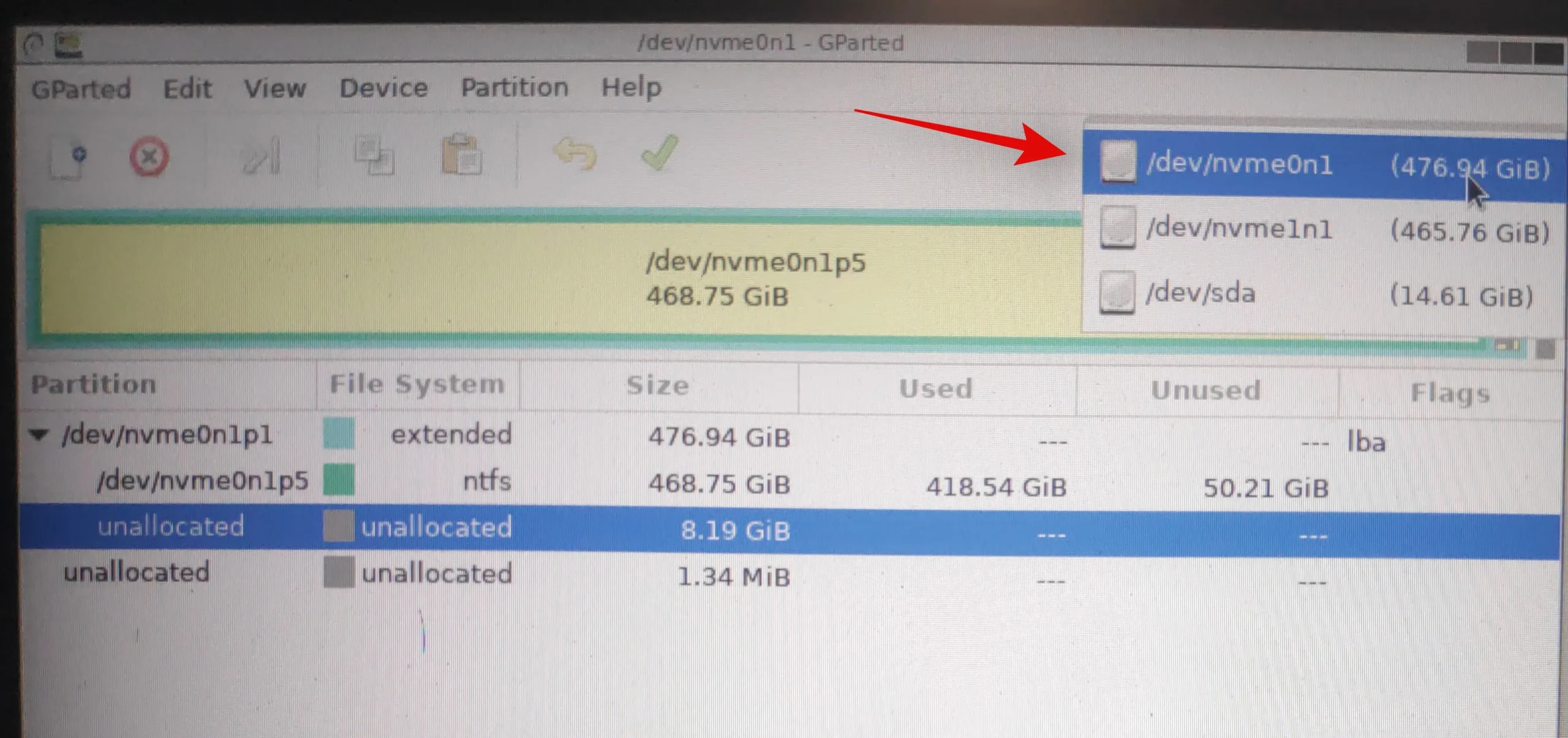
- Ora otterrai un elenco di volumi esistenti sul disco selezionato. Fai clic e seleziona il volume desiderato che desideri formattare.
- Ora clicca su “Partizione” in alto e passa il mouse su “Formatta in”.
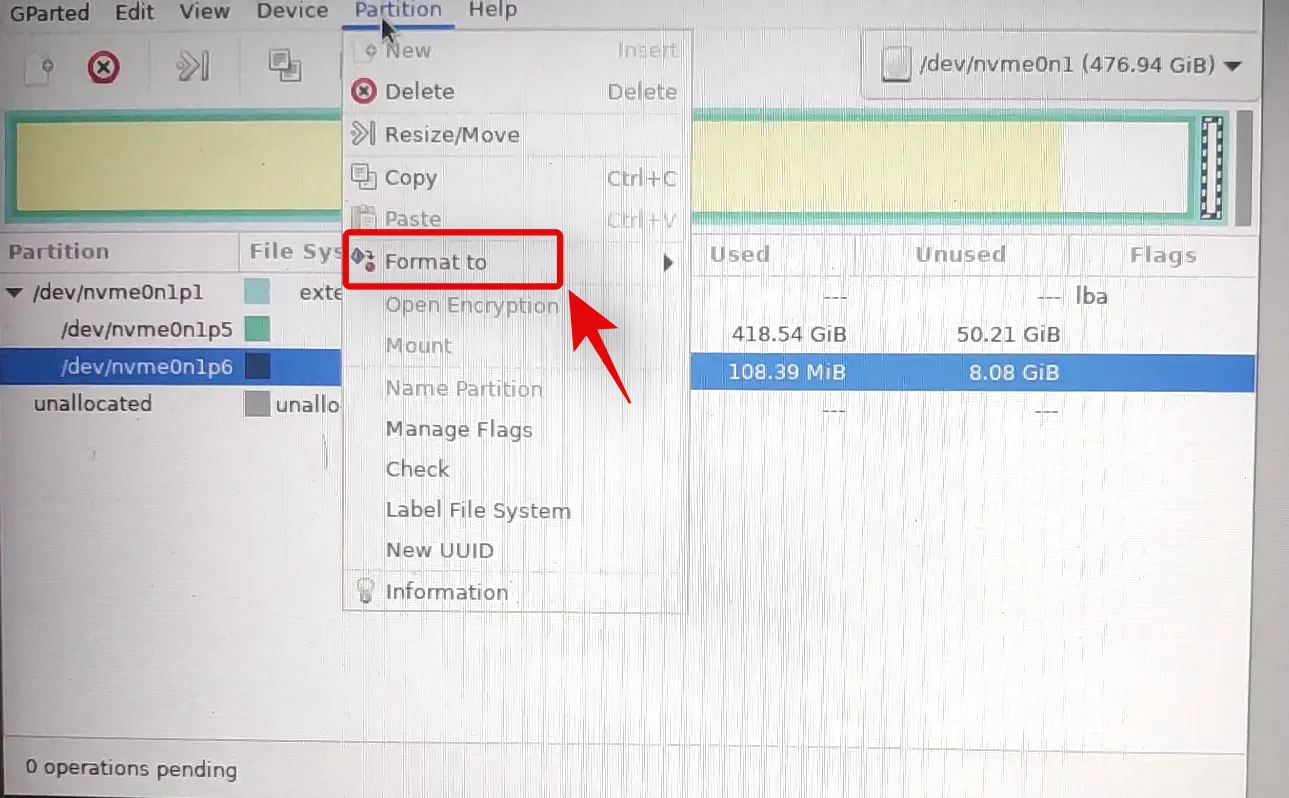
- Seleziona il formato di unità desiderato, ma si consiglia di formattare l’unità in NTFS per tutti i sistemi moderni.
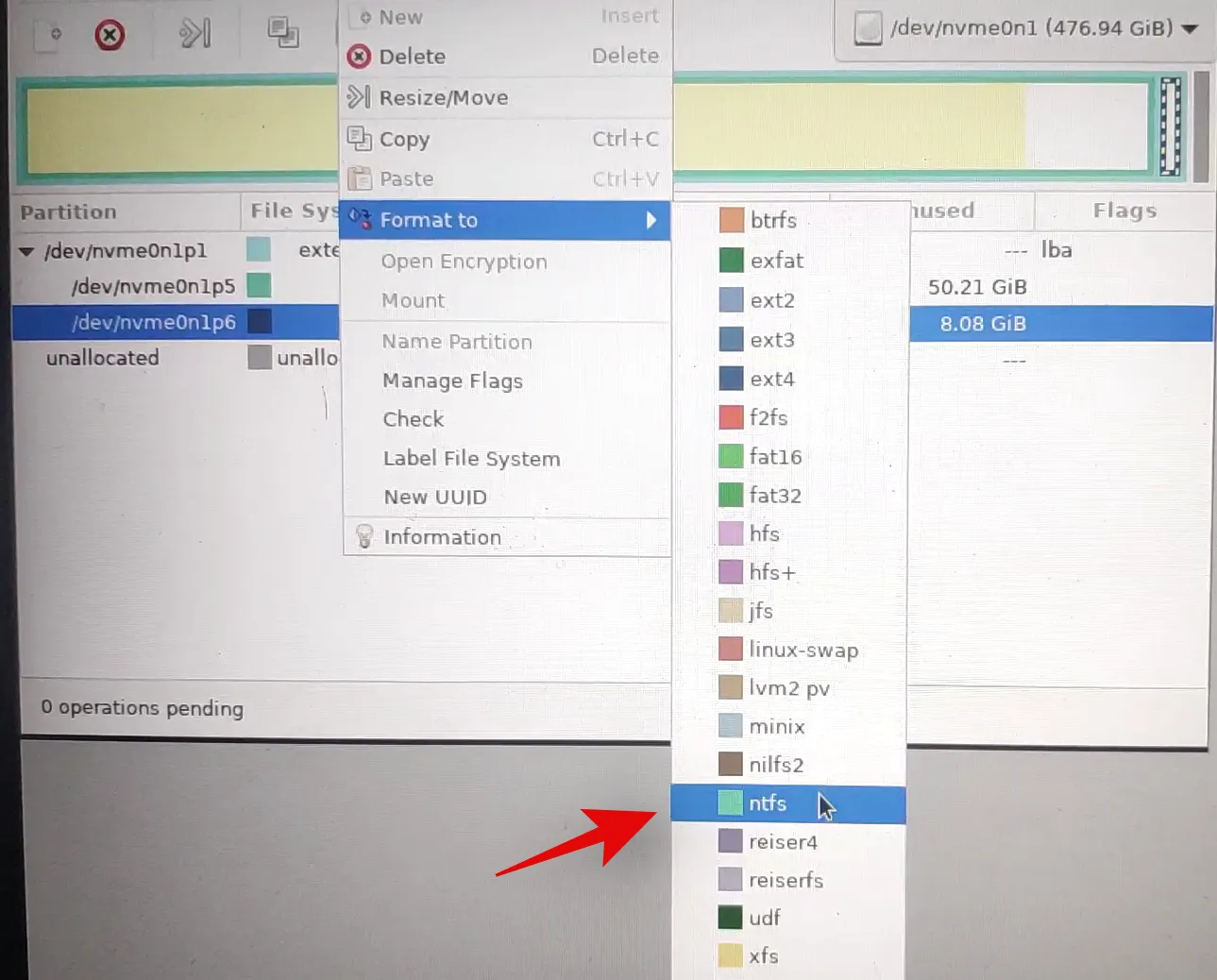
- Una volta selezionato il formato disco desiderato, GParted metterà in coda l’operazione corrente nel suo elenco attività. Fai clic sul segno di spunta nella barra degli strumenti in corrispondenza dell’attività per eseguire le attività in coda.
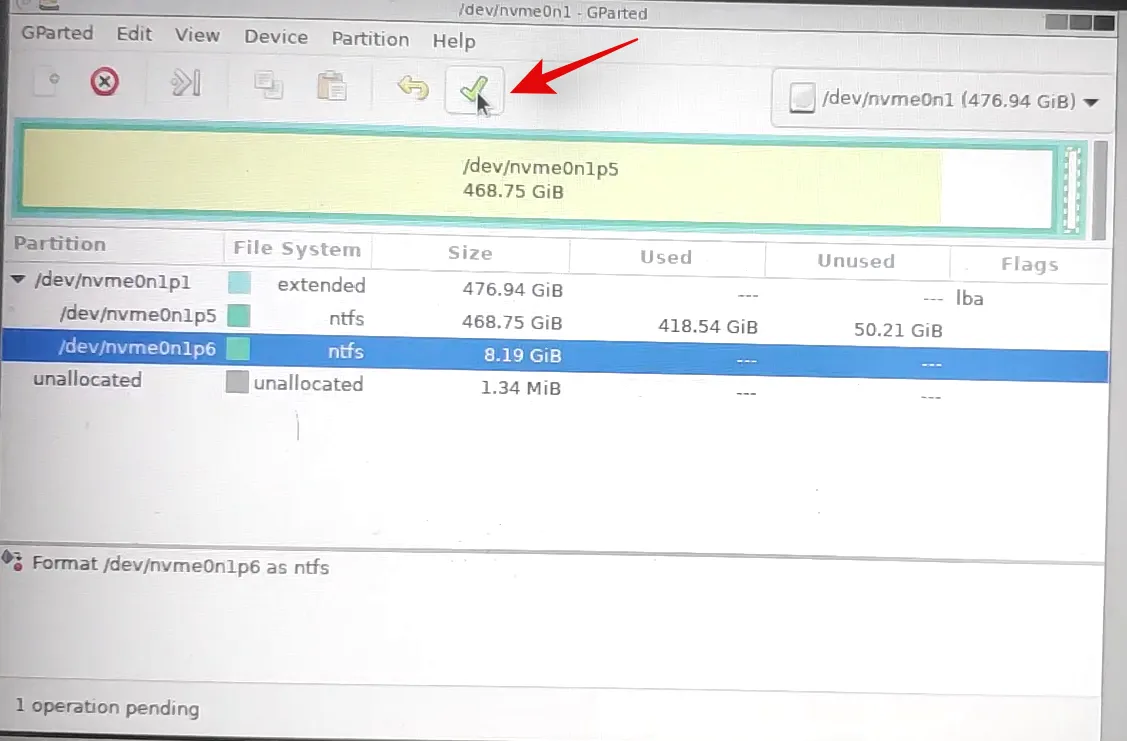
- Clicca su “Applica” per confermare la tua scelta.
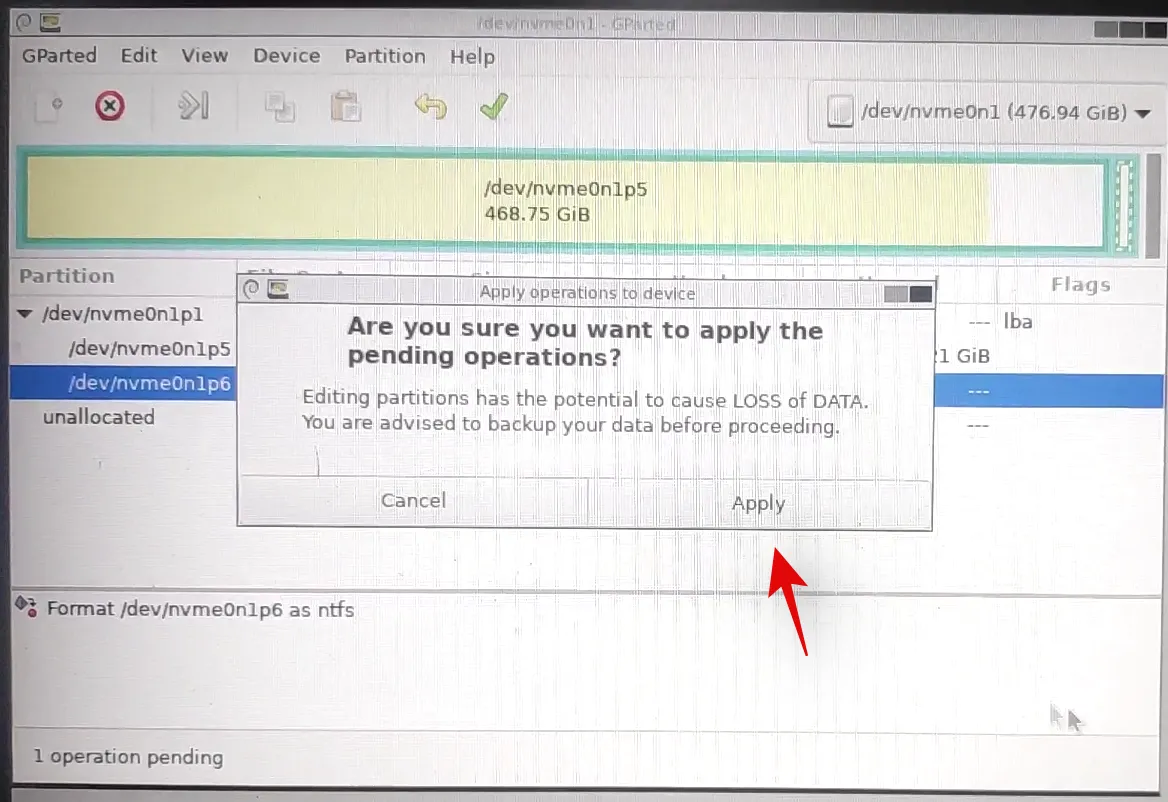
- GParted eseguirà ora le operazioni necessarie e il volume selezionato dovrebbe essere formattato automaticamente alla fine di questo processo. Chiudere l’utilità GParted e fare clic sull’icona di alimentazione sul desktop. Fare clic e selezionare ‘Riavvia’ e quindi fare clic su ‘Ok’.
- Avvia il BIOS sul tuo sistema e ripristina le modifiche apportate in precedenza. Ciò include l’abilitazione dell’avvio sicuro, la modifica della configurazione di archiviazione alle impostazioni predefinite e la modifica dell’ordine dei dispositivi di avvio.
- Dopo aver annullato le modifiche, scollega il dispositivo USB e esci dal BIOS salvando le modifiche apportate.
Ora Windows verrà avviato normalmente e il volume selezionato dovrebbe essere formattato e cancellato dal sistema.
Metodo 7 Dal recupero
Se ti trovi in Ambiente ripristino Windows e non riesci ad avviare Windows, puoi usare la guida riportata di seguito per formattare un’unità sul tuo sistema.
Tieni presente che non è consigliabile formattare l’unità di avvio utilizzando la guida sottostante dal tuo ambiente di ripristino, poiché ciò potrebbe causare problemi con l’unità di avvio e renderla irriconoscibile. Dovrai quindi formattare completamente l’unità e configurarla di nuovo e installare una nuova versione di Windows su di essa.
Pertanto, utilizza la guida riportata di seguito solo per formattare le unità secondarie dall’ambiente di ripristino oppure assicurati di avere a portata di mano un supporto di installazione di Windows 11 per reinstallare il sistema operativo che rimuoverai dall’unità di avvio.
- Una volta visualizzata la schermata di ripristino di Windows o di risoluzione dei problemi, fare clic e selezionare “Opzioni avanzate”.
- Fare clic su “Risoluzione dei problemi”.
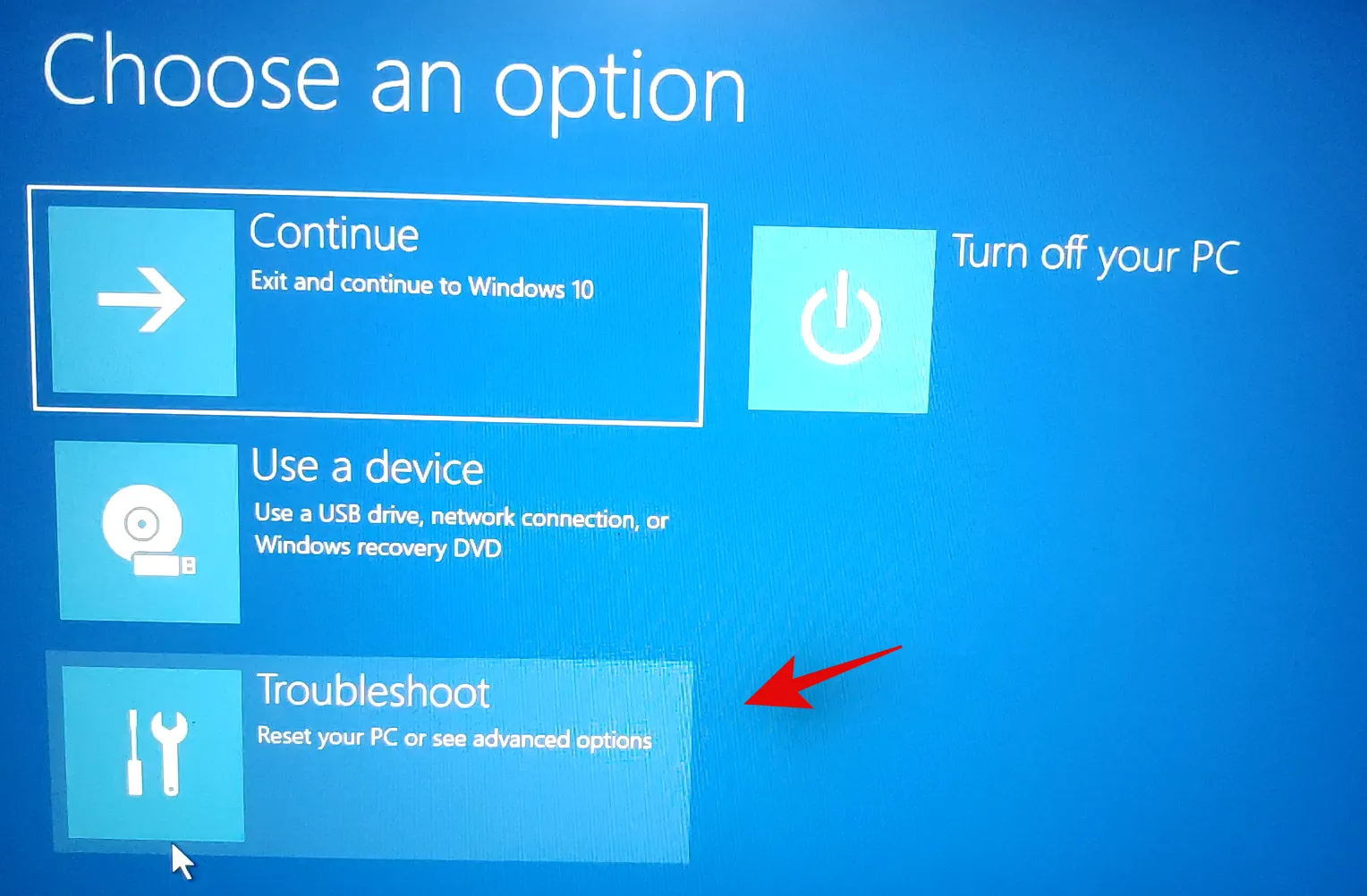
- Selezionare nuovamente “Opzioni avanzate”.

- Ora clicca su “Prompt dei comandi” per avviare il prompt dei comandi.
- Digitare il seguente comando per avviare l’utilità diskpart.
diskpart
- Ora esegui il seguente comando.
list volume

- Trova il volume che desideri formattare e usa il comando qui sotto per selezionarlo. Sostituisci X con il numero dedicato del volume che hai selezionato:
select volume x
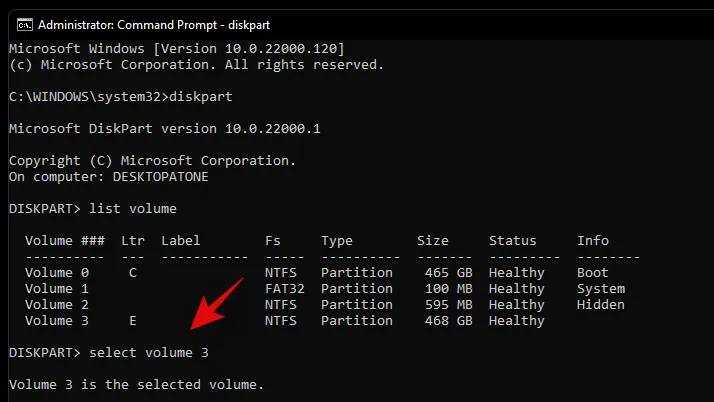
- Ora usa il seguente comando per formattare il volume selezionato con NTFS come formato. Sostituisci NAME con il nome che desideri dare al tuo volume appena formattato:
format fs=ntfs quick label=NAME

- Lascia che diskpart faccia il suo dovere e il volume dovrebbe essere formattato entro pochi secondi. Una volta formattato, digita il seguente comando per uscire da CMD.
exit
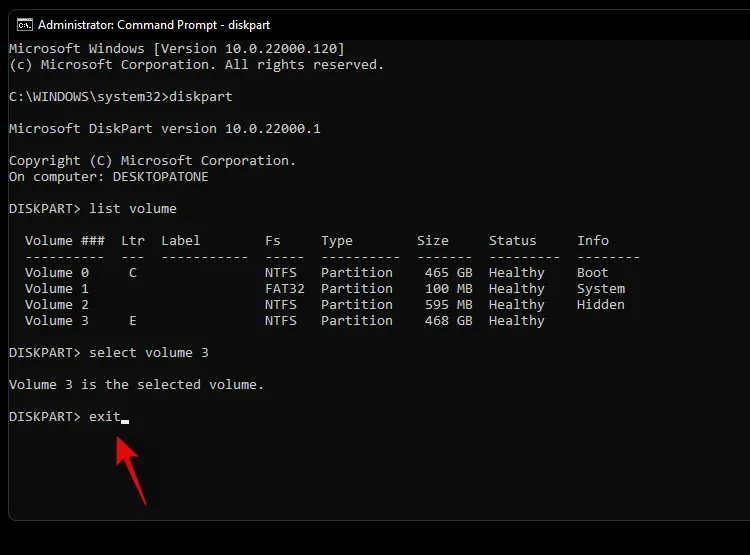
Ora riavvia il PC e il volume selezionato dovrebbe essere formattato sul tuo sistema.
Metodo 8: utilizzo dell’installazione di Windows
Puoi anche formattare un drive-by direttamente usando il setup di Windows. A seconda delle tue esigenze, puoi quindi uscire dal setup o continuare a installare Windows sul drive appena formattato.
- Avviare il setup di Windows dal supporto di installazione quando richiesto al momento dell’avvio. Una volta avviato il setup, selezionare la lingua e fare clic su ‘Avanti’.
- Fare clic su “Installa Windows”.
- Ora Windows Setup rileverà le unità installate sul tuo sistema. Fai clic e seleziona l’unità che desideri formattare e fai clic su ‘Formatta unità’ in basso.
- Conferma la tua scelta e Windows procederà alla formattazione dell’unità selezionata.
E questo è tutto! Una volta formattata l’unità, puoi continuare a formattare altre unità sul tuo sistema usando il setup o continuare con l’installazione di Windows a seconda delle tue esigenze.
Come formattare completamente un’unità su Windows 11 o 10
Formattare completamente un’unità è un po’ diverso dai metodi di formattazione tradizionali elencati sopra. Mentre i metodi sopra elencati elimineranno tutti i dati dall’unità, le partizioni esistenti rimarranno. Inoltre, se stiamo parlando dell’unità di avvio, avrai anche partizioni di ripristino ed EFI sull’unità. Mentre questo non dovrebbe essere un problema sul tuo sistema, possono causare problemi quando cambi sistema poiché l’ordine di avvio o il supporto di ripristino possono essere riconosciuti in modo errato dal nuovo sistema.
In questi casi, puoi cancellare tutte le partizioni da un’unità e formattarla completamente. Puoi quindi creare nuove partizioni e volumi sull’unità a seconda delle esigenze del nuovo sistema a cui stai passando.
Metodo 1: da un’utilità di terze parti
Se desideri formattare completamente il tuo disco utilizzando un’utilità di terze parti, ti consigliamo di utilizzare Gnome Partition Manager. Si tratta di un’utilità open source e completamente gratuita ospitata su Sourceforge. Puoi anche compilare i binari da solo nel caso in cui la privacy sia un problema. Segui la guida qui sotto per iniziare. Gnome Partition Manager è disponibile in formato ISO che ti consente di montarlo su un supporto rimovibile e di utilizzarlo anche singolarmente, nel caso in cui tu stia cercando di formattare completamente il tuo disco di avvio. Utilizza Rufus per creare un supporto di installazione USB utilizzando Gnome Partition Manager ISO.
Necessario
- Gestore partizioni Gnome | Gestore partizioni Gnome
- Modalità di archiviazione AHCI abilitata nel BIOS
- Avvio sicuro disabilitato nel BIOS
- Modificato l’ordine dei dispositivi di avvio (se è necessario l’avvio da USB sul sistema)
Guida
- Effettua le modifiche BIOS necessarie sul tuo sistema e collega l’USB GParted al tuo sistema. Una volta collegato, riavvia il tuo dispositivo e avvia dall’USB premendo un tasto se richiesto.
- Ora sarai alla schermata iniziale di GParted, dove ti verrà chiesto di selezionare la versione di GParted che desideri utilizzare. Ti consigliamo di selezionare la prima, ovvero GParted Live con impostazioni predefinite.
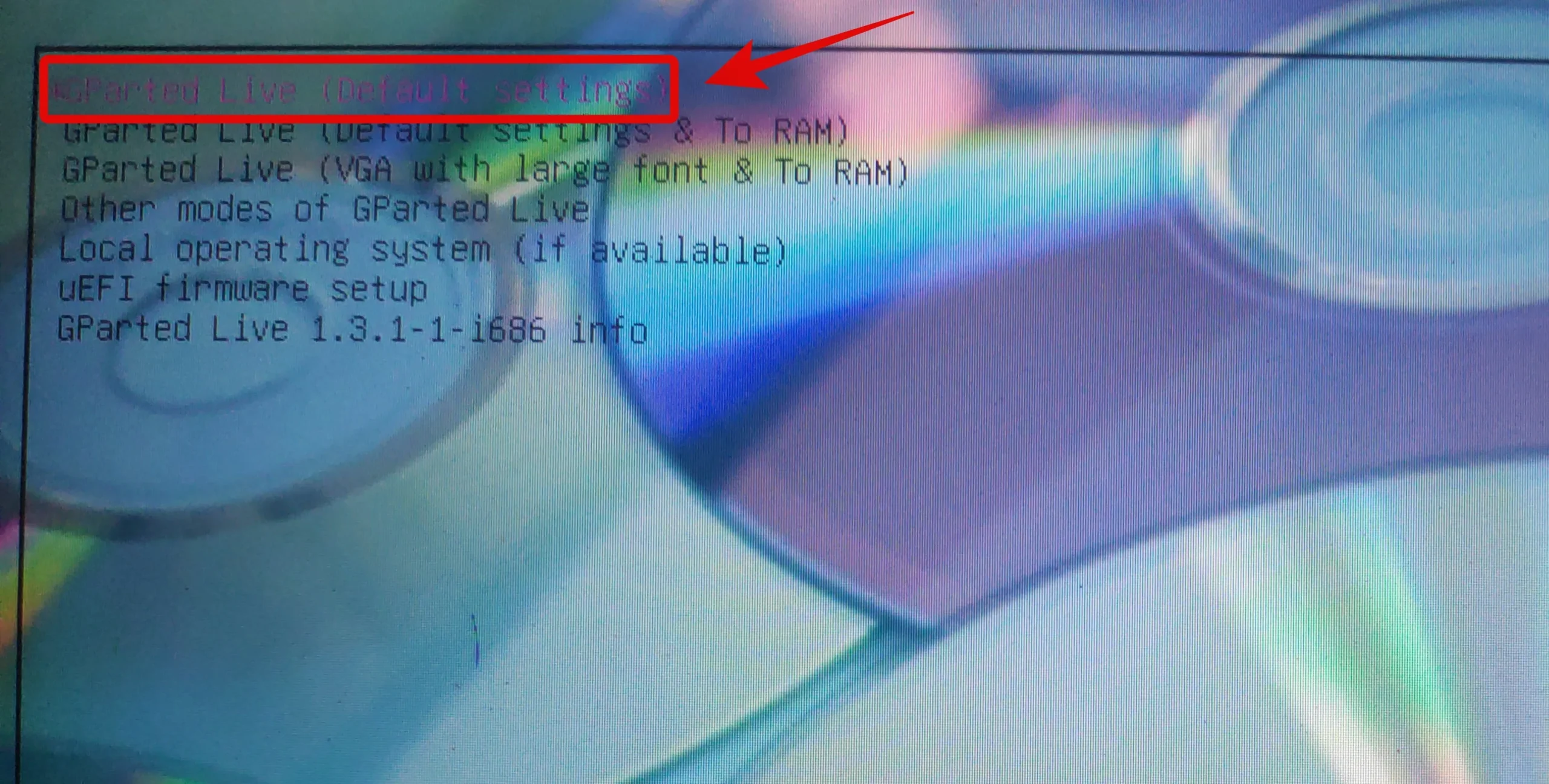
- Una volta avviato, ti verrà chiesto di cambiare la tua mappa dei tasti, se necessario. Se la tua tastiera sembra funzionare come previsto, seleziona “Non toccare la mappa dei tasti” o usa una delle altre opzioni per far funzionare la tastiera in Gnome.

- Seleziona la lingua preferita inserendo il numero corrispondente. Usa il numero 33 per l’inglese americano.
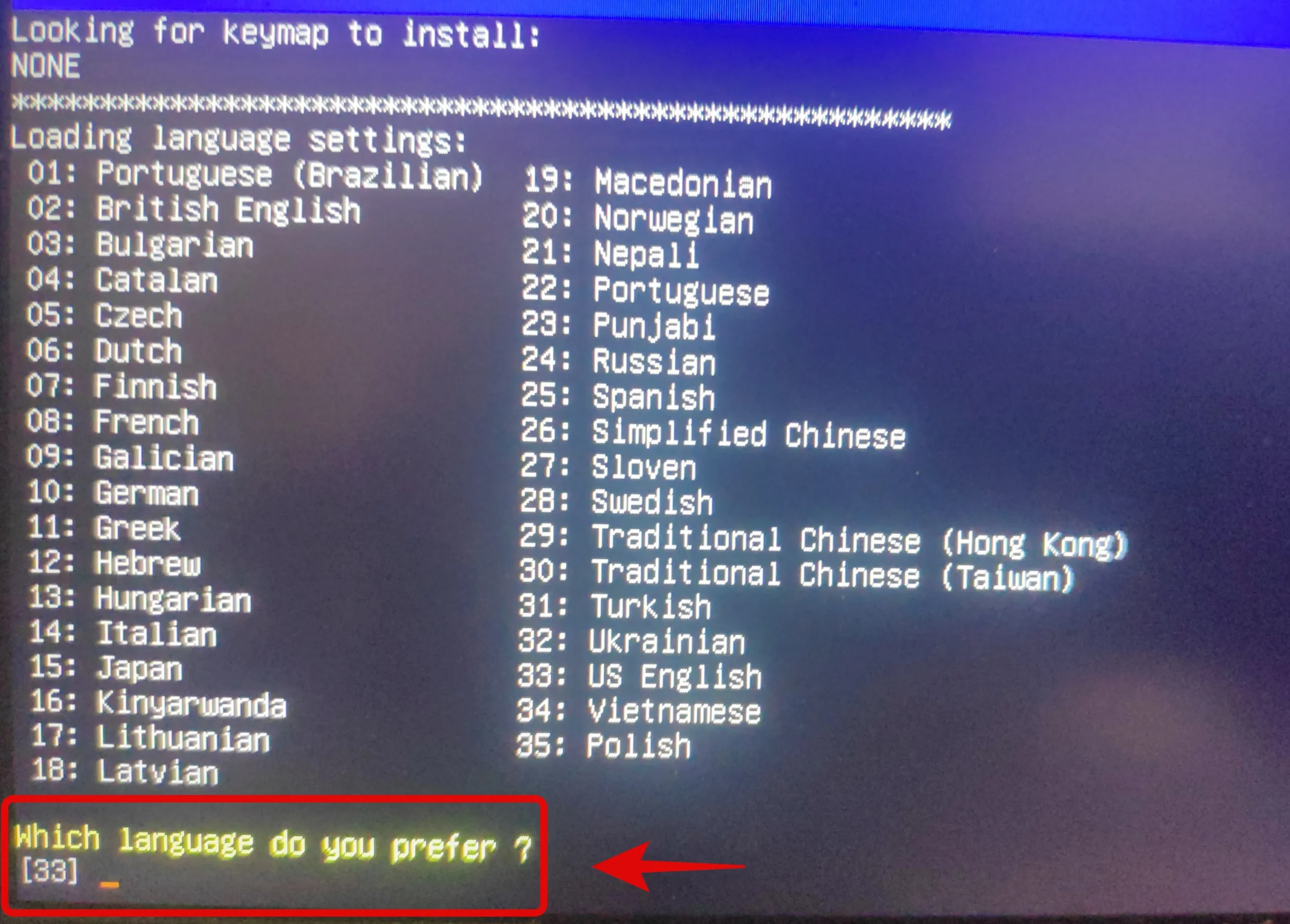
- Ora se desideri installare o configurare manualmente l’uscita video, inserisci 1 nella schermata successiva. Altrimenti, se la risoluzione e i tempi di risposta video sembrano essere buoni per ora, inserisci ‘0’.
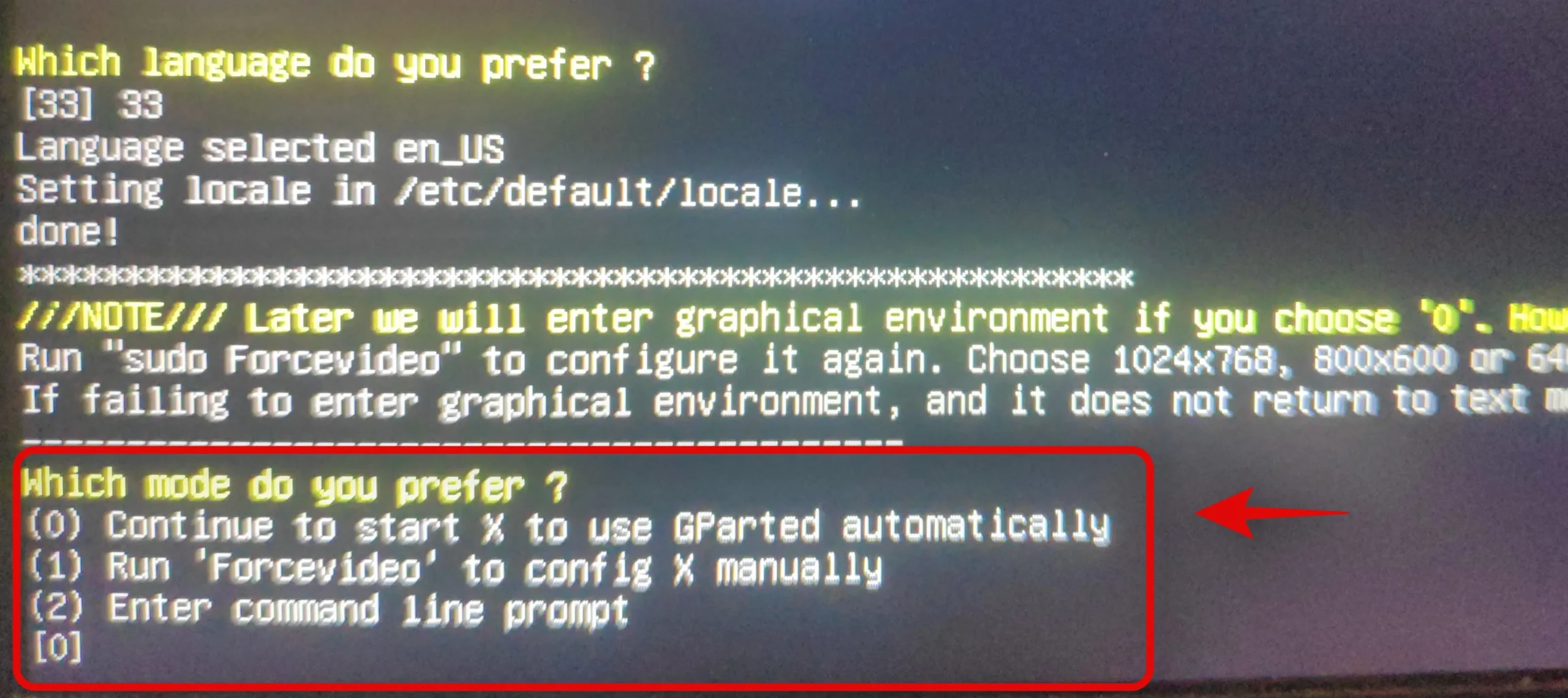
- GParted ora si avvierà con le impostazioni dettate. Una volta avviato, verrai portato al desktop temporaneo dove l’utilità GParted verrà avviata automaticamente.
- Fare clic sul menu a discesa nell’angolo in alto a destra e selezionare il disco desiderato che si desidera formattare completamente.
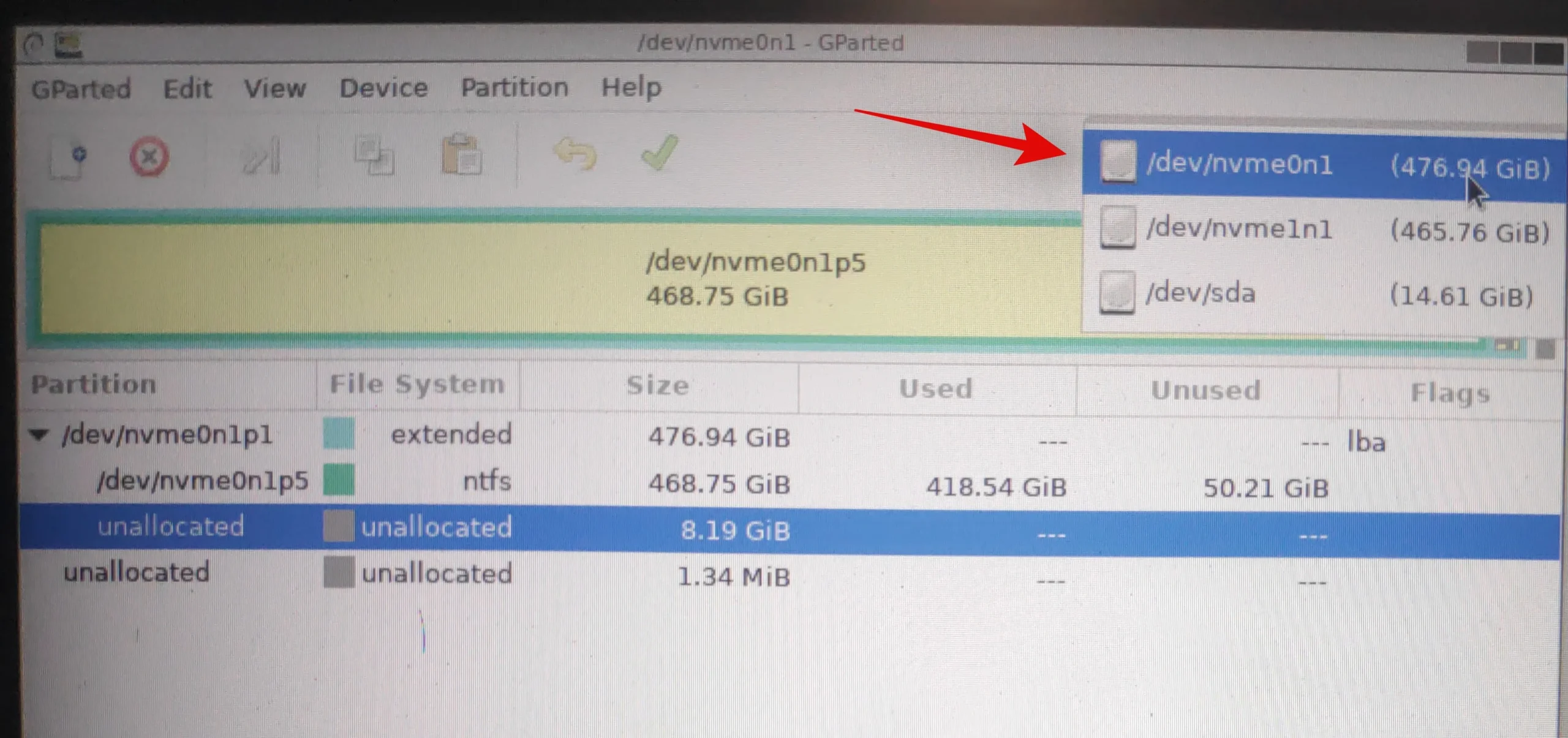
- Ora seleziona un volume sul disco selezionato e clicca su ‘Partizione’ in alto. Seleziona ‘Formatta in’ e poi seleziona ‘NTFS’.
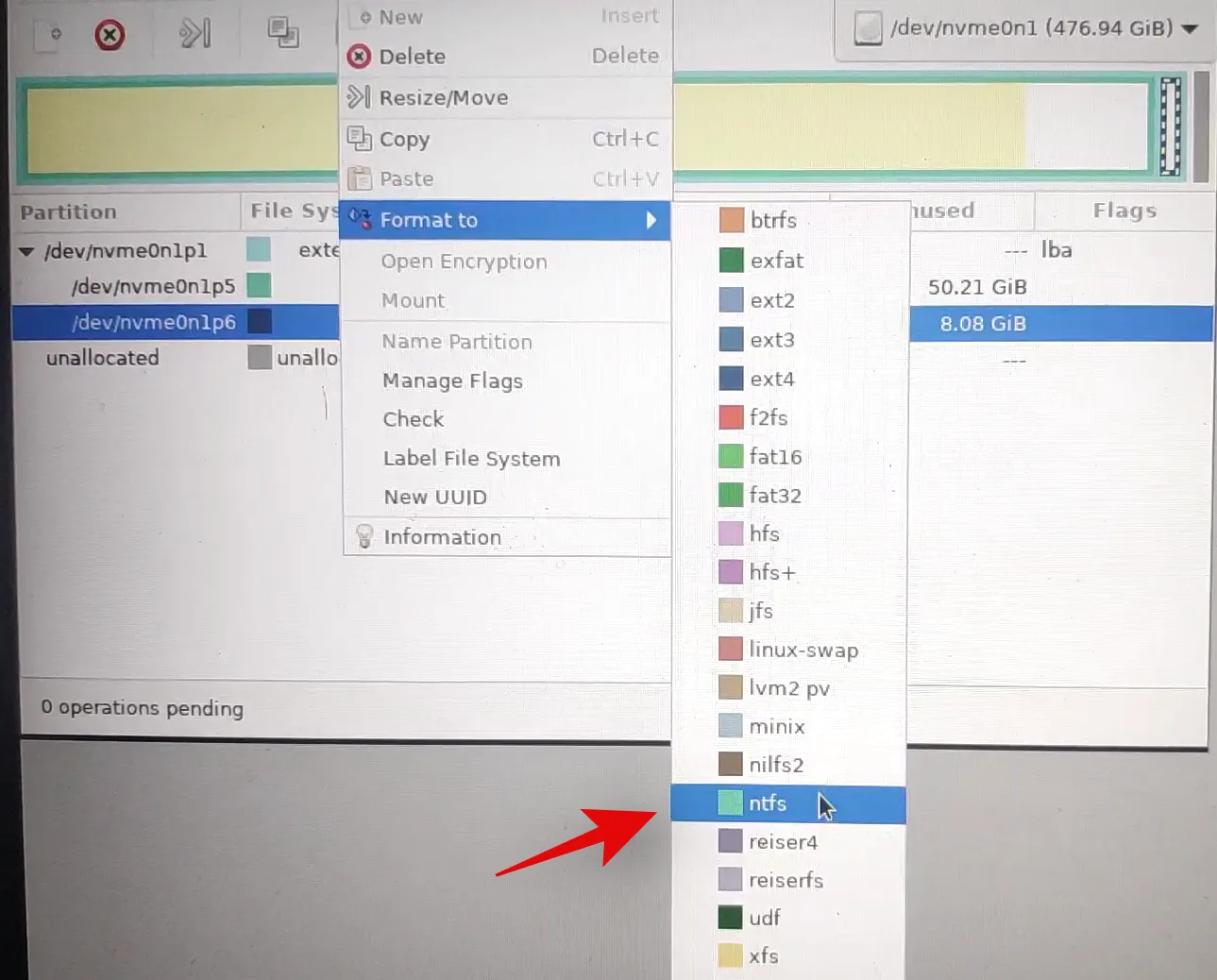
- Ripetere i passaggi precedenti per tutte le partizioni sul disco. Una volta che ogni partizione è in coda per la formattazione, fare clic sul segno di spunta nella barra degli strumenti per eseguire queste attività.
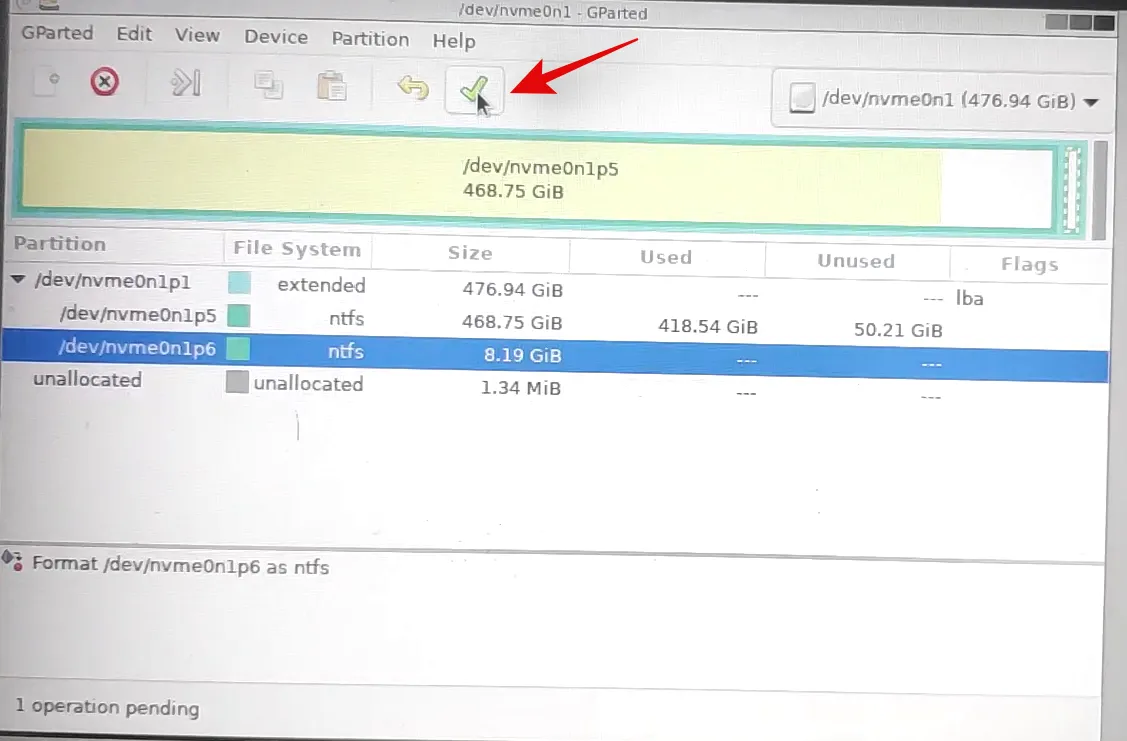
- Conferma la tua scelta cliccando su “Applica”.
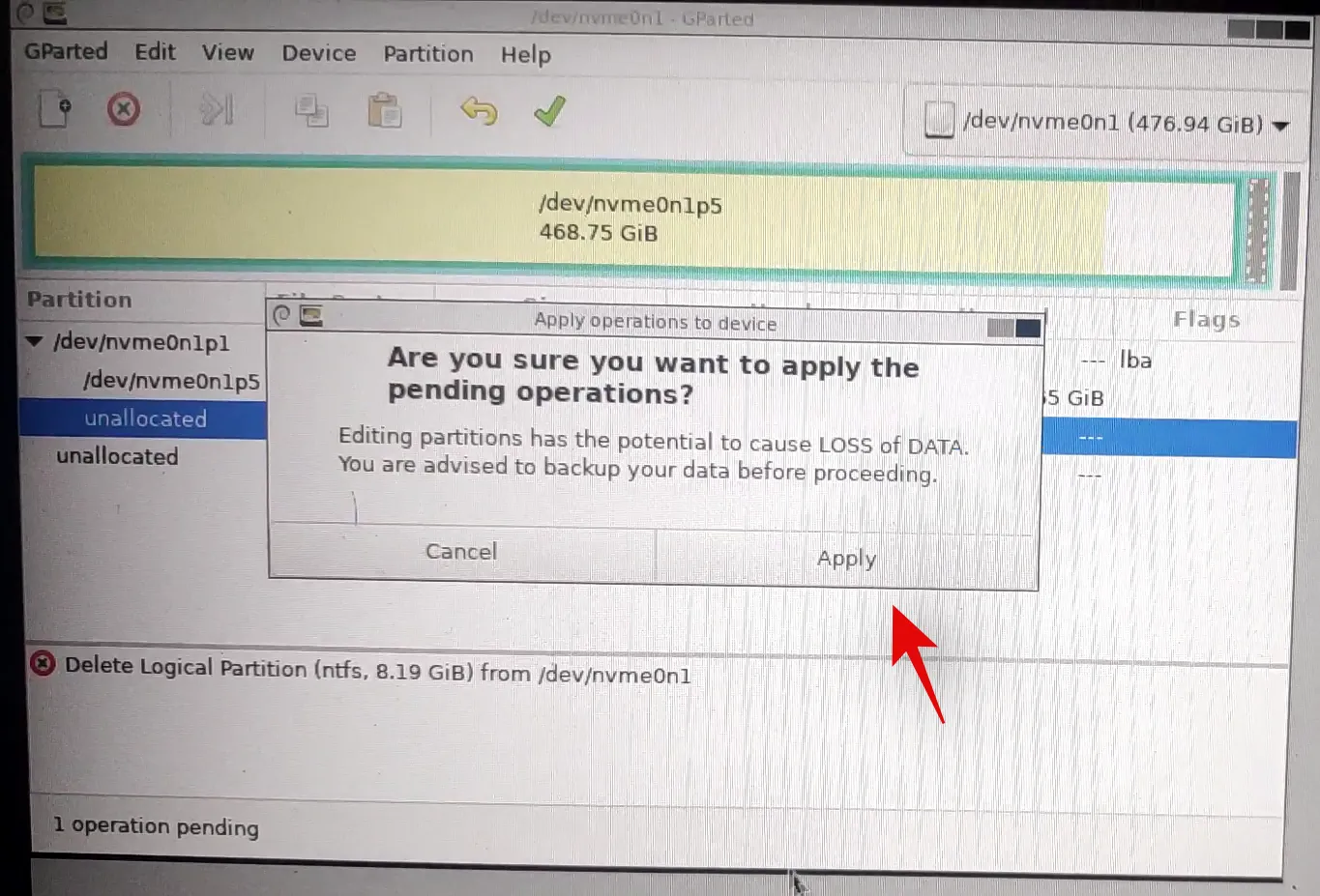
- Tutte le partizioni selezionate saranno ora formattate. Ora possiamo eliminare queste partizioni. Fai clic e seleziona ogni partizione una per una, quindi fai clic sulla X nella barra degli strumenti. Questo avvierà ogni partizione per l’eliminazione.
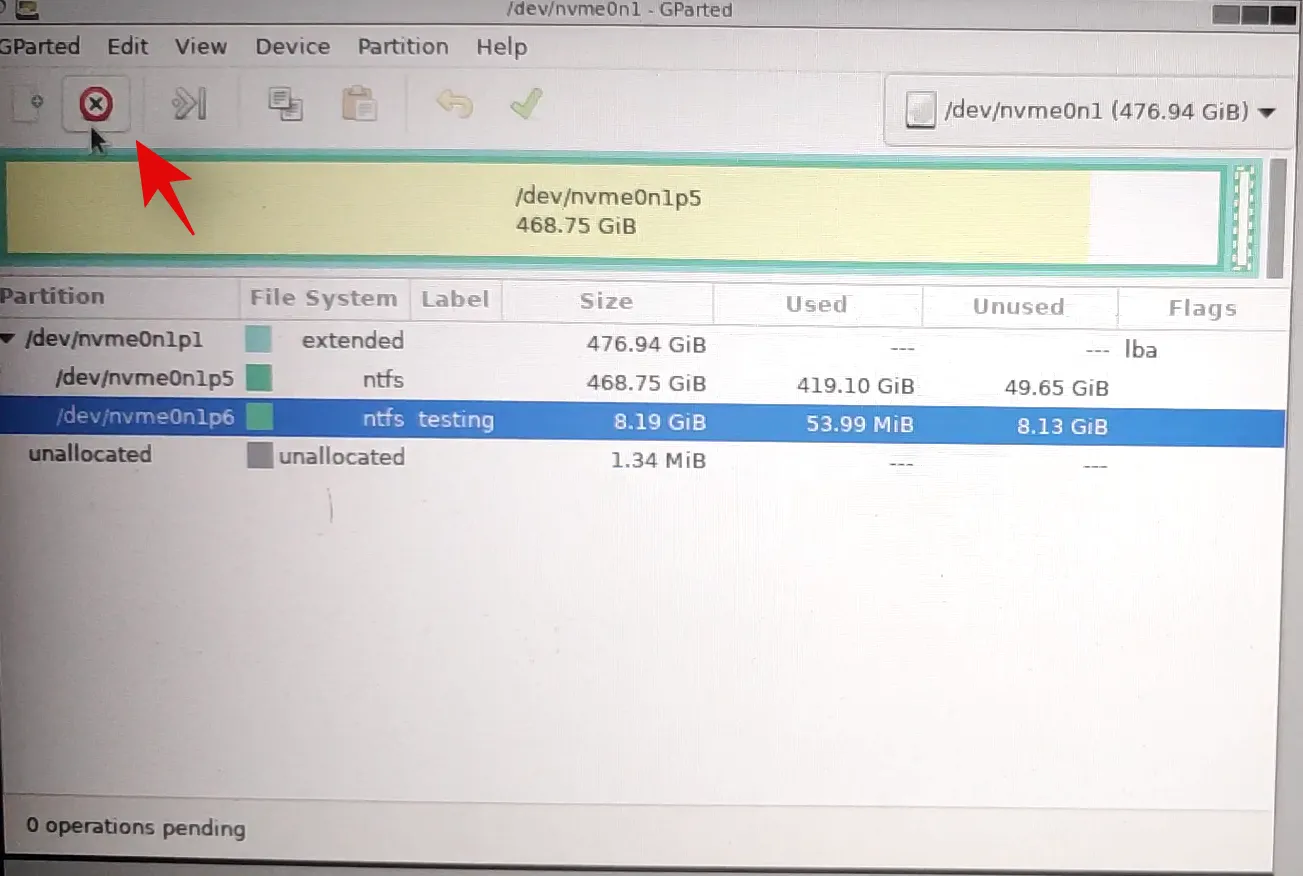
- Fare nuovamente clic sul segno di spunta per eliminare tutte le partizioni selezionate.
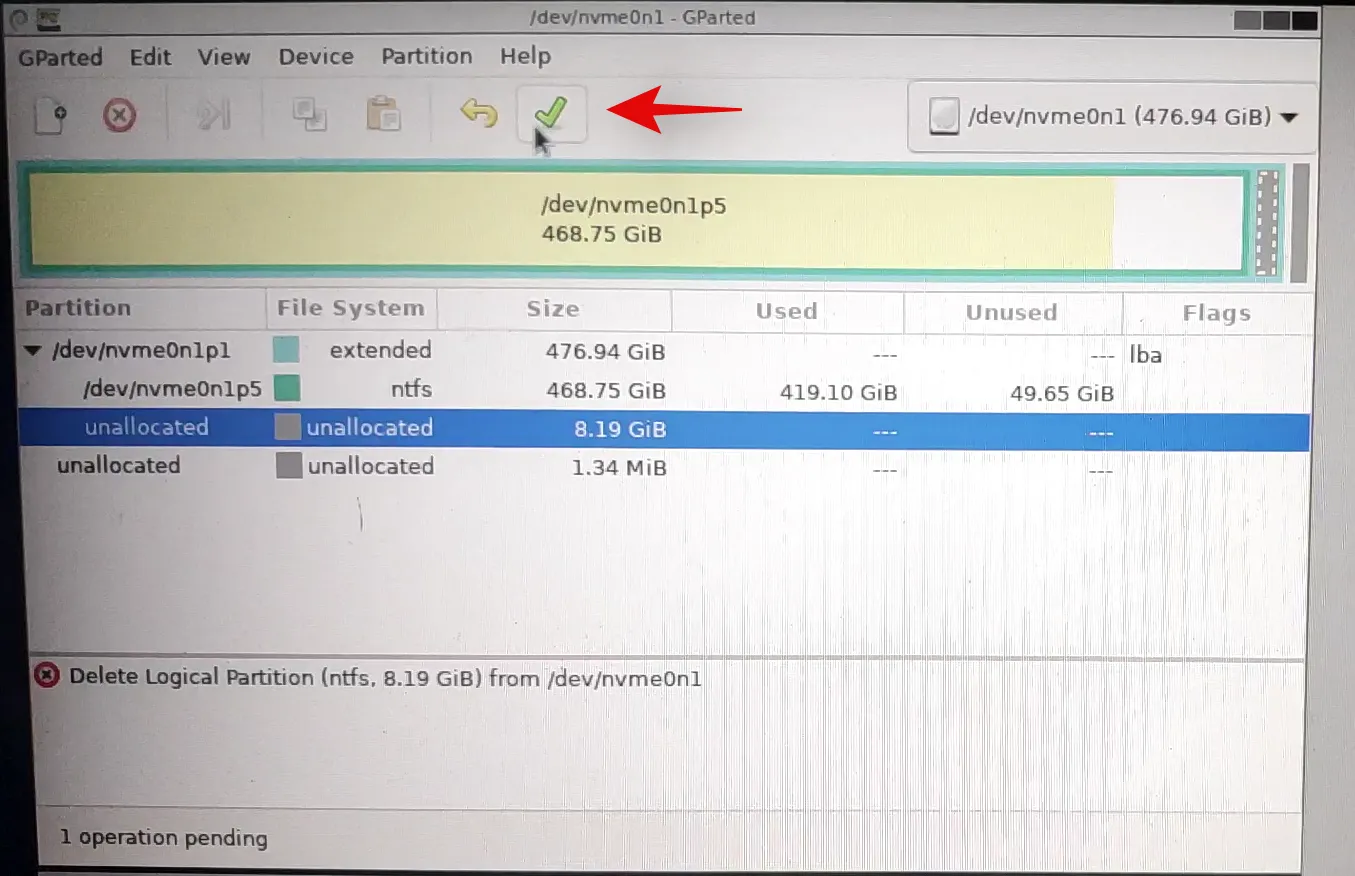
- Conferma la tua scelta cliccando su “Applica”.
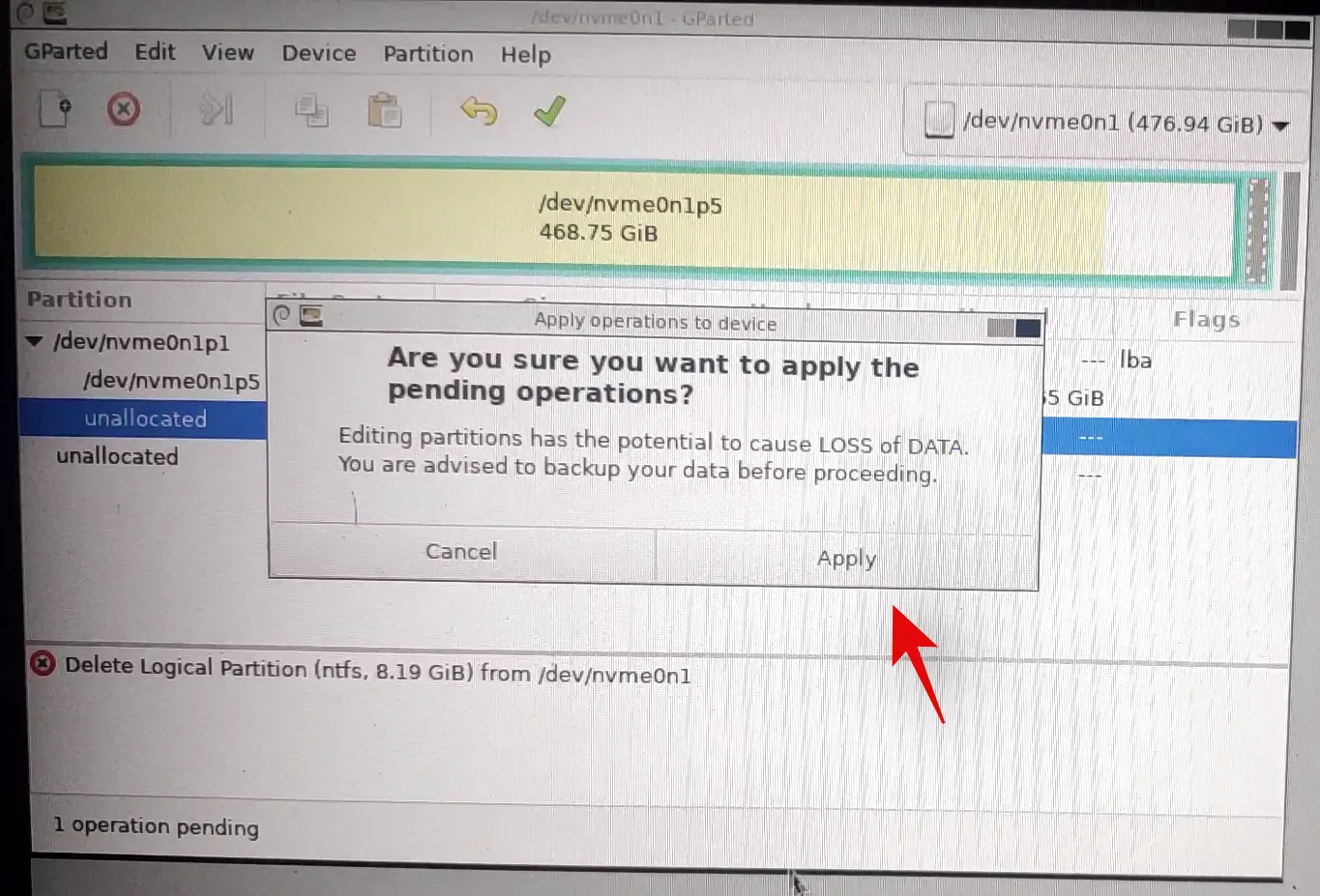
- Una volta eliminate tutte le partizioni dal disco, clicca e seleziona il volume non allocato sul disco, quindi clicca su “Nuovo” in alto. Se hai una partizione primaria esistente sul disco, seleziona quella partizione e clicca invece sull’icona “Ridimensiona”.
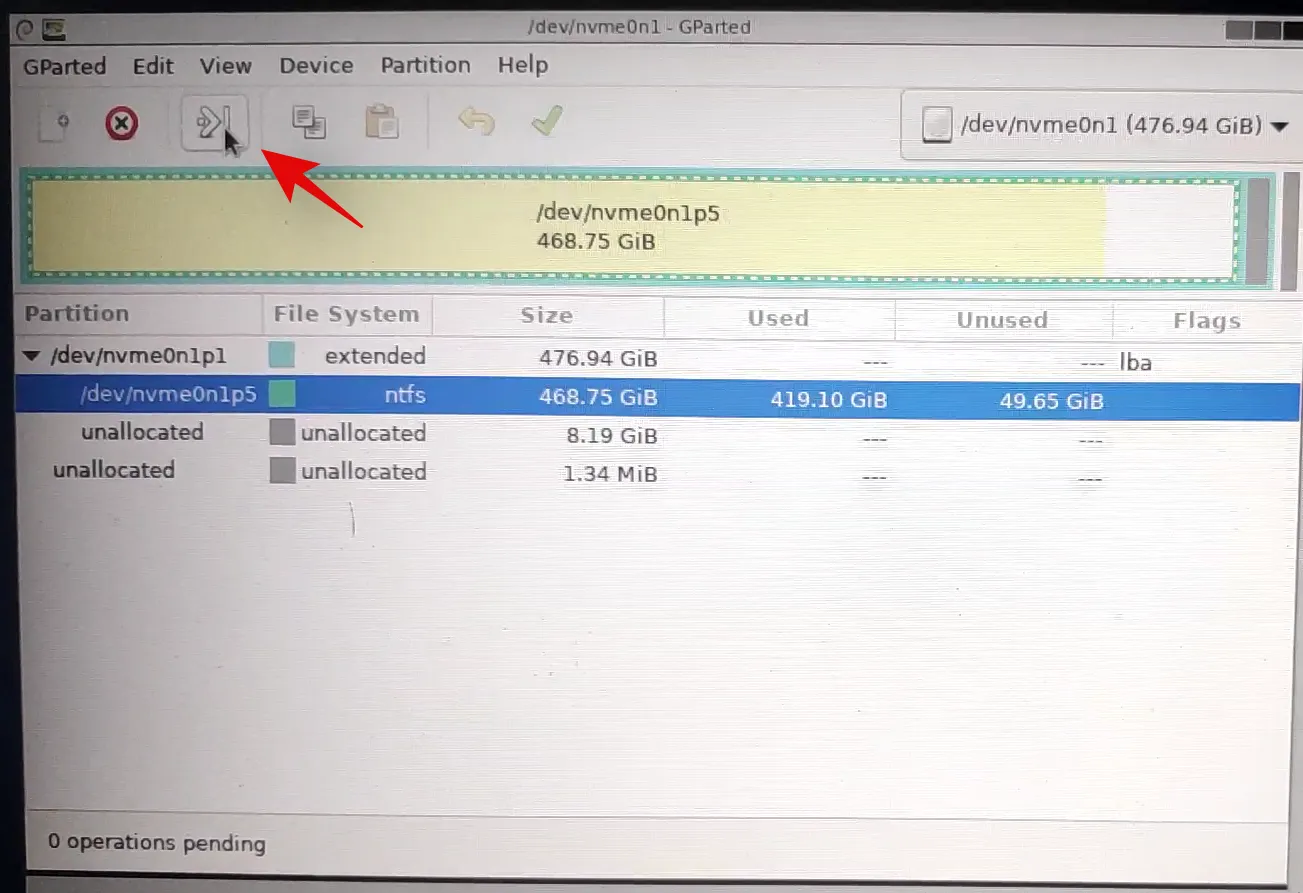
- Seleziona l’intera dimensione del tuo disco e inserisci un nome per il tuo disco accanto al campo di testo dell’etichetta. Se stai ridimensionando una partizione esistente, usa il cursore in alto per trascinarla alla dimensione massima.

- Fare clic su “Ok” o “Ridimensiona/Sposta”, a seconda della scelta.
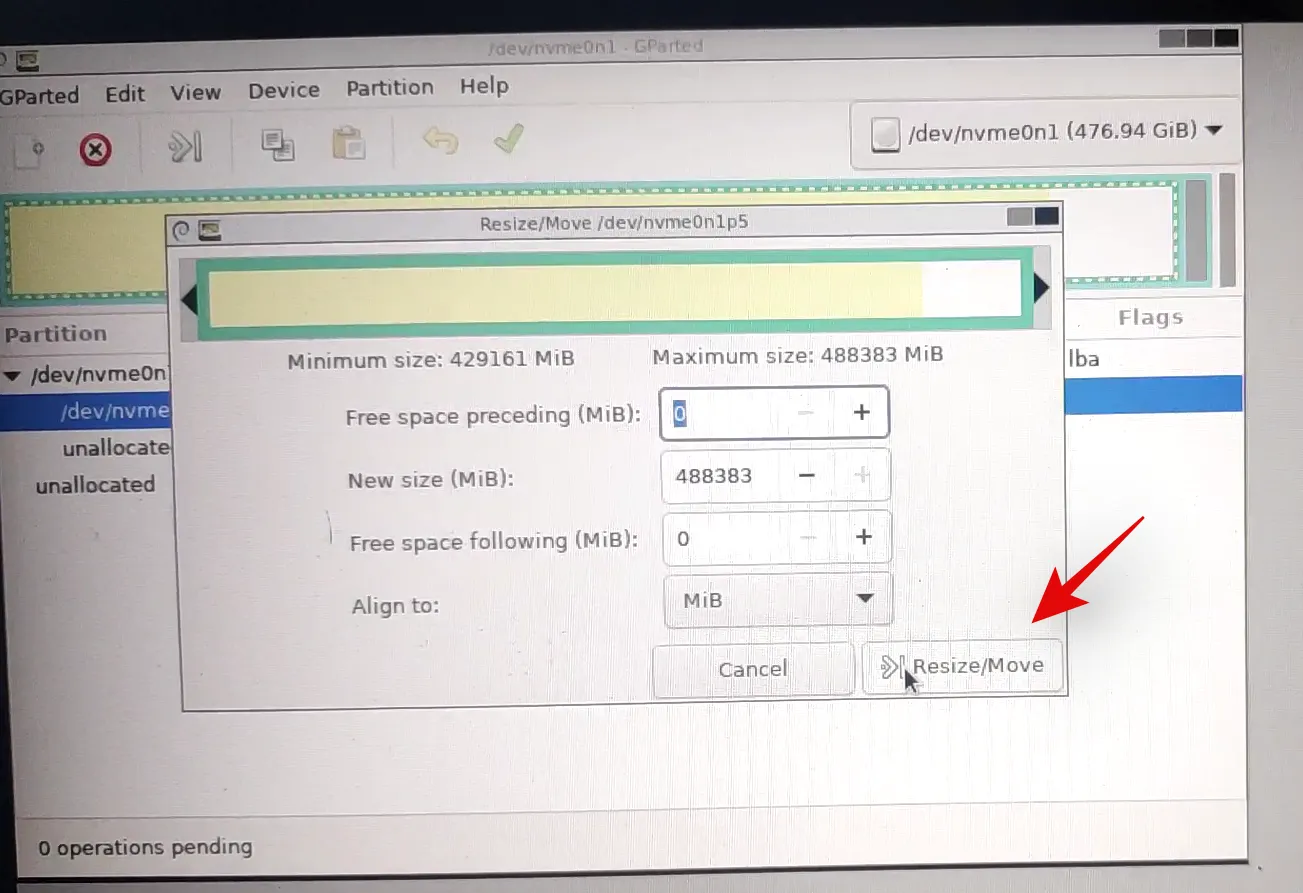
Ed ecco fatto! Ora l’intera unità dovrebbe essere formattata e dovrebbe essere creata una singola partizione pari all’intera dimensione dell’unità, che ti consentirà di utilizzare l’unità come preferisci. Ora puoi uscire da GParted cliccando sull’icona di accensione sul desktop. Dopo il riavvio, avvia il BIOS e ripristina le modifiche apportate in precedenza. Una volta ripristinate, scollega l’USB e avvia Windows normalmente.
Metodo 2: da CMD
Diskpart è un’utilità estremamente versatile che può essere utilizzata anche per formattare completamente un’unità. Una volta formattato completamente tramite diskpart, dovrai impostare il tuo disco come GPT o MBR a seconda delle esigenze della tua piattaforma affinché l’unità venga riconosciuta correttamente.
- Avvia CMD utilizzando una delle guide sopra, a seconda dello stato attuale del tuo sistema. Una volta avviato CMD, inserisci il comando seguente per avviare diskpart:
diskpart
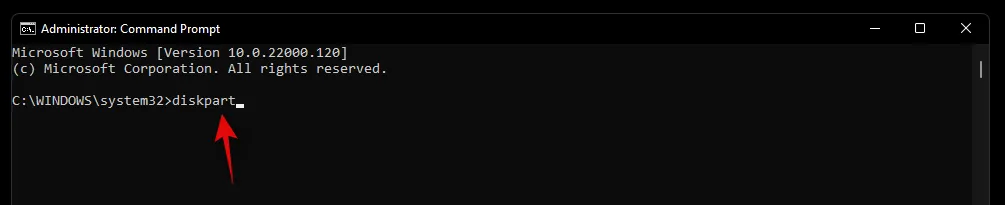
- Ora immetti il seguente comando e trova il disco che desideri formattare completamente:
list disk
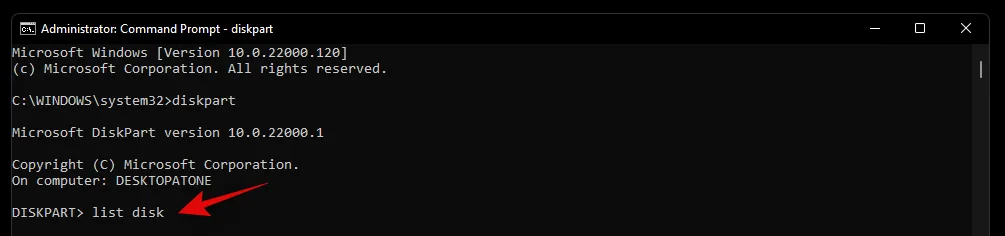
- Annota il numero del disco interessato e usa il comando qui sotto per selezionarlo. Sostituisci N con il numero del disco che hai annotato in precedenza:
select disk N
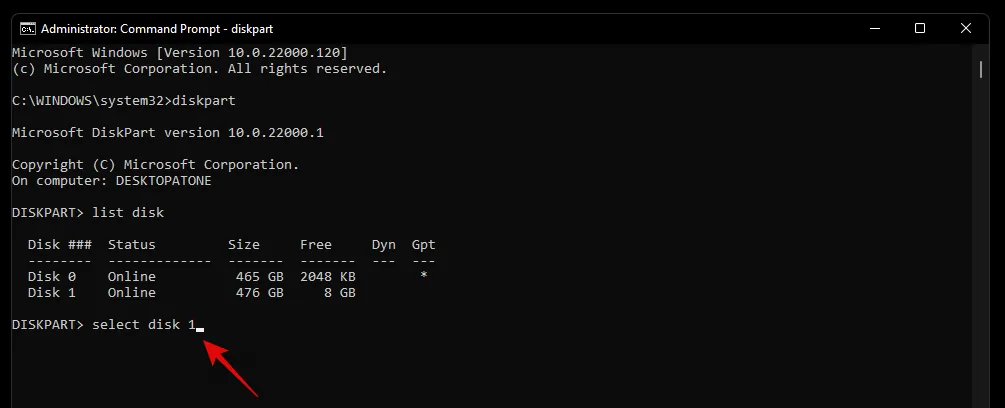
- Ora inserisci il comando seguente per pulire il disco:
clean
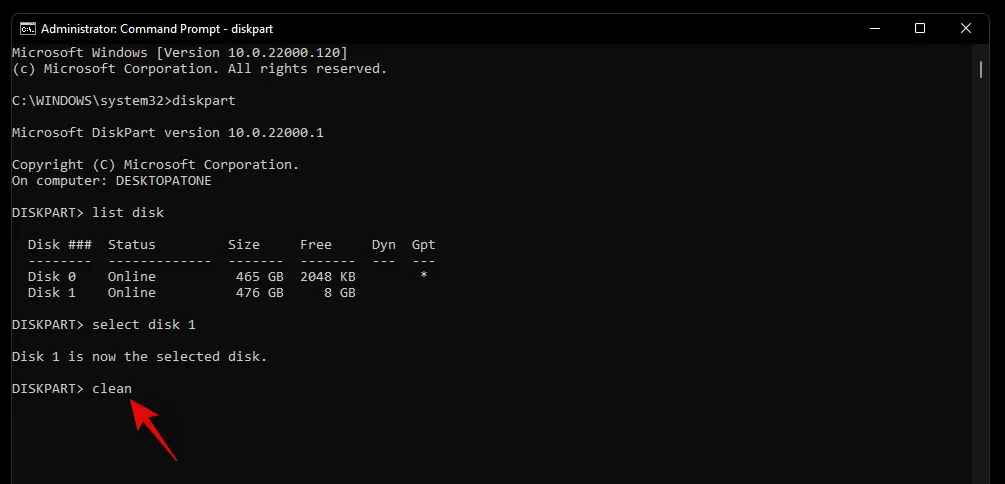
- Ora dovremo creare una partizione sul disco selezionato in modo che sia utilizzabile. Inserisci il comando qui sotto per iniziare:
create partition primary
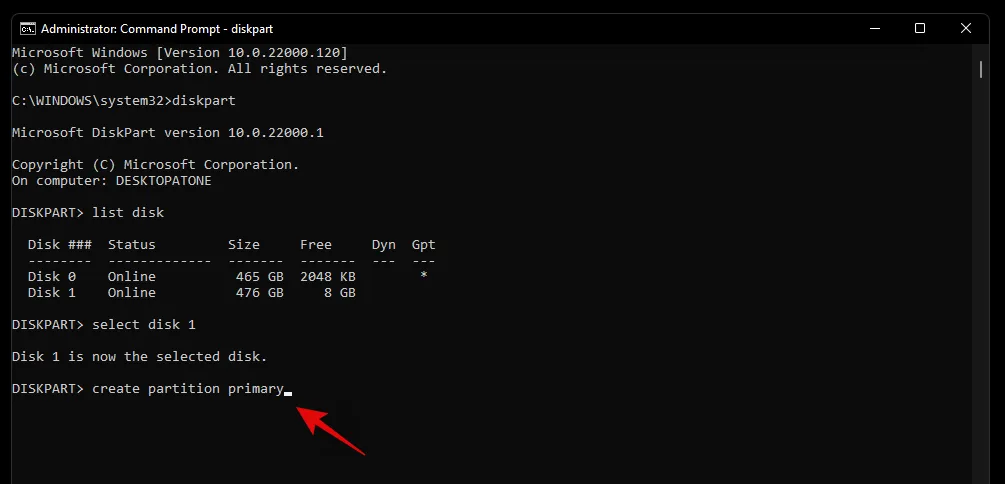
- Utilizzare il comando seguente per formattare subito il volume appena creato.
format fs=ntfs
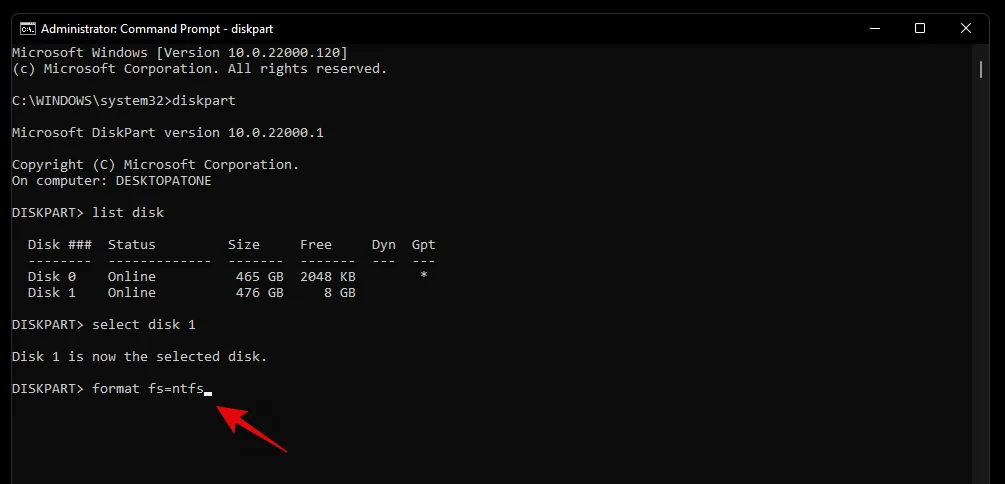
- Inserisci il seguente comando per assegnare una lettera all’unità. Sostituisci X con la lettera che preferisci.
assign letter=X
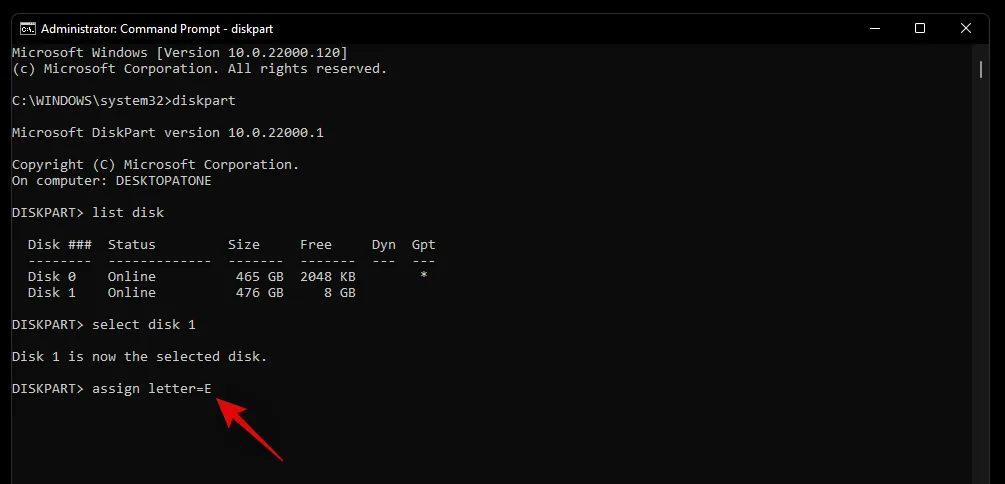
Ed ecco fatto! L’unità selezionata dovrebbe ora essere completamente formattata. Anche tutte le partizioni di ripristino o EFI sull’unità dovrebbero ora essere eliminate.
Come passare da MBR a GPT
MBR e GPT sono tipi di configurazioni di dischi che vengono utilizzati per installare un nuovo sistema operativo su un’unità. Questi tipi sono essenziali nel caso in cui si stia tentando di passare da una piattaforma all’altra o di utilizzare Linux sul proprio sistema. Mentre GPT è una nuova configurazione di dischi con vari vantaggi, MBR è ancora il formato di configurazione più compatibile in circolazione. Se si sta tentando di cambiare la configurazione del disco da MBR a GPT o viceversa, è possibile utilizzare la guida di seguito per modificare il tipo di disco.
- Avvia CMD sul tuo sistema dall’ambiente di ripristino o da Windows, a seconda dello stato attuale del tuo sistema. Una volta avviato, inserisci il comando seguente per avviare l’utilità diskpart.
diskpart
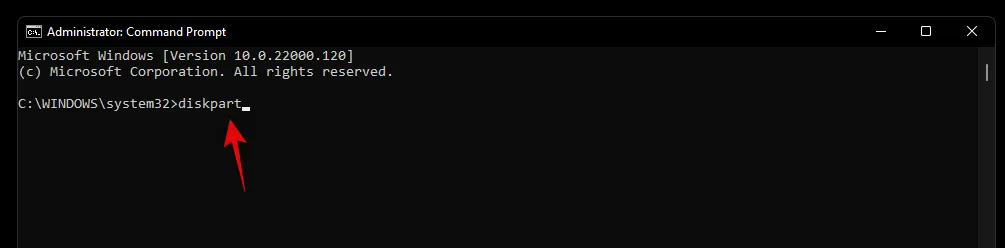
- Ora inserisci il seguente comando per ottenere un elenco di tutti i dischi sul tuo sistema. Annota il numero dell’elenco interessato in modo da potervi accedere in seguito.
list disk
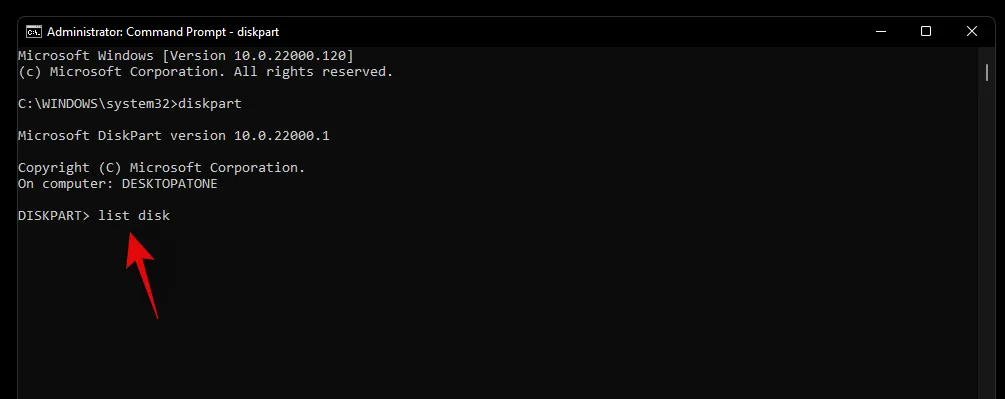
- Immetti il seguente comando e sostituisci N con il numero del disco annotato in precedenza.
select disk N
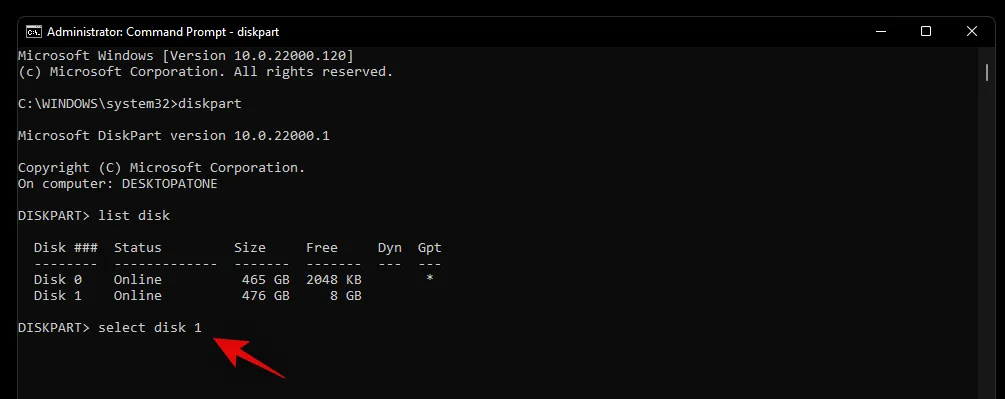
- Utilizzare il comando seguente per pulire l’unità.
clean
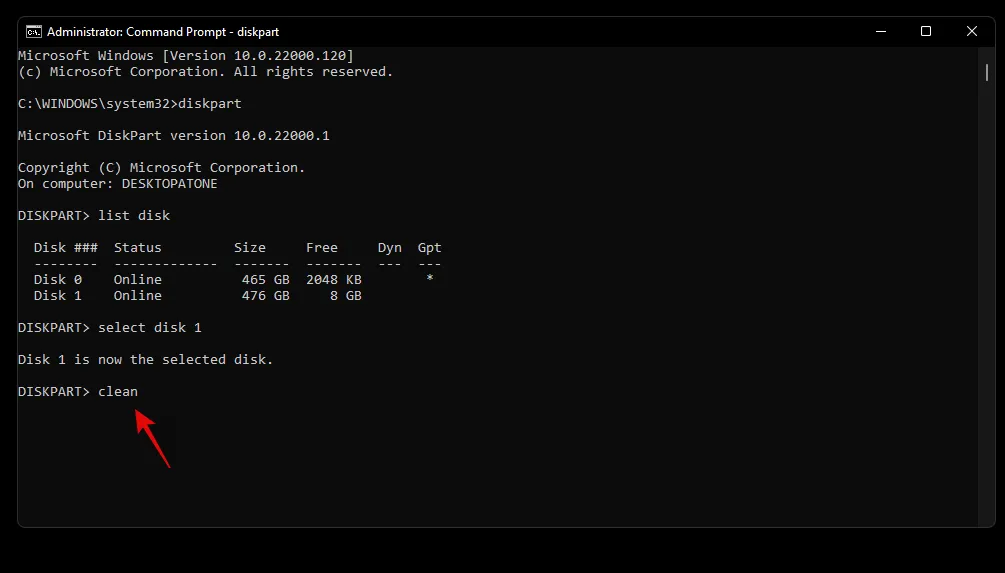
- Ora convertiamo l’unità nel tipo di disco desiderato. Sostituisci TYPE con MBR o GPT a seconda dei tuoi requisiti attuali.
convert TYPE
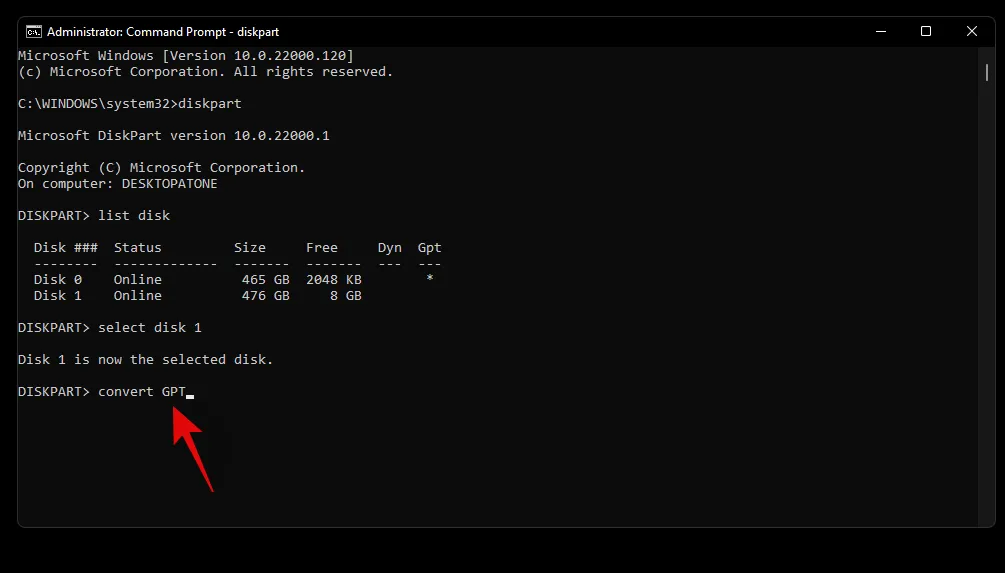
- Una volta convertito il disco, utilizzare il comando seguente per creare una partizione primaria.
create partition primary
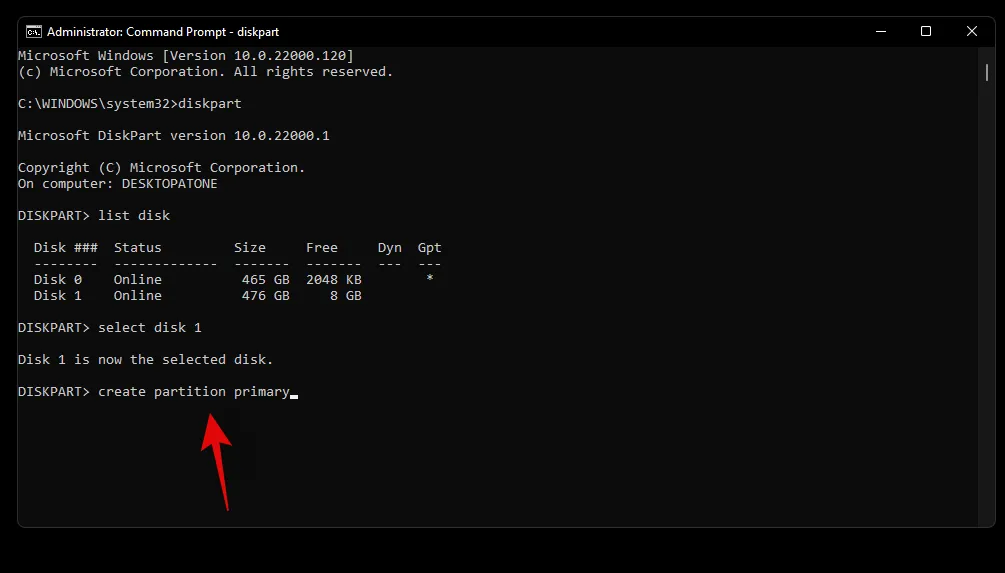
- Ora usa il comando qui sotto per assegnare una lettera all’unità. Sostituisci X con la lettera dell’unità che preferisci.
assign letter=X
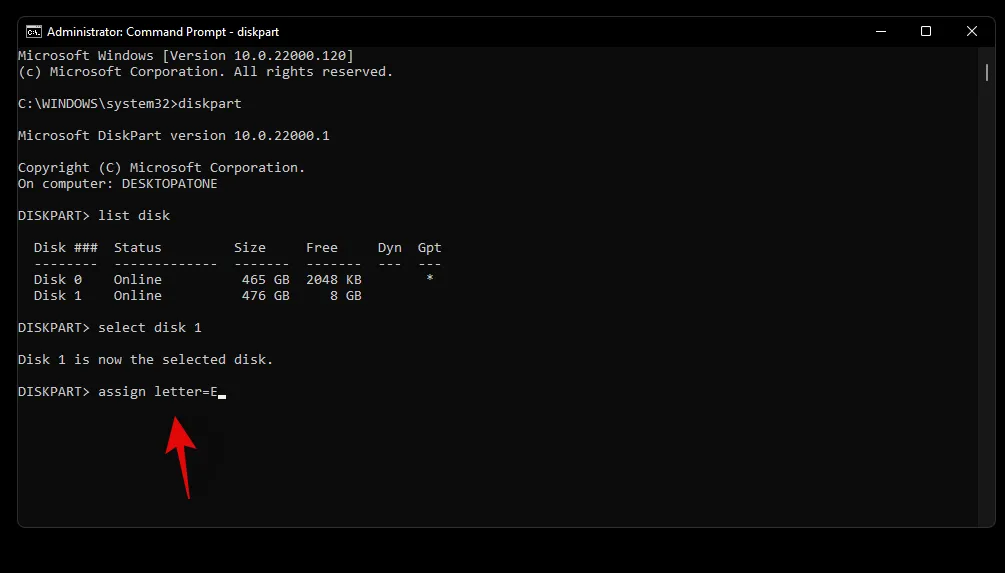
Ed ecco fatto! Ora avrai convertito l’unità selezionata in GPT o MBR a seconda delle tue attuali esigenze.
Come creare nuovi volumi e partizioni
Una volta formattate le unità, scoprirai che non è così facile utilizzarle in Windows. Le unità formattate necessitano di partizioni dedicate che possono essere utilizzate come spazi di archiviazione per archiviare i dati o installare un sistema operativo. Utilizza la guida di seguito per creare partizioni personalizzate per un’unità selezionata in Windows 11.
Metodo 1: da CMD
- Avviare CMD e utilizzare il comando seguente per accedere a diskpart.
diskpart

- Inserisci il seguente comando per ottenere un elenco di tutti i dischi installati sul tuo sistema. Annota il numero del disco interessato.
list disk
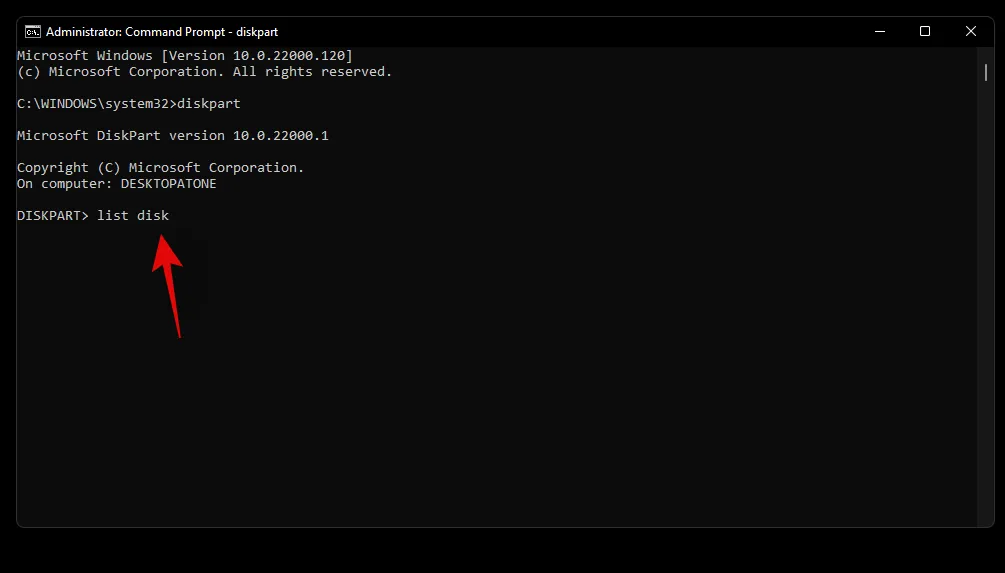
- Ora inserisci il comando sottostante e sostituisci N con il numero del disco che hai annotato in precedenza.
select disk N
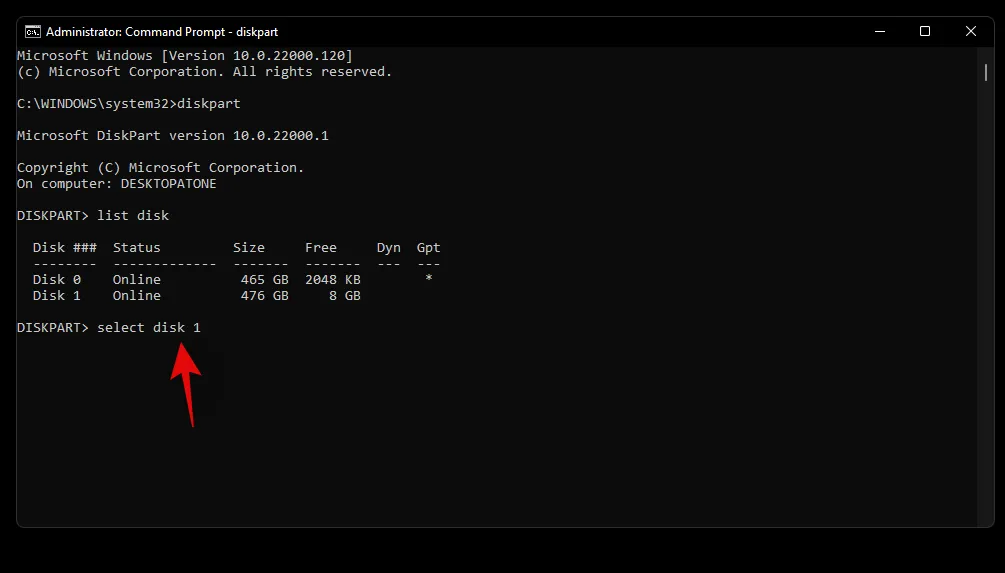
- Utilizzare il comando seguente per creare una partizione personalizzata sull’unità disco selezionata. Se esiste già una partizione sull’unità, sostituire ‘primary’ con ‘extended’. Inoltre, sostituire XXXX con la dimensione desiderata per la partizione. La dimensione è misurata in megabyte, dove 1000 MB = 1 GB.
create partition primary size=SIZE
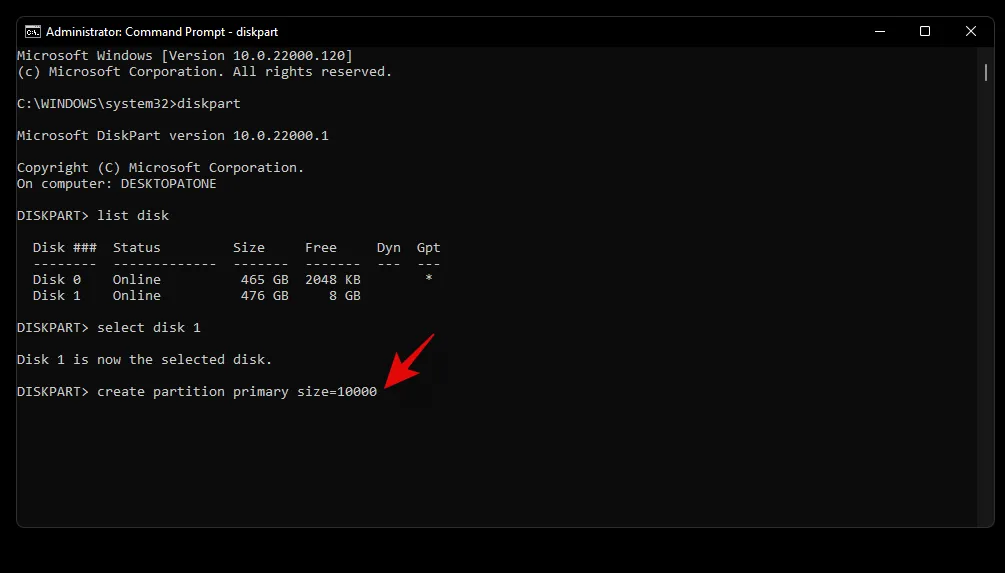
- Ora inserisci il seguente comando. La tua partizione appena creata apparirà in questa lista. Annota il suo numero di volume:
list volume

- Immetti il seguente comando e sostituisci N con il numero del volume annotato in precedenza.
select volume N
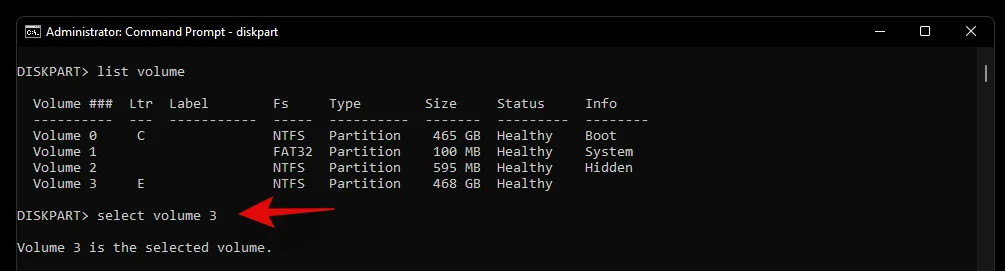
- Ora usa il seguente comando per assegnare una lettera al volume selezionato. Sostituisci X con la lettera che preferisci.
assign letter=X
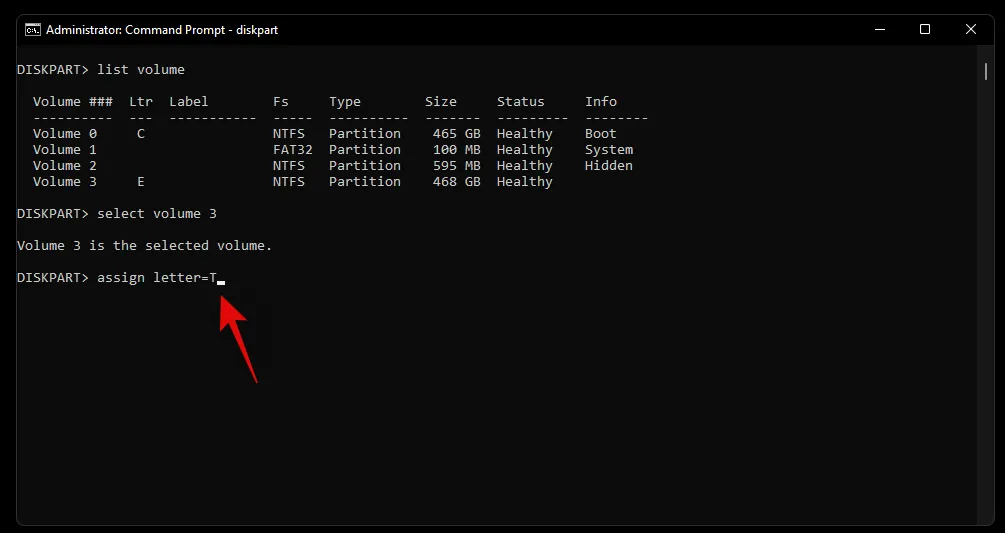
Ed ecco fatto! Ora avrai creato una nuova partizione sul disco selezionato in base alle tue esigenze e necessità attuali.
Metodo 2: da Gestione disco
Puoi anche creare una nuova partizione sul tuo sistema usando l’utilità Gestione disco fornita in Windows. Usa la guida qui sotto per iniziare.
- Premi
Windows + Rsulla tastiera e digita quanto segue. Premi Invio sulla tastiera per avviare l’utilità di gestione del disco.diskmgmt.msc
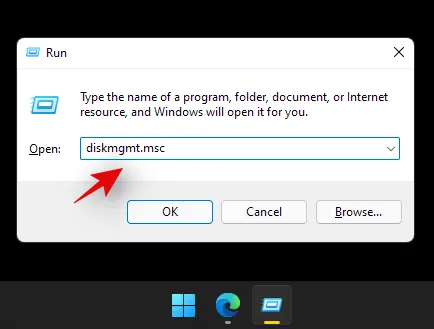
- Una volta avviata l’utilità di gestione del disco, otterrai una rappresentazione grafica per tutte le tue unità. Fai clic con il pulsante destro del mouse sullo spazio non allocato in fondo allo schermo e fai clic su “Nuovo volume semplice”.

- Verrà ora avviata la procedura guidata di creazione del volume. Fai clic su “Avanti” per iniziare.
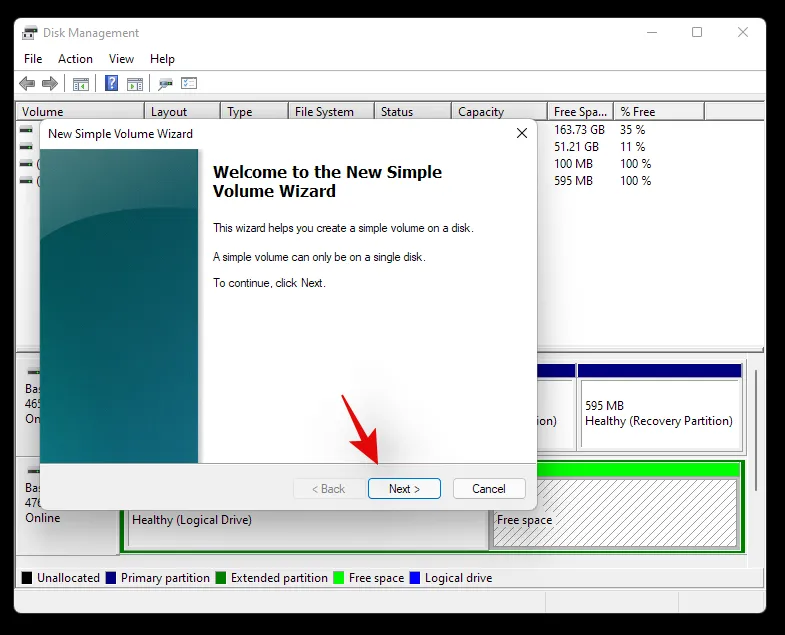
- Seleziona una dimensione personalizzata se necessario. Per impostazione predefinita, Windows utilizzerà l’intero spazio non allocato per creare un nuovo volume semplice sul tuo disco. Fai clic su “Avanti” dopo aver impostato la dimensione desiderata.
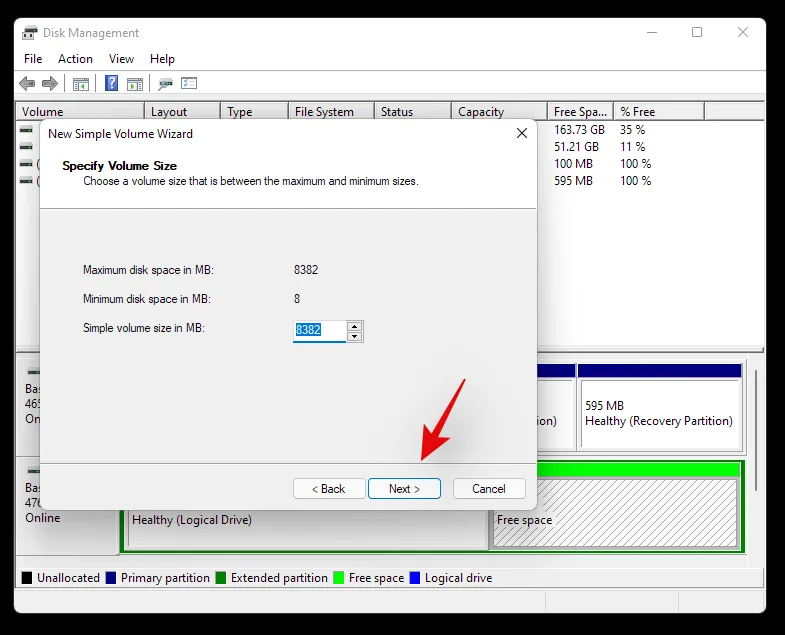
- Scegli ora una lettera di unità per il tuo nuovo volume. Fai clic su “Avanti” una volta terminato.
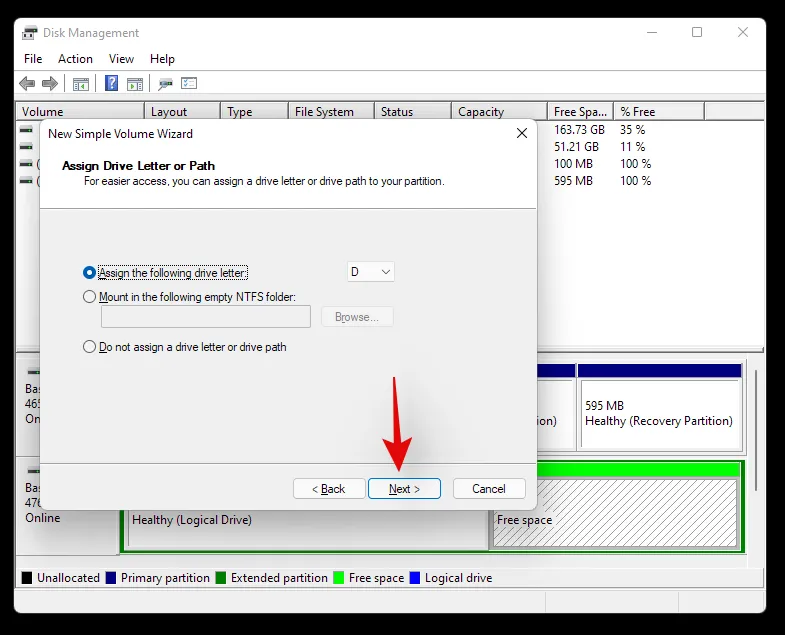
- Ora ti verrà data la possibilità di formattare lo spazio non allocato prima che il volume venga creato. Scegli il formato del tuo disco cliccando sul menu a discesa e imposta un nome per il nuovo volume accanto a Etichetta volume. Se non desideri formattare lo spazio non allocato, clicca e seleziona ‘Non formattare questo volume’. Clicca su ‘Avanti’ una volta terminato.
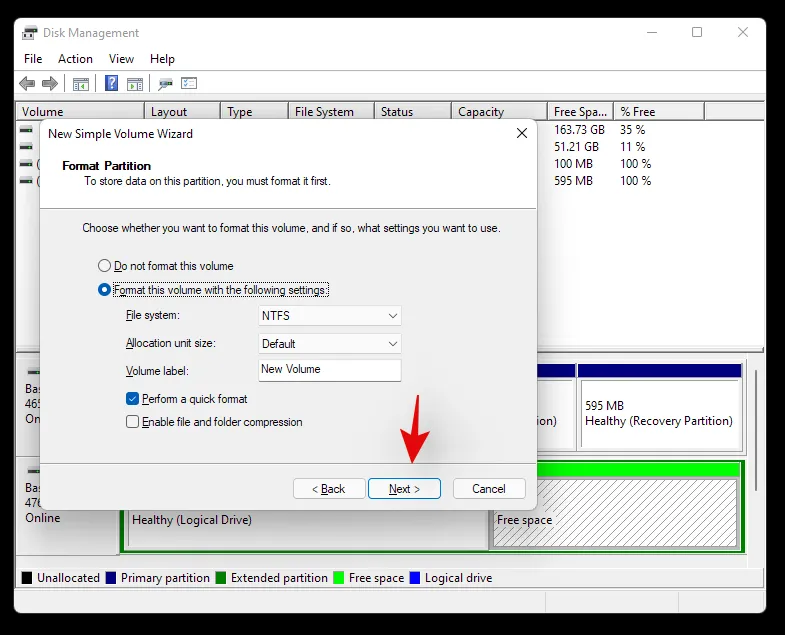
- Infine, fare clic su “Fine” e inizierà la creazione del nuovo volume.
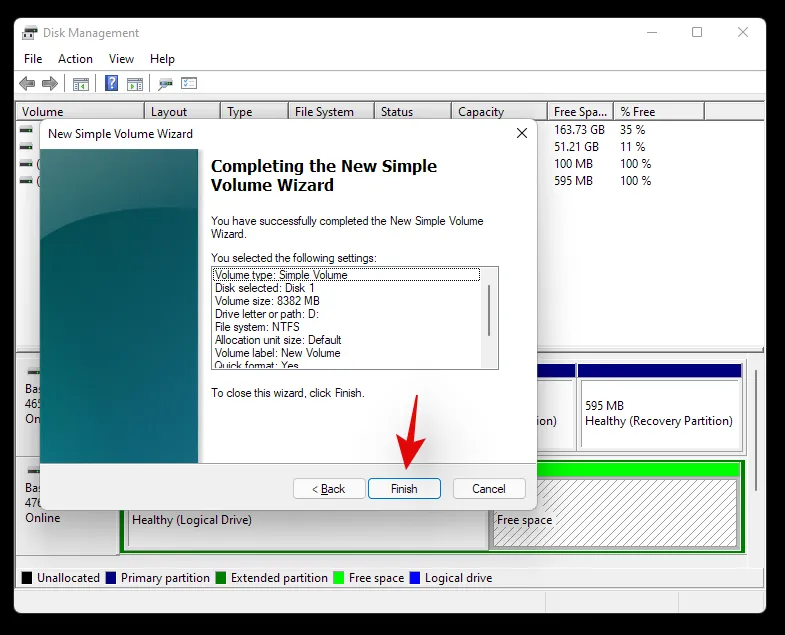
Ed ecco fatto! Ora dovrebbe essere creato un nuovo volume sull’unità selezionata.
Ci auguriamo che questa guida ti abbia aiutato a formattare o cancellare facilmente il tuo disco in Windows 11 in base alle tue esigenze e necessità attuali. Se riscontri problemi o hai domande per noi, non esitare a contattarci tramite la sezione commenti qui sotto.



Lascia un commento