Come bypassare la password di Windows se non ne hai mai impostata una
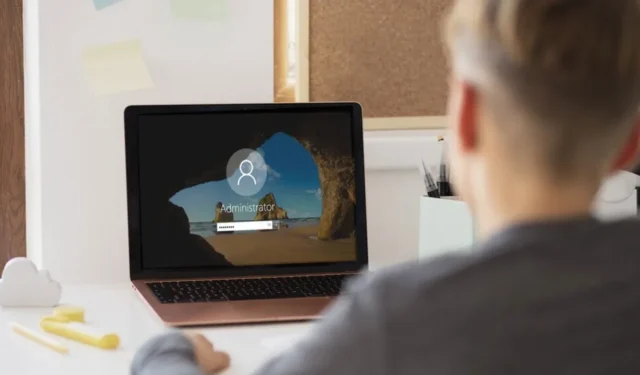
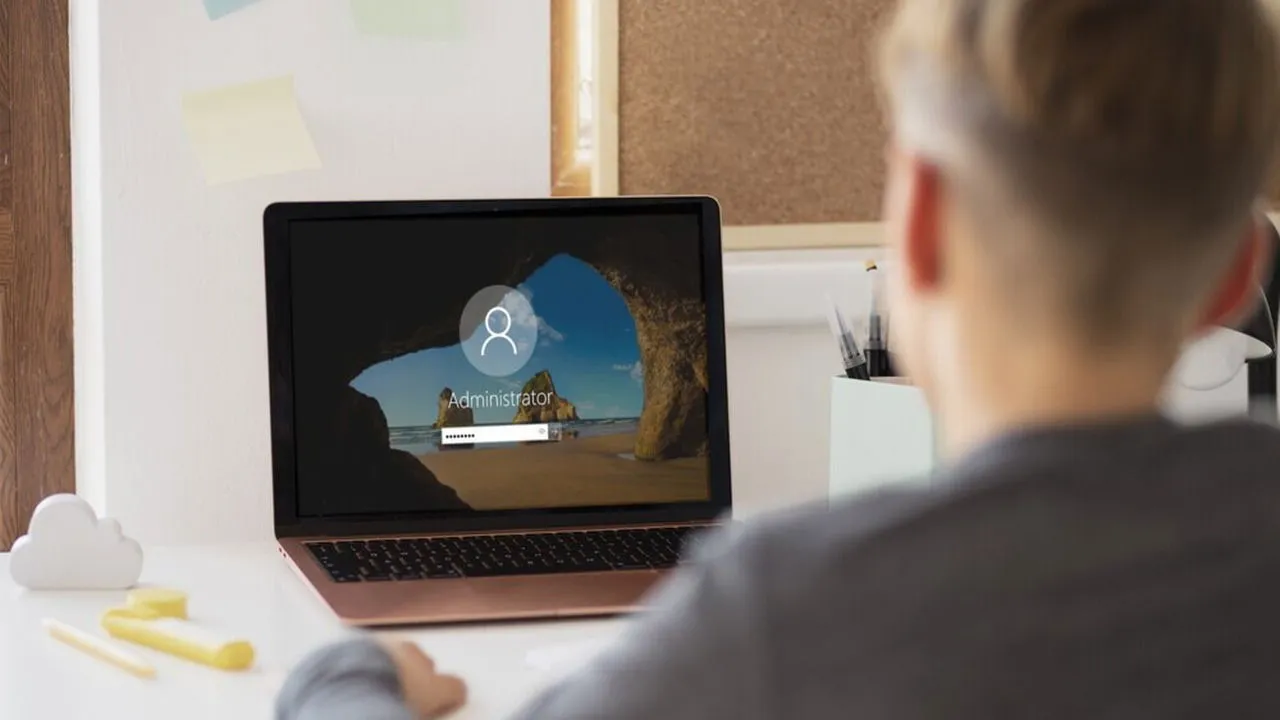
Windows potrebbe occasionalmente chiederti una password, anche se non ne hai impostata una. Ciò può verificarsi a causa di una funzionalità di sicurezza, corruzione dei dati o una svista. Questa guida ti aiuterà a bypassare i requisiti della password di Windows quando non ne hai mai impostata una per cominciare.
Usa una password vuota
In molti casi, Windows crea il requisito della password con una password vuota. Ciò è particolarmente vero quando chiede una password quando si tenta di reimpostare/ripristinare Windows da Windows Recovery Environment.
Per farlo, premi Entersenza digitare nulla nel campo della password: Windows la accetterà.
Utilizzare un altro account per rimuovere la richiesta di password
Se il tuo PC ha un altro account amministratore, puoi accedere all’account amministratore e rimuovere la richiesta di password per l’altro account utente seguendo le istruzioni riportate di seguito.
Premi Windows+ Re digita lusrmgr.mscnella finestra di dialogo Esegui per aprire lo strumento Gestione utenti e gruppi locali . Apri Utenti , quindi fai clic con il pulsante destro del mouse sull’account utente desiderato e seleziona Imposta password .
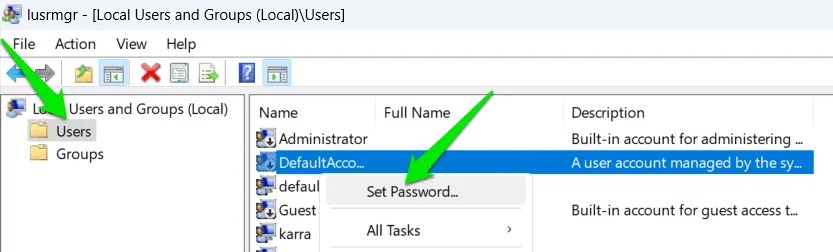
Fai clic su Proceed nell’avviso, lascia vuoti gli spazi della password e fai clic su OK per ignorare la password in Windows. In alternativa, aggiungi una password per modificarla.
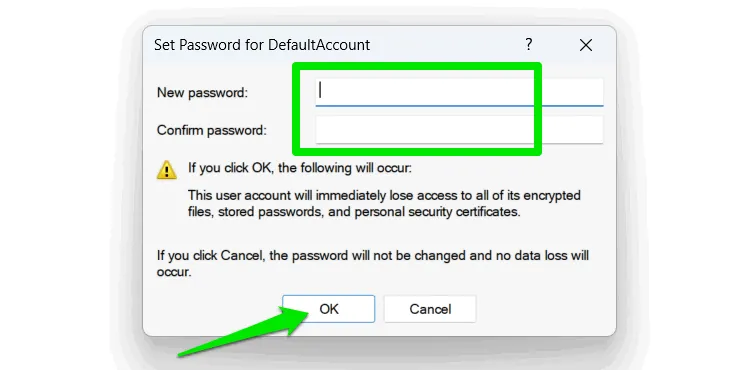
Esci dall’account corrente e accedi all’account originale. Non c’è bisogno di riavviare il PC.
Rimuovere la password utilizzando il prompt dei comandi
Puoi anche usare il Prompt dei comandi di Windows per bypassare la password corrente. Questo è utile se sei un utente Windows Home, poiché non avrai accesso allo strumento Local Users and Groups Management. Ancora più importante, puoi accedere al Prompt dei comandi dall’esterno di Windows usando Windows Recovery Environment (WinRE).
Per accedere a WinRE, è necessario premere ripetutamente un tasto specifico all’avvio del PC. Questo tasto è diverso per ogni produttore, ma quelli più comuni includono F2, F8, F10, F11, F12, e Del.
In WinRE, vai su Risoluzione dei problemi -> Opzioni avanzate e seleziona Prompt dei comandi .
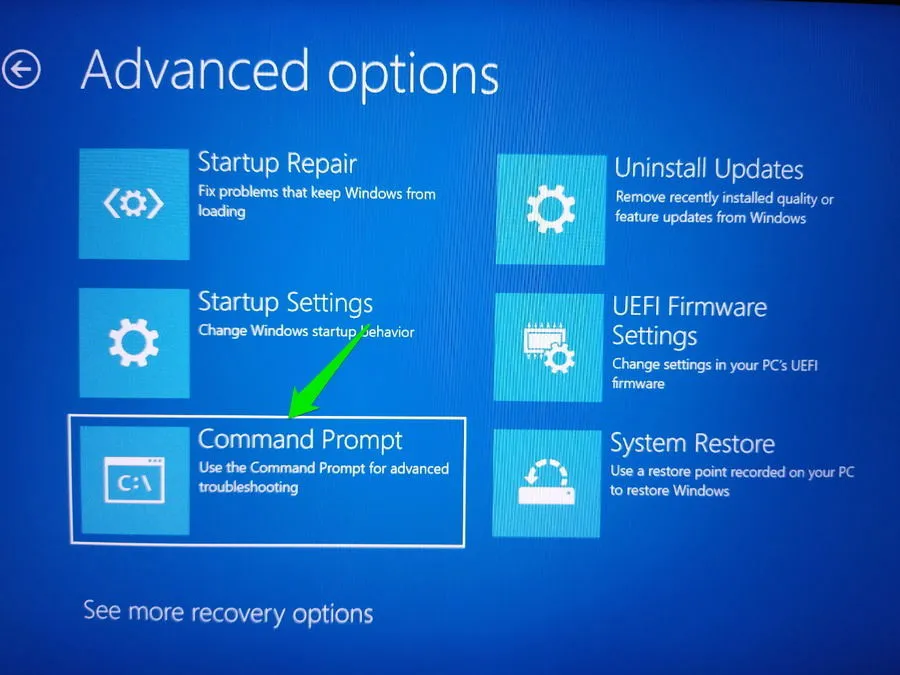
Eseguire il seguente comando:
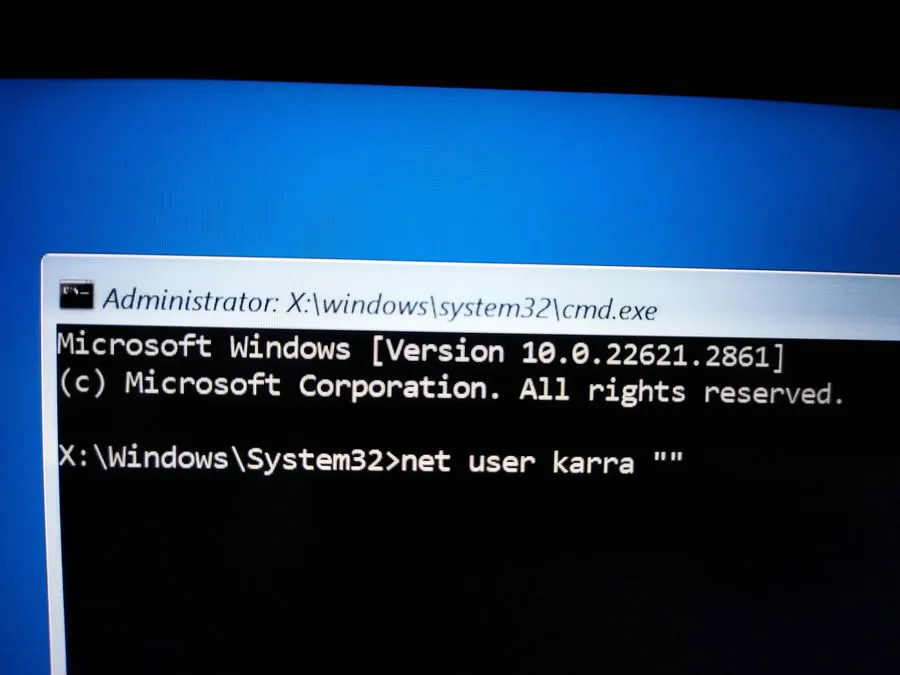
Sostituisci usernamecon il nome utente dell’account desiderato. Puoi anche aggiungere una nuova password inserendola tra virgolette.
Avviare in modalità provvisoria
Se la richiesta di password è dovuta a file corrotti, allora l’avvio in modalità provvisoria risolverà il problema, poiché non chiederà la password. Sebbene esistano molti modi per accedere alla modalità provvisoria in Windows, usare Windows Recovery Environment (WinRE) sarebbe il più adatto.
Apri WinRE come descritto sopra, vai su Risoluzione dei problemi -> Opzioni avanzate -> Impostazioni di avvio e riavvia il PC. Seleziona Abilita modalità provvisoria con prompt dei comandi .
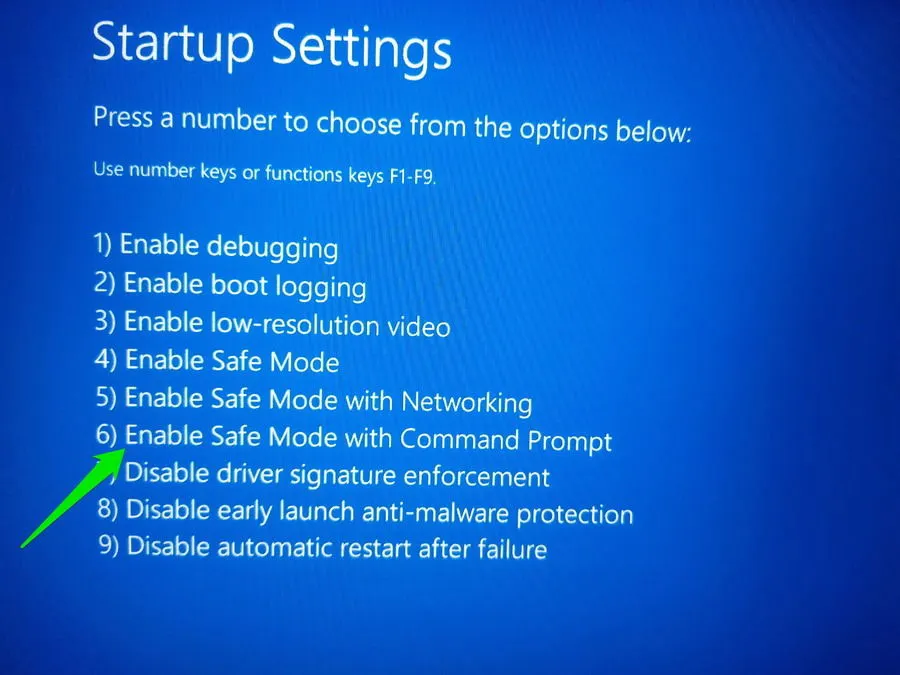
Se riesci ad accedere all’account utente in modalità provvisoria, puoi rimuovere la richiesta della password utilizzando il Prompt dei comandi, come abbiamo fatto sopra.
Ripristina il tuo sistema a una data precedente
Se il problema si è verificato di recente e in precedenza eri in grado di accedere all’account, Ripristino configurazione di sistema di Windows può aiutarti. Ripristino configurazione di sistema ripristinerà il tuo PC a un momento in cui avevi accesso. Puoi anche eseguire Ripristino configurazione di sistema da WinRE, così non dovrai accedere a un altro account.
In WinRE, vai su Risoluzione problemi -> Opzioni avanzate e apri Ripristino configurazione di sistema .
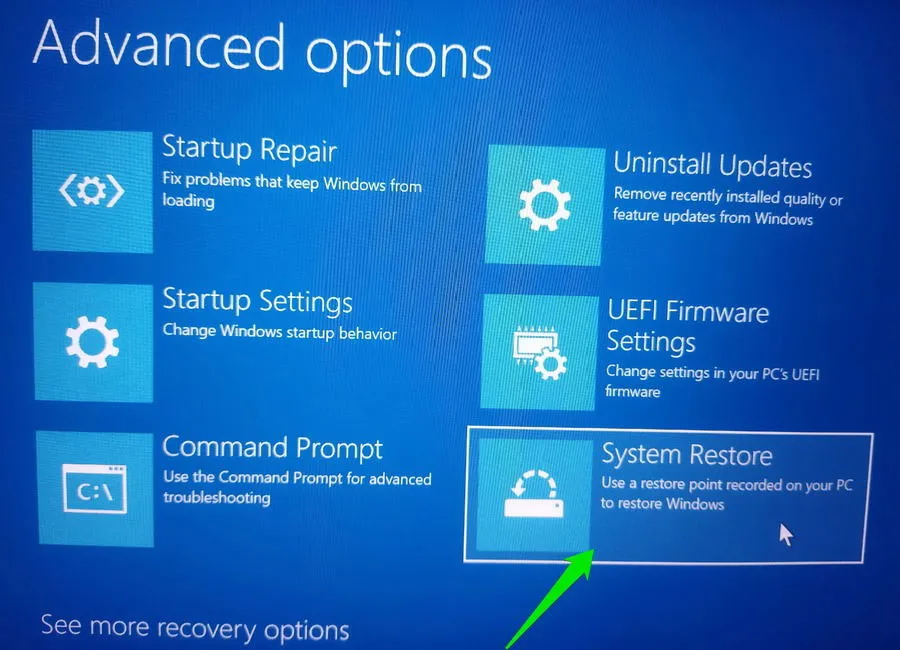
Seleziona una data e un’ora antecedenti alla richiesta di password e segui i passaggi per ripristinare il PC.
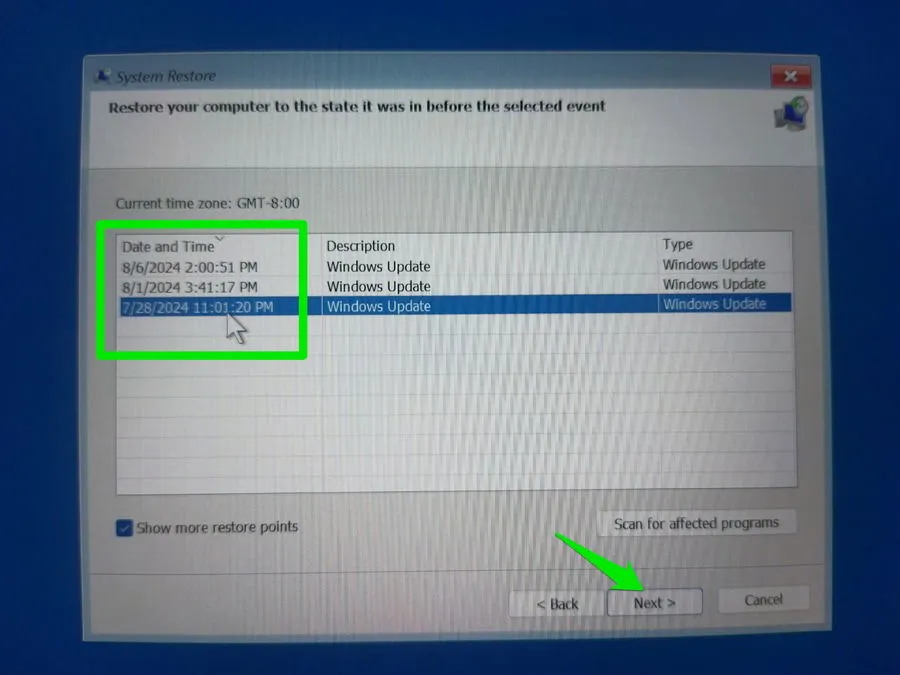
Utilizzare l’account amministratore nascosto
Windows ha un account super amministratore nascosto che è nascosto per impostazione predefinita. Può essere abilitato durante la risoluzione dei problemi del PC. Se non hai un account secondario e altri metodi non funzionano, puoi abilitare questo account per risolvere il problema.
Aprire il prompt dei comandi da WinRE ed eseguire il seguente comando:
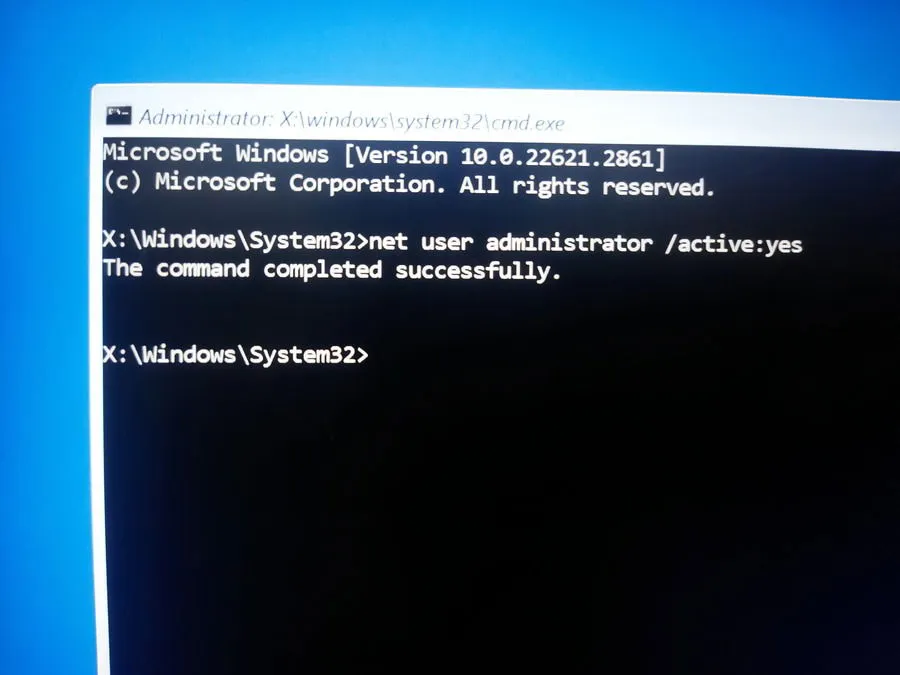
Riavvia il PC per raggiungere un nuovo account con il nome Administrator . Questo account ha accesso completo al tuo PC. Puoi usarlo per reimpostare la password, reimpostare/ripristinare il PC, riparare file di sistema corrotti o persino spostare dati su un nuovo account utente.
Una volta risolto il problema, disabilita l’account Administrator. Apri il Prompt dei comandi ed esegui il seguente comando:
Molti di questi metodi dipendono dall’accesso a Windows Recovery Environment. Se WinRE non funziona, crea un’unità di ripristino di Windows per accedere alle opzioni di risoluzione dei problemi.
Credito immagine: Freepik con modifiche. Tutti gli screenshot sono di Karrar Haider.


Lascia un commento