Come installare l’aggiornamento del BIOS ASUS (UEFI) per risolvere il problema delle CPU Intel 13th e 14th su Windows 11
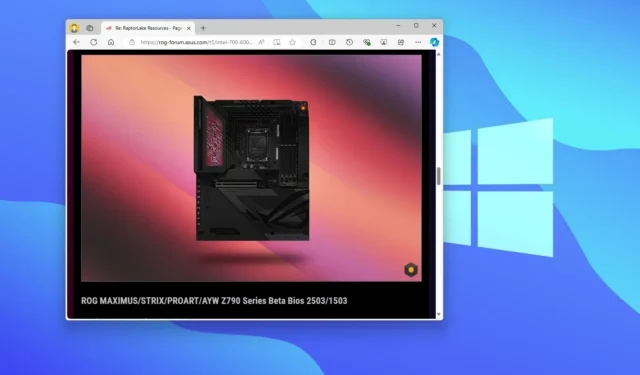
ASUS sta testando un aggiornamento del BIOS (UEFI) per le sue schede madri Z290 per risolvere i problemi di stabilità con i processori Intel Core di 13a e 14a generazione (Raptor Lake). La nuova versione 129 del microcodice non è stata progettata per riparare i processori che sono già stati colpiti dall’esposizione a tensioni elevate. Invece, questo aggiornamento dovrebbe aiutare a impedire che i chip che sono ancora in buone condizioni di funzionamento vengano danneggiati.
Negli ultimi mesi, i processori Intel di 13a e 14a generazione hanno riscontrato problemi di stabilità, principalmente a causa dell’elevata tensione di esercizio causata da un bug dell’algoritmo del microcodice. Ciò ha portato a crash di sistema e persino a potenziali guasti del chip. Intel ha riconosciuto il problema e ha promesso di risolverlo con una patch del microcodice a metà agosto e ora ASuS è tra le prime aziende a rilasciare un nuovo microcodice per risolvere i problemi.
MSI ha anche annunciato il rilascio di un aggiornamento del BIOS (UEFI) per le schede madri Intel serie 600 e 700 con un aggiornamento del microcodice 0x129 che mira ad attenuare l’instabilità dei processori sopra menzionati.
L’azienda fa anche notare che questo aggiornamento del firmware è disponibile solo per le schede madri della serie Z290 e, oltre ad affrontare le preoccupazioni sui chip Intel, l’azienda afferma che l’aggiornamento migliora anche le prestazioni del sistema. Inoltre, questo aggiornamento non dovrebbe influire sull’overclocking o sul Turbo Boost.
In questa guida, descriverò i passaggi per aggiornare il BIOS per le schede madri ASUS all’ultima versione beta con Windows 11. Tuttavia, puoi anche usare queste istruzioni come riferimento per aggiornare altre schede madri, come MSI.
Installa l’aggiornamento BIOS ASUS (UEFI) su Windows 11
Per installare il nuovo microcodice e prevenire problemi con alcuni processori Intel di 13a e 14a generazione, è necessario scaricare il pacchetto più recente, creare un supporto di installazione e procedere con il processo di aggiornamento del BIOS.
1. Scarica l’aggiornamento beta del BIOS ASUS
Per scaricare la versione beta del BIOS ASUS, seguire questi passaggi:
-
Apri la pagina del forum ASUS per la scheda madre della serie Intel Z290 .
-
Fare clic sul collegamento per la versione beta dell’aggiornamento del BIOS per la scheda madre.
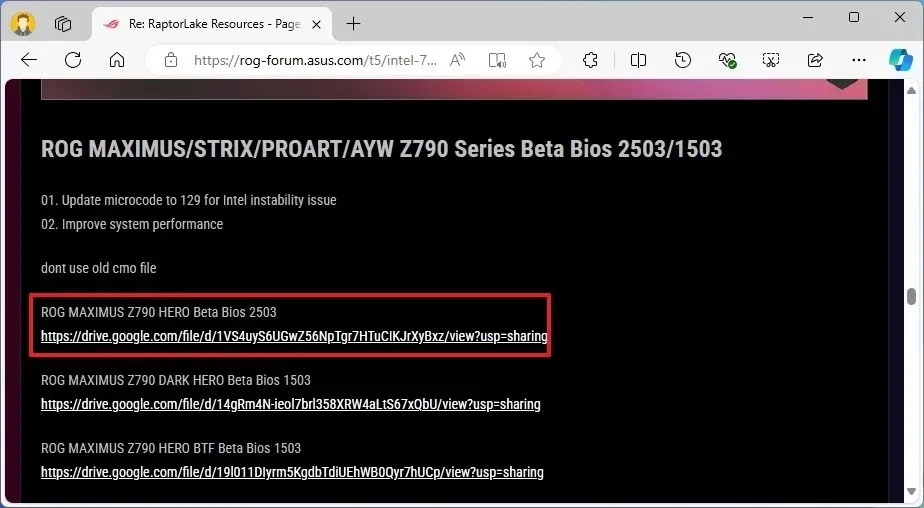 Nota rapida: la scelta e l’installazione del firmware sbagliato possono compromettere il computer, rendendolo inutilizzabile.
Nota rapida: la scelta e l’installazione del firmware sbagliato possono compromettere il computer, rendendolo inutilizzabile. -
Fare clic sul pulsante Scarica per salvare il file sul computer.
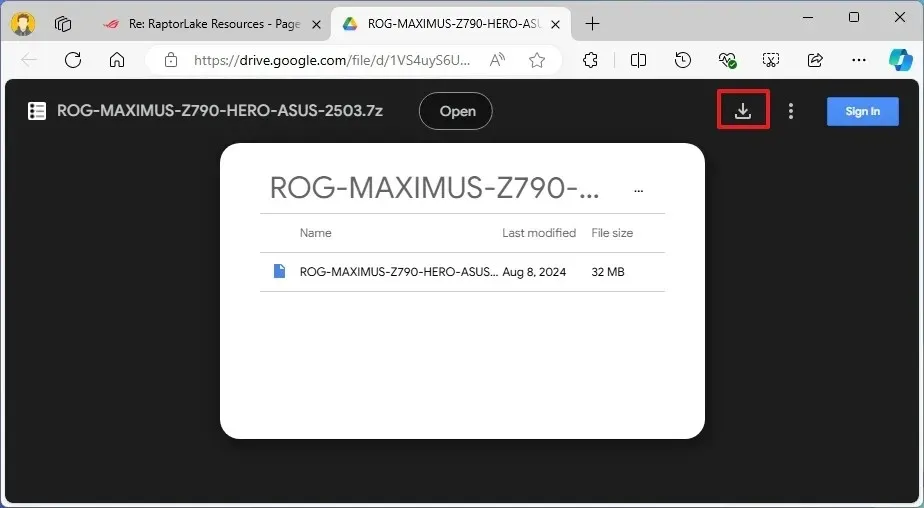
-
Collega un’unità flash USB al tuo computer.
-
Aprire Esplora file .
-
Apri Questo PC .
-
Fare clic con il pulsante destro del mouse sull’unità flash USB e selezionare l’ opzione Formatta .
-
Selezionare l’ opzione FAT32 per l’impostazione “File System”.

-
Fare clic sul pulsante Start .
-
Fare clic sul pulsante OK per confermare.
-
Aprire la cartella contenente il file di aggiornamento del BIOS ASUS.
-
Fare clic con il pulsante destro del mouse sul file e scegliere l’ opzione Estrai tutto .
-
Fare clic sul pulsante Estrai .
/li>
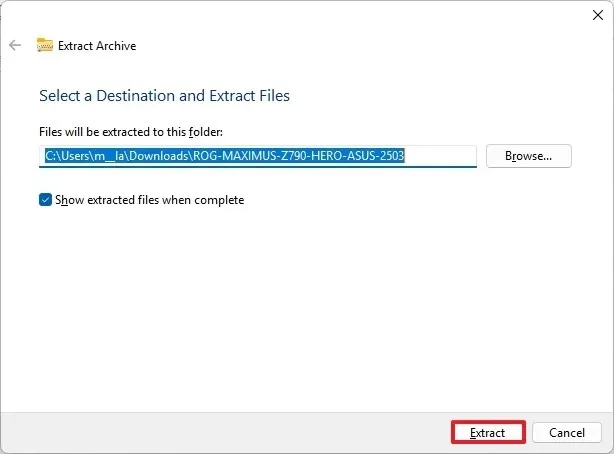
-
Fare clic con il pulsante destro del mouse sul file “.CAP” e selezionare l’ opzione Copia .
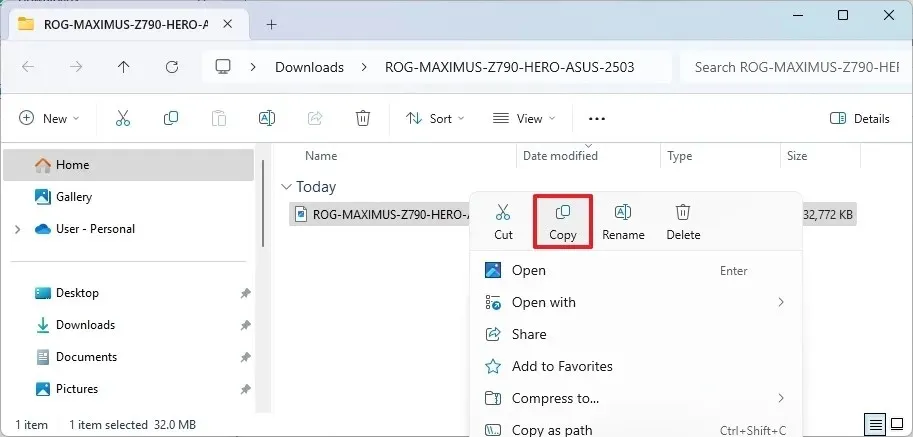
-
Aprire l’unità flash USB formattata di recente.
-
Fare clic sul pulsante Incolla dalla barra dei comandi.
Una volta completati questi passaggi, puoi procedere ad applicare la versione beta dell’aggiornamento per la tua scheda madre.
2. Installa l’aggiornamento beta del BIOS ASUS
Per installare un aggiornamento del BIOS sul tuo computer ASUS, segui questi passaggi:
-
Aprire Impostazioni su Windows 11.
-
Fare clic su Sistema .
-
Fare clic sulla pagina Recupero .
-
Fare clic sul pulsante Riavvia ora per l’impostazione “Avvio avanzato”.
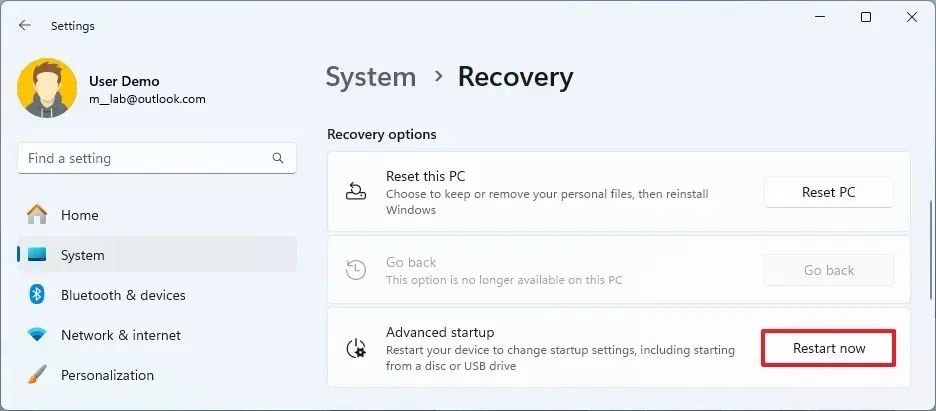
-
Fare nuovamente clic sul pulsante Riavvia ora .
-
Fare clic su Risoluzione dei problemi .
-
Fare clic su Opzioni avanzate .
-
Fare clic sull’opzione “Impostazioni firmware UEFI” .
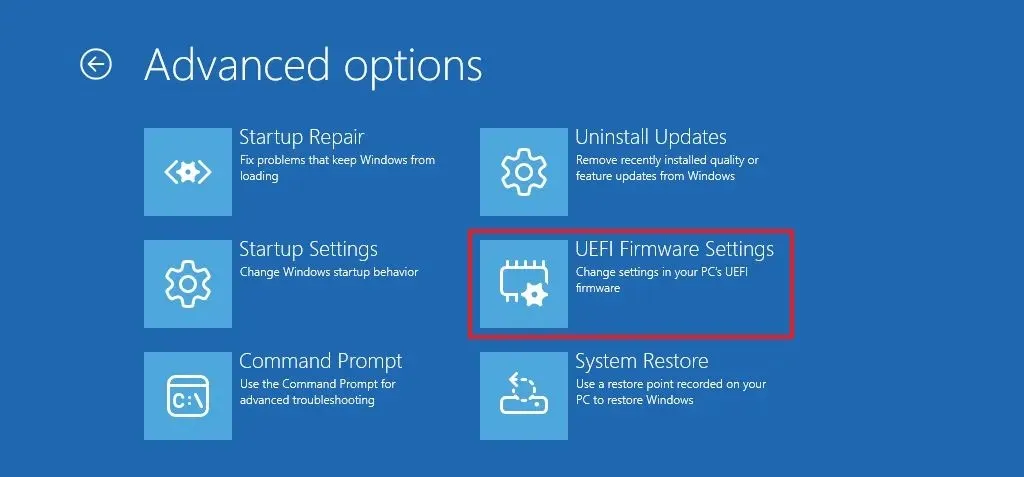
-
Fare clic sul pulsante Riavvia .
-
Premere il tasto F7 per accedere alla modalità avanzata del BIOS ASUS.
-
Fare clic sulla scheda Strumenti .
-
Fare clic su ASUS EZ Flash . (Il nome dello strumento potrebbe essere leggermente diverso.)
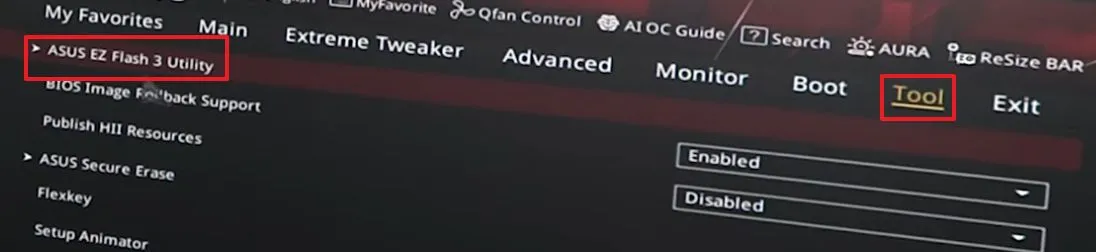
-
Selezionare il file BIOS sull’unità flash USB.
Nota rapida: è fondamentale ricordare di non interrompere il processo in nessun caso, poiché ciò potrebbe danneggiare la scheda madre. - Selezionare il file di aggiornamento.
-
Fare clic sul pulsante Sì .
-
Fare nuovamente clic sul pulsante Sì .
-
Fare nuovamente clic sul pulsante Sì per procedere con l’aggiornamento.
Nota rapida: è importante aggiornare sempre a una versione più recente anziché a una più vecchia.
Dopo aver completato i passaggi, non toccare nulla, non muovere il mouse o armeggiare con il computer e lascia che il processo faccia il suo dovere. Questo aggiornamento potrebbe richiedere molto tempo. Inoltre, il dispositivo si riavvierà più volte, quindi non fare nulla finché il dispositivo non torna nel BIOS o non carica Windows 11.
I processori Intel affrontano problemi di stabilità
I processori interessati dalle tensioni elevate dovute al bug dell’algoritmo del microcodice includono:
Processori Intel Core di 13a generazione:
- i9-13900KS
- i9-13900K
- i9-13900KF
- i9-13900F
- i9-13900
- Processore i7-13700K
- Processore i7-13700KF
- i7-13790F
- Processore i7-13700F
- i7-13700
- Processore i5-13600K
- Processore i5-13600KF
Processori Intel Core di 14a generazione:
- i9-14900KS
- i9-14900K
- i9-14900KF
- i9-14900F
- i9-14900
- Processore i7-14700K
- Processore i7-14700KF
- i7-14790F
- Processore i7-14700F
- i7-14700
- Processore i5-14600K
- Processore i5-14600KF
Se hai un computer che utilizza il silicio Raptor Lake che è stato esposto ad alte tensioni ed è già inaffidabile, dovresti contattare Intel per ricevere una sostituzione. Ricorda inoltre che l’azienda sta estendendo la garanzia di due anni per i processori di accesso.



Lascia un commento