Che cos’è PowerShell ISE? Tutto ciò che devi sapere
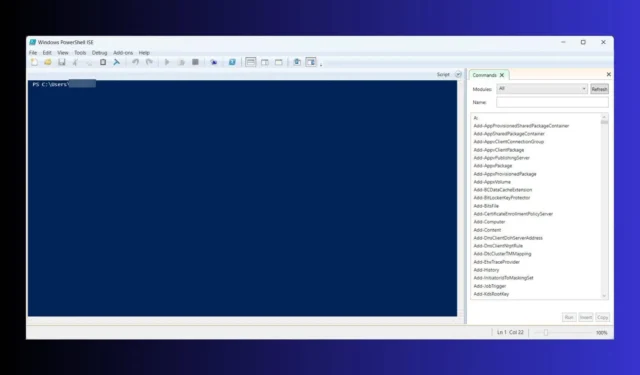
PowerShell ISE (Integrated Scripting Environment) è un potente strumento per scrivere, eseguire e debuggare script PowerShell. Fornisce un’interfaccia grafica che semplifica lo sviluppo di script, rendendolo uno strumento essenziale sia per i principianti che per gli scripter esperti. Immergiamoci in alcune soluzioni pratiche per aiutarti a padroneggiare PowerShell ISE.
Come posso accedere e utilizzare PowerShell ISE?
1. Accesso a PowerShell ISE
- Fare clic sul menu Start e digitare PowerShell ISE nella barra di ricerca.
- Dall’elenco dei risultati, fare clic su Windows PowerShell ISE per aprire l’applicazione.
PowerShell ISE è preinstallato in Windows e fornisce un’interfaccia intuitiva per lo sviluppo di script, semplificando la scrittura e il debug degli script rispetto alla riga di comando.
2. Installazione di PowerShell ISE
- Fare clic sul menu Start e digitare cmd nella barra di ricerca.
- Fare clic con il pulsante destro del mouse sul Prompt dei comandi e selezionare Esegui come amministratore.
- Nel prompt dei comandi, digitare il seguente comando e premere Invio:
DISM /Online /Add-Capability /CapabilityName:Microsoft.Windows.PowerShell.ISE~~~~0.0.1.0
Questo comando installa PowerShell ISE se non è già presente sul tuo sistema. Una volta installato, puoi accedervi cercando PowerShell ISE nel menu Start, come abbiamo spiegato nella prima soluzione.
3. Debug in PowerShell ISE
- Apri lo script in PowerShell ISE.
- Fare clic sul numero di riga in cui si desidera impostare un punto di interruzione oppure premere F9.
- Fare clic sul pulsante Esegui script oppure premere F5.
- Quando l’esecuzione si interrompe al punto di interruzione, passare il mouse sulle variabili per ispezionarle.
- Utilizzare il riquadro della console per digitare comandi e controllare manualmente i valori delle variabili.
Questa funzionalità ti aiuta a mettere in pausa l’esecuzione, controllare gli stati delle variabili e risolvere efficacemente i problemi all’interno dei tuoi script.
4. Utilizzo del componente aggiuntivo Command
- Fare clic su Visualizza nella barra dei menu.
- Selezionare Mostra componente aggiuntivo Comando .

- Utilizzare la barra di ricerca nel riquadro del componente aggiuntivo Command per trovare comandi e cmdlet.
- Compila i parametri e le opzioni nel modulo fornito.
- Fare clic su Inserisci per aggiungere il comando allo script.
Il componente aggiuntivo Command semplifica il processo di ricerca e utilizzo dei comandi PowerShell, rendendo più efficiente la scrittura degli script.
5. Modifica multi-linea in PowerShell ISE
- Premere Shift+ Enterper creare una nuova riga sotto la riga corrente.
- Premere Alt+ Shifte utilizzare i tasti freccia per selezionare più righe.
- Apporta le modifiche a tutte le linee selezionate contemporaneamente.
La modifica multilinea consente di gestire e modificare facilmente script complessi, riducendo gli errori e risparmiando tempo.
6. Creazione ed esecuzione di uno script semplice
- Fare clic sull’icona Nuovo script nella barra degli strumenti.
- Si apre una nuova scheda per il file senza titolo.
- Inizia a scrivere la tua sceneggiatura. Ad esempio:
Write-Host "This is a test output to the monitor" - Fare clic sull’icona Salva script o andare su File > Salva con nome.
- Assegna un nome allo script (ad esempio testscript1.ps1 ) e salvalo.
- Fare clic sull’icona Esegui script oppure premere F5.
Eseguendo lo script in PowerShell ISE puoi visualizzare immediatamente l’output e risolvere i problemi, rendendo lo sviluppo più interattivo ed efficiente.
7. Utilizzo dell’esecuzione selettiva
- Seleziona la parte dello script che desideri eseguire.
- Premere F8o fare clic su Esegui selezione dalla barra degli strumenti.
L’esecuzione selettiva consente di testare parti dello script singolarmente, il che è utile per il debug e lo sviluppo iterativo.
8. Gestione dei punti di interruzione
- Fare clic sul numero di riga o premere F9.
- Fare clic sul simbolo del punto di interruzione o premere F9nuovamente.
- Gestisci i punti di interruzione tramite il menu Debug .
L’utilizzo dei punti di interruzione consente di controllare l’esecuzione degli script, consentendo di risolvere i problemi e di verificare ogni passaggio dello script.
Quali sono le differenze tra PowerShell, PowerShell ISE e PowerShell x86?
Controllo di potenza
- Descrizione : Una shell a riga di comando e un linguaggio di scripting.
- Utilizzo : Adatto per l’esecuzione rapida di comandi e script di automazione.
- Piattaforma : disponibile su Windows, Linux e macOS.
PowerShell ISE
- Descrizione : Un’interfaccia utente grafica per lo scripting e il debug.
- Utilizzo : ideale per scrivere, testare e correggere script con funzionalità come la colorazione della sintassi e la modifica multilinea.
- Piattaforma : disponibile solo su Windows.
PowerShell x86
- Descrizione : Una versione a 32 bit di PowerShell.
- Utilizzo : utilizzato per la compatibilità con applicazioni e script a 32 bit.
- Piattaforma : disponibile nelle versioni a 64 bit di Windows per eseguire script a 32 bit.
Conoscere queste differenze ti garantisce di utilizzare lo strumento giusto per il tuo compito specifico, che si tratti della semplice esecuzione di uno script o dello sviluppo di uno script complesso.
Queste soluzioni migliorano collettivamente la tua esperienza di scripting in PowerShell ISE, sia che tu stia automatizzando attività, gestendo sistemi o sviluppando script complessi. Ricordati di aggiornare regolarmente PowerShell ISE e gli script per mantenere compatibilità e sicurezza.
Cosa puoi fare quando lo script di arresto di Gpedit non è in esecuzione? Fai clic sul collegamento evidenziato per le soluzioni giuste per risolvere il problema.
Se avete domande, potete accedere alla sezione commenti qui sotto e lasciarci un messaggio.



Lascia un commento