Pulisci l’unità C in Windows 11 senza formattarla [Come fare]
![Pulisci l’unità C in Windows 11 senza formattarla [Come fare]](https://cdn.thewindowsclub.blog/wp-content/uploads/2024/08/how-to-clean-c-drive-in-windows-11-without-formatting-640x375.webp)
Mantenere l’unità C libera da ingombri è essenziale per mantenere prestazioni ottimali sul tuo sistema Windows 11. Se ti stai chiedendo come pulire l’unità C senza formattarla, sei nel posto giusto. Ecco alcune soluzioni pratiche per aiutarti a liberare spazio e mantenere il tuo sistema in funzione senza problemi.
Come faccio a pulire l’unità C in Windows 11 senza formattarla?
Prima di usare metodi più complessi, prova a cancellare la cache del browser in tutti i browser che usi per liberare un po’ di spazio. Inoltre, svuota il Cestino per rimuovere i file eliminati.
1. Eseguire la pulizia del disco
- Premere il Windows tasto + R digitare cleanmgr e fare clic su OK .
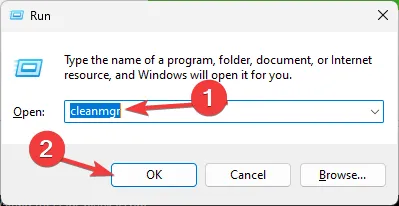
- Fai clic su OK per eliminare i file selezionati. Se richiesto, conferma facendo clic su Elimina file .
- Per pulire i file di sistema, fare clic su Pulisci file di sistema , selezionare i file e quindi fare clic su OK .
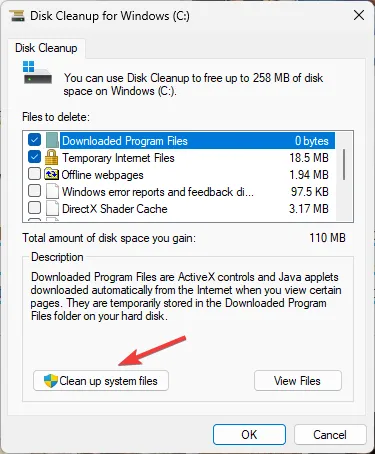
2. Utilizzare Storage Sense
- Apri Impostazioni premendo Windows+ I.
- Vai su Sistema e poi su Archiviazione .
- Attiva Sensore memoria se non è già attivo.
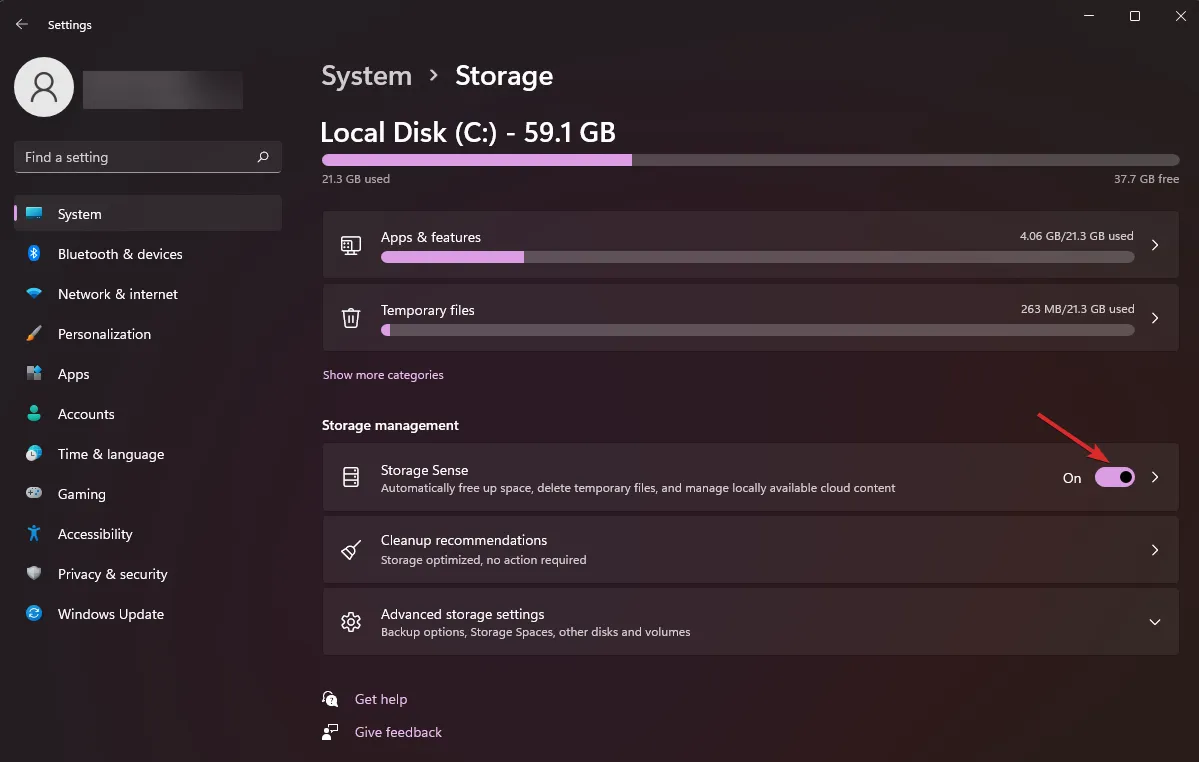
- Fare clic su Configura Storage Sense o eseguirlo ora .
- Imposta le tue preferenze per stabilire la frequenza con cui desideri eliminare i file temporanei, il contenuto del Cestino, ecc.
- Fare clic su Pulisci ora per eseguire immediatamente Storage Sense.
3. Disinstallare le applicazioni non necessarie
- Premere Windows il tasto + R e digitare appwiz.cpl . Fare clic su OK.
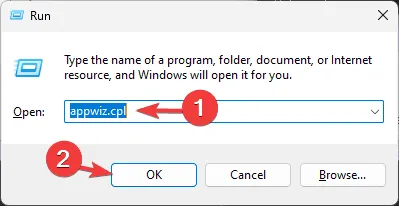
- Seleziona l’applicazione che desideri disinstallare.
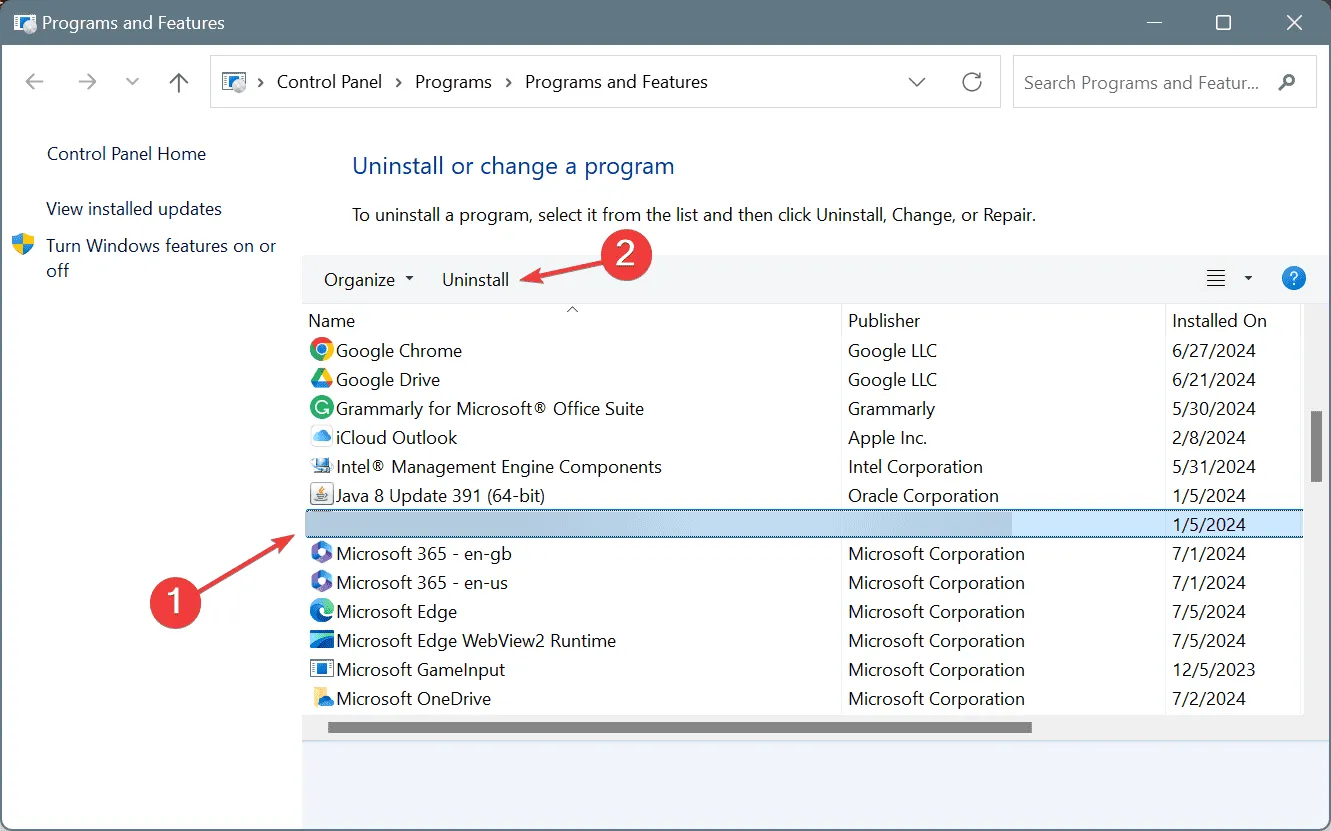
- Infine , seleziona Disinstalla .
4. Eliminare i file di grandi dimensioni
- Aprire Esplora file .
- Fare clic sull’unità C.
- Nella barra di ricerca, digita dimensione: >1GB per trovare file più grandi di 1 GB.
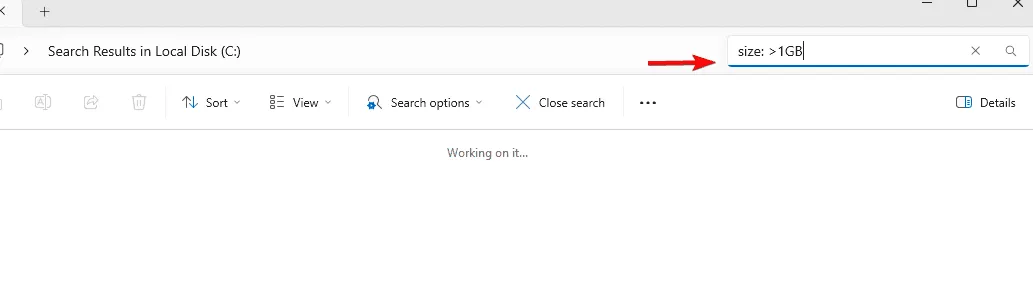
- Rivedi i risultati della ricerca ed elimina i file che non ti servono più facendo clic con il pulsante destro del mouse e selezionando Elimina .
Tieni presente che non tutti i file sono sicuri da eliminare, quindi elimina solo quelli di cui sai cosa fanno. Esistono altri metodi per trovare file di grandi dimensioni su Windows 11, quindi non esitare a provarli.
5. Spostare le applicazioni installate su un’altra unità
- Apri Impostazioni premendo Windows+ I.
- Vai su App e poi su App installate .
- Seleziona l’app che vuoi spostare, cliccaci sopra e poi clicca su Sposta .
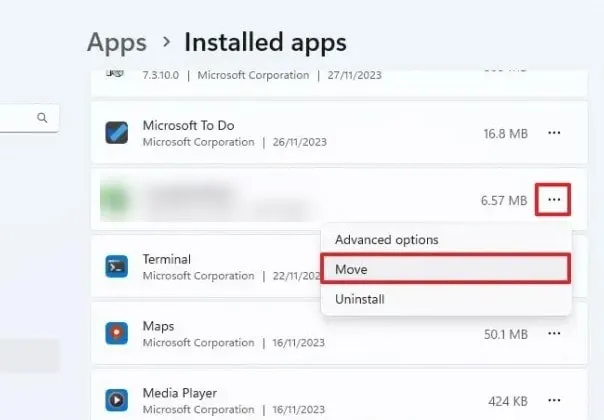
- Selezionare l’unità di destinazione e fare nuovamente clic su Sposta .
Spostando le applicazioni su un’altra unità puoi liberare spazio sull’unità C mantenendo intatte le applicazioni.
Seguendo questi metodi, puoi pulire efficacemente l’unità C in Windows 11 senza formattarla.



Lascia un commento