Che cos’è SearchFilterHost.exe e come risolvere i suoi problemi
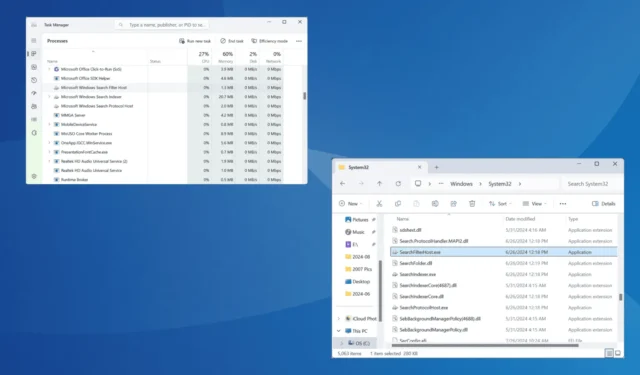
Il processo Microsoft Windows Search Filter Host o SearchFilterHost.exe è un componente essenziale della funzionalità di ricerca in Windows ed è parte del sistema operativo sin da Windows XP. Ma nel corso degli anni, molti hanno scoperto un elevato utilizzo della CPU da parte di SearchFilterHost.exe o il processo continuava a bloccarsi!
Le cause principali dell’elevato utilizzo della CPU e degli arresti anomali di SearchFilterHost.exe sono l’indice di ricerca corrotto, problemi con l’indicizzazione attiva, problemi con il servizio di ricerca di Windows, file di sistema corrotti o un’installazione di Windows incompleta.
Prima di iniziare con la risoluzione dei problemi leggermente complessa, riavvia il PC, installa tutti gli aggiornamenti di Windows in sospeso e passa al piano di alimentazione ad alte prestazioni. Se l’elevato utilizzo della CPU o i crash persistono, vai alle soluzioni elencate di seguito.
Come posso risolvere il problema dell’elevato utilizzo della CPU da parte di SearchFilterHost.exe?
1. Controllare l’autenticità del file SearchFilterHost.exe
Spesso, gli attori della minaccia mascherano un virus usando il nome di un file di sistema critico, il che impedisce il rilevamento precoce. Quindi, è importante verificare che SearchFilterHost.exe non sia un malware.
Per farlo, controlla la posizione del file. Il file SearchFilterHost.exe è, di default, archiviato in:C:\Windows\System32
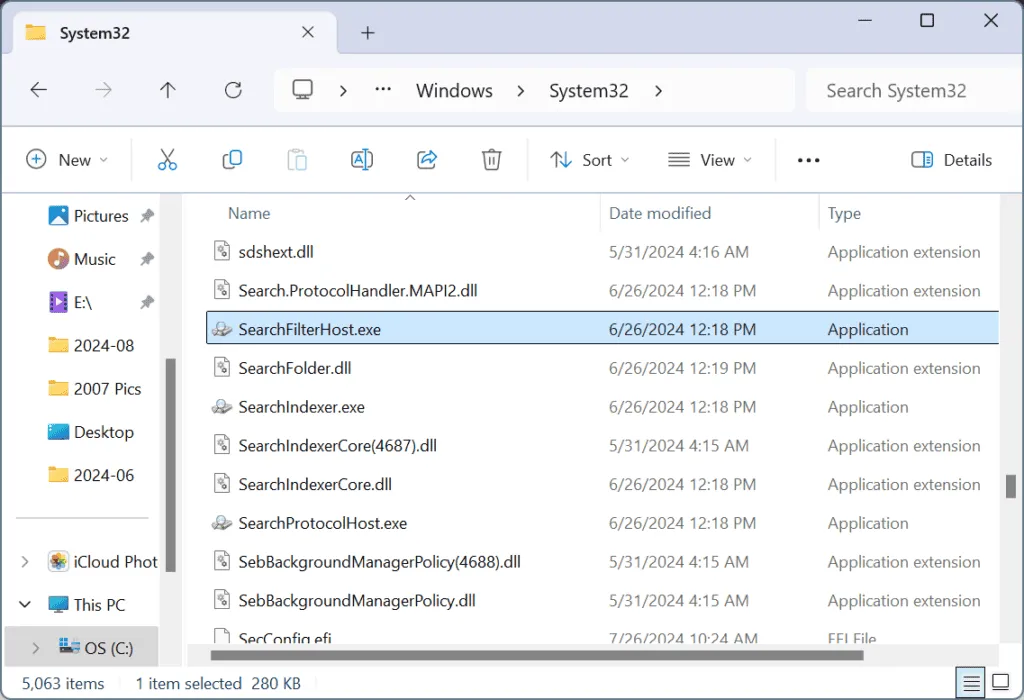
Se è archiviato altrove, esegui una scansione del PC alla ricerca di malware utilizzando la soluzione antivirus integrata di Windows o un’altra soluzione antivirus di prima qualità.
2. Ricostruire l’indice di ricerca
- Premi Windows+ Sper aprire la Ricerca, digita Pannello di controllo nel campo di testo e clicca sul risultato pertinente.
- Selezionare Icone grandi dal menu a discesa Visualizza per, in alto a destra.
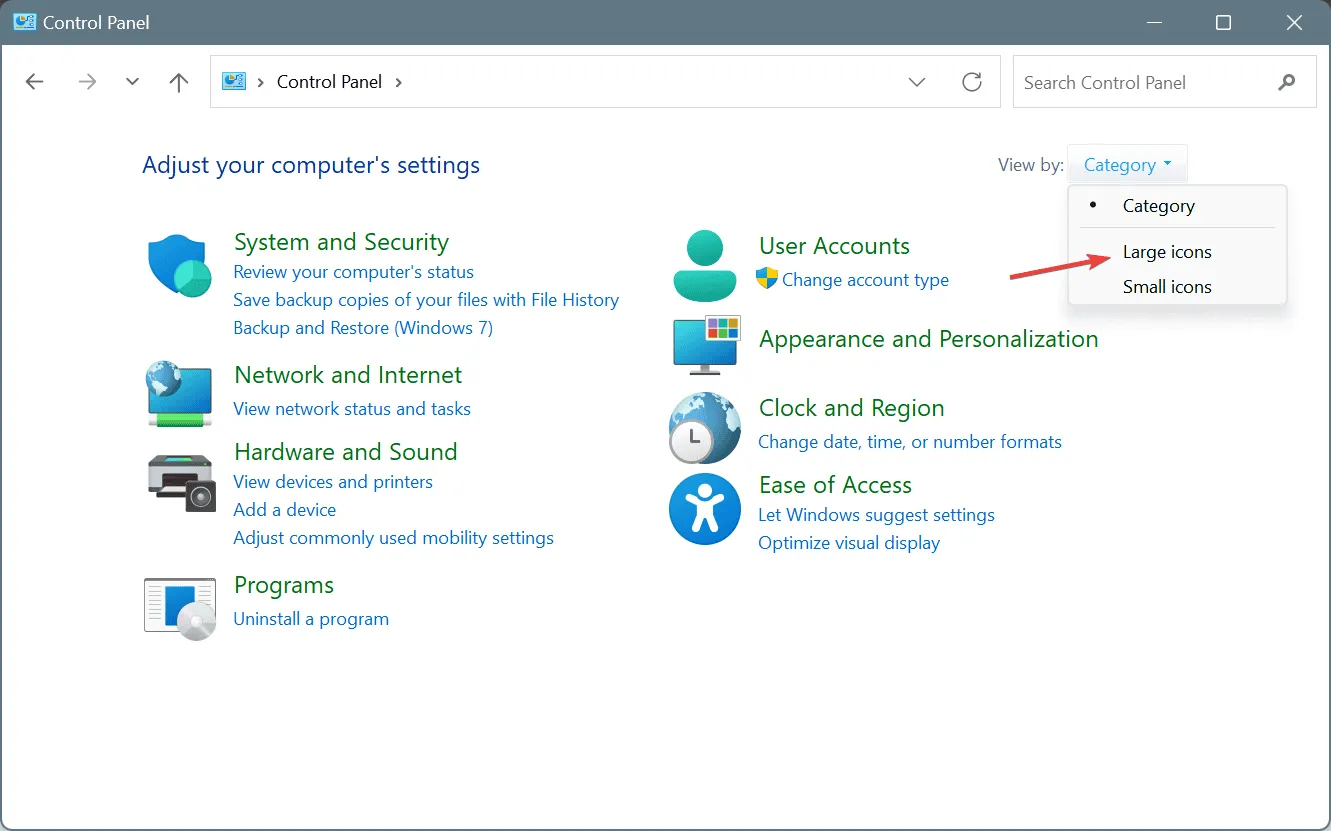
- Individuare e selezionare Opzioni di indicizzazione .
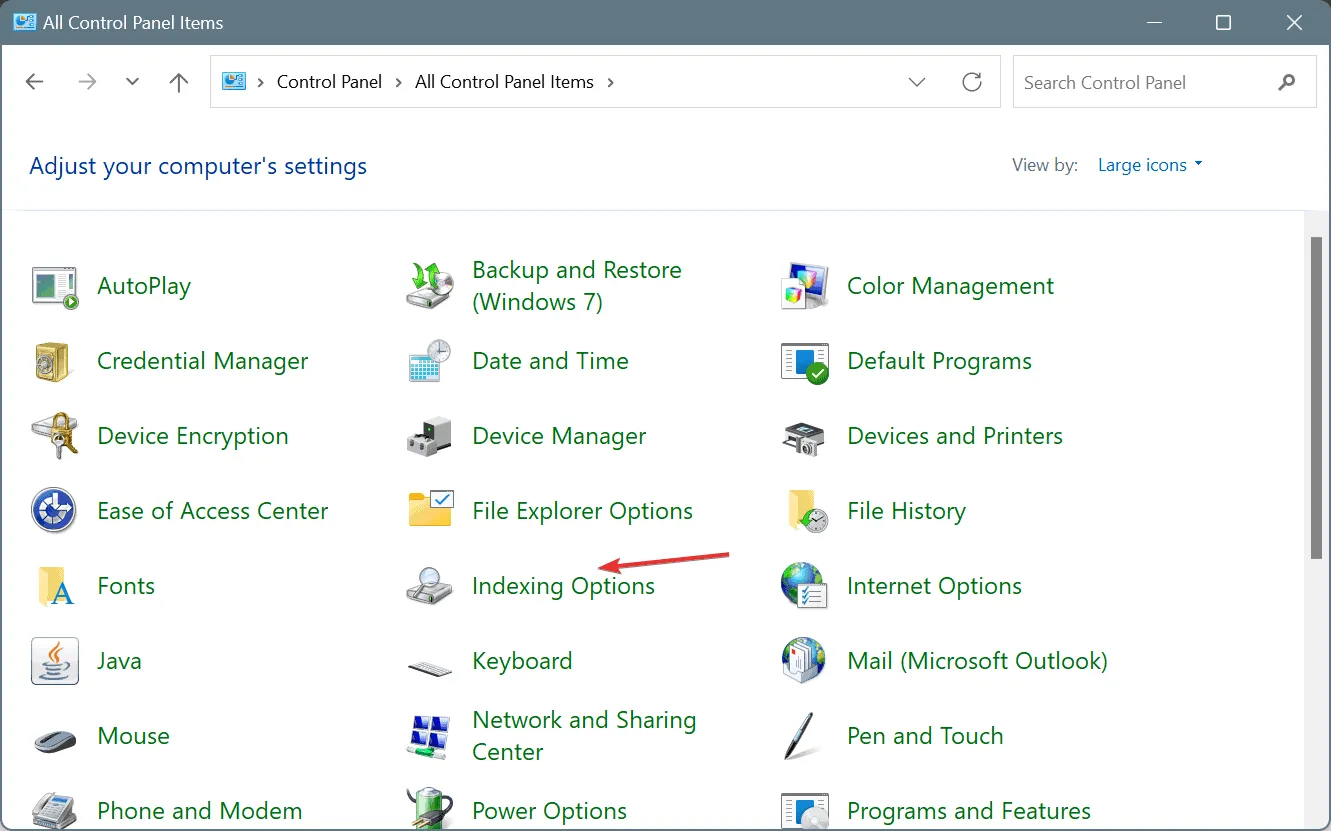
- Ora fai clic sul pulsante Avanzate .
- Fare clic su Ricostruisci in Risoluzione dei problemi.
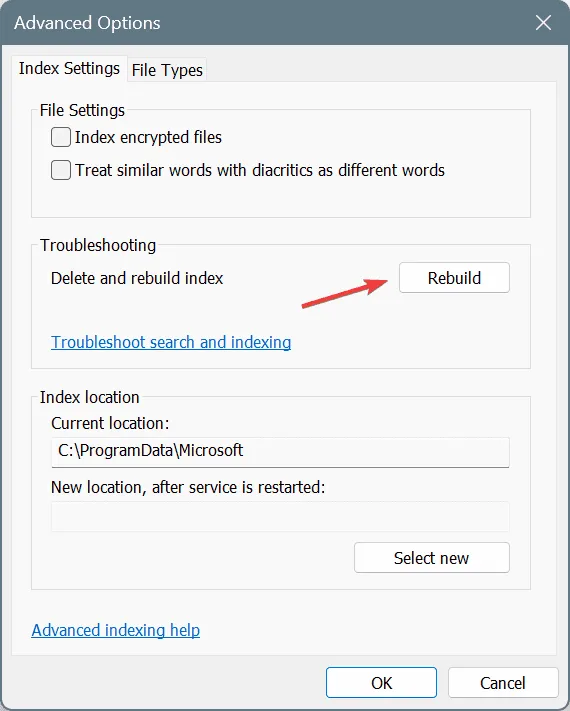
- Fare clic su OK nel messaggio visualizzato.
Per 9 utenti su 10 (me compreso), ricostruire l’indice ha funzionato quando SearchFilterHost.exe aveva un elevato utilizzo della CPU in Windows 11. In questo caso, era probabile che ci fosse un problema con l’indice di ricerca esistente, che rendeva difficile per Windows recuperare i file e, di conseguenza, portava a un maggiore consumo di risorse.
3. Escludere OneDrive dall’indicizzazione
- Aprire il Pannello di controllo, selezionare Icone grandi dal menu Visualizza per e fare clic su Opzioni di indicizzazione .
- Fare clic su Modifica .
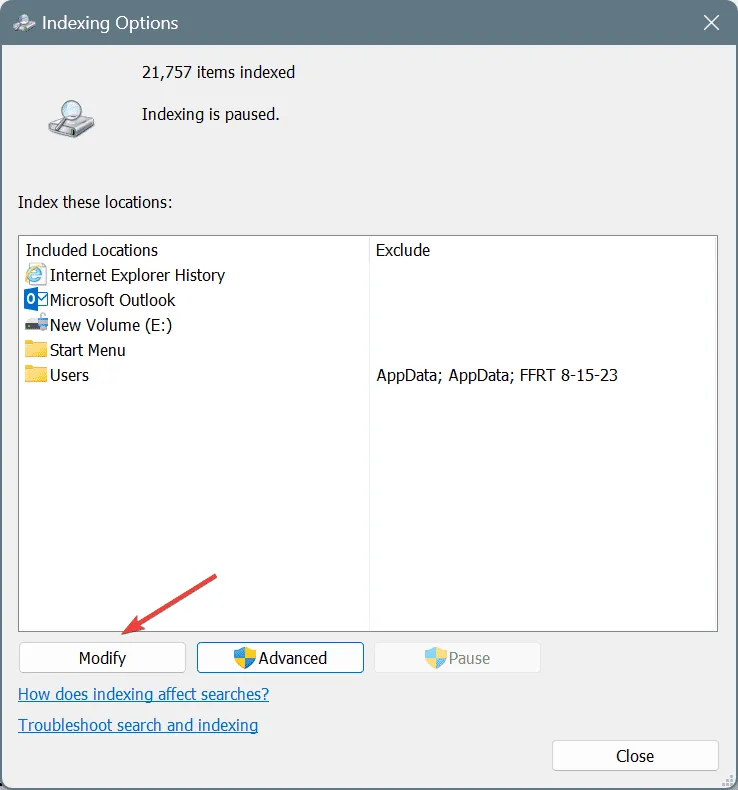
- Ora, guarda i vari percorsi, identifica la cartella OneDrive , deseleziona la casella di controllo prima di essa e fai clic su OK per salvare le modifiche. La cartella OneDrive è solitamente archiviata nel seguente percorso, dove Username è il nome del profilo attivo:
C:\Users\Username
In passato, OneDrive e altri servizi di archiviazione cloud simili hanno innescato un elevato utilizzo della CPU da parte di SearchFilterHost.exe a causa di problemi con l’indicizzazione dei file. Quindi, il modo più semplice per uscirne è escluderli dall’indice di ricerca!
4. Eseguire lo strumento di risoluzione dei problemi di ricerca e indicizzazione
- Premere Windows + R per aprire Esegui, incollare quanto segue nel campo di testo e premere Enter:
msdt.exe -ep WindowsHelp id SearchDiagnostic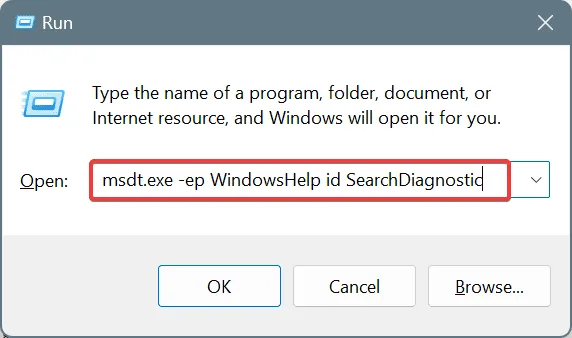
- Ora segui le istruzioni sullo schermo nello strumento di risoluzione dei problemi di ricerca e indicizzazione e apporta le modifiche consigliate, se necessario.
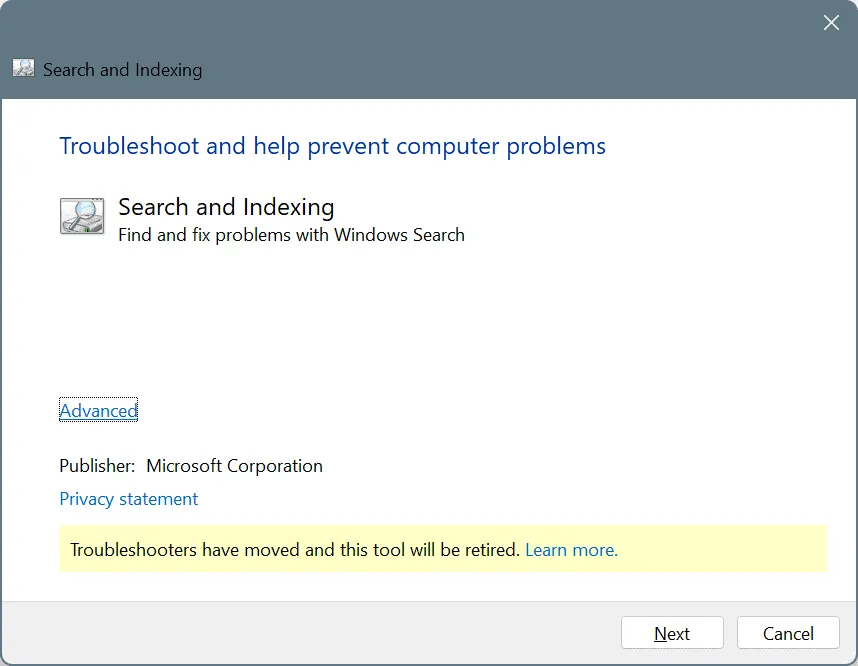
5. Disattivare il servizio di ricerca di Windows
- Premere Windows+ Rper aprire Esegui, digitare services.msc nel campo di testo e premere Enter.
- Scorrere verso il basso, fare clic con il pulsante destro del mouse sul servizio di ricerca di Windows e selezionare Proprietà.
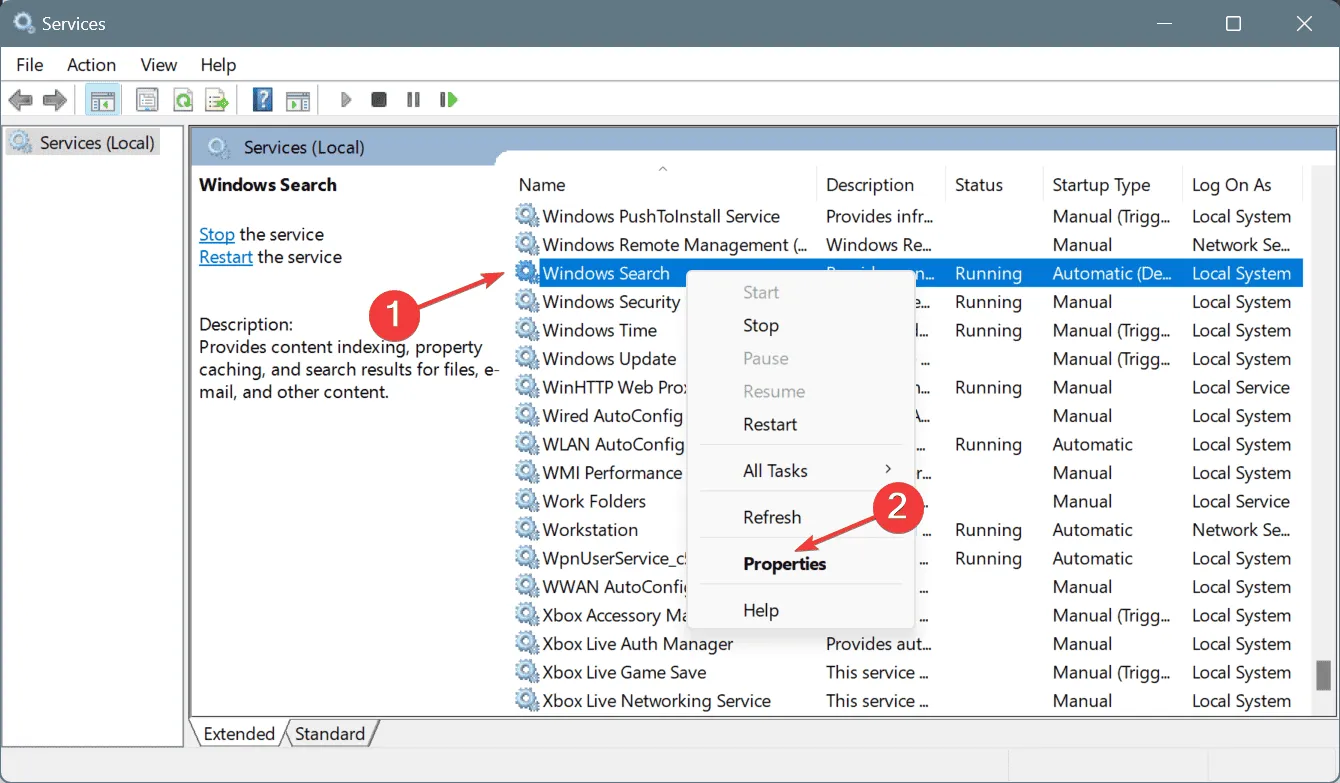
- Selezionare Disabilitato dal menu a discesa Tipo di avvio, quindi fare clic su Arresta in Stato del servizio.
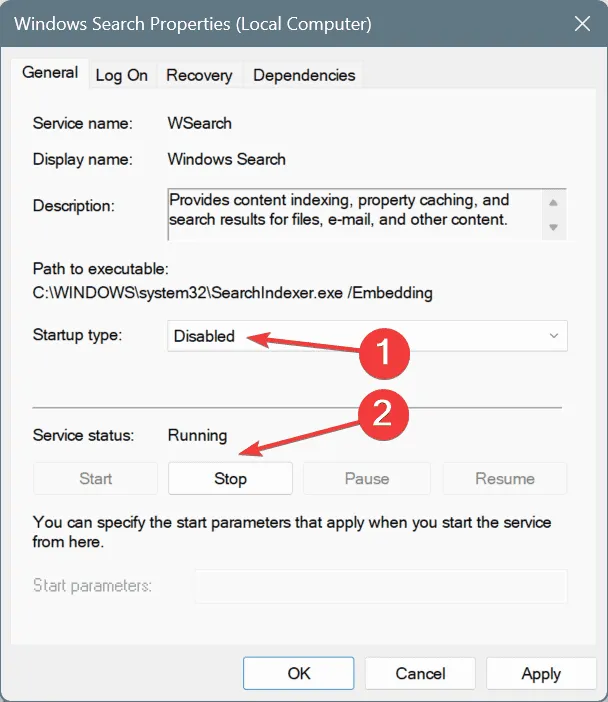
- Una volta che il servizio smette di funzionare, fare clic su Applica e OK per salvare le modifiche.
La disattivazione di Windows Search non influisce sul funzionamento di base del sistema operativo. L’unico inconveniente è che le ricerche future potrebbero richiedere più tempo, poiché il sistema operativo non aggiornerà l’indice e si baserà su quello creato in precedenza.
6. Riparare i file di sistema corrotti
- Premere Windows + S per aprire Cerca, digitare Prompt dei comandi nel campo di testo e fare clic su Esegui come amministratore.
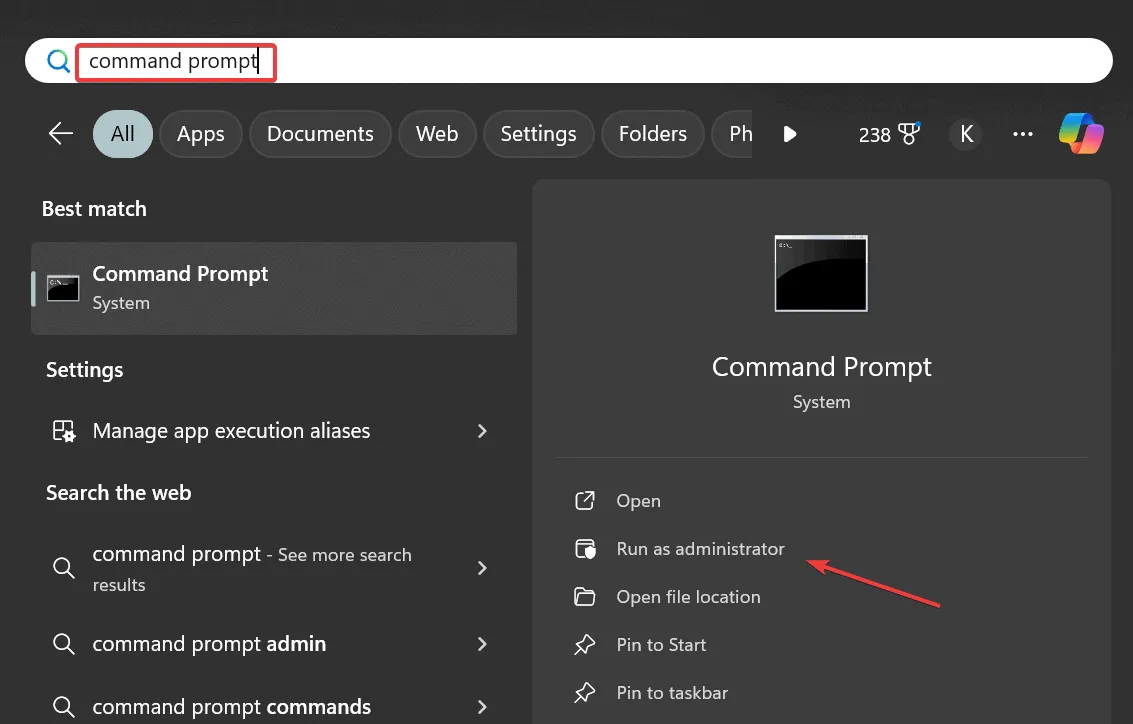
- Fare clic su Sì nel prompt UAC.
- Incolla i seguenti comandi DISM singolarmente e premi Enterdopo ciascuno:
DISM /Online /Cleanup-Image /CheckHealthDISM /Online /Cleanup-Image /ScanHealthDISM /Online /Cleanup-Image /RestoreHealth - Quindi, eseguire il seguente comando per la scansione SFC (System File Checker):
sfc /scannow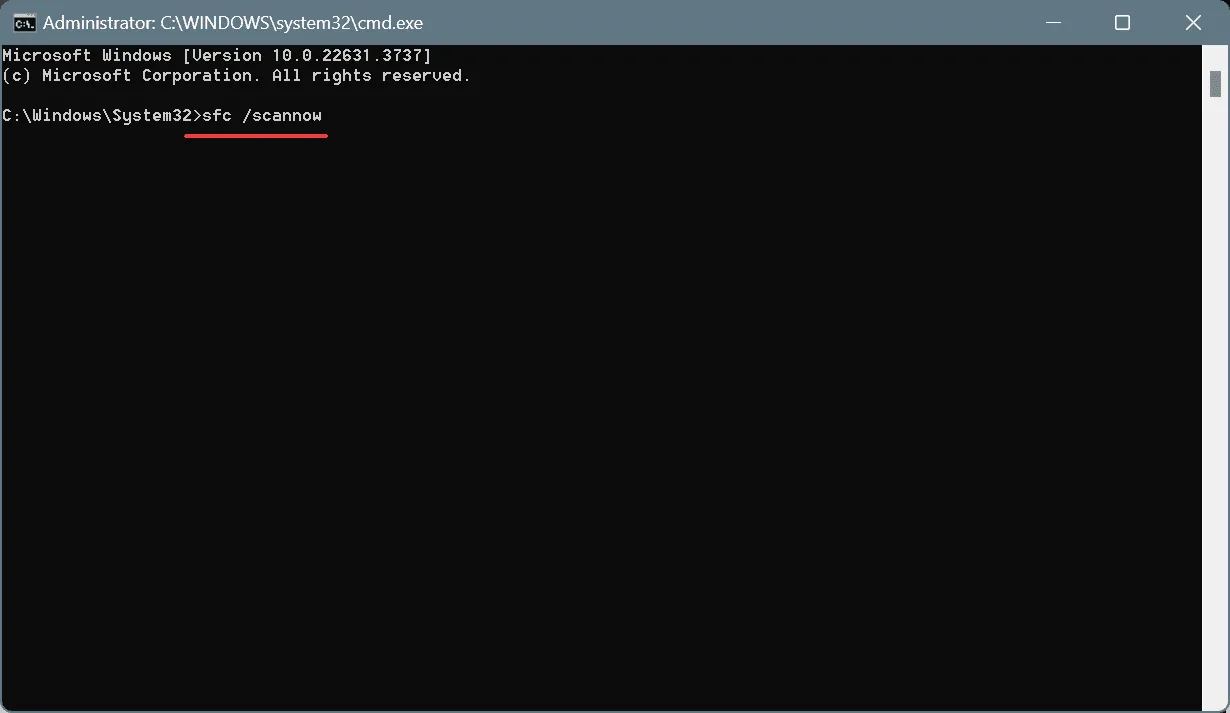
Anche la riparazione dei file di sistema danneggiati con comandi DISM e scansioni SFC può essere utile quando SearchFilterHost.exe continua a bloccarsi su Windows 11.
7. Eseguire un aggiornamento sul posto
- Vai al sito Web ufficiale di Microsoft , scegli l’edizione del sistema operativo e la lingua del prodotto, quindi scarica l’ ISO di Windows 11 .
- Una volta scaricato, fai clic con il pulsante destro del mouse sul file ISO, scegli Monta , quindi fai clic su Apri nella richiesta di conferma.
- Eseguire il file setup.exe .
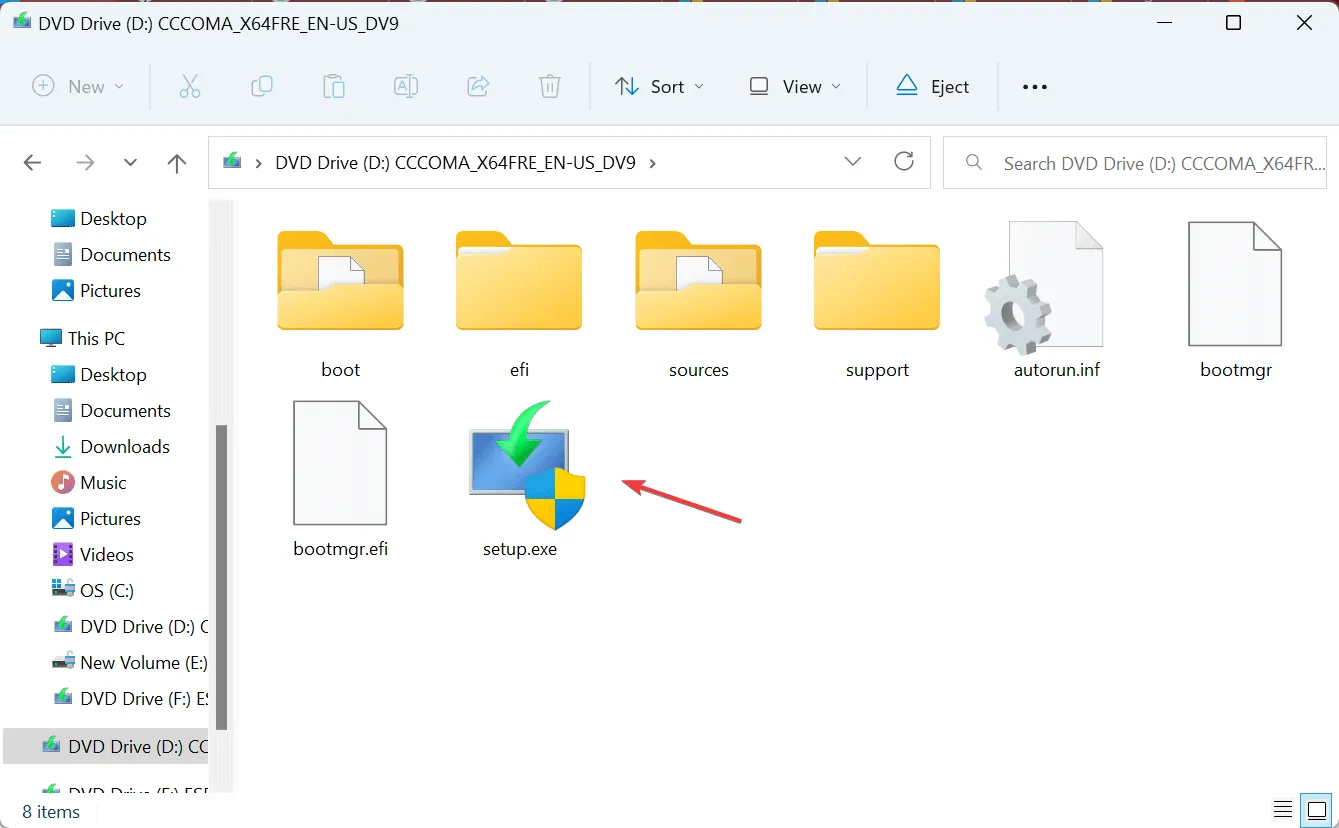
- Fare clic su Avanti .
- Ora fai clic su Accetta per accettare i termini della licenza Microsoft.
- Verificare che nel programma di installazione sia specificato “Mantieni file e app personali”, quindi fare clic su Installa .
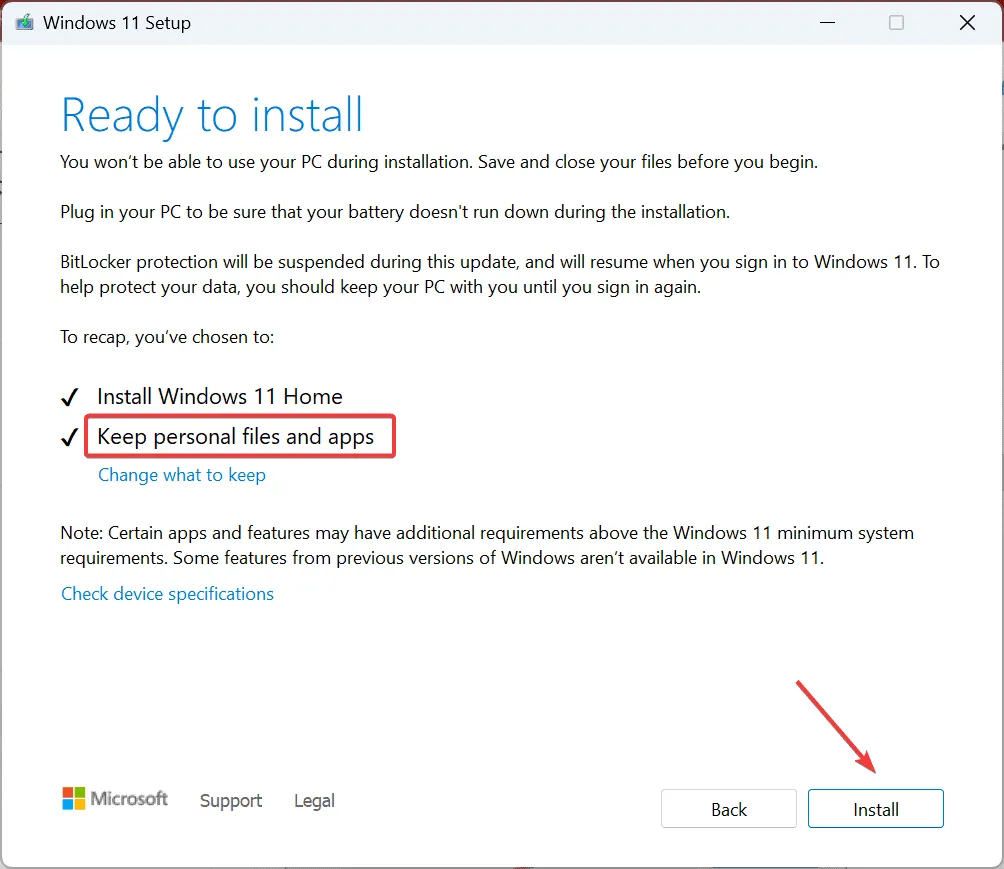
- Attendi il completamento dell’aggiornamento in loco. In genere, ci vogliono 1-3 ore.
Un aggiornamento in loco è quasi efficace quanto reinstallare Windows e risolve problemi come il crash di SearchFilterHost.exe o l’elevato utilizzo della CPU. La parte migliore è che non si perdono file archiviati e app installate durante il processo.
Se anche questa soluzione non dovesse funzionare, come ultima spiaggia puoi provare a ripristinare Windows 11 alle impostazioni predefinite di fabbrica.
Quale soluzione ha funzionato per te? Condividila con i nostri lettori nella sezione commenti.



Lascia un commento