7 semplici modi per risolvere lo schermo nero di Hulu

Una schermata nera su Hulu quando avvii l’app può essere il segno di un problema di rete o di problemi in-app. Per la maggior parte degli utenti, un semplice riavvio del dispositivo o un logout e un nuovo accesso possono essere una soluzione rapida, ma in caso contrario, il problema potrebbe essere più avanzato.
Se stai provando a registrare uno show e Hulu rileva questa azione, lo schermo potrebbe diventare nero. Questa è una misura di protezione per i contenuti protetti da copyright. Tuttavia, se non stai facendo nulla di sbagliato, potrebbe trattarsi di un’interruzione del server, di una cache accumulata o di un software obsoleto.
Come posso risolvere il problema dello schermo nero su Hulu?
1. Cancella la cache
1.1 Cache delle app Android
- Tocca le impostazioni sul tuo telefono.
- Quindi tocca App .
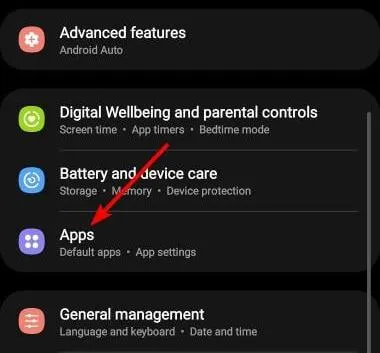
- Trova l’app Hulu e toccala.
- Scorri verso il basso e seleziona Archiviazione .
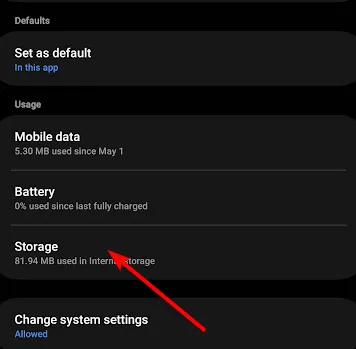
- Tocca Cancella dati e Svuota cache , quindi riprova.
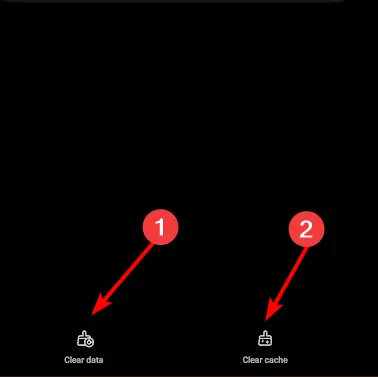
1.2 Cache di Android TV
- Sulla tua TV, trova le Impostazioni .
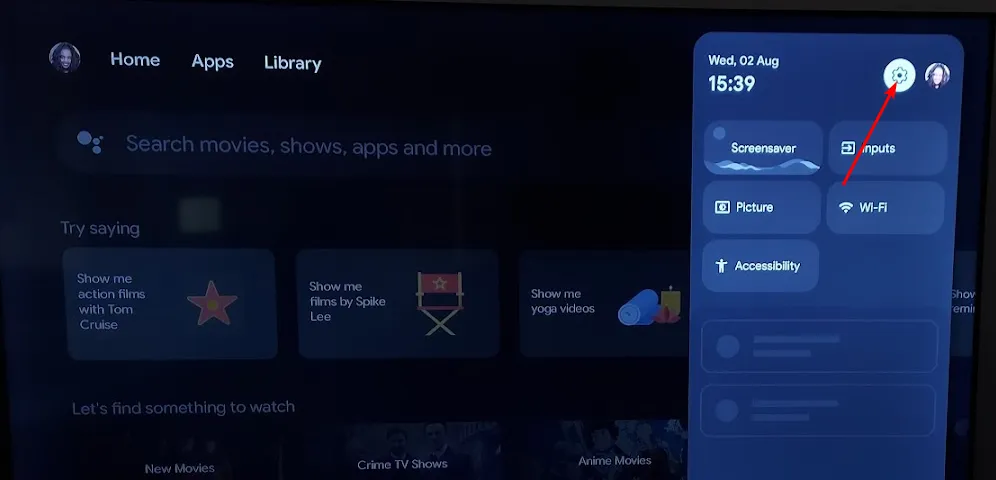
- Vai su App e seleziona Hulu .
- Scorri verso il basso e tocca Cancella dati e Svuota cache .
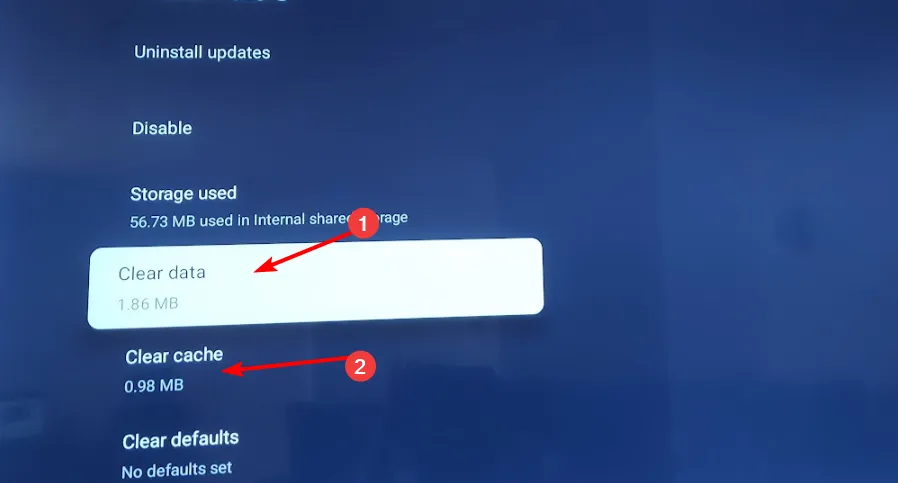
1.3 Cache del browser
- Apri Opera GX e clicca sull’icona di Opera nell’angolo in alto a sinistra per aprire le Impostazioni.

- Selezionare Privacy e sicurezza.
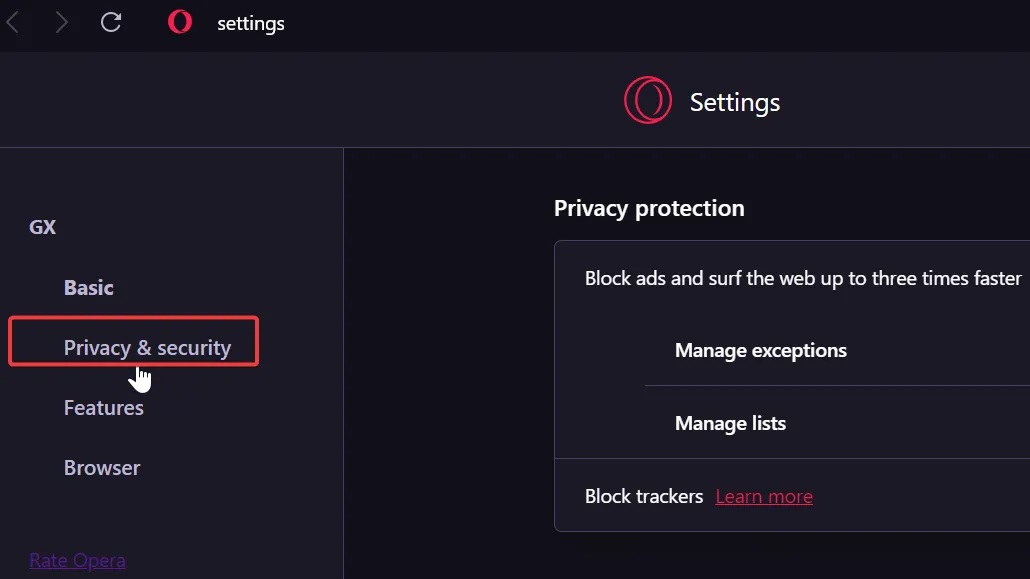
- Scorri verso il basso fino a Cancella dati di navigazione.
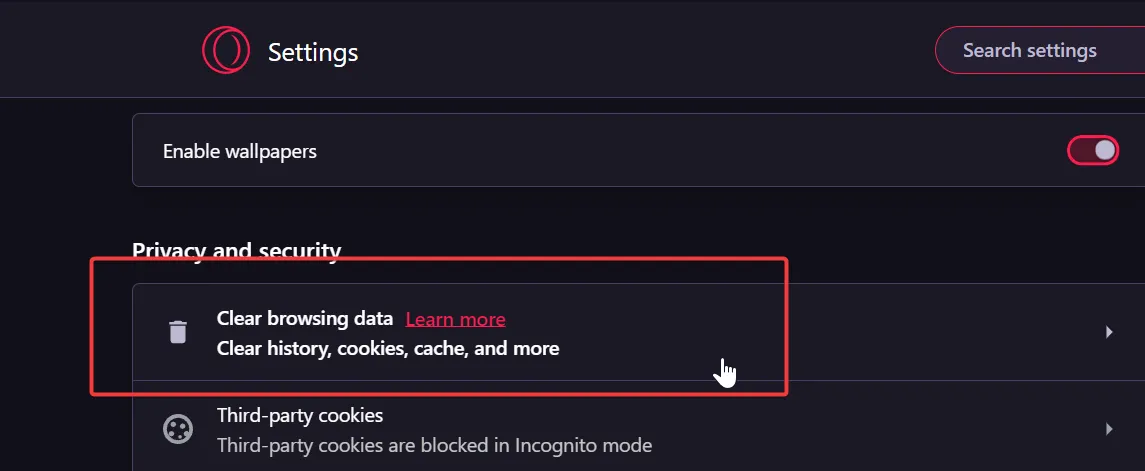
- Seleziona il tipo di dati che desideri cancellare e l’intervallo di tempo, quindi fai clic su Cancella dati.

2. Aggiorna il firmware della tua TV
- Per questa soluzione utilizzeremo il modello TCL.
- Sulla tua TV, trova le Impostazioni .
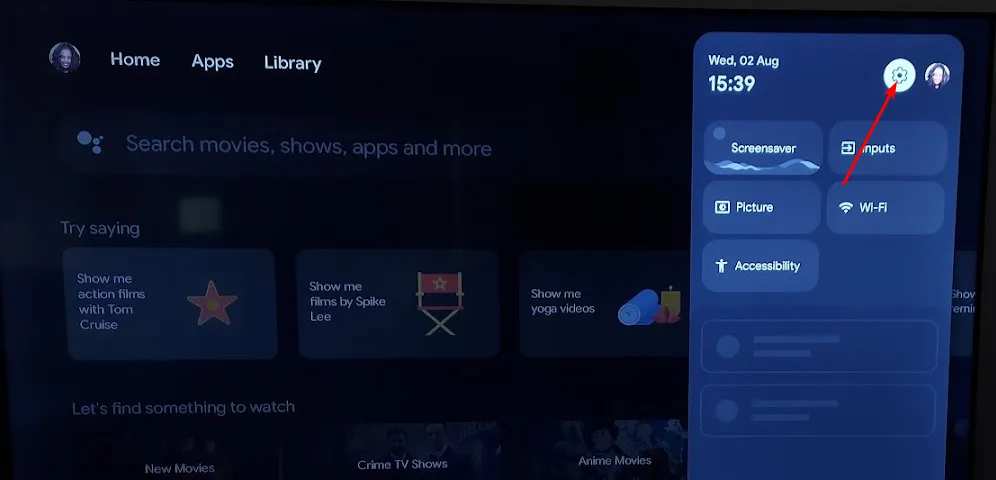
- Vai a Sistema.
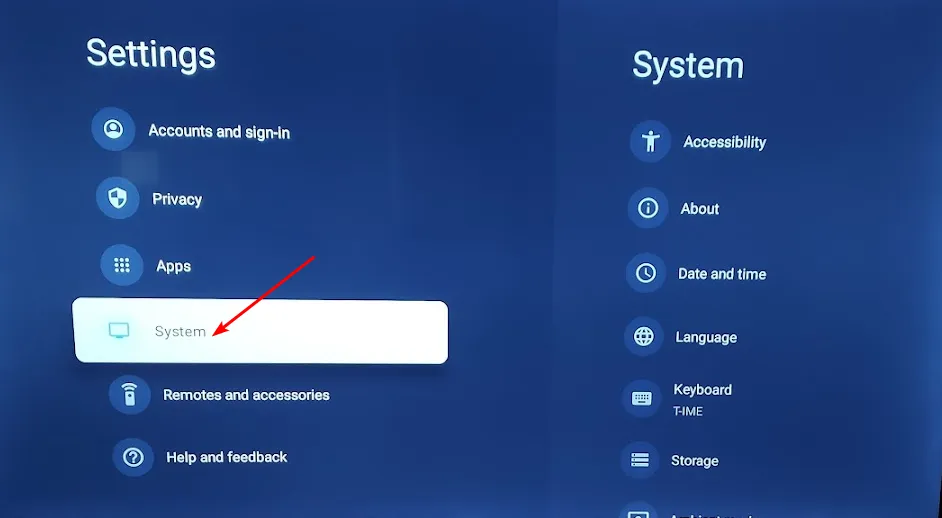
- Fare clic su Informazioni , quindi selezionare Aggiornamento software.
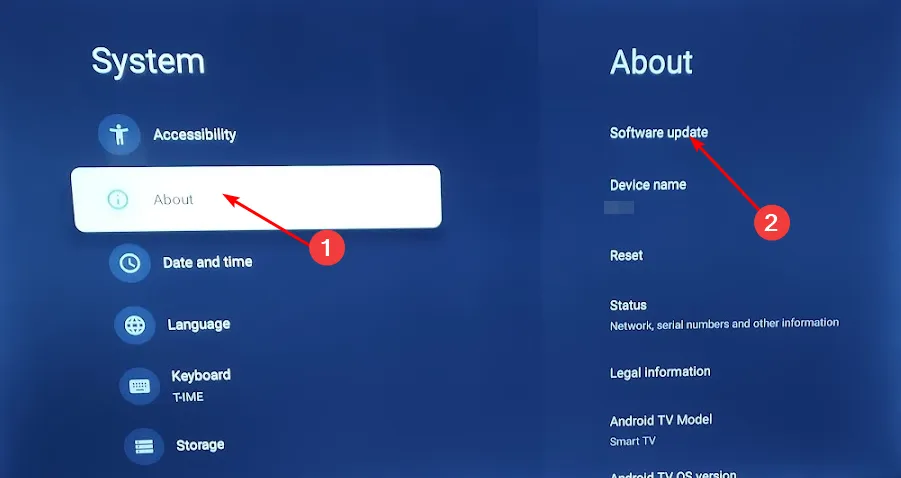
- Selezionare Aggiornamento di rete e fare clic su Aggiornamento di sistema.

- Ora fai clic su Controlla aggiornamenti . Il tuo sistema eseguirà la scansione per eventuali aggiornamenti disponibili.
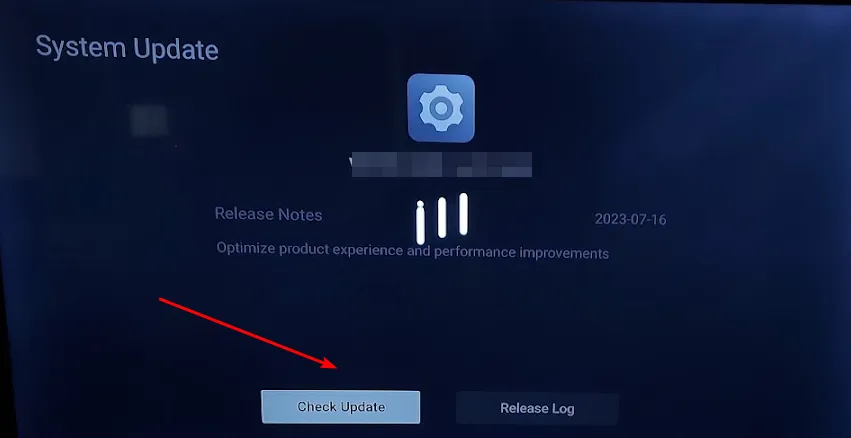
- Inizierai a scaricare gli aggiornamenti oppure riceverai un messaggio che ti informa che la tua TV è già aggiornata.
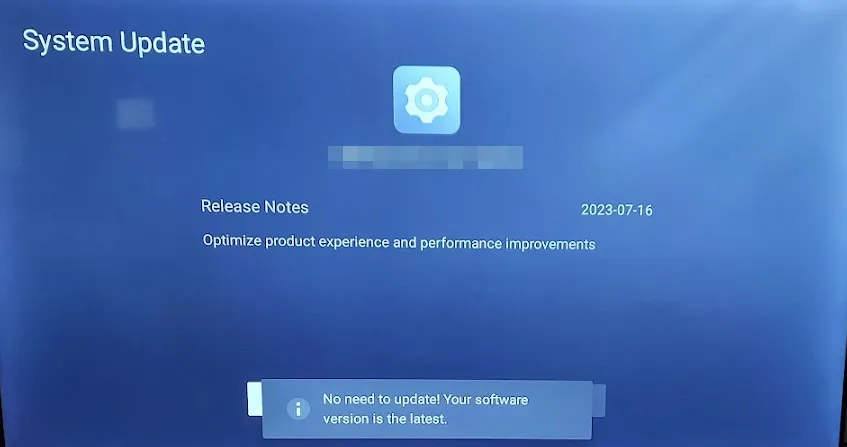
3. Abilitare l’accelerazione hardware
3.1 Applicazione per PC
- Premi il Windows tasto e seleziona Impostazioni.
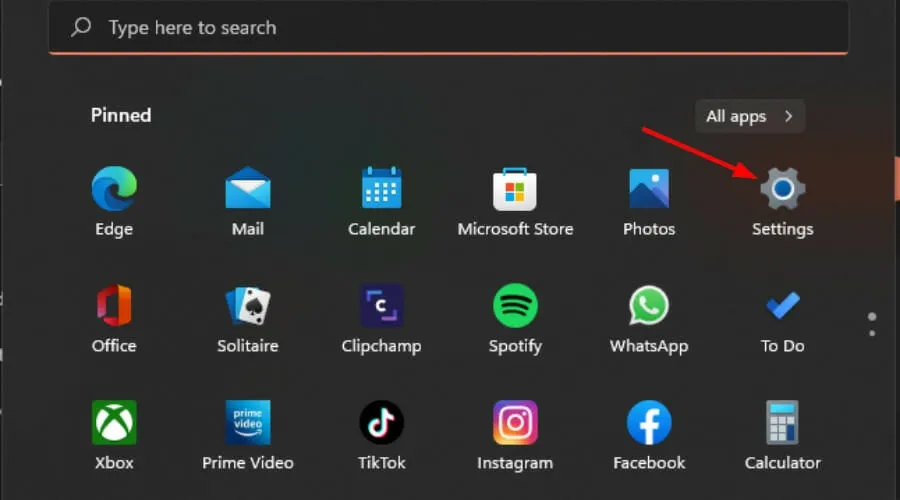
- Fare clic su Sistema nel riquadro di sinistra, quindi su Schermo nel riquadro di destra.
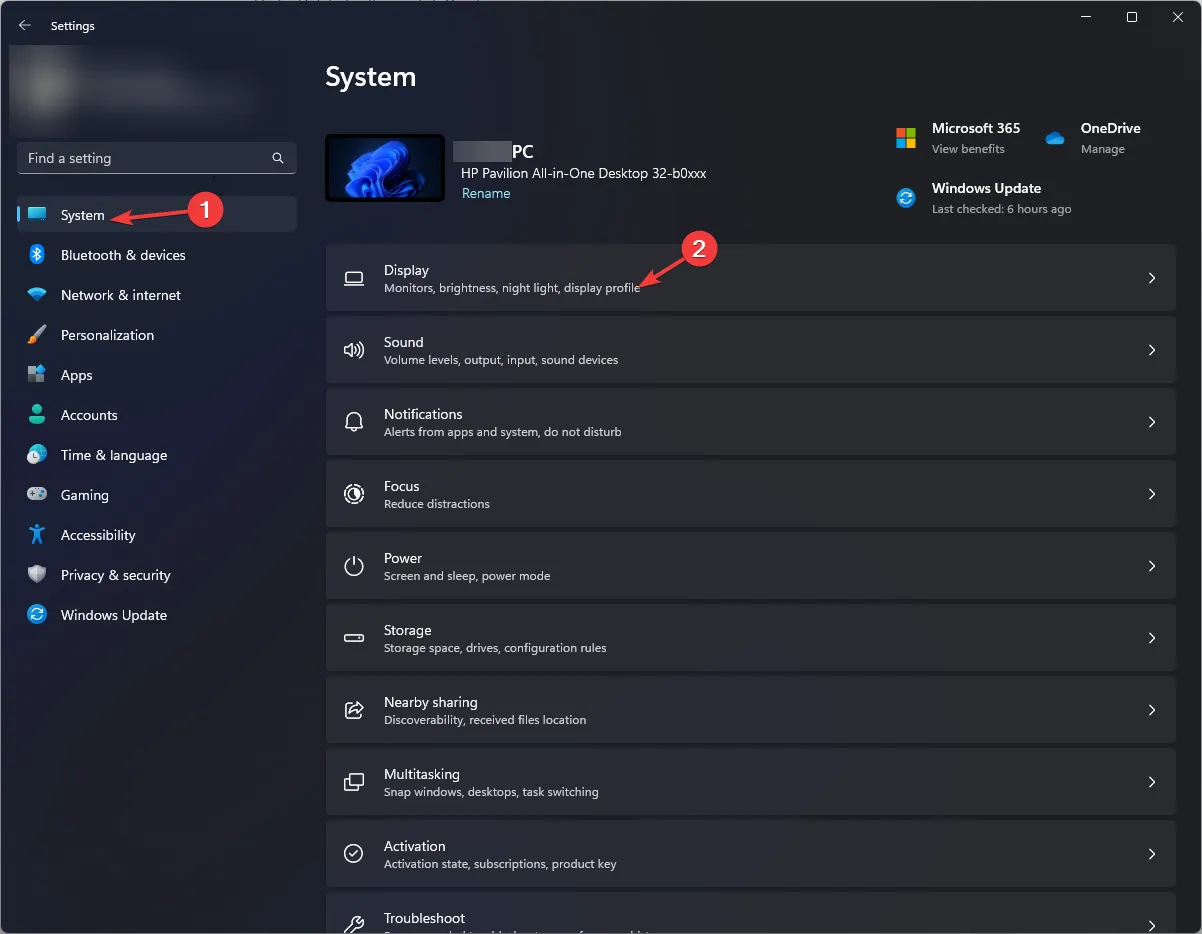
- Scorri verso il basso e seleziona Grafica .
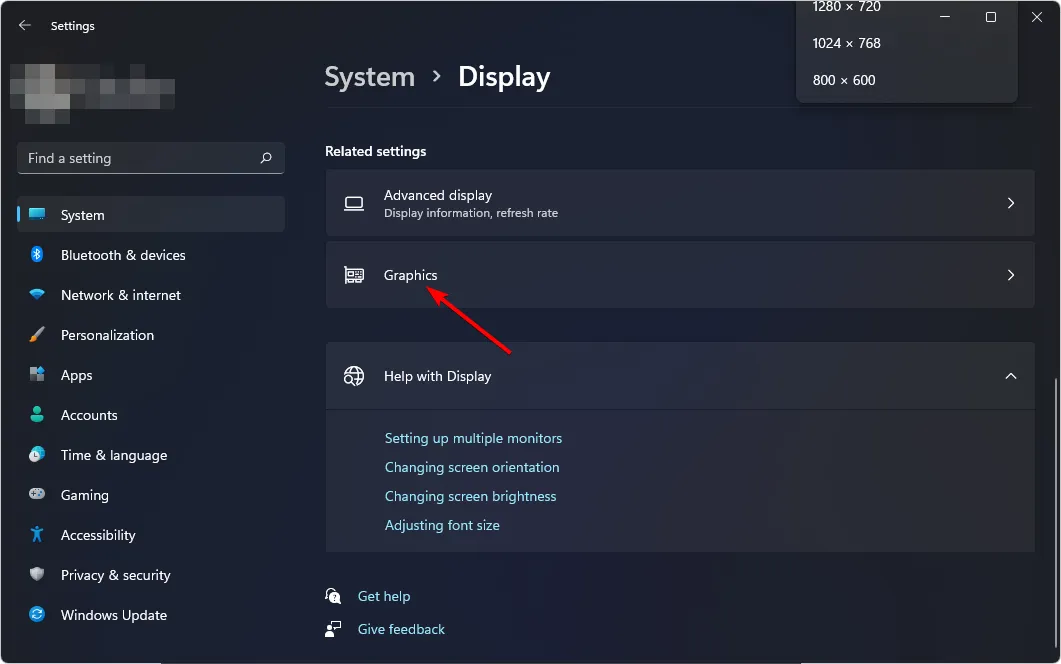
- Selezionare l’opzione Modifica impostazioni grafiche predefinite.
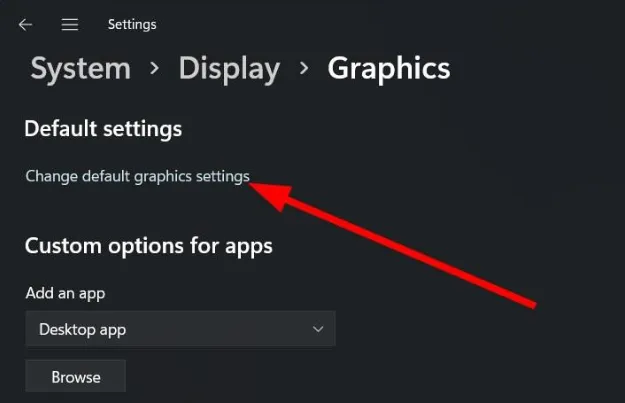
- Ora attiva l’ opzione di pianificazione GPU con accelerazione hardware .
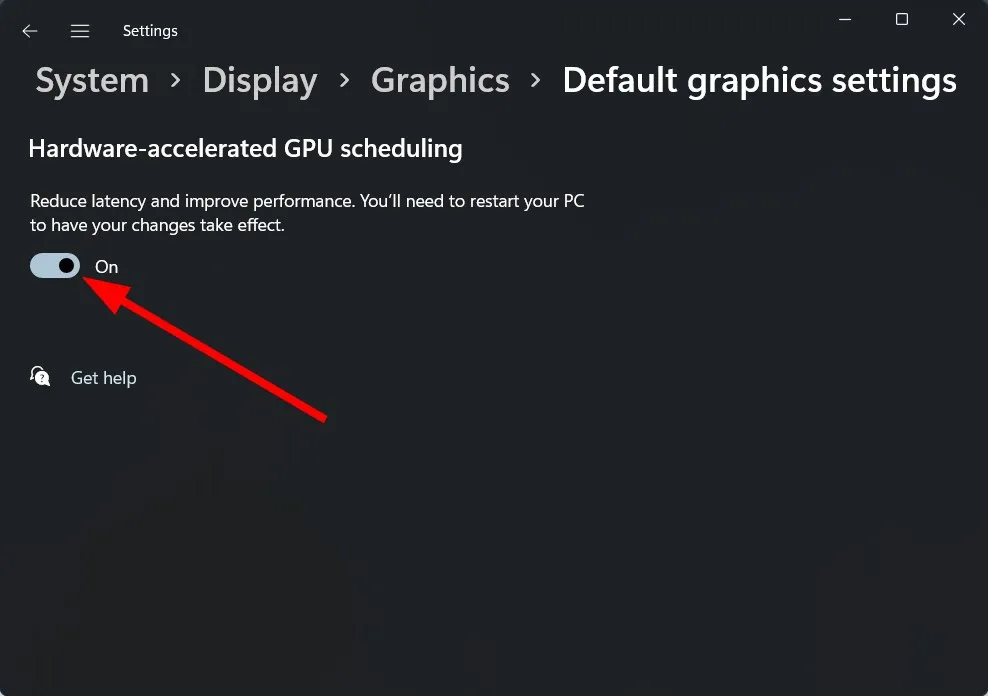
3.2 Browser
- Avvia Opera GX, clicca sull’icona di Opera nell’angolo in alto a sinistra e seleziona Impostazioni dal menu.

- Scorri fino in fondo alla pagina e clicca su Avanzate .
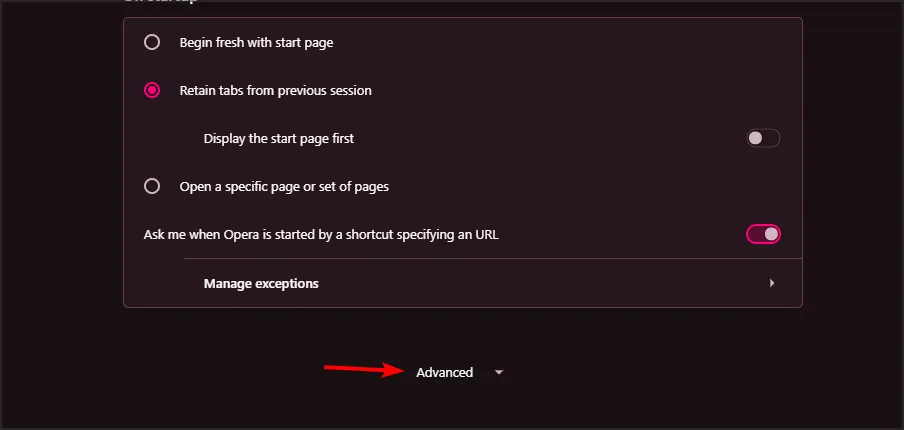
- Vai alla sezione Sistema e disattiva Usa accelerazione hardware quando disponibile .
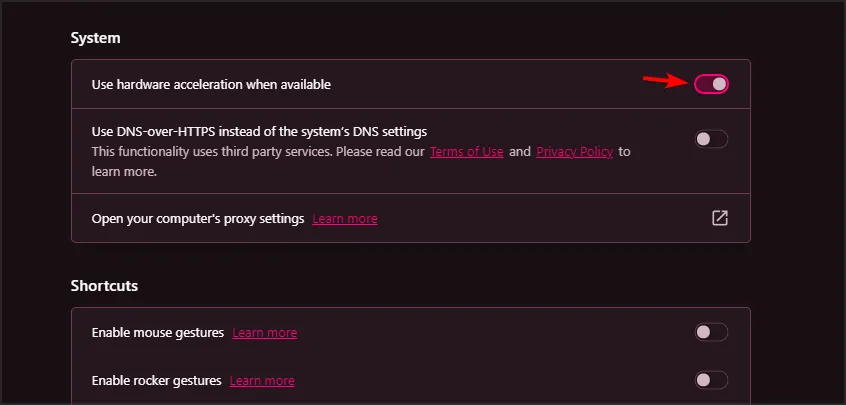
- Riavvia il browser e controlla se il problema della schermata nera su Hulu persiste.
Se hai hardware più vecchio o di fascia bassa, il carico di elaborazione video potrebbe ricadere esclusivamente sulla CPU e affaticare le risorse del sistema. Abilitare l’accelerazione hardware sposta questo carico sulla GPU e consente una riproduzione video più fluida, poiché il ruolo principale delle GPU è quello di eseguire il rendering dei video.
4. Reimposta le impostazioni audio
4.1 Applicazione TV
- Assicurati che l’audio della tua TV non sia disattivato.
- Seleziona Impostazioni e vai su Schermo e suoni .
- Quindi, seleziona Audio dal menu TV e assicurati che Dolby Digital Plus sia impostato su OFF .
4.2 Applicazione Windows
- Fare clic su Start e digitare suono per aprire la finestra Suono . (È anche possibile fare clic con il pulsante destro del mouse sull’icona del suono nell’area della barra delle applicazioni e selezionare Suoni ).
- Passare alla scheda Avanzate e fare clic sul pulsante Ripristina impostazioni predefinite .
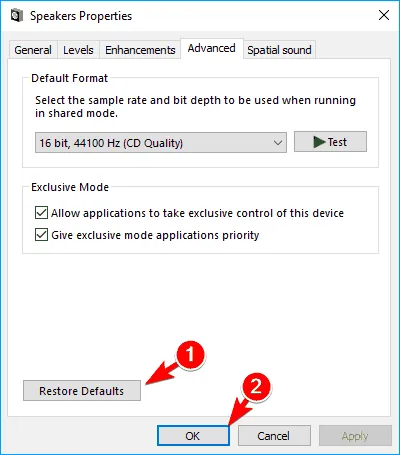
- Ora fai clic su OK per salvare le modifiche.
- Torna alla scheda Miglioramenti
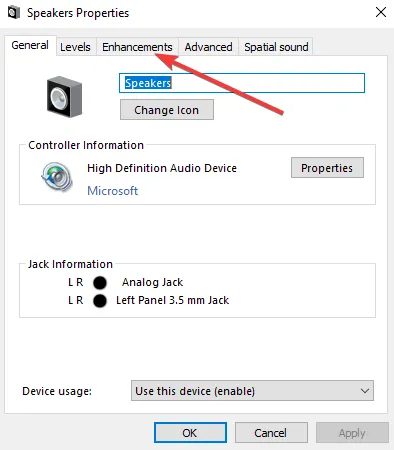
- Deseleziona Disattiva tutti gli effetti sonori (o qualsiasi altra opzione simile presente).
- Riavvia il computer e verifica se ora funziona meglio.
Alcune impostazioni audio potrebbero entrare in conflitto con la decodifica video, causando quindi la schermata nera su Hulu. L’hardware più vecchio potrebbe essere incompatibile con le impostazioni audio avanzate come Dolby, quindi prova a ripristinare le impostazioni predefinite e vedi se questo risolve il problema.
5. Reimposta l’app Hulu
- Fare clic sull’icona del menu Start sulla barra delle applicazioni e fare clic su Impostazioni .
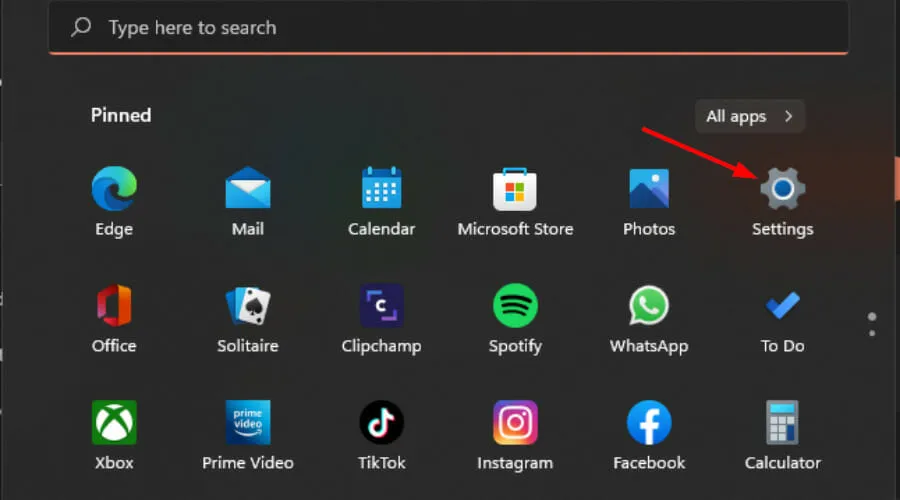
- Fare clic su App nel riquadro di sinistra, quindi selezionare App e funzionalità nel riquadro di destra.
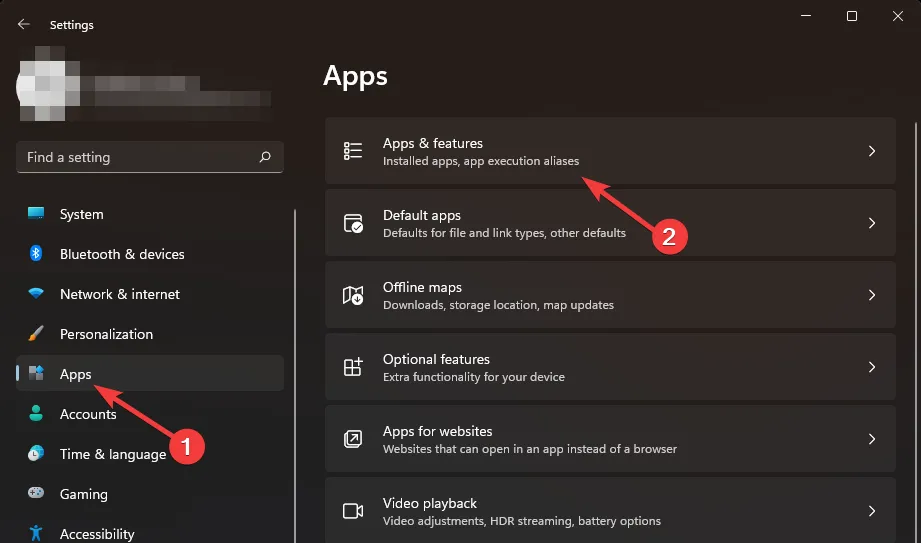
- Vai all’app Hulu, clicca sui tre puntini di sospensione e seleziona Opzioni avanzate .
- Scorri verso il basso e seleziona Reimposta.
- Seguire le istruzioni sullo schermo e riprovare.
6. Reinstallare l’app Hulu
- Fare clic sull’icona del menu Start sulla barra delle applicazioni e fare clic su Impostazioni .
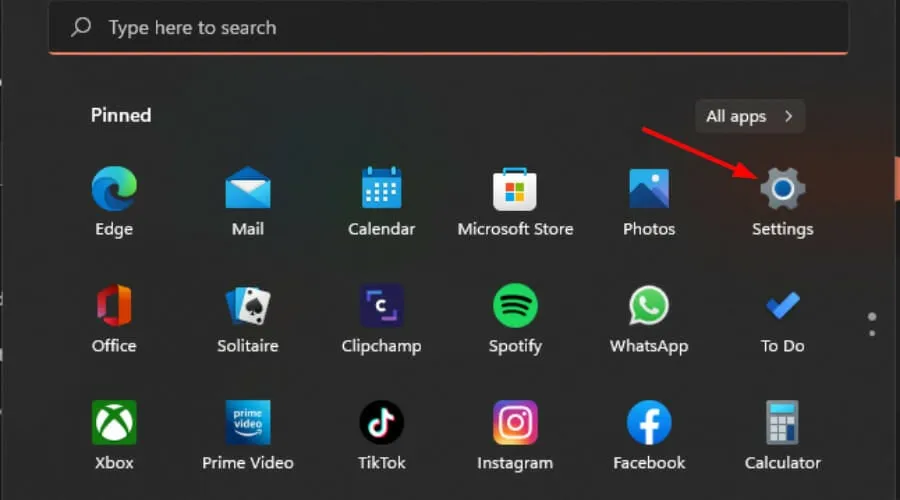
- Fare clic su App nel riquadro di sinistra, quindi selezionare App e funzionalità nel riquadro di destra.
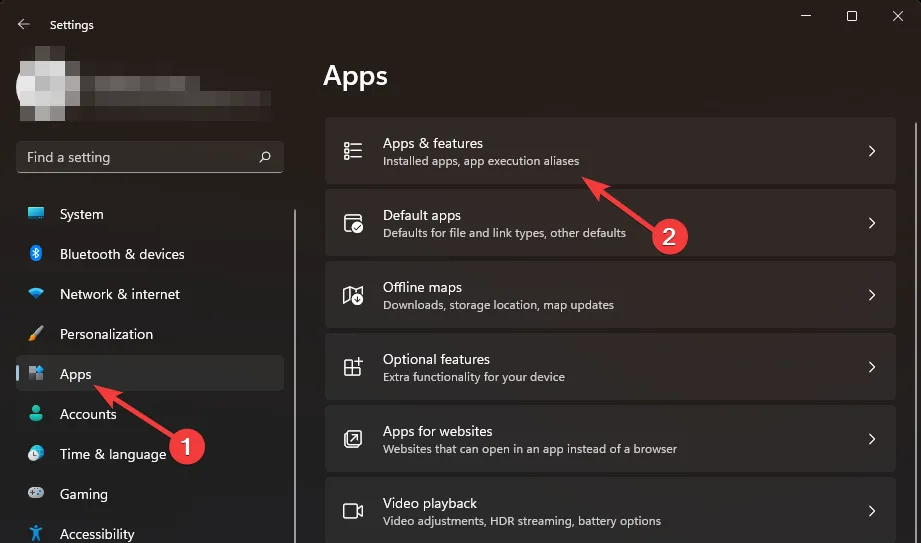
- Vai all’app Hulu, clicca sui tre puntini di sospensione e seleziona Disinstalla .
- Avvia Microsoft Store, cerca l’ app Hulu e fai clic su Installa.
- Seguire le istruzioni sullo schermo e riprovare.
7. Ripristina le impostazioni di fabbrica della tua TV
- Premi il Homepulsante sul tuo telecomando.
- Ora vai su Impostazioni .
- In Archiviazione e ripristino seleziona Ripristino dati di fabbrica .
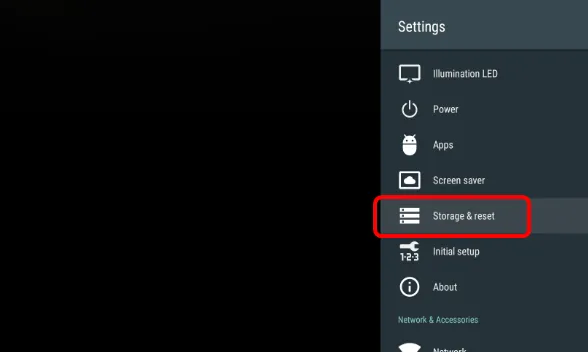
- Selezionare Cancella tutto e confermare selezionando Sì .
E se provi a disconnetterti ma Hulu continua a espellerti quando provi ad accedere nuovamente, abbiamo una soluzione anche per questo.
Se non riesci a seguire tutti questi passaggi, la pagina di supporto di Hulu potrebbe tornarti utile per comprendere il problema e ricevere ulteriore assistenza.
Sfortunatamente, questi problemi sono piuttosto comuni e potresti imbatterti di nuovo in una schermata nera su HBO, ma abbiamo già spiegato come risolvere il problema.
Se conosci altre soluzioni che hanno funzionato e che non abbiamo menzionato, condividile con noi nella sezione commenti qui sotto.



Lascia un commento