Come correggere il bug INSTRUCTION_BUS_ERROR Controllo 0x2F
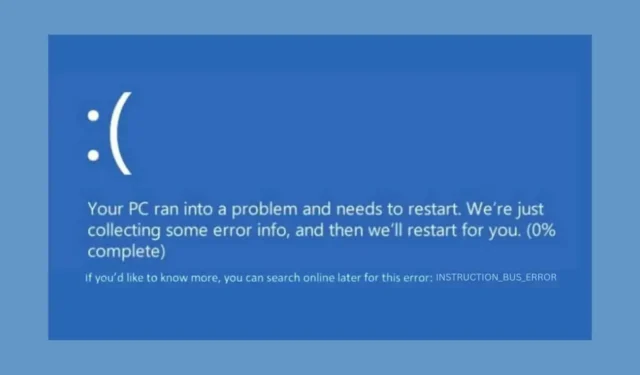
Gestire l’INSTRUCTION_BUS_ERROR può essere incredibilmente frustrante, perché fornisce solo il valore 0x0000002F. Questa guida ti guiderà attraverso varie soluzioni per aiutarti a risolvere questo fastidioso problema sul tuo PC Windows.
Come posso correggere l’errore INSTRUCTION_BUS_ERROR?
1. Riavvia il PC in modalità provvisoria
- Aprire il menu Start cliccando sull’icona di Windows sulla barra delle applicazioni.
- Tenere premuto il tasto Maiusc, quindi fare clic sull’icona di accensione e selezionare Riavvia.
- Dopo il riavvio del PC, verrà visualizzata la schermata Scegli un’opzione. Seleziona Risoluzione dei problemi.
- Vai su Opzioni avanzate , quindi seleziona Impostazioni di avvio.
- Fai clic sul pulsante Riavvia . Il tuo PC verrà riavviato di nuovo.
- Premi F5 sulla tastiera per avviare Windows in modalità provvisoria con rete .
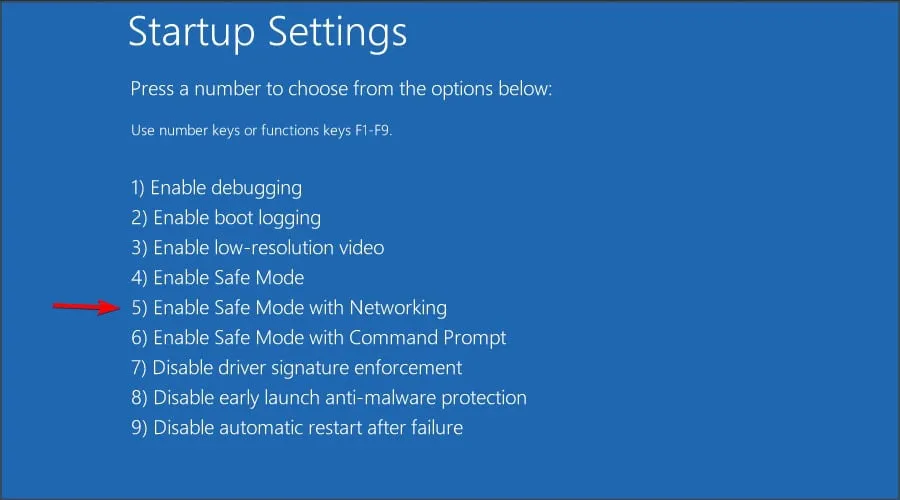
L’esecuzione del PC in modalità provvisoria consente di avviare il sistema con un numero minimo di driver e servizi, semplificando la risoluzione dei problemi.
2. Eseguire i comandi SFC e DISM
- Aprire il menu Start , digitare cmd, fare clic con il pulsante destro del mouse su Prompt dei comandi e scegliere Esegui come amministratore .
- Digita sfc /scannow e premi Enter. Attendi che il Controllo file di sistema esegua la scansione e ripari i file di sistema danneggiati.
- Una volta completata la scansione SFC, digitare o incollare questo comando e premere Enter:
DISM /Online /Cleanup-Image /RestoreHealth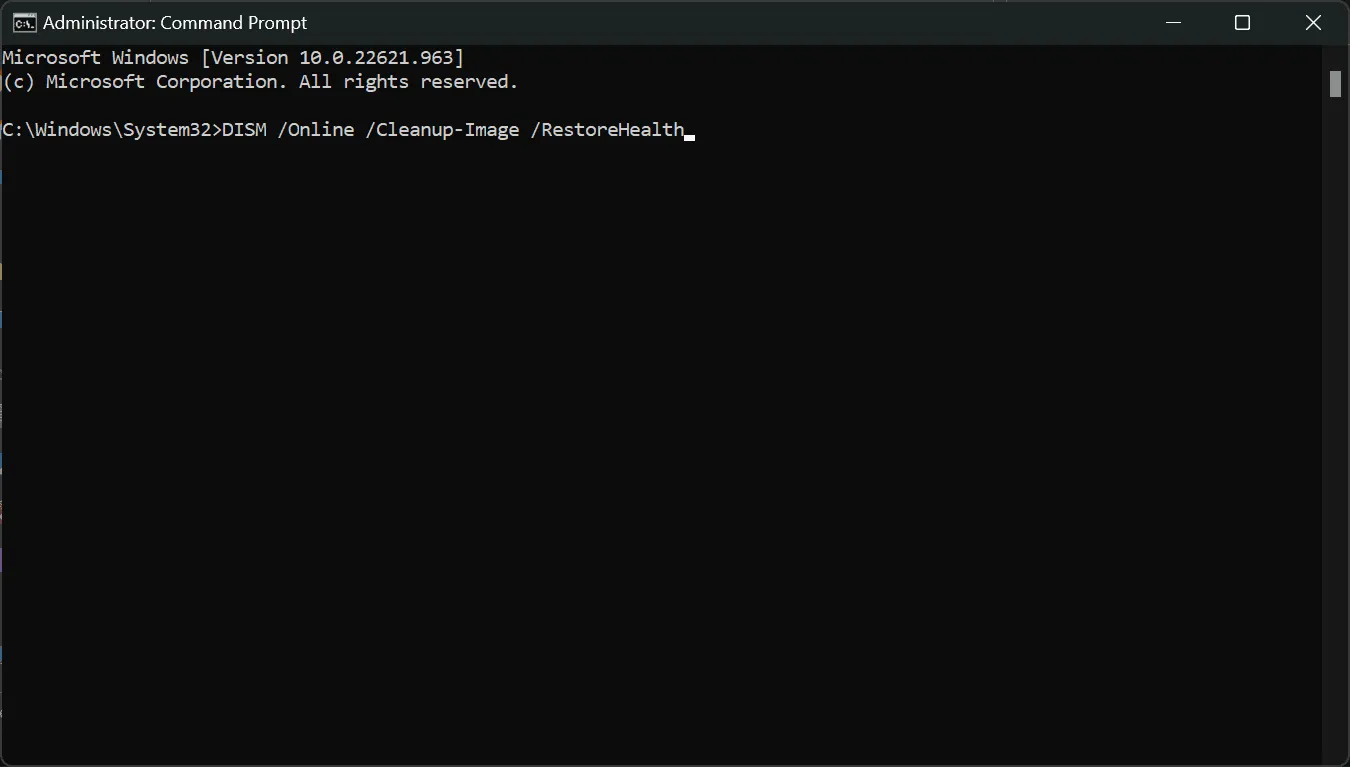
- Riavviare il computer per assicurarsi che tutte le modifiche vengano applicate.
Utilizzando i comandi SFC e DISM è possibile riparare i file di sistema danneggiati che potrebbero causare l’errore INSTRUCTION_BUS_ERROR.
3. Disinstallare i driver danneggiati
- Fare clic con il pulsante destro del mouse sul pulsante Start e selezionare Gestione dispositivi.
- Nella finestra Gestione dispositivi, individua i driver con punti esclamativi gialli (!) .
- Fare clic con il pulsante destro del mouse sul driver problematico e selezionare Disinstalla dispositivo .
- Confermare la disinstallazione nella finestra pop-up.
- Riavviare il PC per consentire al sistema di installare il driver corretto.
La disinstallazione dei driver danneggiati può prevenire gli errori BSoD causati da conflitti tra driver.
4. Aggiornare i driver essenziali
- Fare clic con il pulsante destro del mouse sul pulsante Start e scegliere Gestione dispositivi dal menu.
- In Gestione dispositivi, trova i driver critici come display, firmware e unità disco.
- Fare clic con il pulsante destro del mouse su ciascun driver e selezionare Aggiorna driver .
- Selezionare Cerca automaticamente i driver e lasciare che Windows li aggiorni.
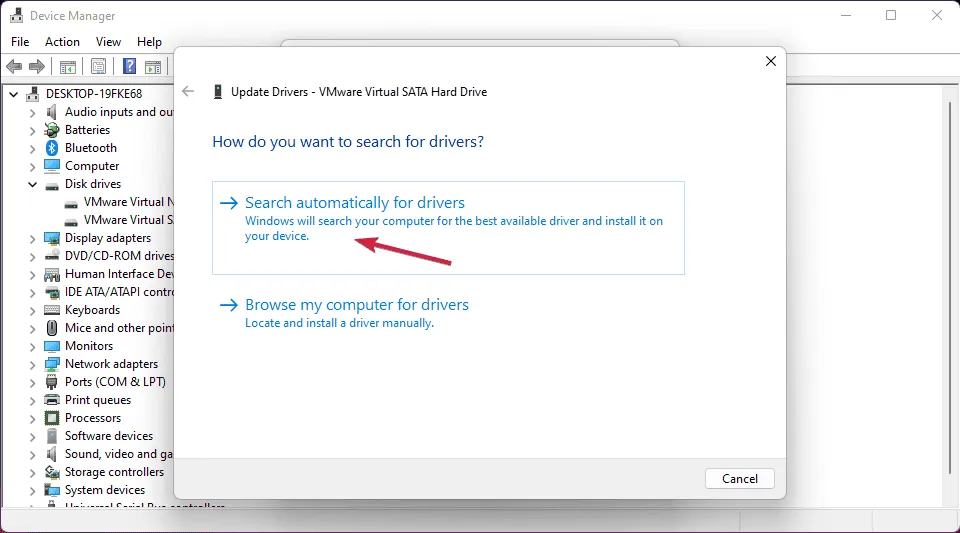
- Riavviare il computer per assicurarsi che gli aggiornamenti abbiano effetto.
L’aggiornamento dei driver essenziali assicura che l’hardware funzioni correttamente e può prevenire i problemi di INSTRUCTION_BUS_ERROR. Puoi anche ottenere i driver più recenti quando installi gli ultimi aggiornamenti di Windows, quindi dovresti farlo.
Gli aggiornamenti dei driver possono essere facilmente gestiti con l’aiuto di software professionali come PC HelpSoft Driver Updater . Con questo strumento, puoi identificare e aggiornare qualsiasi driver in pochi minuti.
5. Disinstallare gli aggiornamenti recenti di Windows
- Aprire il menu Start , digitare Pannello di controllo e aprirlo.
- Vai alla sezione Programmi e clicca su Disinstalla un programma.
- Sulla sinistra, seleziona Visualizza aggiornamenti installati .
- Trova e seleziona gli aggiornamenti recenti, quindi fai clic sul pulsante Disinstalla .
- Quando richiesto, confermare la disinstallazione.
A volte gli aggiornamenti recenti possono causare instabilità di sistema, portando a BSoD. La rimozione degli aggiornamenti recenti può risolvere questo problema.
6. Scansione per malware
- Premere Windows+ Iper aprire il menu Impostazioni di Windows .
- Vai su Privacy e sicurezza , quindi fai clic su Sicurezza di Windows.
- In Sicurezza di Windows, seleziona Protezione da virus e minacce .
- Fare clic su Opzioni di scansione , quindi selezionare Scansione completa e fare clic su Scansiona ora .
Esegue la scansione per malware per garantire che il sistema sia pulito da infezioni che potrebbero causare l’INSTRUCTION_BUS_ERROR. Ovviamente, se hai installato un antivirus di terze parti, puoi usare quello.
7. Eseguire un ripristino del sistema
- Riavviare il sistema più volte finché non entra in modalità di riparazione automatica .
- In modalità di riparazione automatica, vai su Opzioni avanzate e seleziona Ripristino configurazione di sistema.
- Fare clic su Avanti per avviare il processo di ripristino.
- Selezionare un punto di ripristino da una data antecedente alla comparsa dell’errore.
- Confermare il punto di ripristino e fare clic su Fine .
L’esecuzione di un Ripristino configurazione di sistema può riportare il sistema a uno stato stabile precedente al verificarsi dell’errore.
8. Ripristina Windows (ultima risorsa)
- Continua a riavviare il PC finché non si avvia in modalità di riparazione automatica .
- In modalità di riparazione automatica, vai a Risoluzione dei problemi .
- Selezionare Reimposta questo PC .
- Scegli se conservare i miei file o rimuovere tutto, a seconda delle tue preferenze.
- Seguire le istruzioni sullo schermo per completare il processo di ripristino.
Reimpostando Windows si reinstalla il sistema operativo, il che può risolvere i problemi persistenti che causano l’errore INSTRUCTION_BUS_ERROR.
Seguendo queste soluzioni, puoi risolvere e risolvere il BSOD INSTRUCTION_BUS_ERROR sul tuo PC Windows. Per evitare problemi futuri, tieni aggiornato il tuo sistema e scansiona regolarmente per rilevare malware.
A volte può essere molto utile controllare i registri degli arresti anomali subito dopo che si è verificato un errore e ottenere maggiori dettagli sull’errore.
Ci auguriamo che la nostra guida ti abbia aiutato a risolvere il BSoD INSTRUCTION_BUS_ERROR, ma se hai domande puoi scriverle nei commenti qui sotto.



Lascia un commento