Errore NPFS_FILE_SYSTEM (0x00000025): cos’è e come risolverlo su Windows

Molti lettori si sono lamentati di aver ricevuto l’errore di schermata blu NPFS_FILE_SYSTEM con codice di errore 0x00000025. In questa guida, discuteremo l’errore e le sue cause in dettaglio, insieme ad alcune soluzioni per risolvere il problema.
Che cos’è l’errore NPFS_FILE_SYSTEM (0x00000025)?
L’errore NPFS_FILE_SYSTEM (0x00000025) è un codice di errore Blue Screen of Death (BSoD) sui sistemi operativi Windows. Indica un problema con il driver Named Pipe File System (NPFS), che gestisce le named pipe, un metodo per la comunicazione interprocesso (IPC) su Windows.
Secondo Microsoft Learn , la causa probabile del problema è l’esaurimento della memoria del pool non di paging . La memoria del pool non di paging è una parte della memoria di sistema utilizzata dal sistema operativo e dai driver che può essere sostituita con il disco, il che la rende vitale per la stabilità del sistema. Il primo passaggio è controllare la pagina di risoluzione dei problemi della schermata blu di Microsoft per una risoluzione degli errori BSOD, quindi seguire i passaggi indicati di seguito.
Come posso correggere l’errore NPFS_FILE_SYSTEM (0x00000025)?
1. Controllare e aumentare la memoria fisica se necessario
- Premere Ctrl++ Shiftper Escaprire Task Manager .
- Vai alla scheda Prestazioni, quindi seleziona Memoria .
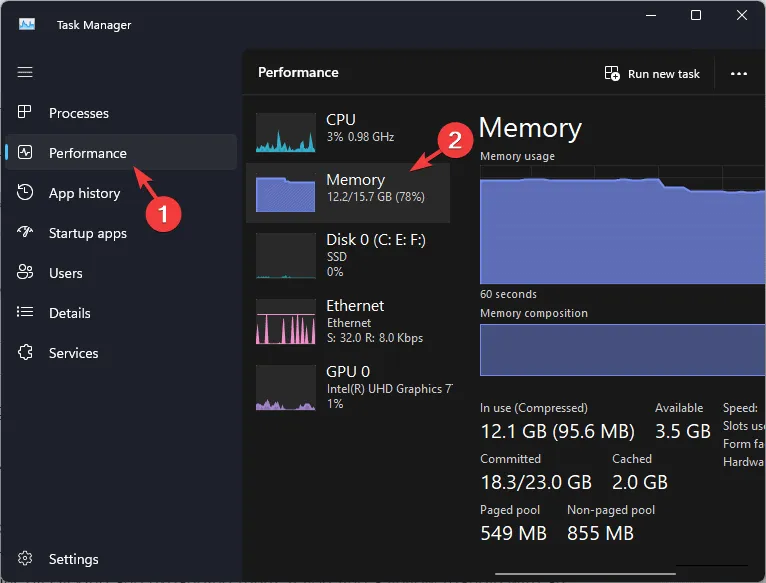
- Verrà visualizzata la quantità totale di RAM installata, quella attualmente in uso e quella disponibile.
- È anche possibile vedere il tipo di RAM, la velocità e il numero di slot RAM utilizzati.
Se l’utilizzo della RAM è elevato, potrebbe indicare che il sistema necessita di più memoria. Puoi consultare il manuale del dispositivo o il sito Web del produttore per scoprire la capacità massima di RAM supportata dal dispositivo; quindi puoi sostituirla o aggiornarla di conseguenza.
3. Aggiornare i driver obsoleti
- Premere Windows + R per aprire la finestra Esegui .
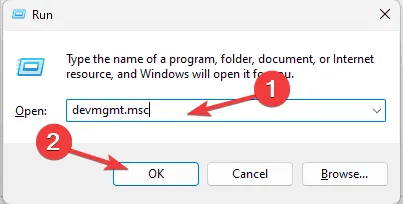
- Digitare devmgmt.msc e fare clic su OK per aprire l’ app Gestione dispositivi .
- Esamina tutte le categorie cliccandoci sopra ed espandendole. Se trovi un triangolo giallo con un punto esclamativo su uno qualsiasi dei componenti in una categoria, cliccaci sopra con il tasto destro per aprire il menu contestuale e seleziona Aggiorna driver .
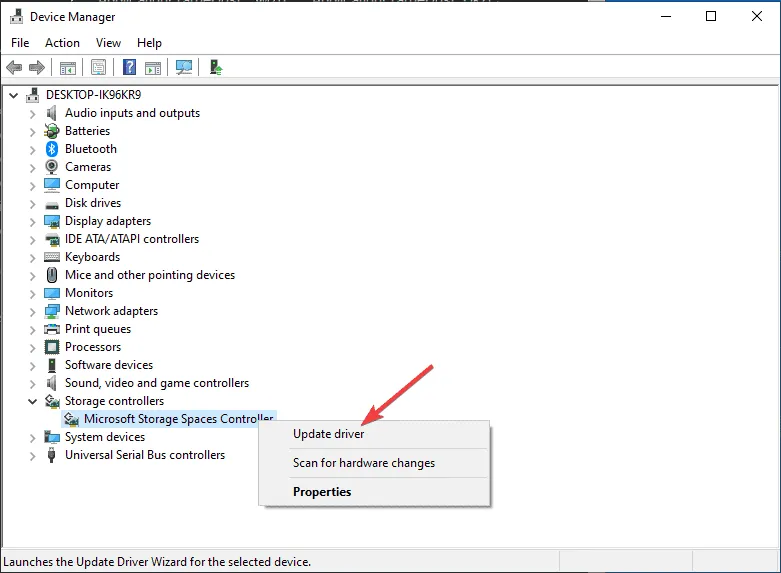
- Nella pagina successiva, seleziona Cerca automaticamente i driver.
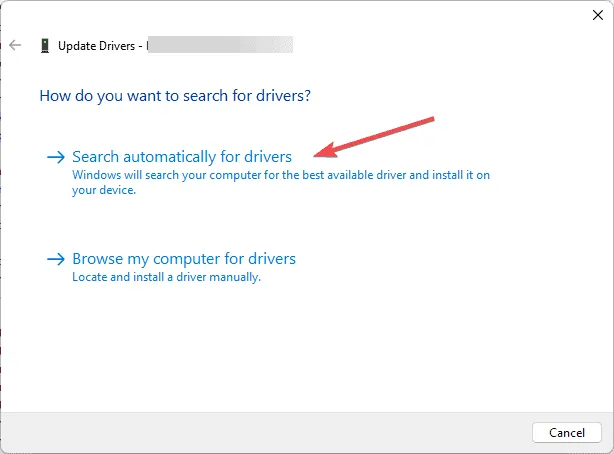
- Seguire le istruzioni sullo schermo per completare il processo.
Se riscontri errori BSoD dopo un aggiornamento, aggiornare i driver sul tuo PC è un buon modo per risolvere il problema. Leggi questa guida per saperne di più.
Se Windows non riesce a trovare una versione migliore di un driver, puoi scegliere di utilizzare un programma di aggiornamento e correzione driver di terze parti, che può aggiornare facilmente i driver sul tuo PC, oppure andare al sito Web ufficiale del produttore e installare manualmente il driver!
3. Utilizzo dello strumento di diagnostica della memoria di Windows
- Premi il Windows tasto e digita windows memory diagnostic nella barra di ricerca. Clicca sul primo risultato per aprirlo.
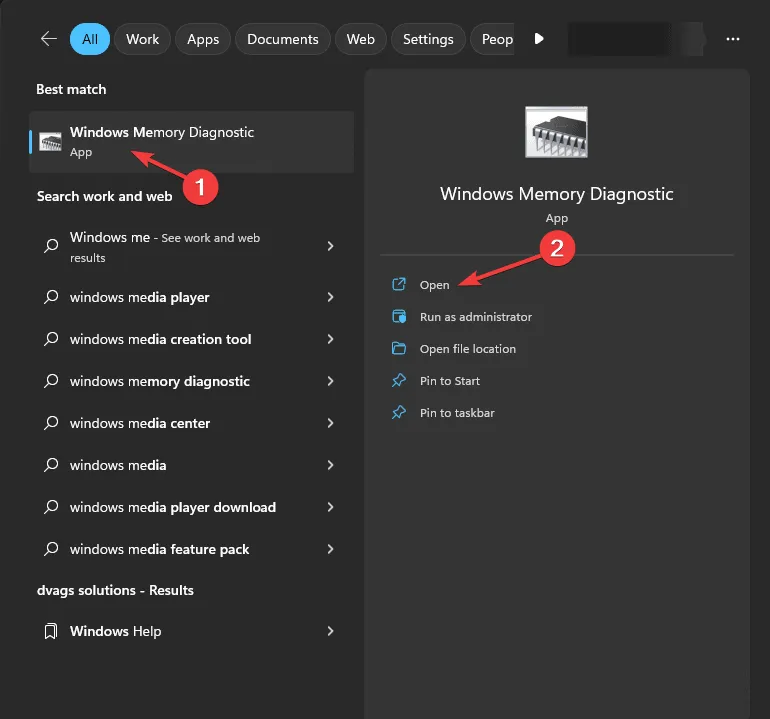
- Selezionare Riavvia ora e verifica la presenza di problemi (consigliato) .
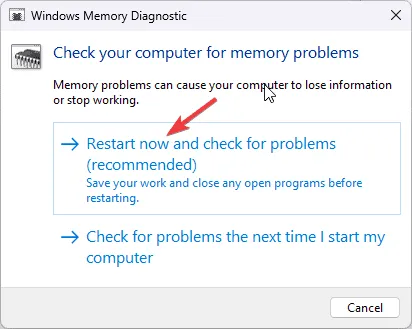
- Il tuo PC si riavvierà e la scansione diagnostica della memoria inizierà automaticamente. Attendi che il processo finisca.
- Una volta fatto, il PC si riavvierà automaticamente e, dopo aver effettuato l’accesso, vedrai i risultati sul desktop.
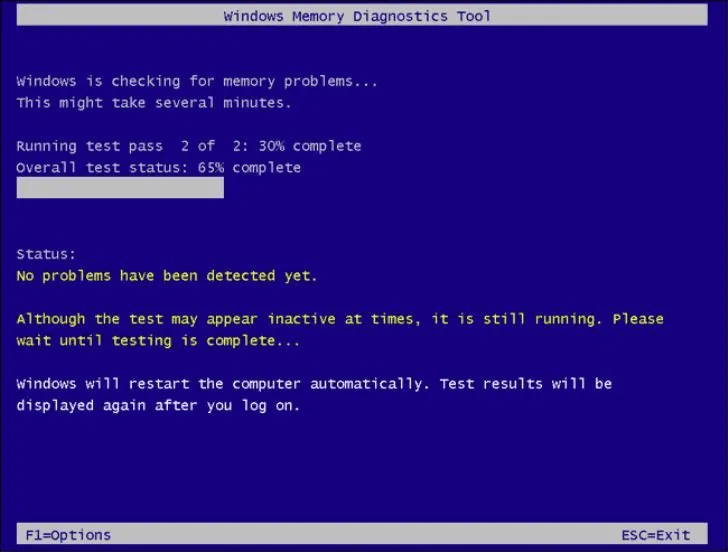
- Tuttavia, se non vedi i risultati, puoi controllarli in Event Viewer. Premi Windows e digita event viewer nella barra di ricerca. Fai clic sul primo risultato per aprirlo.

- Fare clic ed espandere la sezione Registri di Windows dal riquadro di sinistra, quindi fare clic su Sistema.
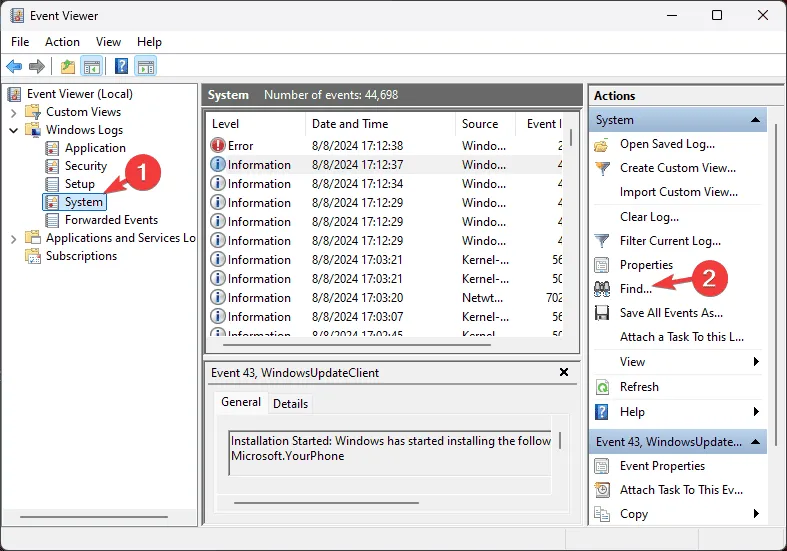
- Ora, nel riquadro di destra, seleziona il menu Azioni ed espandi la sezione Sistema.
- Fare clic su Trova .
- Nel campo di testo, digitare diagnostica memoria e fare clic su Trova successivo per ottenere i registri della scansione.
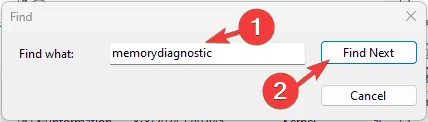
- Verrai indirizzato ai risultati; clicca su Generale per vedere le informazioni.
4. Eseguire un avvio pulito
- Premere Windows + R per aprire la finestra di dialogo Esegui.

- Digitare msconfig e fare clic su OK per aprire Configurazione di sistema .
- Nella finestra Configurazione di sistema, vai alla scheda Servizi , metti un segno di spunta accanto a Nascondi tutti i servizi Microsoft e clicca Disabilita tutto. Questo assicurerà che solo i servizi non Microsoft siano disabilitati.
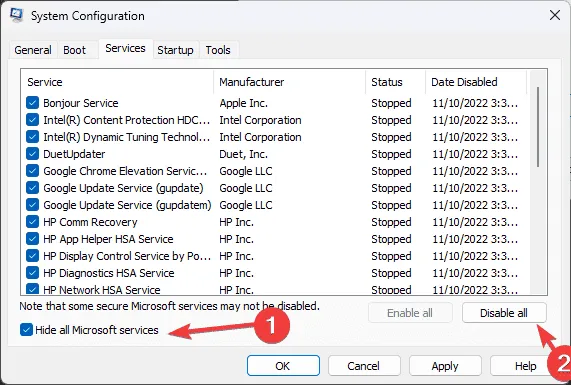
- Passare alla scheda Avvio e fare clic sul collegamento Apri Task Manager per avviare Task Manager.
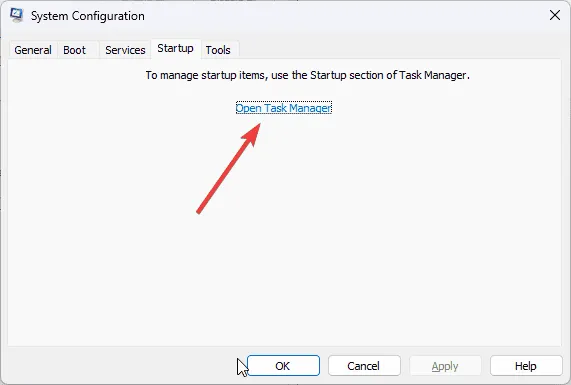
- Nella finestra Task Manager, seleziona ogni elemento Enabled e clicca su Disable . Ricorda tutti gli elementi di avvio che hai disabilitato in modo da poterli riattivare in seguito, se necessario.
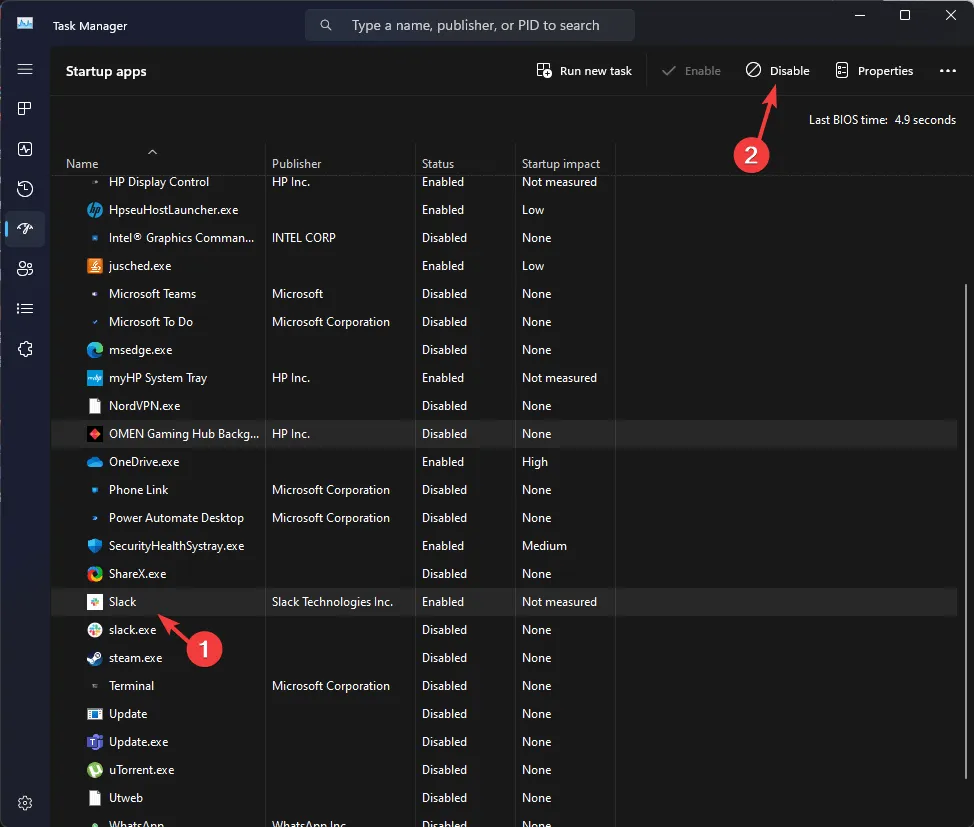
- Chiudere Task Manager.
- Nella finestra Configurazione di sistema, fare clic su Applica , quindi su OK.
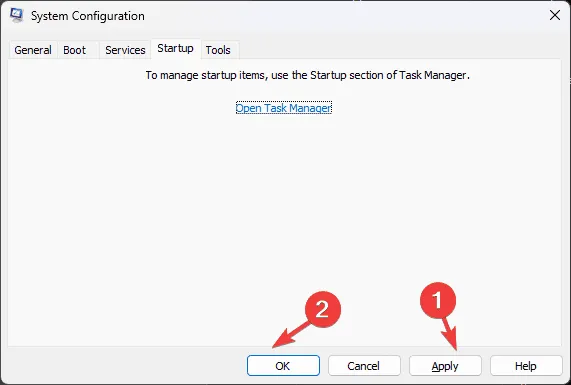
- Fare clic su Riavvia per riavviare il computer.

5. Eseguire la scansione CHKDSK
- Premere il Windows tasto, digitare cmd nella barra di ricerca e fare clic su Esegui come amministratore.
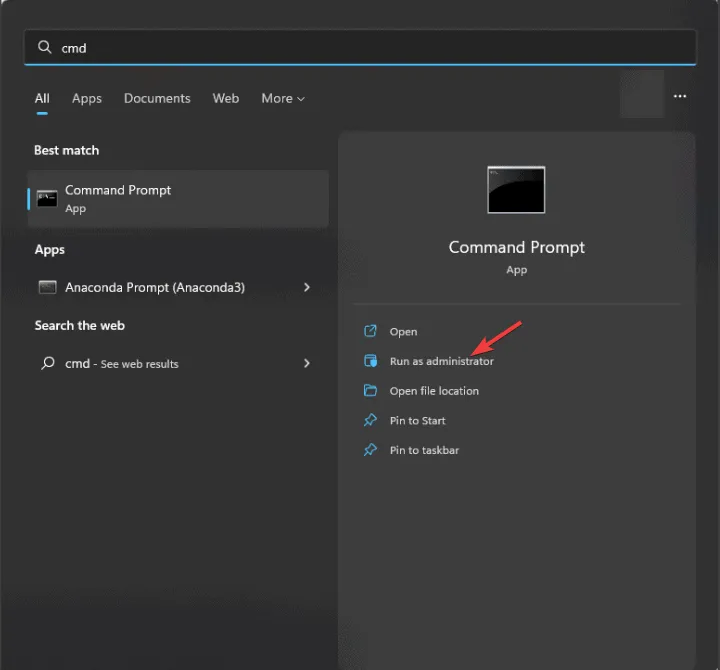
- Digitare il seguente comando e premere Enter:
chkdsk /f - Se richiesto, fare clic su Y e attendere il completamento del processo.
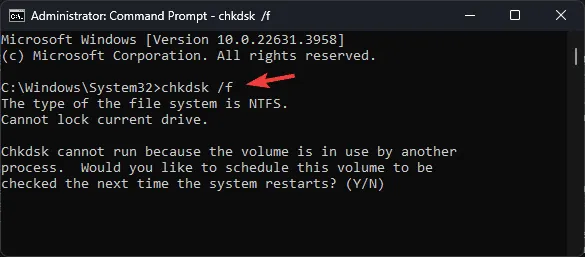
- Riavvia il computer per salvare le modifiche.
6. Installazione pulita di Windows 11
6.1 Creare un supporto di installazione
- Vai alla pagina di download di Microsoft Windows 11 .
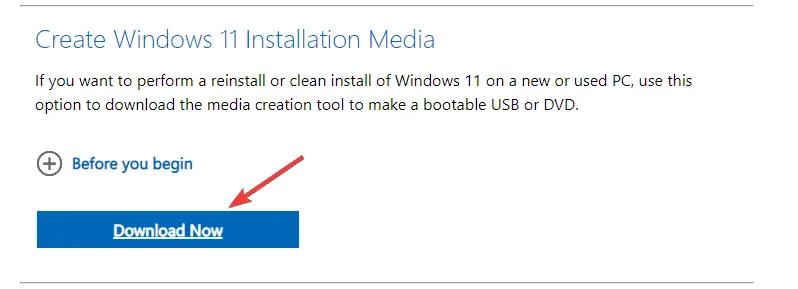
- Fai clic su Scarica ora per ottenere lo strumento di creazione multimediale sul tuo dispositivo.
- Una volta completato il download, collega l’unità USB, fai doppio clic sullo strumento Media Creation per eseguirlo e fai clic su Sì nel prompt UAC.
- Fare clic su Accetta per accettare i termini e gli accordi di licenza.
- Selezionare Crea supporto di installazione (unità flash USB, DVD o file ISO) per un altro PC e fare clic su Avanti.
- Scegli una lingua, un’edizione e un’architettura (32 bit o 64 bit) per Windows 10, quindi fai clic su Avanti .
- Selezionare l’unità flash USB e fare clic su Avanti.

- Seguire i passaggi sullo schermo per creare un supporto USB avviabile, quindi fare clic su Fine .
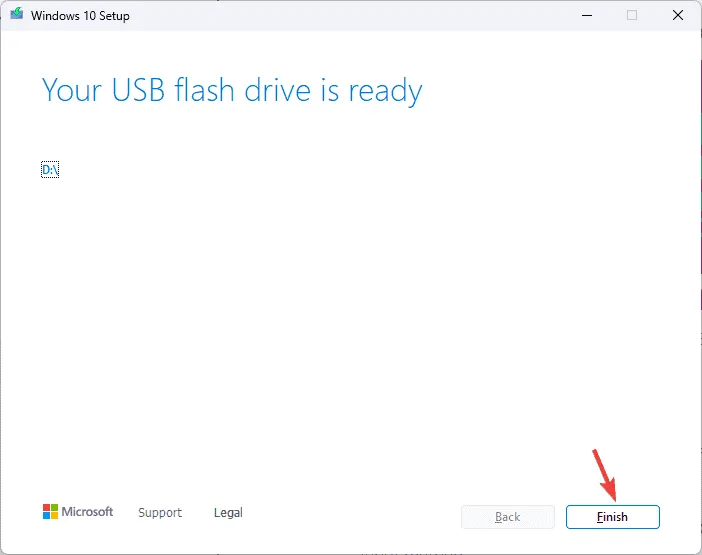
6.2 Installa Windows 11
- Collegare l’unità USB al computer di destinazione, quindi premere Windows+ Iper aprire Impostazioni .
- Fare clic su Sistema, quindi selezionare Ripristino .

- Vai su Avvio avanzato e seleziona Riavvia ora .
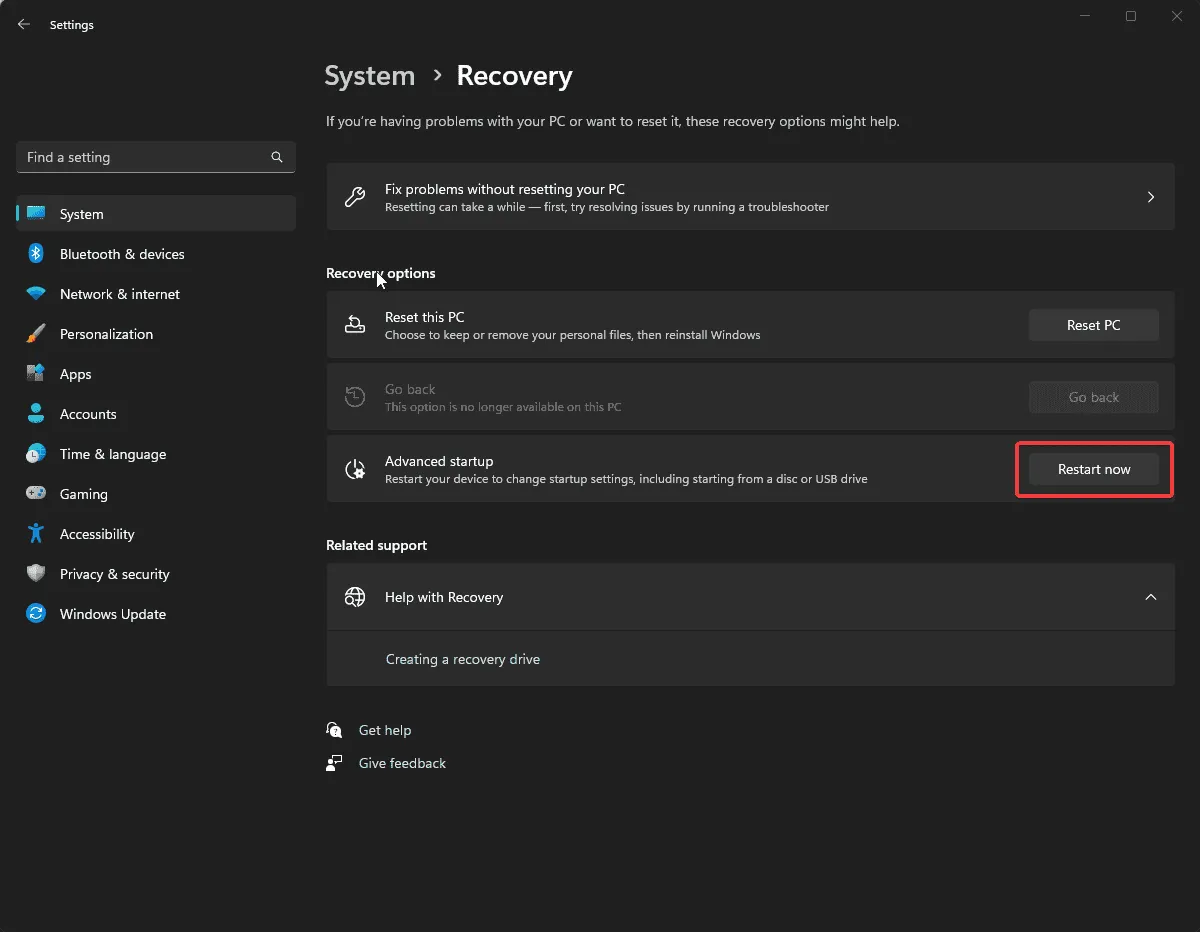
- Nella schermata blu, seleziona Usa un dispositivo. Se non lo trovi, devi avviare il computer in modalità BIOS e selezionare un dispositivo USB da avviare.

- Nella prima schermata, seleziona la lingua e altre opzioni appropriate, quindi fai clic su Avanti.
- Fare clic su Installa ora e selezionare la casella Accetto.
- Fare clic su Avanti, quindi scegliere Personalizzato: Installa solo Windows (opzione avanzata)
- Successivamente, otterrai un elenco di unità e partizioni. Puoi selezionarle e cliccare su Delete per rimuoverle. Una volta fatto, clicca su OK se vedi la notifica di Windows Setup.
- Fare clic su Avanti.
- L’installazione inizierà ora; una volta completata, il dispositivo verrà riavviato.
- Seguire le istruzioni visualizzate sullo schermo per completare la procedura.
6.3 Configurare le impostazioni di Windows
- Una volta completata l’installazione, seleziona la tua regione e il layout della tastiera.
- Connettersi alla rete Wi-Fi quando richiesto.
- Successivamente, accedi con un account Microsoft o, se necessario, creane uno.
- Seleziona le impostazioni sulla privacy in base alle tue preferenze, quindi segui le altre istruzioni per configurare altre funzionalità.
- Una volta completata la configurazione, vai su Windows + I per aprire Impostazioni e vai su Windows Update.
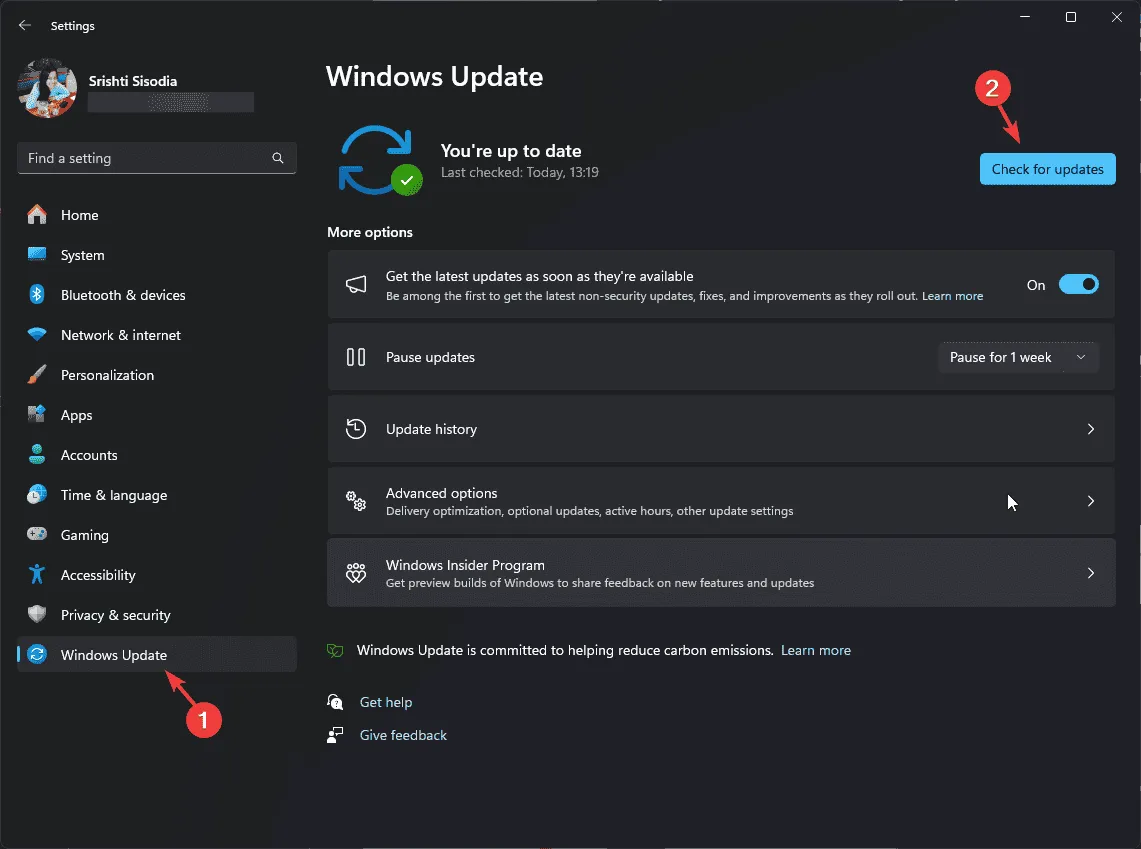
- Fare clic su Controlla aggiornamenti per installare gli aggiornamenti più recenti.
Se riscontri questo problema su Windows 10 e vuoi risolverlo tramite un’installazione pulita, dai un’occhiata a questa guida rapida su come eseguire un aggiornamento di riparazione di Windows 10 .
Per concludere, per correggere l’errore NPFS_FILE_SYSTEM (0x00000025), è necessario aggiornare i driver obsoleti, controllare la RAM ed eseguire un avvio pulito o un’installazione pulita di Windows 11.
Puoi anche provare a usare lo strumento di riparazione BSoD. Esegue la scansione del tuo sistema operativo e sostituisce tutti i file Windows danneggiati che rileva.
Se hai suggerimenti o dubbi su questo errore BSoD, sentiti libero di menzionarli nella sezione commenti qui sotto. Siamo felici di aiutarti!



Lascia un commento