Feed di notizie di Microsoft Edge non funzionante: 4 soluzioni rapide
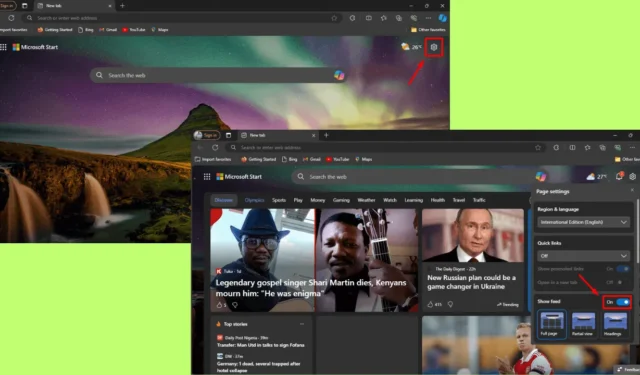
Il News Feed di Microsoft Edge non funziona correttamente? Nella mia esperienza, di solito è dovuto a dati del browser corrotti o impostazioni non configurate correttamente.
Ti guiderò attraverso diversi passaggi per risolvere questo problema, così potrai rimanere aggiornato sulle ultime novità.
Riprendiamo il tuo feed di notizie!
4 modi per risolvere il problema del feed di notizie di Microsoft Edge che non funziona
Seguire questi passaggi nell’ordine in cui compaiono:
Abilita feed di notizie
A volte, il news feed potrebbe essere disabilitato nelle impostazioni del browser. Per abilitarlo di nuovo:
- Apri Microsoft Edge e tocca l’ icona delle impostazioni nell’angolo in alto a destra dello schermo.
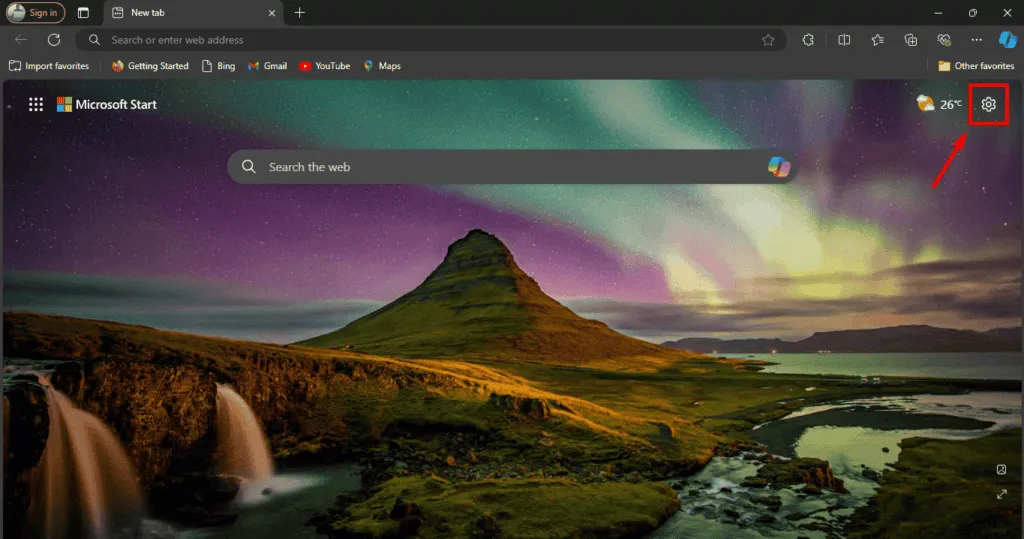
- Scorri per individuare l’ opzione Mostra feed , quindi attiva il pulsante . Il feed di notizie apparirà automaticamente sul browser.
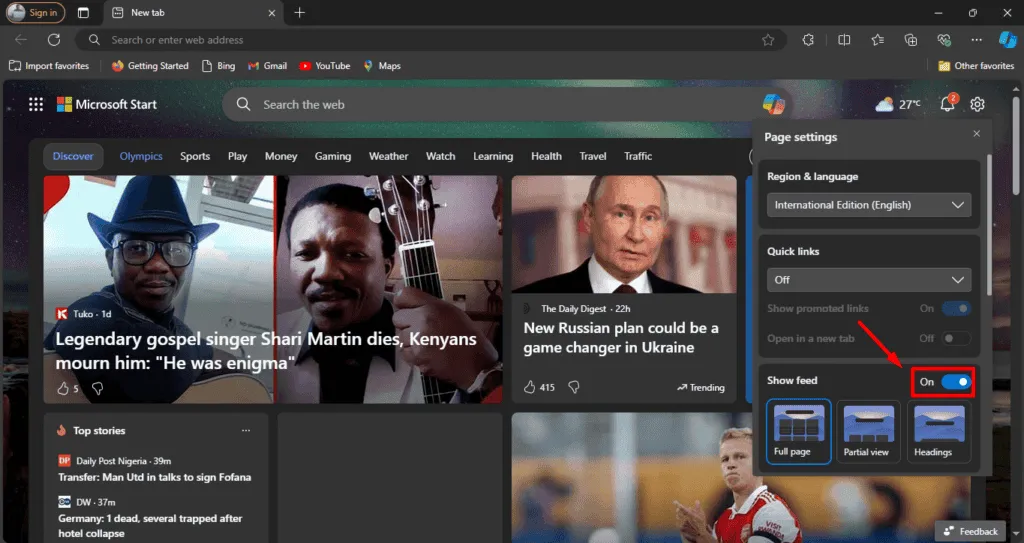
Riparazione del bordo
Riparare Microsoft Edge può risolvere i problemi senza influire sulle impostazioni o sui dati del browser. Questo metodo può risolvere problemi software più profondi che potrebbero causare il malfunzionamento del news feed.
Ecco come fare:
- Premi l’icona di Windows + I per aprire le impostazioni.
- Tocca App.
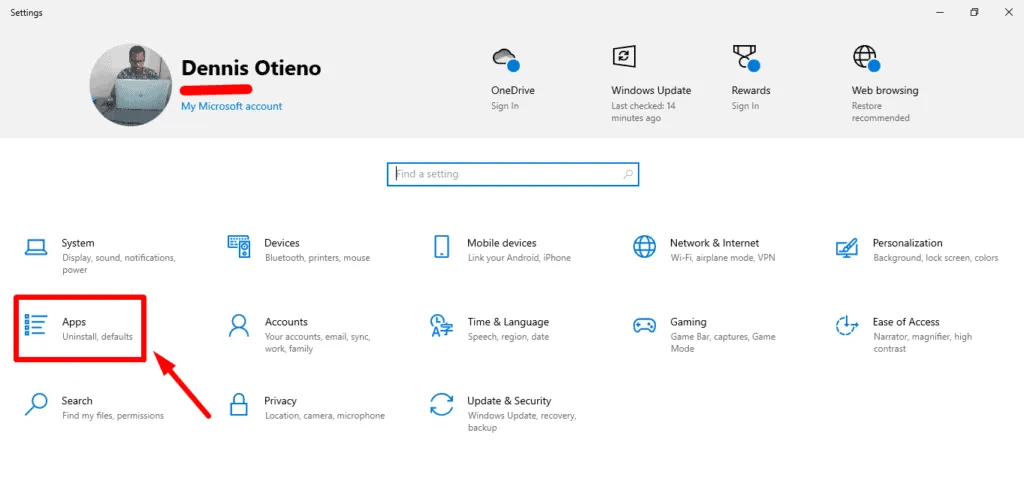
- Nell’elenco delle app, tocca Microsoft Edge e quindi seleziona Modifica . Se il pulsante Modifica è mancante, significa che la tua organizzazione potrebbe gestire il browser per te. Rivolgiti all’amministratore di sistema per ricevere assistenza.
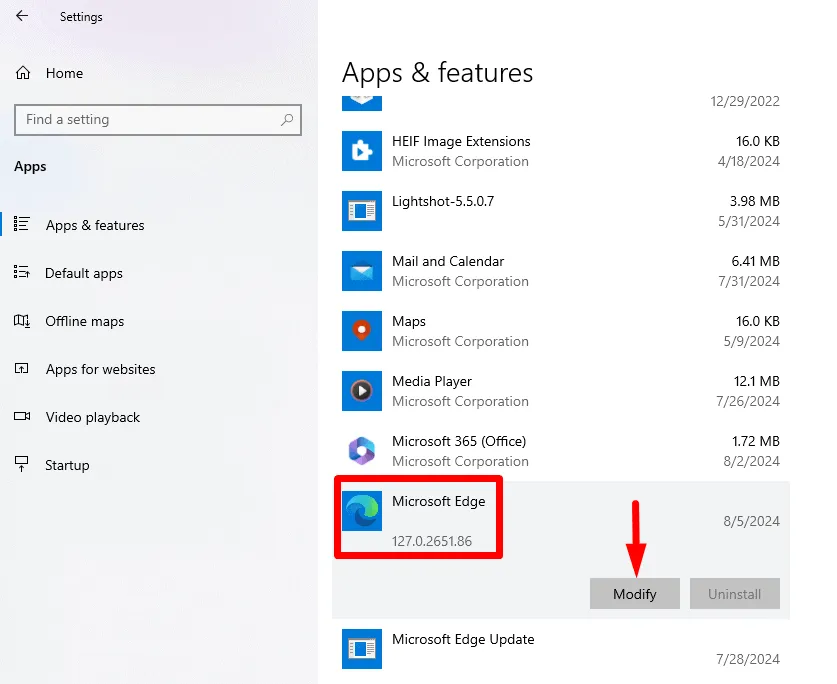
- Quando richiesto, seleziona Sì per consentire all’app di apportare modifiche al dispositivo.
- Assicurati di essere connesso a Internet e seleziona Ripara .
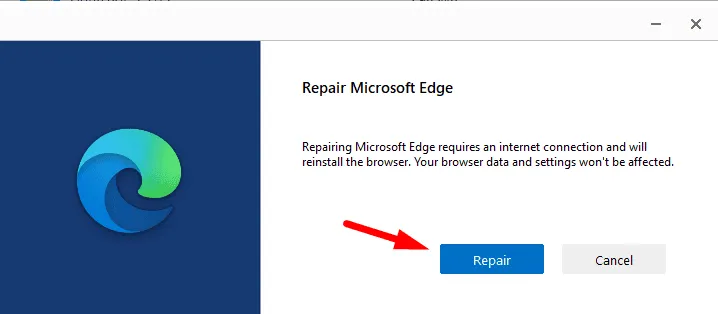
Dopo la riparazione, apri il browser e verifica se il feed di notizie funziona.
Controlla se Edge è aggiornato
Il tuo browser deve essere aggiornato per funzionare correttamente. Gli aggiornamenti spesso includono correzioni di bug e miglioramenti che possono risolvere molti problemi comuni.
Ecco come controllare lo stato di Microsoft Edge:
- Tocca i tre puntini nell’angolo in alto a destra dello schermo e seleziona Impostazioni.
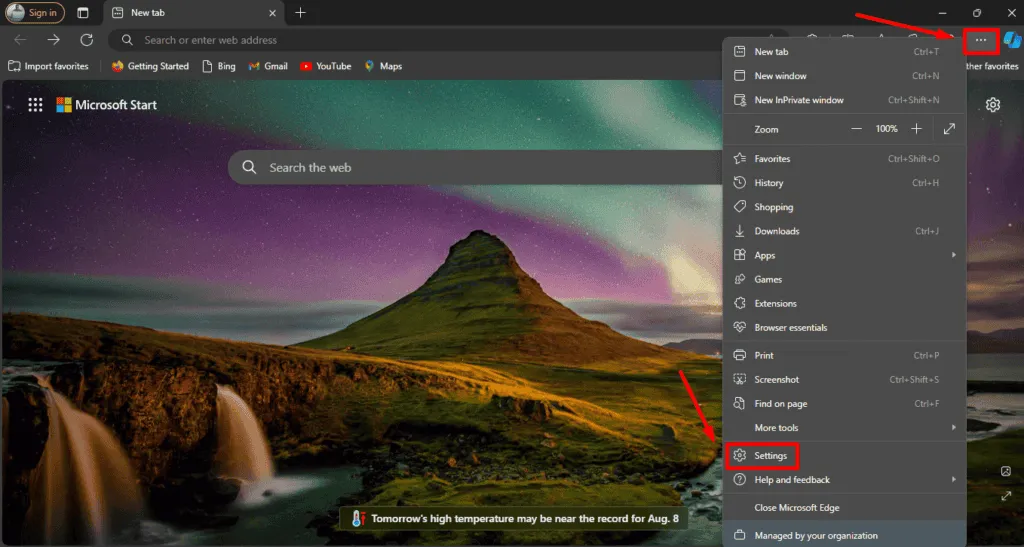
- Scorri verso il basso e tocca Informazioni su Microsoft Edge .
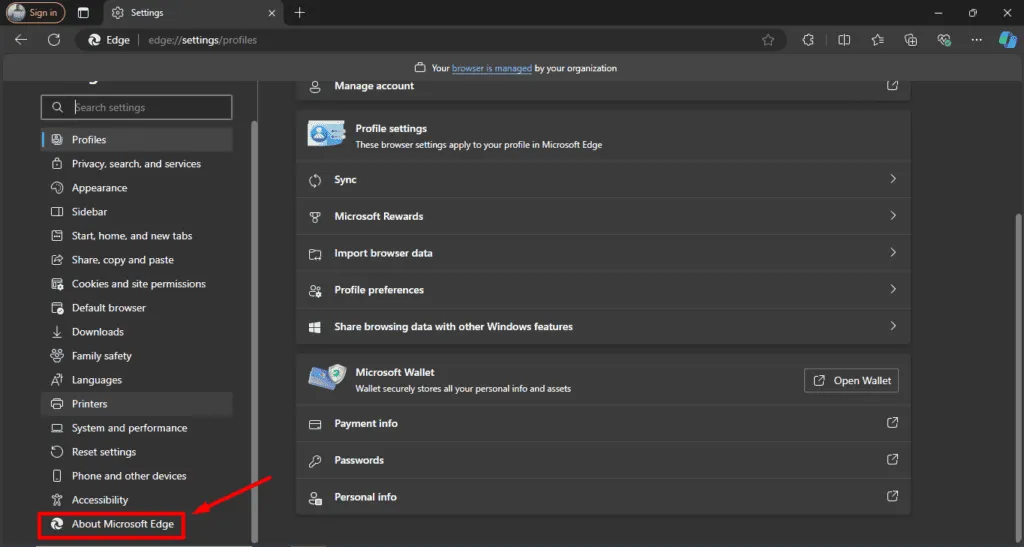
- Verificherà automaticamente la presenza di aggiornamenti. Ti verrà chiesto di riavviare Microsoft Edge se è disponibile un aggiornamento. Tocca Riavvia.
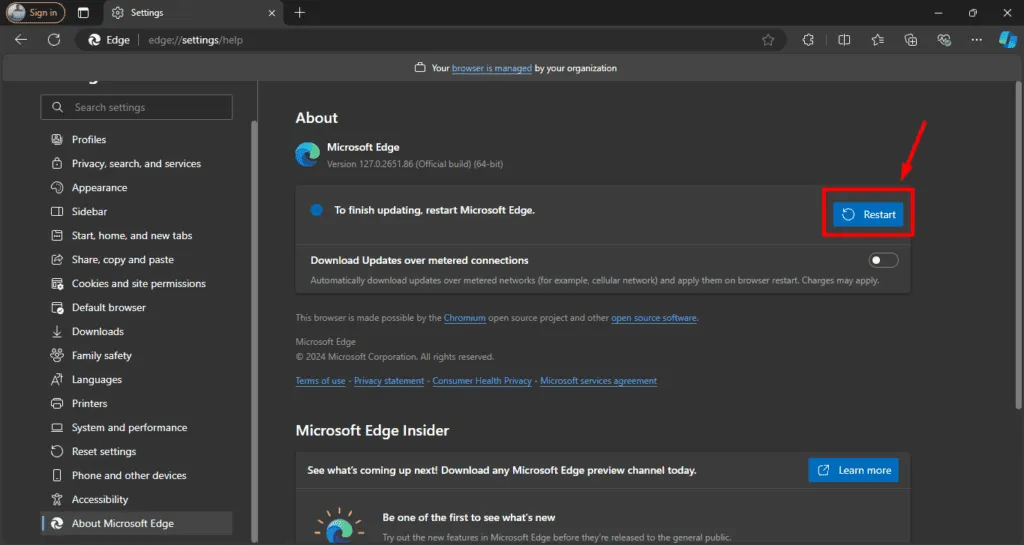
Cancella cronologia di navigazione e dati memorizzati nella cache
Nel tempo, il tuo browser accumula file Internet temporanei che possono causare problemi con il news feed. La cancellazione della cronologia di navigazione e della cache spesso risolve questi problemi e migliora le prestazioni.
Per farlo in Microsoft Edge:
- Apri il browser, tocca i tre puntini in alto a destra e seleziona Impostazioni.
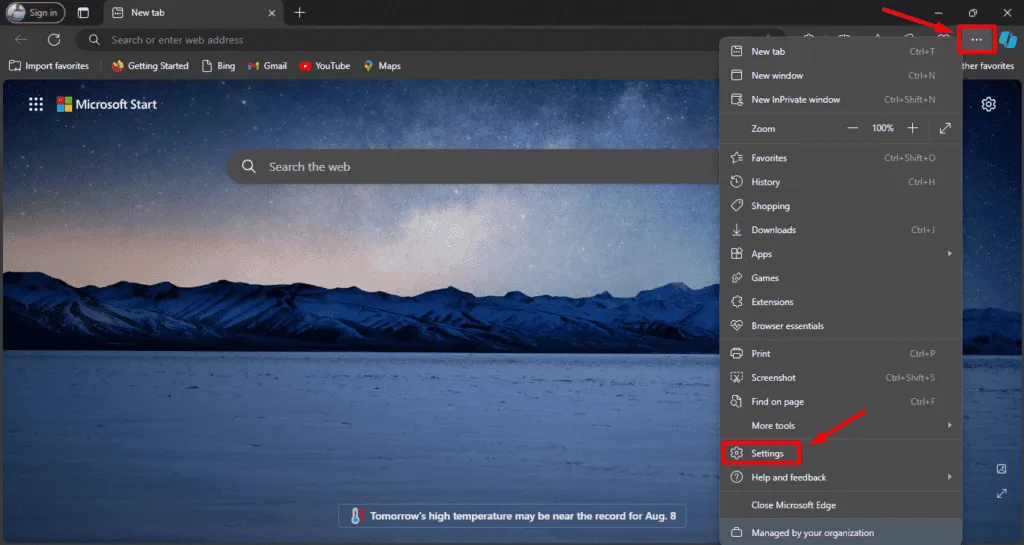
- Tocca Privacy, ricerca e servizi , quindi fai clic su Scegli cosa cancellare in Elimina dati di navigazione.
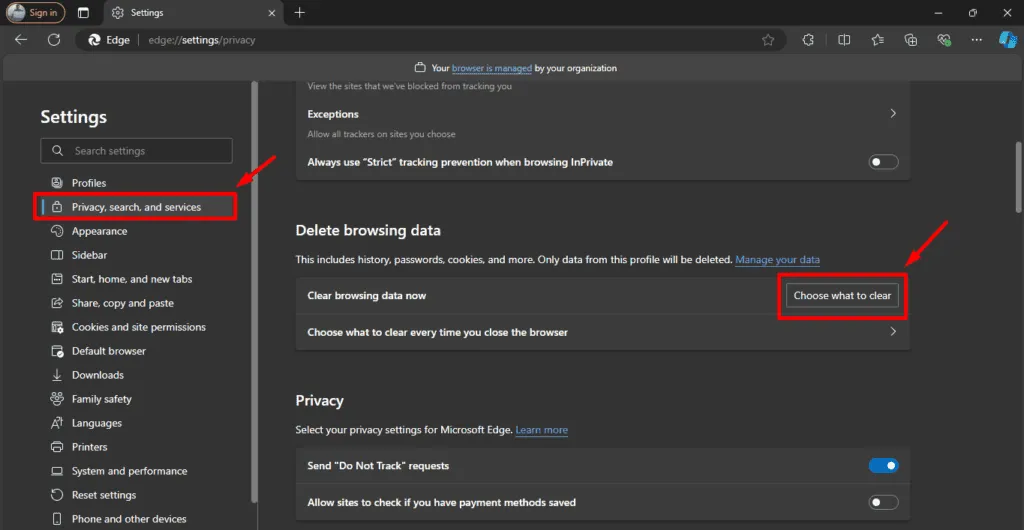
- Fai clic sul menu a discesa per selezionare Intervallo di tempo . Controlla Cronologia esplorazioni e File e immagini memorizzati nella cache , quindi seleziona Cancella ora .

Nota che questa azione cancellerà tutti i dati sui tuoi dispositivi sincronizzati. Una volta fatto, controlla il news feed.
Quindi, ora sai come risolvere i problemi e gestire il news feed di Microsoft Edge non funzionante. Aggiornare il browser, abilitare il news feed, ripararlo quando necessario e cancellare regolarmente i dati memorizzati nella cache di solito risolve il problema.
Puoi anche imparare a installare Microsoft Edge su Windows 7 e seguire ogni news feed. Inoltre, se hai bisogno di aiuto per trovare i segnalibri, abbiamo la guida giusta per questo.



Lascia un commento