Correggi il codice di errore 0x00000000 di Microsoft Store in Windows
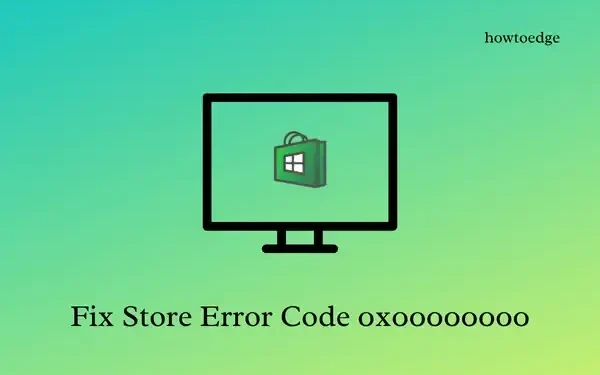
Hai riscontrato di recente un codice di errore 0x00000000 durante l’installazione di nuove app su Microsoft Store in Windows 11? Se sì, allora ti starai chiedendo quali siano i motivi dietro questo codice di errore e le potenziali soluzioni che potrebbero risolvere questo problema per te.
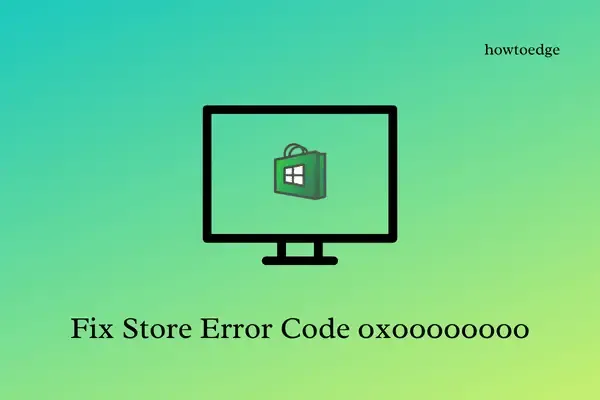
Bene, in questo post abbiamo escogitato sette soluzioni alternative che potrebbero aiutarti a trovare la causa principale dell’errore 0x00000000 e a risolverlo per te. Quando riscontri questo problema su Windows, potresti ricevere anche i seguenti messaggi di errore:
|
O, |
Cosa causa questo codice di errore dello Store 0x00000000?
I codici di errore di Microsoft Store si verificano in genere quando il dispositivo riscontra uno o una combinazione dei seguenti problemi:
- Controlla data e ora : la data e l’ora sul tuo dispositivo devono essere sincronizzate con la regione in cui vivi. In caso contrario, potrebbero verificarsi diversi codici di errore correlati allo Store. Correggi la data e l’ora e assicurati che rimangano sincronizzate.
- La connessione Internet è debole : è possibile che tu sia su una rete lenta e che questo sia il motivo per cui le nuove app non vengono scaricate o installate. Bene, riavvia il router di rete e controlla se questo problema è stato risolto o meno. Scopri come reimpostare le impostazioni di rete su Windows 11/10.
- Stai utilizzando un proxy : se utilizzi un proxy per visitare determinati siti Web, assicurati di disattivarlo poiché Microsoft Store non funziona in modo efficace tramite proxy.
- Il servizio di installazione di Microsoft Store è disabilitato o non è in esecuzione : questa è la causa più frequente nei casi in cui si verifica un errore su Microsoft Store.
- Problemi interni : se hai già verificato le condizioni di cui sopra, l’errore 0x00000000 potrebbe essere il risultato di alcuni problemi interni come file di sistema danneggiati, cache archiviata inutilmente, ecc.
Puoi risolvere il danneggiamento del file usando SFC/DISM. Nel caso in cui il problema persista, puoi provare queste soluzioni:
- Reimposta Windows Store
- Risoluzione dei problemi delle app di Windows Store
- Reinstallare Microsoft Store tramite PowerShell
- Utilizzare i punti di ripristino del sistema
- Crea un nuovo account utente e accedi utilizzandolo
Come correggere il codice di errore 0x00000000 su Windows
Per risolvere l’errore 0x00000000 del Microsoft Store su Windows, prova le soluzioni riportate di seguito, una dopo l’altra.
1. Controlla le impostazioni proxy
Prima di tutto, controlla se stai utilizzando un proxy per visitare diversi siti sul tuo computer. Nel caso in cui ti accorgi di utilizzare un proxy, rimuovilo dal tuo PC Windows. Ecco come eseguire questa operazione:
- Premi Windows + I per avviare Impostazioni .
- Seleziona Rete e Internet e vai al riquadro di destra.
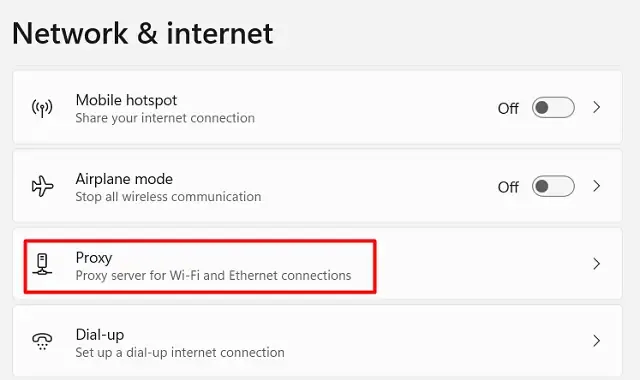
- Fare clic su Proxy e, quando questa sezione si espande, individuare Configurazione proxy automatica .
- Ora attiva l’interruttore a levetta accanto a Impostazioni rilevamento automatico .
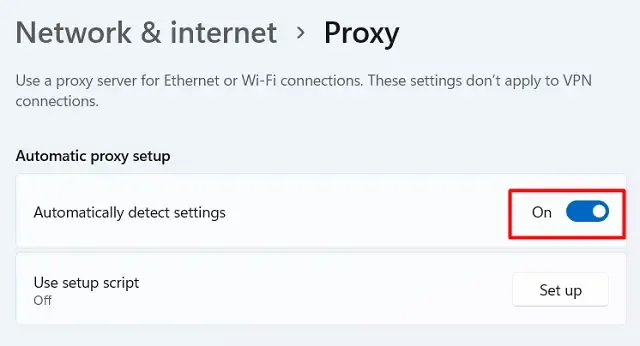
Chiudi la finestra Impostazioni e riavvia il PC. Quando Windows 11 si ricarica, controlla se ora puoi scaricare nuove app da Microsoft Store.
2. Riavviare il servizio di installazione di Microsoft Store
Microsoft Store Install è un servizio essenziale su Windows 11/10 e deve essere in esecuzione per scaricare e installare nuove applicazioni da Windows Store. Per impostazione predefinita, questo servizio è impostato per l’avvio manuale. Cambia il tipo di avvio in Automatico e controlla se ora puoi installare nuove app o aggiornare app esistenti tramite l’app Store integrata.
Ecco come aprire questo servizio e modificarne il tipo di avvio:
- Fare clic sull’icona di Windows e iniziare a digitare Servizi .
- L’opzione Servizi apparirà in alto. Bene, clicca su questa app di sistema per avviare Servizi.
- Scorri verso il basso fino a Servizio di installazione di Microsoft Store e fai doppio clic su di esso.
- Nella finestra delle proprietà, utilizzare il menu a discesa accanto a Tipo di avvio e modificarlo in Automatico .
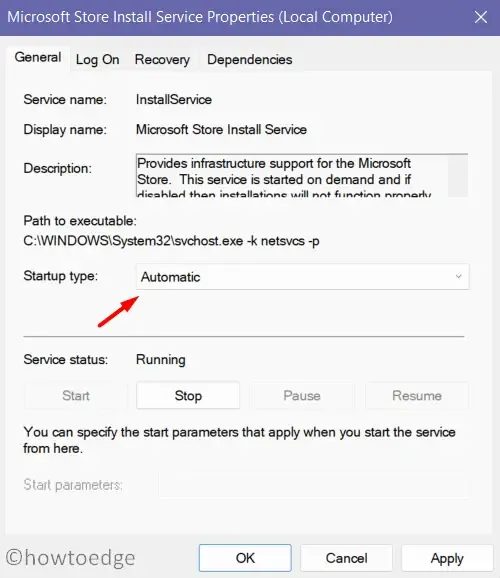
- Fare clic su Applica > OK per confermare le modifiche recenti e chiudere la finestra delle proprietà.
- Quando torni alla finestra dei servizi, fai clic con il pulsante destro del mouse su Installa servizio di Microsoft Store e seleziona Avvia/Riavvia.
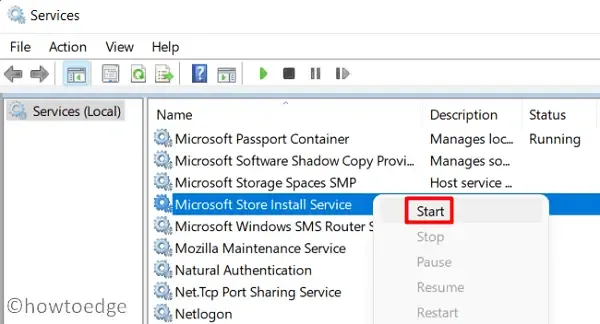
Ora che hai abilitato l’avvio automatico del servizio di installazione di Microsoft Store, riavvia il computer. Accedi nuovamente al tuo dispositivo, apri Microsoft Store e controlla se riesci a installare nuove app o ad aggiornare le applicazioni esistenti tramite l’app Store.
3. Risolvere i problemi delle app di Windows Store
Se il codice di errore 0x00000000 continua a comparire, dovresti assolutamente provare a risolvere i problemi delle app di Windows Store. Questo strumento verificherà le cause sottostanti sul tuo PC e le riparerà. Ecco cosa devi fare:
- Premi Windows + I per avviare Impostazioni.
- Selezionare Sistema nella barra laterale sinistra e Risoluzione dei problemi nel riquadro destro.
- Fare clic per espandere Altri strumenti per la risoluzione dei problemi .
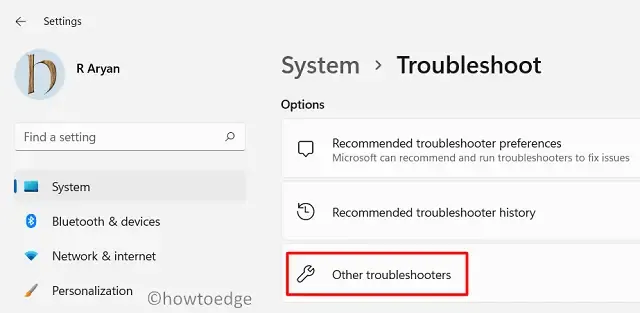
- Scorri fino in fondo alla schermata successiva e individua le app di Windows Store.
- Una volta trovato, fai clic sul pulsante Esegui disponibile accanto alle app di Windows Store.
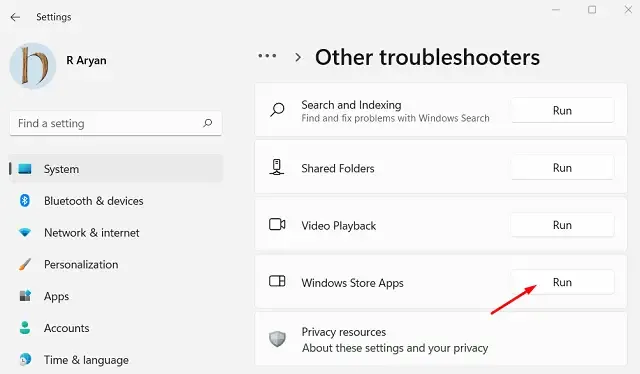
Quando si avvia lo strumento di risoluzione dei problemi, fai clic su Avanti e segui le istruzioni sullo schermo. Questo strumento verificherà le cause dietro questo codice di errore e le riparerà (se ne trova). Alla fine, riceverai un messaggio: ” Troubleshooting has completed“.
Se questo risolve effettivamente il problema, premi Sì oppure puoi cliccare su Visualizza informazioni dettagliate per farti un’idea di cosa è andato storto sul tuo PC Windows. Chiudi la finestra di risoluzione dei problemi e riavvia il computer. Accedi nuovamente al tuo dispositivo e controlla se l’errore 0x00000000 si risolve in questo modo.
4. Reimposta Microsoft Store
Un altro modo efficace per risolvere i codici di errore su Microsoft Store è eseguire il comando WSReset.exe. Questo strumento ripristinerà tutti i tuoi dati su Windows Store alle impostazioni predefinite e quindi potresti non vedere più l’errore 0x00000000. Ecco come procedere con questa attività:
- Fare clic con il pulsante destro del mouse sull’icona di Windows e selezionare Esegui .
- Digitare WSReset.exe e premere OK.

- Verrà quindi avviato il prompt dei comandi, che eseguirà il codice digitato nella finestra di dialogo Esegui.
Non appena terminata l’esecuzione di questo comando, vedrai apparire Microsoft Store sullo schermo. Controlla se puoi installare nuove app o aggiornare quelle esistenti qui.
5. Reinstallare Microsoft Store tramite PowerShell
Nel caso in cui nessuna delle soluzioni sopra indicate funzioni per risolvere il codice di errore 0x00000000 su Windows 11, si dovrebbe reinstallare questa app desktop sul proprio dispositivo. Tuttavia, poiché non esiste un modo diretto per disinstallare Microsoft Store, è necessario eseguire un cmdlet su PowerShell (Admin) per ottenere questo risultato.
Segui le istruzioni riportate di seguito su come reinstallare Microsoft Store utilizzando PowerShell:
- Premi Windows + X e seleziona Terminale (amministratore).
- Quando si avvia il terminale, copiare/incollare il cmdlet seguente e premere Invio .
Get-AppxPackage -allusers Microsoft.WindowsStore | Foreach {Add-AppxPackage -DisableDevelopmentMode -Register "$($_.InstallLocation)\\AppXManifest.xml" }
- Il comando sopra riportato disinstallerà prima Microsoft Store, attenderà i successivi 2-3 secondi e poi reinstallerà Windows Store sul tuo PC.
Dopo aver effettuato nuovamente l’accesso al computer, controlla se l’errore 0x00000000 è stato risolto.
Come risolvere il problema Microsoft Store non funziona in Windows 11
6. Utilizzare il punto di ripristino del sistema
Spero sinceramente che il codice di errore 0x00000000 sia stato risolto. Diversi utenti hanno segnalato di aver riscontrato questo errore più e più volte, nonostante abbiano reinstallato Microsoft Store . Se ricordi di aver creato un punto di ripristino del sistema qualche tempo fa sul tuo computer, puoi usarlo per riportare il sistema allo stato stabile precedente.
Quando utilizzi un punto di ripristino, il dispositivo perde tutti i file e le impostazioni delle app aggiunti dopo la generazione del backup di sistema.
7. Crea un nuovo account utente
Come detto sopra, questo errore è noto per ripresentarsi di tanto in tanto. Ciò accade principalmente quando il tuo profilo utente è stato corrotto. Per risolvere questo errore 0x00000000 una volta per tutte, devi creare un nuovo profilo utente e accedere utilizzando l’ ID utente appena creato e la sua password .
Così facendo, risolverai qualsiasi corruzione associata alle impostazioni di sfondo, agli screen saver, alle diverse impostazioni delle app o alla cache accumulata nel tuo profilo utente. Puoi provare a riparare il tuo profilo utente, ma si è scoperto che si trasforma sempre in una causa persa. Quindi, ti suggeriamo di creare un nuovo profilo utente e di effettuare l’accesso utilizzando quello.
Per creare un nuovo profilo utente, procedere come segue:
- Premi Windows + I per avviare Impostazioni .
- Vai su Account > Email e account e clicca su Aggiungi account .

- Se invece vuoi creare un account locale, vai su Account > Le tue informazioni e seleziona ” Accedi con un account locale “.

Segui le istruzioni sullo schermo per completare l’aggiunta di un nuovo account locale/account Microsoft sul tuo PC Windows. Esci dal tuo account a cui avevi effettuato l’accesso in precedenza, riavvia il computer e accedi nuovamente al tuo account appena creato. L’errore 0x00000000 non deve verificarsi ora.
Perché non riesco a installare nuove applicazioni da Microsoft Store?
Microsoft Store blocca l’installazione di nuovi programmi o l’aggiornamento di quelli esistenti per una serie di motivi. Alcuni di questi sono: scarsa connettività di rete, file di archivio corrotti, utilizzo di antivirus di terze parti o cache difettosa associata al tuo account. Tuttavia, non sempre, potrebbe accadere anche quando l’app scelta non è più disponibile per il tuo paese.
Quindi, prima di applicare qualsiasi correzione, assicurati di controllare la compatibilità dell’app con il tuo dispositivo, controlla se è disponibile nel tuo Paese e poi procedi solo con l’installazione di app più recenti.
- Come ripristinare il Microsoft Store mancante in Windows 11
- Correzione: Windows Store mancante o non installato in Windows 10



Lascia un commento