Come cercare in Windows 11 [4 modi spiegati]
![Come cercare in Windows 11 [4 modi spiegati]](https://cdn.thewindowsclub.blog/wp-content/uploads/2024/08/windows-11-how-to-use-search-fi-759x427-1-640x375.webp)
Cosa sapere
- È possibile cercare elementi come app, file, cartelle, ecc. in Windows utilizzando la Ricerca di Windows, accessibile dal menu Start, dalla barra delle applicazioni, dalla
Win+Sscorciatoia da tastiera e da Esplora file. - Puoi anche usare ‘Opzioni di ricerca’ e diversi parametri per restringere la tua ricerca in Esplora file. Questi includono dimensione del file, tipo di file, data, ecc.
- Esistono diversi filtri booleani che puoi applicare per trovare ciò che stai cercando, tra cui i parametri ‘AND’, ‘OR’, ‘NOT’, virgolette doppie, parentesi, ecc.
- Oltre a Windows Search, esistono alternative di terze parti, come PowerToys, che puoi utilizzare per cercare elementi su Windows.
Rispetto alle iterazioni precedenti, Windows 11 presenta molte modifiche alle funzionalità esistenti nel sistema operativo, una delle quali è la nuova Ricerca di Windows. La ricerca è ora più completa, veloce ed efficiente. Se stai cercando di utilizzare Ricerca di Windows, ecco tutto ciò che devi sapere al riguardo. Cominciamo.
Quali sono le novità della Ricerca di Windows 11?
Windows 11 è dotato di tonnellate di miglioramenti nascosti alla Ricerca, tuttavia, non ci sono molti cambiamenti evidenti al funzionamento esterno di Windows Search. Tuttavia, puoi aspettarti le seguenti nuove modifiche con Windows Search.
- Nuova icona della barra delle applicazioni
- Ricerca dedicata per tipo di file
- Impostazioni di ricerca accessibili dal menu Start
- Supporto per la ricerca nel cloud insieme ai servizi di archiviazione nel cloud
- Opzioni di indicizzazione complete
- Risultati più rapidi
- Indicizzazione efficiente con basso consumo della batteria sui dispositivi mobili
E altro ancora. Mentre esplori Windows Search in Windows 11, scoprirai piccoli nuovi dettagli in ogni aspetto della funzionalità.
Scorciatoia da tastiera per la ricerca in Windows 11
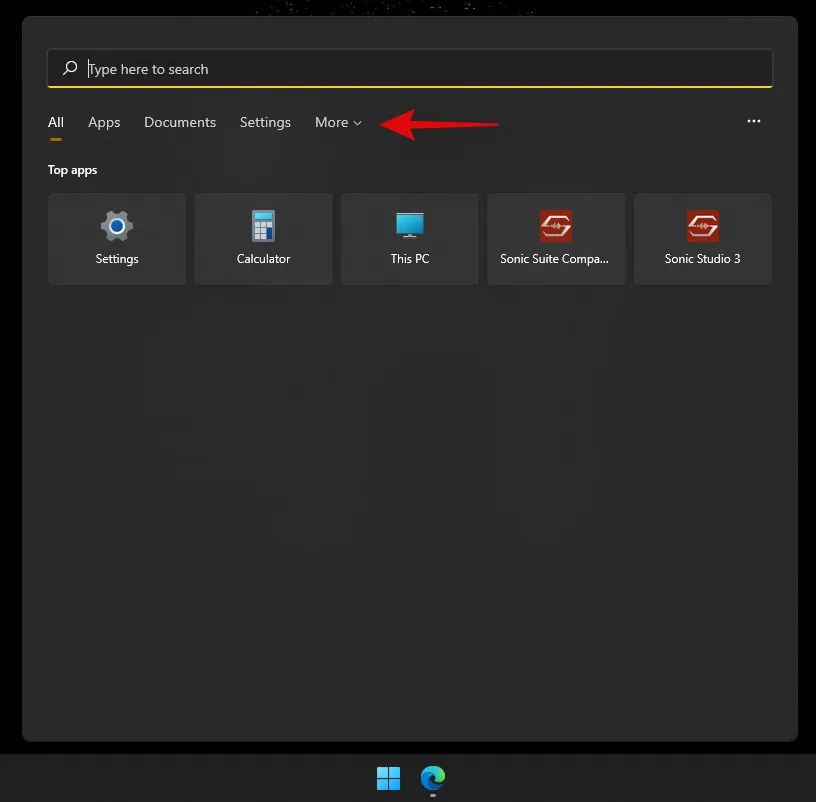
Puoi usare Windows + Ssulla tastiera per richiamare Windows Search direttamente sul tuo sistema. Puoi continuare a digitare per iniziare a cercare nel tuo sistema app, file e cartelle pertinenti. Inoltre, premendo Invio sulla tastiera si aprirà il primo risultato di ricerca sul tuo PC.
Come utilizzare la ricerca di Windows
Puoi usare Windows Search usando i metodi sottostanti. Ogni metodo ha i suoi vantaggi e benefici, quindi a seconda del file che stai cercando, puoi usare uno dei metodi sottostanti.
Metodo 1: Utilizzo dell’icona della barra delle applicazioni
Windows 11 ha un’icona dedicata sulla barra delle applicazioni per Windows Search che puoi usare a tuo vantaggio per cercare file, documenti, cartelle e altro sul tuo PC. Basta cliccare sull’icona per avviare una ricerca come mostrato di seguito.
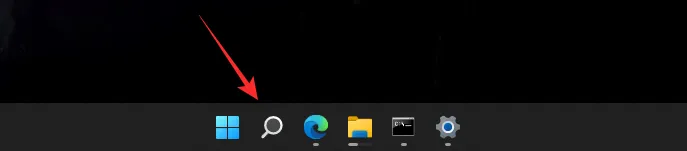
Se tuttavia non vedi alcuna icona nella barra delle applicazioni, segui i passaggi indicati di seguito.
- Fare clic con il tasto destro del mouse sulla barra delle applicazioni e selezionare “Impostazioni barra delle applicazioni”.
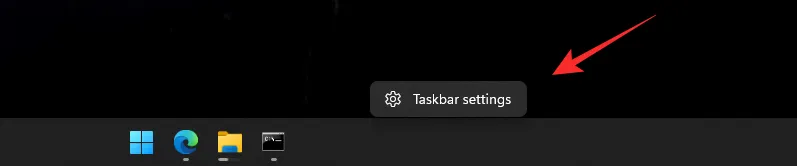
- Ora clicca e attiva il pulsante “Cerca”.
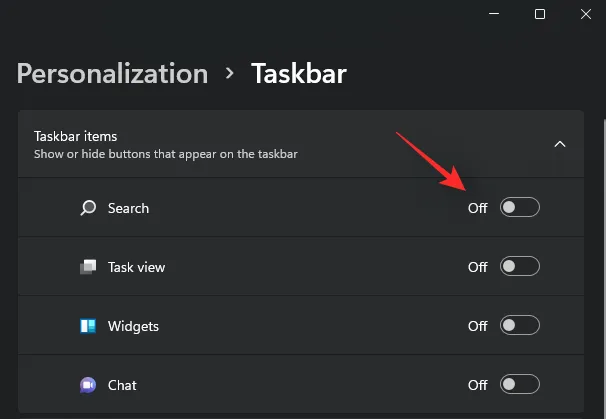
Ora dovresti vedere l’icona Cerca nella barra delle applicazioni e puoi usarla per avviare una ricerca sul tuo PC.
Metodo 2: utilizzo del menu Start
- Premi il tasto Windows sulla tastiera per aprire il menu Start. Puoi anche cliccare sull’icona nella barra delle applicazioni.
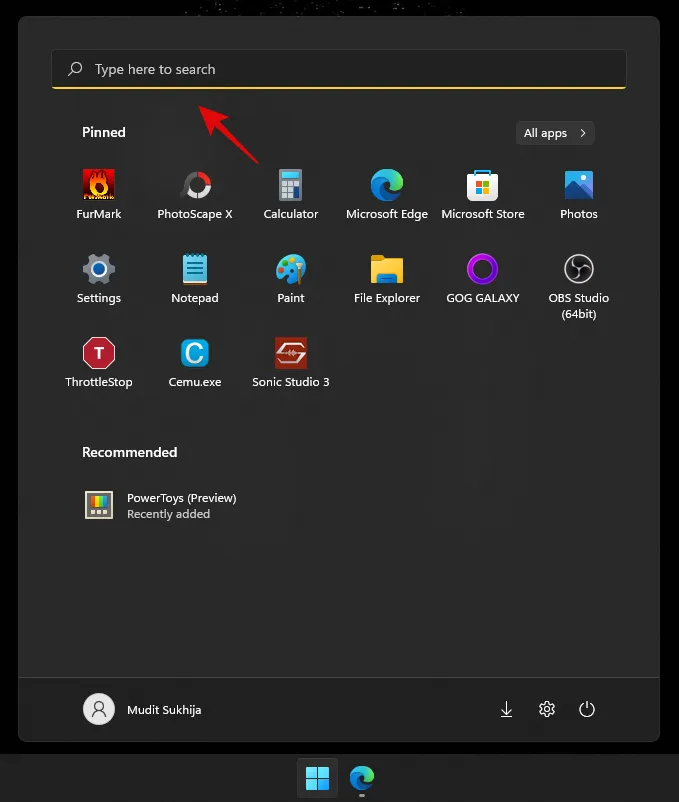
- Una volta aperto, inizia a digitare il nome del file/programma che stai cercando: il file/cartella/programma dovrebbe apparire automaticamente nei risultati della ricerca.
- Se il tuo file non è in cima, prova a cliccare su una delle categorie qui sotto per espandere i risultati della ricerca.

- Una volta trovato, clicca sul risultato della ricerca per aprirlo. Puoi anche cliccare sulla freccia per visualizzare maggiori dettagli al riguardo.
Ed ecco fatto! Ora avrai utilizzato la Ricerca di Windows dal menu Start.
Metodo 3: Utilizzo della scorciatoia da tastiera
- Premi
Windows + Ssulla tastiera per aprire la Ricerca. Ora passa al tipo di file desiderato, se necessario.
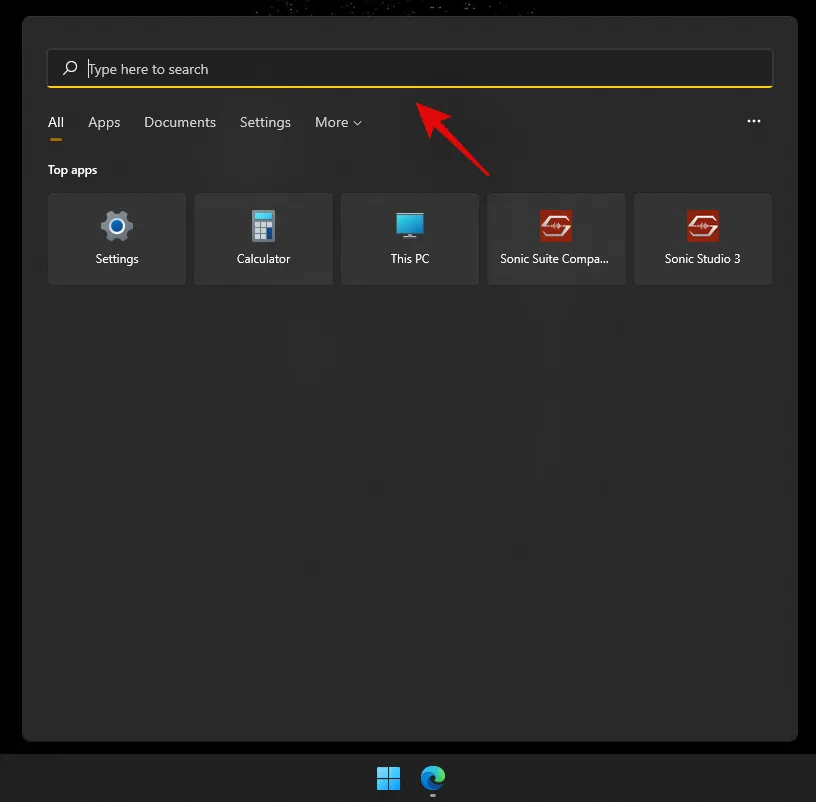
- Digita il termine di ricerca. Clicca sulla casella di testo se necessario.
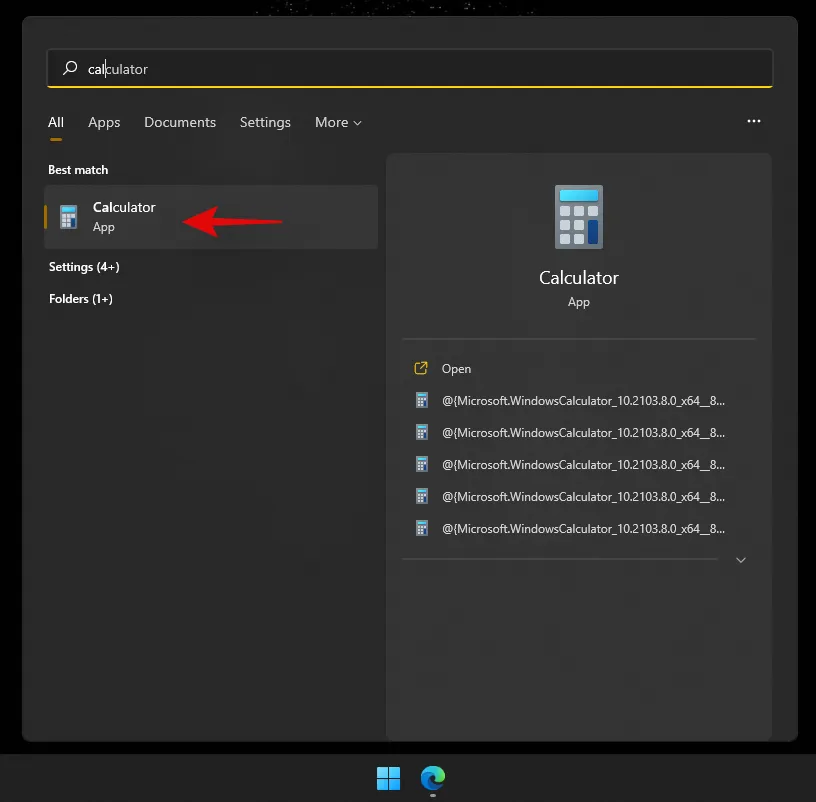
- Windows ora cercherà il tuo file/cartella e i risultati saranno visualizzati sullo schermo. Puoi cliccare ed espandere le categorie qui sotto per visualizzare altri risultati.
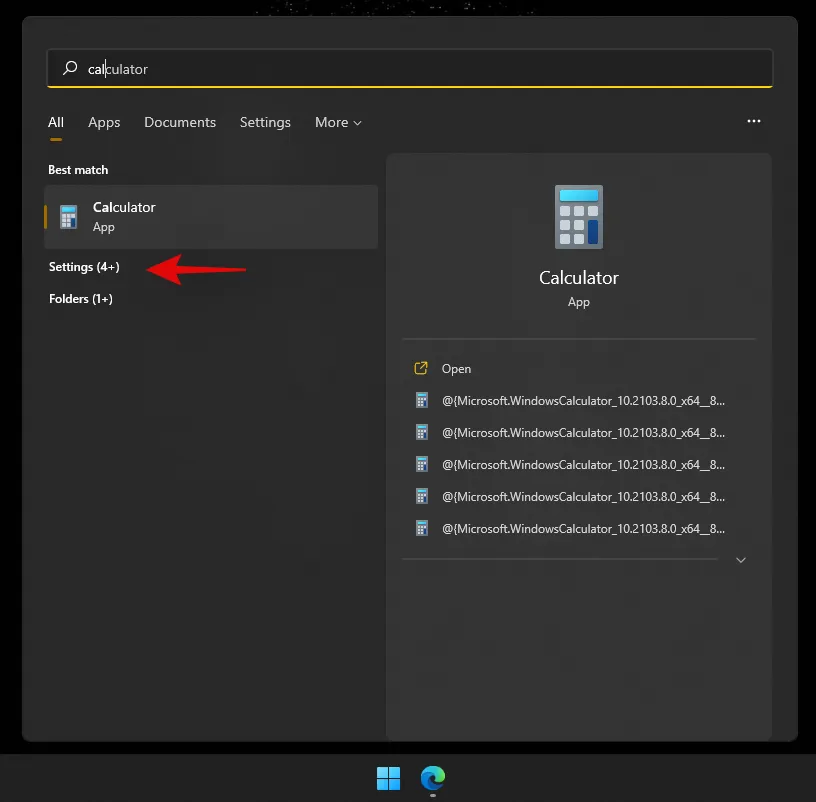
- Inoltre, se desideri visualizzare maggiori dettagli su un file o un programma, puoi cliccare sulla freccia accanto ad esso.
Ora avrai utilizzato la Ricerca di Windows tramite la scorciatoia da tastiera.
Metodo 4: Utilizzo di Esplora file
- Premi
Windows + Esulla tastiera per aprire File Explorer. Vai all’unità/directory/cartella in cui desideri effettuare la ricerca. - Una volta aperto, clicca sulla casella di ricerca nell’angolo in alto a destra dello schermo.
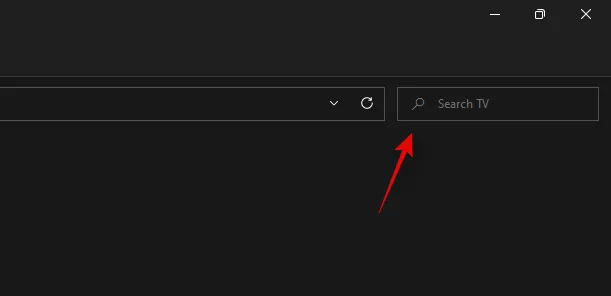
- Digita ora il termine di ricerca e premi Invio sulla tastiera.
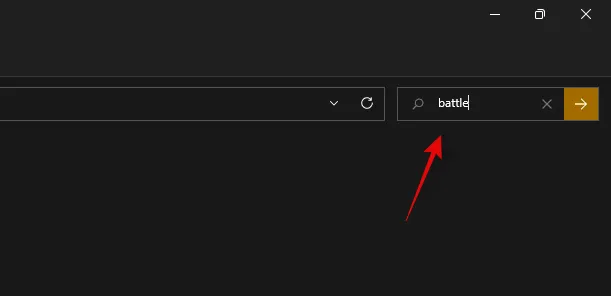
- Windows ora cercherà nella directory corrente il termine di ricerca e poi visualizzerà tutti i risultati sullo schermo. Ora puoi cliccare e avviare il file.
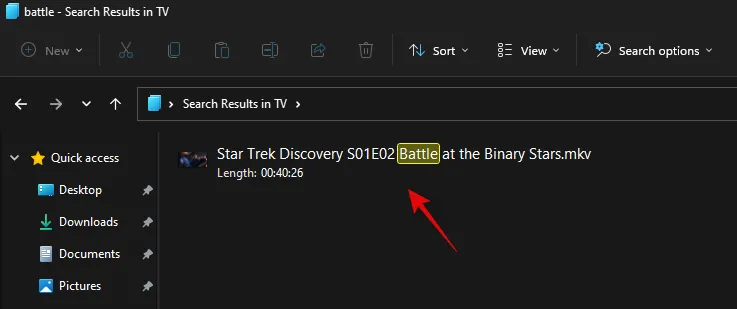
- Puoi anche fare clic destro su di esso e selezionare “Apri percorso file” per visitare la directory corrente sul tuo archivio locale.
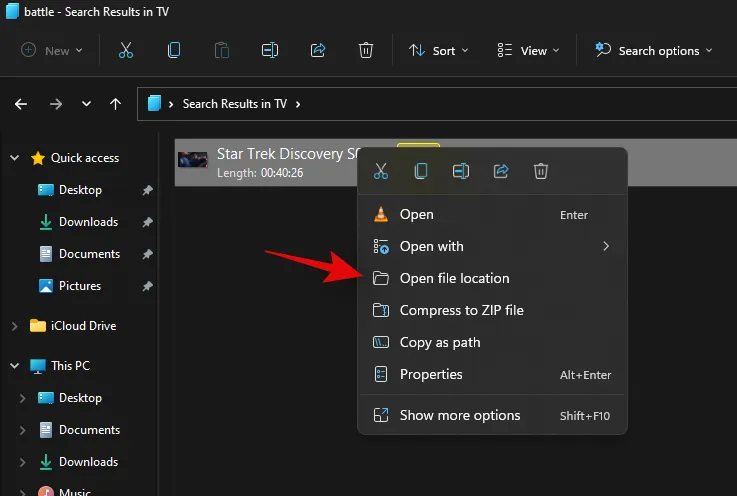
- Inoltre, puoi usare le frecce a discesa in alto per ordinare i risultati della ricerca e trovare più facilmente il tuo file/cartella/programma.
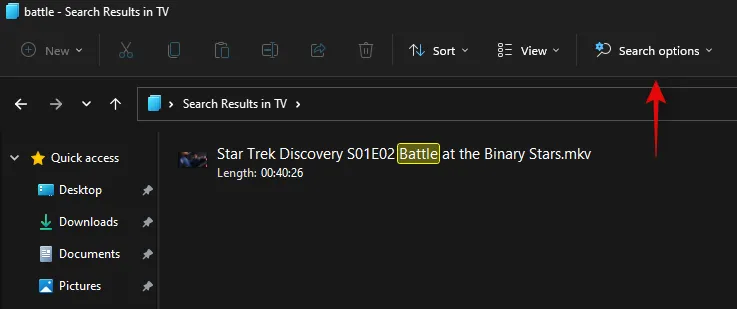
Ed ecco fatto! Ora avrai utilizzato Windows Search tramite Esplora file.
Come aumentare l’indicizzazione per la ricerca di Windows
Di default, Windows Search cercherà solo file e termini di ricerca in directory e percorsi selezionati. Questi percorsi predefiniti coprono le directory più comuni su Windows, come il menu Start, documenti, musica, immagini e altro.
Se desideri aumentare l’entità dell’indicizzazione su Windows 11, puoi iniziare utilizzando la guida riportata di seguito.
- Premi
Windows + isulla tastiera per aprire l’app Impostazioni. Ora clicca su “Privacy e sicurezza” sulla sinistra.
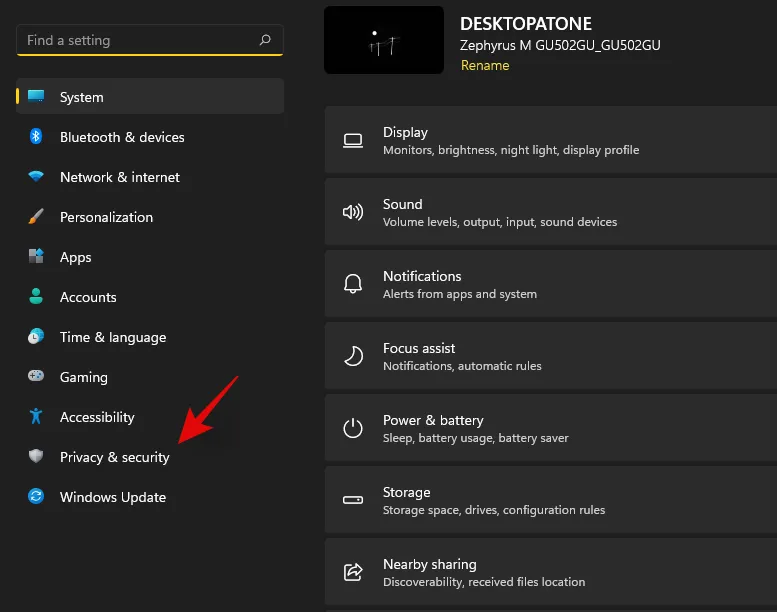
- Fare clic su “Ricerca in Windows” sulla destra.
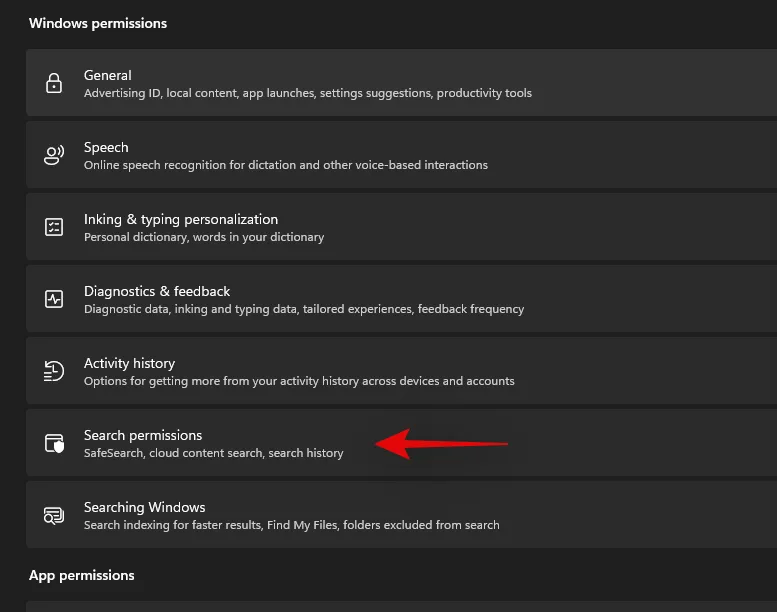
- Fare clic ed espandere “Trova i miei file”.
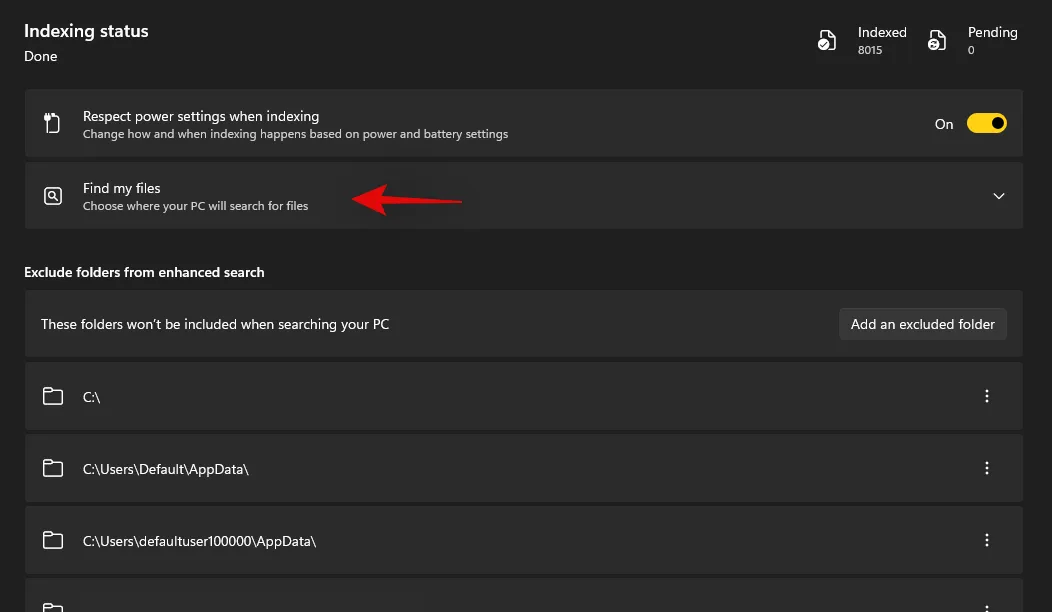
- Selezionare “Migliorato”.
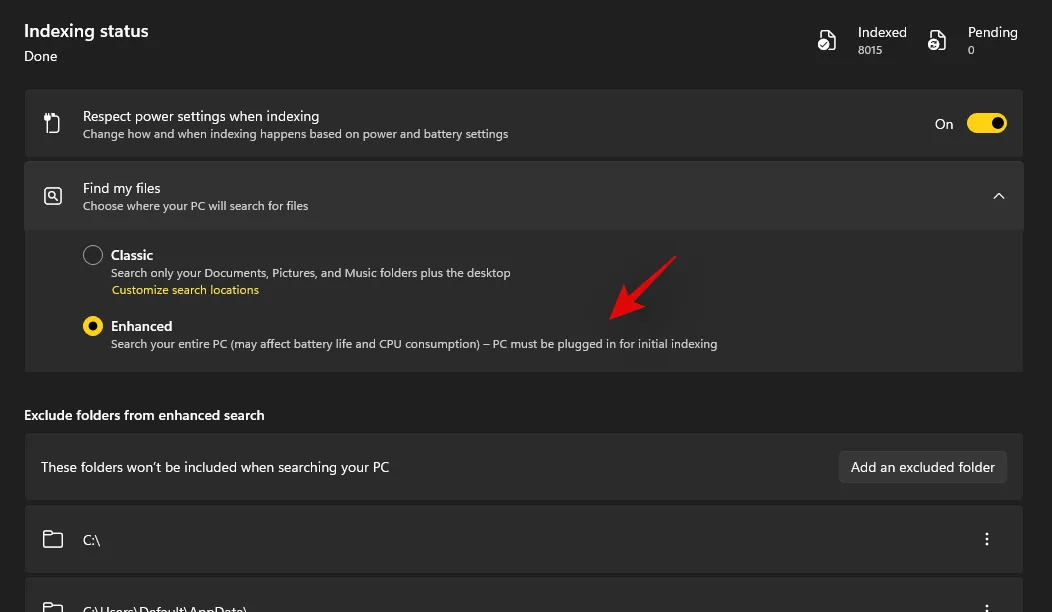
- Ora se desideri escludere delle cartelle dall’indicizzazione, fai clic su “Aggiungi una cartella esclusa”.
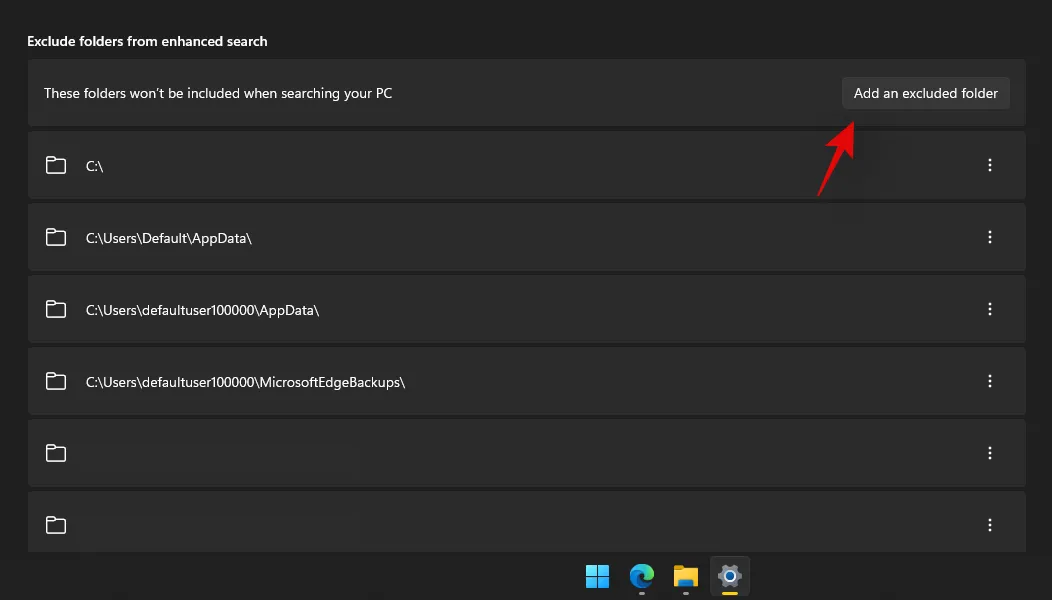 Nota: Windows avrà aggiunto alcune cartelle per impostazione predefinita. Ti consigliamo di continuare a escludere queste cartelle per evitare un utilizzo non necessario di risorse per indicizzare i file di sistema.
Nota: Windows avrà aggiunto alcune cartelle per impostazione predefinita. Ti consigliamo di continuare a escludere queste cartelle per evitare un utilizzo non necessario di risorse per indicizzare i file di sistema. - Una volta escluse tutte le cartelle, possiamo iniziare a indicizzare tutte le tue unità. Fai clic su “Opzioni di indicizzazione avanzate” in basso.
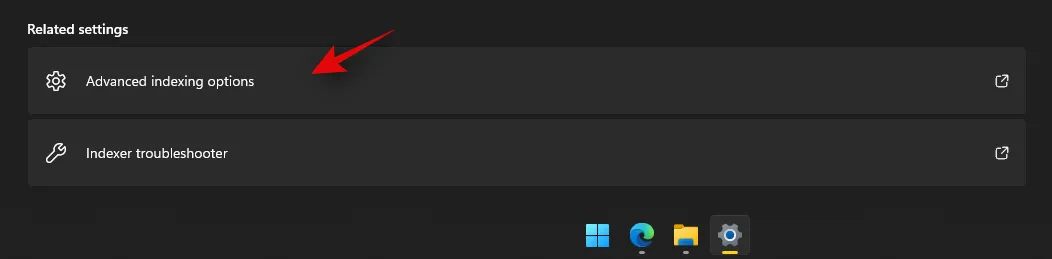
- Fare clic su “Modifica”.
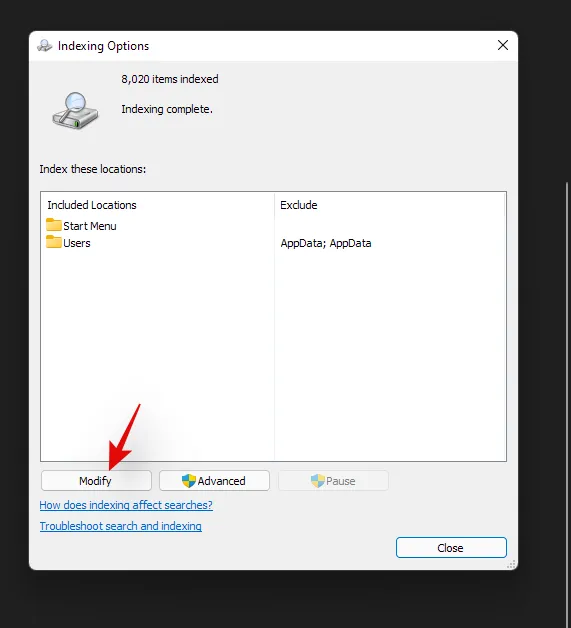
- Seleziona subito le caselle delle tue unità.
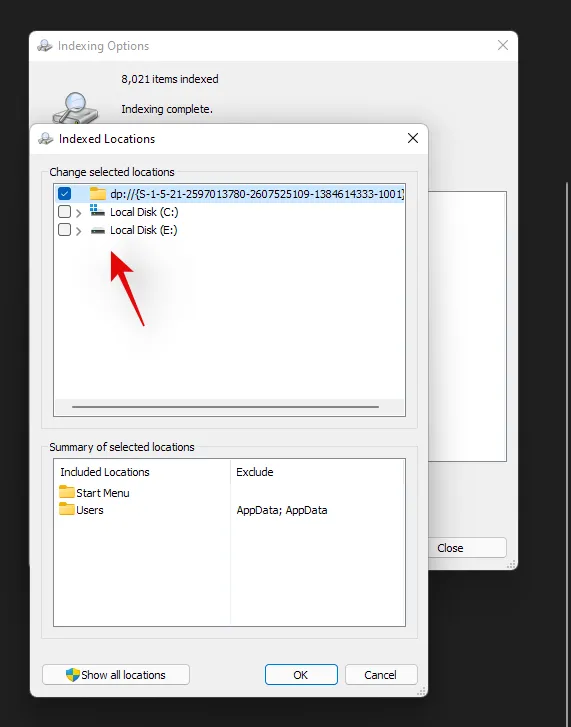
- Una volta terminato, fare clic su “Ok”.
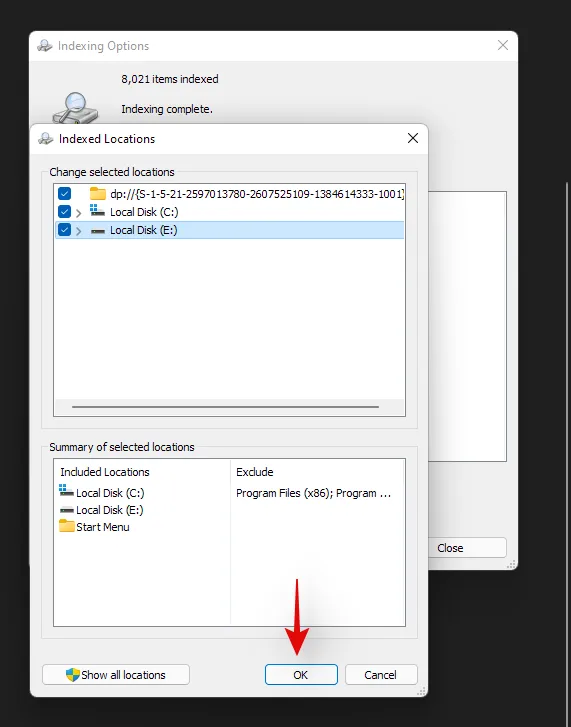
- Fare clic su “Chiudi”.
Ed ecco fatto! Ora avrai aumentato le tue posizioni di indicizzazione in Windows Search. Se utilizzi un laptop, le tue nuove posizioni saranno indicizzate una volta che l’unità sarà collegata all’alimentazione.
Utilizzare le opzioni di ricerca
Gli strumenti di ricerca sono presenti da un po’ di tempo in File explorer e ti permettono di gestire i risultati della tua ricerca con molta più efficienza. Questo può aiutarti a trovare file di cui non ricordi il nome e di cui ricordi solo alcuni dettagli.
In Windows 11 gli Strumenti di ricerca sono stati rinominati “Opzioni di ricerca” e ora viene visualizzato un menu a discesa per le opzioni.
Inizia esplorando le tue opzioni e cercando un termine in File Explorer come faresti normalmente. Una volta che i risultati della tua ricerca vengono visualizzati, dovresti trovare ‘Opzioni di ricerca’ nella parte superiore dello schermo. Ora usa le seguenti opzioni per filtrare i risultati della tua ricerca di conseguenza.

- Tutte le cartelle: cerca il termine di ricerca in tutte le cartelle nell’unità/partizione corrente.
- Cartella corrente: cerca il termine di ricerca solo nella cartella corrente.
Puoi anche stabilire come ordinare i risultati della tua ricerca. Questo può aiutarti a trovare file di grandi dimensioni o file in base al tipo di file. Usa una delle opzioni qui sotto
- Data di modifica: utilizza questa opzione per ordinare i risultati in base all’ora in cui sono stati creati sul tuo archivio locale.
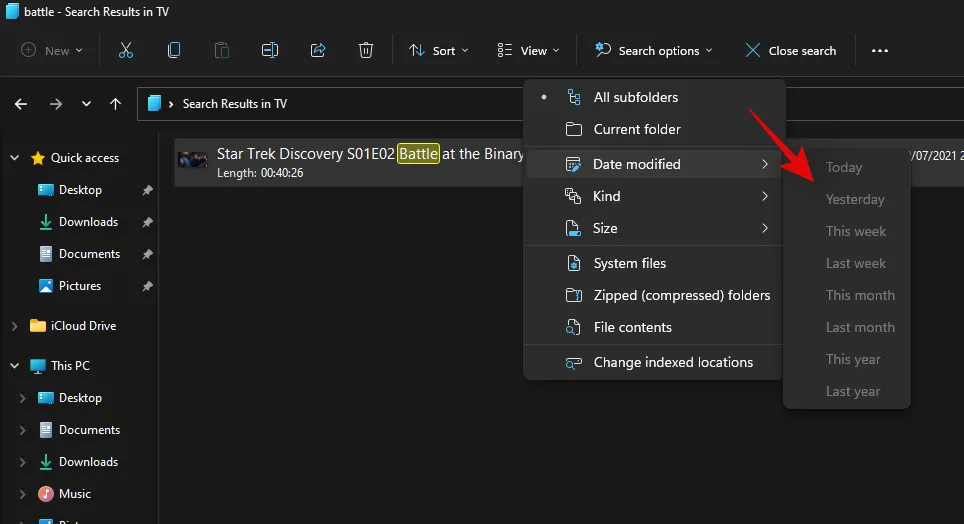
- Tipo: puoi usare questa opzione per ordinare i tuoi file in base al tipo. Puoi cercare file di calendario, cartelle, giochi, immagini, musica e altro. Puoi selezionare tra oltre 23 tipi di file diversi per ordinare i risultati della tua ricerca.
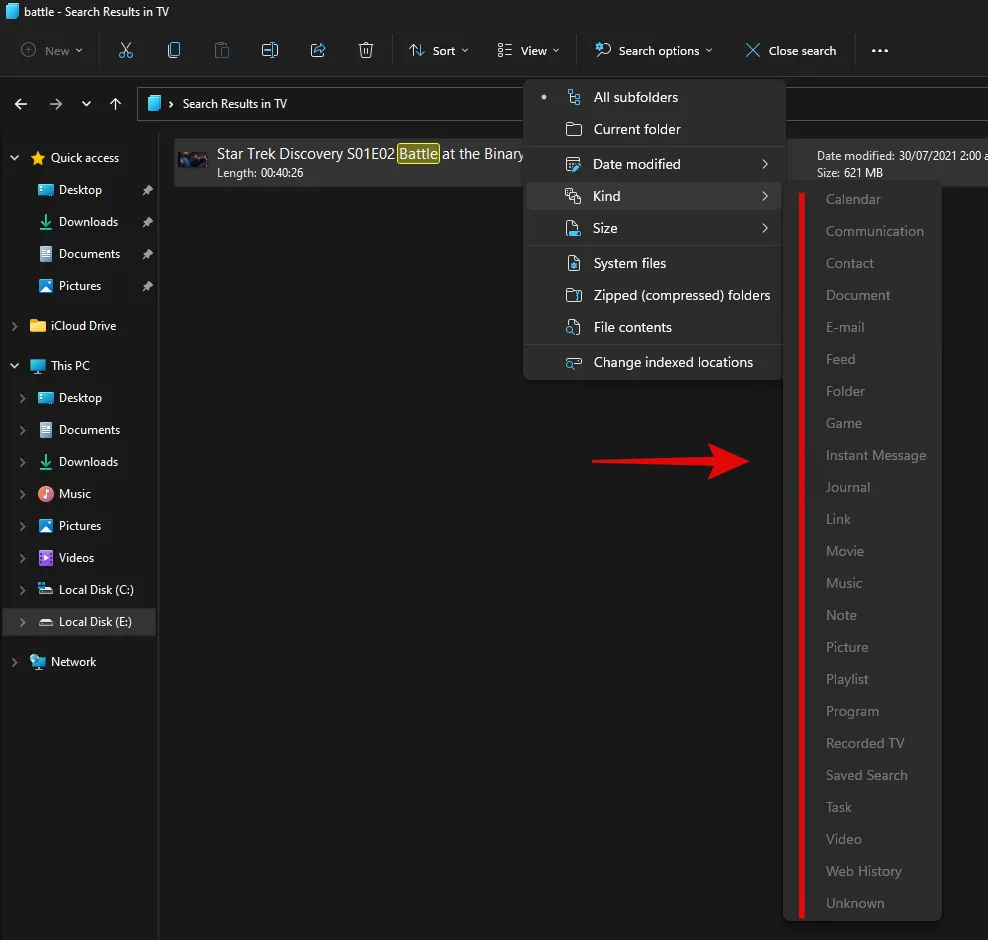
- Dimensioni: usa questa opzione per filtrare i tuoi file in base alle loro dimensioni. Avrai le seguenti opzioni tra cui scegliere.
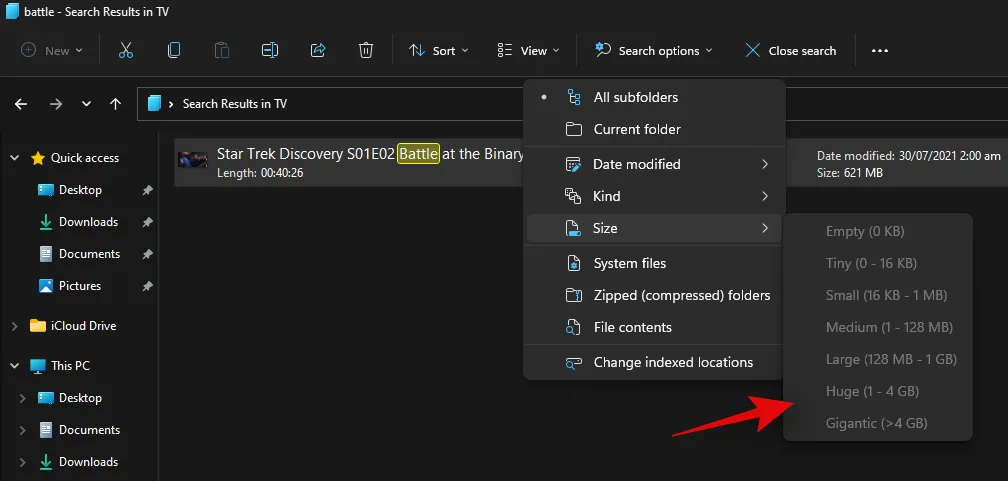
- Vuoto: 0kb
- Minuscolo: da 0kb a 16kb
- Piccolo: da 16 kb a 1 MB
- Medio: da 1 MB a 128 MB
- Grande: da 128 MB a 1 GB
- Enorme: da 1 GB a 4 GB
- Gigantesco: file di dimensioni superiori a 4 GB
Inoltre, hai le seguenti opzioni aggiuntive per filtrare i risultati della tua ricerca. Queste opzioni determineranno dove e quali file saranno ricercati da Windows. Basta cliccare sull’opzione per attivarla o disattivarla.
- File di sistema
- Cartelle compresse
- Contenuto del file
Ed ecco come puoi usare le Opzioni di ricerca in Windows 11 a tuo vantaggio. Abbiamo altri suggerimenti per aiutarti a sfruttare al meglio Windows Search in Windows 11. Puoi usare la sezione qui sotto per iniziare.
Suggerimenti per usare Windows Search a tuo vantaggio
Windows Search ha alcune scorciatoie nascoste e termini chiave che possono aiutarti direttamente a filtrare o ordinare i risultati della ricerca in base alle tue preferenze. Ecco alcuni suggerimenti per aiutarti a ottenere il massimo da Windows Search su Windows 11.
Trova file di grandi dimensioni
Puoi trovare facilmente file di grandi dimensioni su un’unità o in una cartella usando il comando ‘size:’. Puoi quindi usare uno dei termini dalle tue Opzioni di ricerca per filtrare i tuoi file e visualizzarli in base alle loro dimensioni. Ad esempio, se desideri cercare file di dimensioni superiori a 4 GB nella directory corrente, puoi usare il seguente comando.
size:gigantic
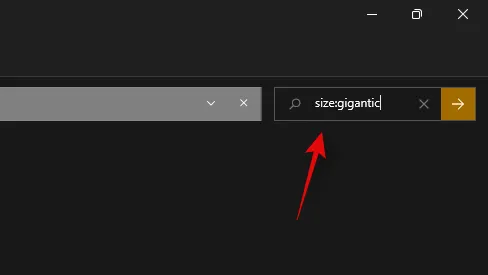
Allo stesso modo, puoi filtrare ulteriormente i risultati della ricerca utilizzando le Opzioni di ricerca per identificare film, immagini, file di calendario, giochi e altro ancora che occupano spazio sul tuo PC.
Trova tipi di file
Simile al comando sopra, puoi usare il parametro ‘kind:’ per trovare determinati file nella directory corrente. Il parametro ‘kind’ ti consentirà di cercare file di calendario, documenti di testo, immagini, videogiochi e altro. Quando usi il parametro kind in questo modo non sei limitato alle categorie predefinite di Windows, puoi invece definire anche estensioni di file specifiche per trovarle sul tuo PC come mostrato di seguito.
kind:.exe
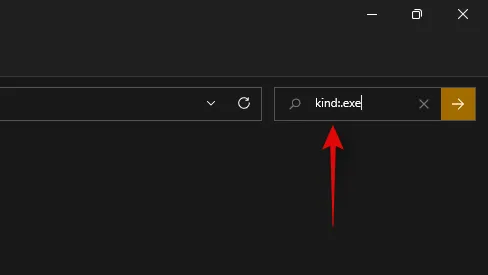
Il comando sopra riportato ti aiuterà a cercare gli eseguibili nella directory corrente.
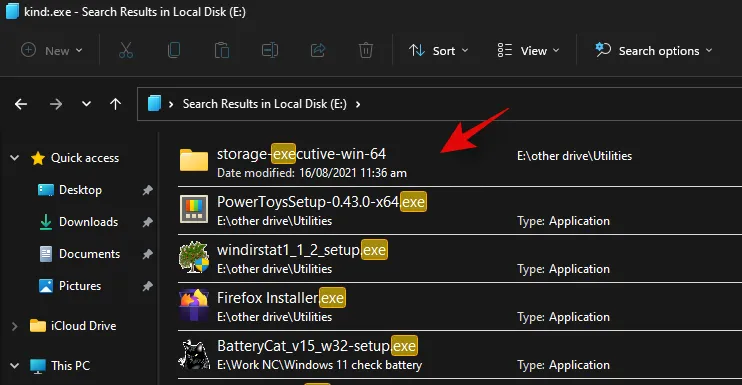
Allo stesso modo, utilizzando il comando seguente potrai trovare i file PDF nella directory selezionata.
kind:.pdf
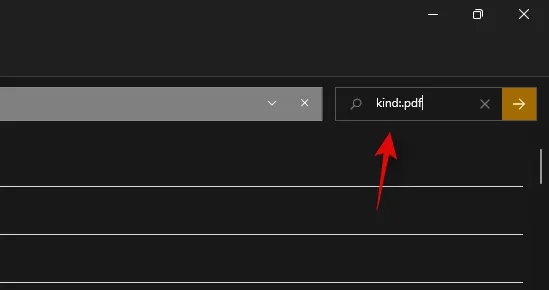
E questo è tutto! Puoi usare questi comandi per trovare determinati file sul tuo PC usando Windows Search.
Trova file per data
Puoi anche usare il parametro ‘date:’ per cercare file creati in una certa data. Inoltre, questo comando può essere usato insieme ai filtri booleani qui sotto per trovare file creati o modificati prima o dopo una certa data sul tuo PC. Ad esempio, se stai cercando un file creato il 1° gennaio 2020, puoi usare il seguente comando qui sotto.
date: 1/1/2020
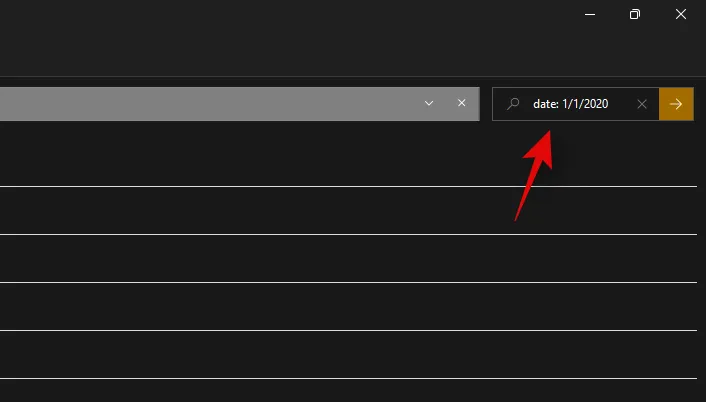
Allo stesso modo, se si cerca un file creato il 1° gennaio 2021, è possibile utilizzare il seguente comando.
date: 1/1/2021
Utilizzare filtri booleani
I filtri booleani possono aiutarti a cercare più termini contemporaneamente o insieme quando usi Windows Search. Ecco i seguenti filtri booleani che puoi usare a tuo vantaggio.
Il parametro ‘AND’
Puoi usare il parametro AND per cercare due termini di ricerca insieme. In questo modo puoi cercare un file contenente entrambi i termini e non uno dei due, il che dovrebbe aiutarti a filtrare i risultati indesiderati che contengono uno dei due termini. Ad esempio, se stai cercando un file contenente le parole “Samsung” e “galaxy” nel suo nome, allora posso usare il seguente termine per cercare il tuo file.
Samsung AND galaxy
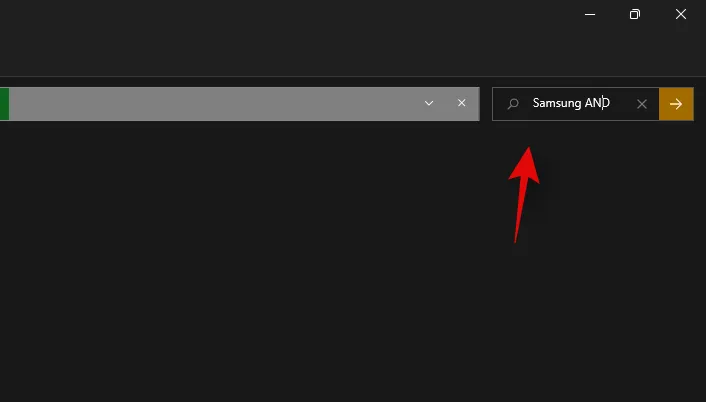
Questo filtrerà i file che hanno solo ‘Samsung’ e ‘Galaxy’ nel nome. I file con uno dei due termini saranno filtrati.
Il parametro ‘OR’
Il parametro OR è l’opposto del parametro AND e ti consente di cercare file contenenti uno qualsiasi dei termini nel termine di ricerca. Ad esempio, se desidero cercare file con “Apple” o “Airpods” nel nome, posso usare il seguente termine di ricerca.
apple OR airpods
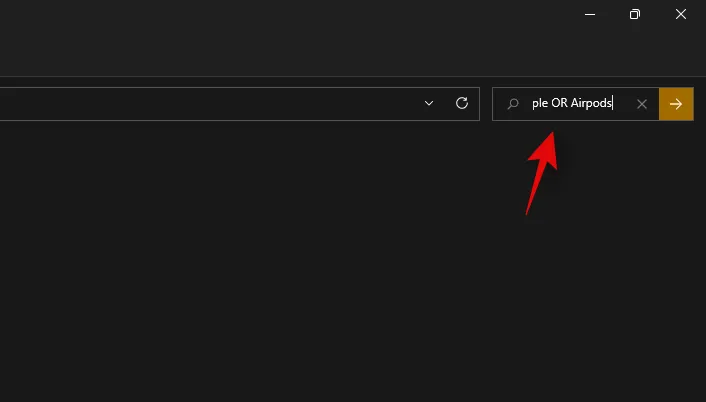
Allo stesso modo, se cerco file PDF ed EXE in una directory specifica, posso usare il seguente comando.
kind:.exe OR. pdf
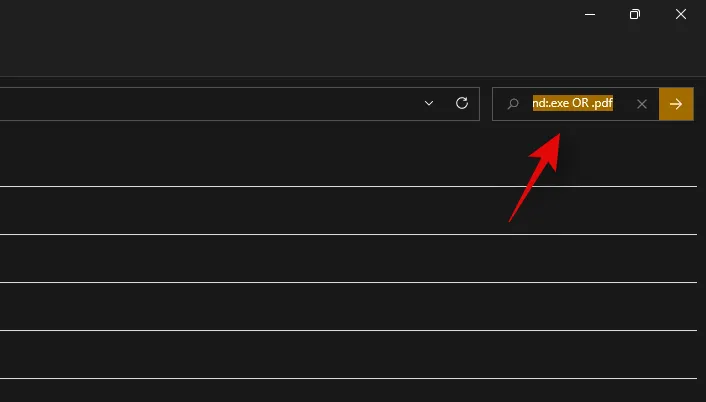
Ecco come è possibile utilizzare il parametro OR per cercare più termini di ricerca in un singolo nome di file.
Il parametro ‘NOT’
Se vuoi filtrare un certo termine di ricerca o un tipo di file, puoi usare il parametro NOT. Il parametro NOT escluderà il tipo di file desiderato, genere, dimensione o nome, a seconda della tua scelta. Ad esempio, se in una cartella piena di file . docx stai cercando altri tipi di file e desideri filtrarli tutti, puoi usare il seguente comando.
kind: NOT. docx
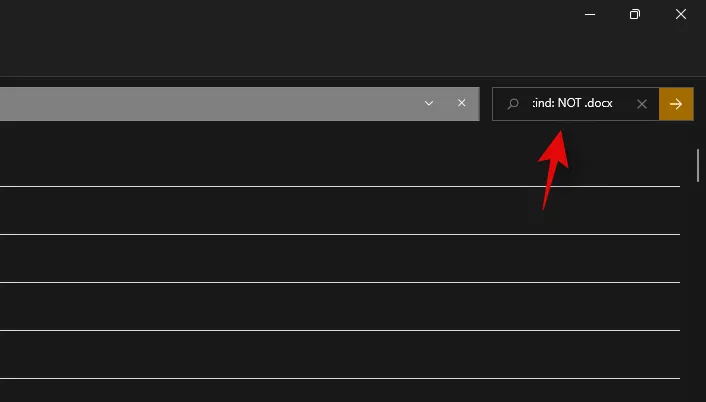
Allo stesso modo, se cerco un file che non ha “Apple” nel nome, posso usare il seguente termine di ricerca.
NOT apple
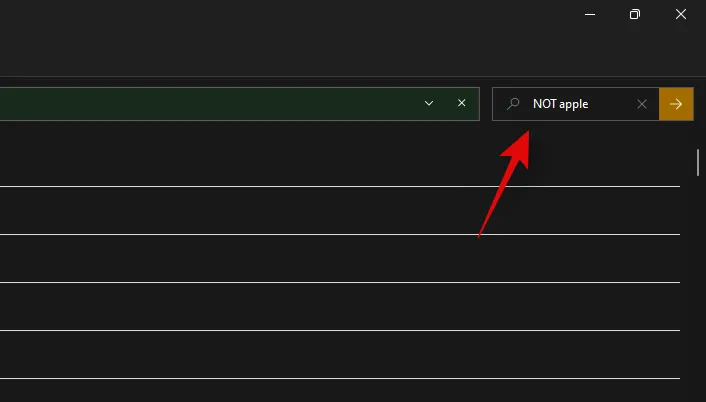
Virgolette doppie
Se ricordi un termine esatto per il file che stai cercando, puoi usare le virgolette doppie. Questo costringerà Windows Search a cercare il termine di ricerca esatto con la formattazione e le maiuscole/minuscole specifiche per trovare il file che stai cercando. Ad esempio, se stai cercando un file con ‘Apple 2019’ nel titolo, puoi usare il seguente comando qui sotto.
“Mela 2019”
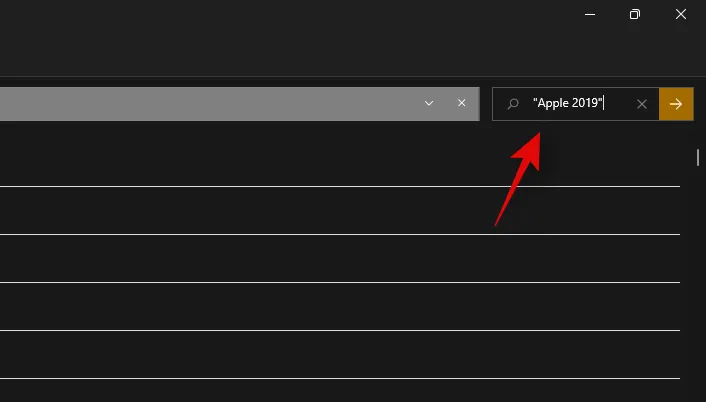
Parentesi
Parentheses è un filtro booleano che di solito viene utilizzato anche quando si cercano contenuti di file. Tutto ciò che è compreso tra parentesi () viene ricercato e i file con uno o tutti i termini vengono visualizzati sullo schermo. Ad esempio, se si cerca un file contenente “Apple, Samsung, Mi, Microsoft e Dell” o tutti questi termini, è possibile utilizzare il termine seguente.
(Apple Samsung Mi Microsoft Dell)
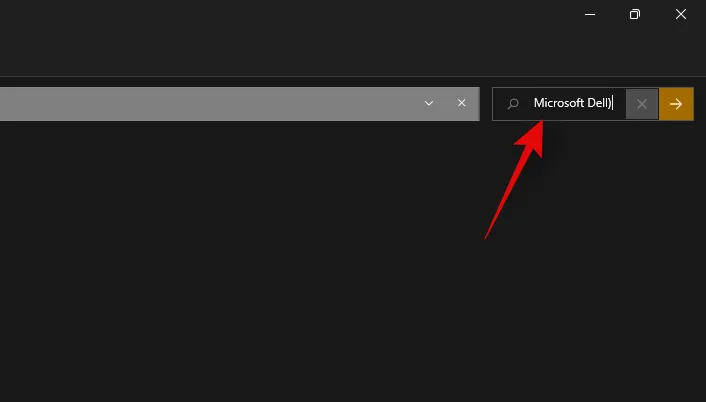
Allo stesso modo, se si cercano più tipi di file, è possibile utilizzare il seguente comando.
kind:(.exe. pdf. txt)
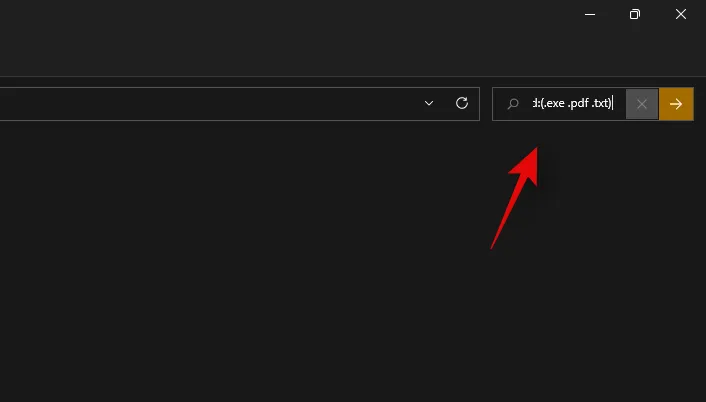
Ed ecco fatto! Ora avrai usato le parentesi a tuo vantaggio per cercare più termini di ricerca in un file particolare.
Parametro ‘>’ e ‘<‘
Questi due filtri booleani vengono solitamente utilizzati quando si cercano tipi di file o quando si ordinano i risultati in base a un parametro. I parametri maggiore di e minore di possono essere utilizzati per filtrare i risultati in base a un numero. Ad esempio, se si cercano file con data successiva al 1° gennaio 2021, è possibile utilizzare il seguente comando.
date: >1/1/2021
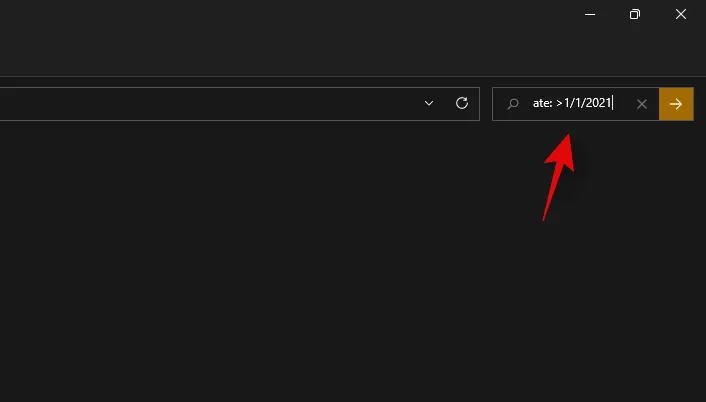
Allo stesso modo, se si cercano file di dimensioni inferiori a 10 GB, è possibile utilizzare il seguente comando.
size: < 10GB

In questo modo puoi usare i parametri maggiore e minore a tuo vantaggio e trovare i file desiderati sul tuo sistema.
Esistono alternative alla ricerca di Windows?
Sì, esistono alcune alternative di ricerca per Windows sviluppate da terze parti che offrono opzioni di indicizzazione competitive e promettono una maggiore efficienza lavorativa quando si tratta di utilizzare le risorse del sistema.
Tuttavia, Windows Search sarebbe comunque il nostro strumento consigliato per te, in quanto è stato installato in modo nativo sul tuo sistema. L’utilizzo di uno strumento di terze parti aggiungerà ulteriore carico di lavoro al tuo PC, a meno che Windows Search non sia stato completamente disattivato. Pertanto, ti consigliamo di provare prima PowerToys di Microsoft per ottenere un’utilità nativa sul tuo PC che utilizzi e migliori Windows Search. Se ciò non funziona per te, puoi optare per una qualsiasi delle utilità di terze parti elencate di seguito.
Giocattoli di potenza
PowerToys è una raccolta di strumenti avanzati di Microsoft che offre utilità come PowerToys Run (Ricerca di Windows), Color Picker, Power Renamer e altro ancora per aiutarti ad aumentare la produttività e migliorare il flusso di lavoro.
PowerToys Run è una funzionalità di ricerca simile a Spotlight in PowerToys che usa Windows Search per indicizzare e visualizzare i file sul tuo PC. PowerToys Run ti offre un modo più elegante di usare Search sul tuo PC. Usa la guida qui sotto per iniziare.
- PowerToys | Link per il download
- Scarica e installa PowerToys sul tuo PC tramite il link sopra. Una volta installato, avvia PowerToys dalla barra delle applicazioni come mostrato di seguito.
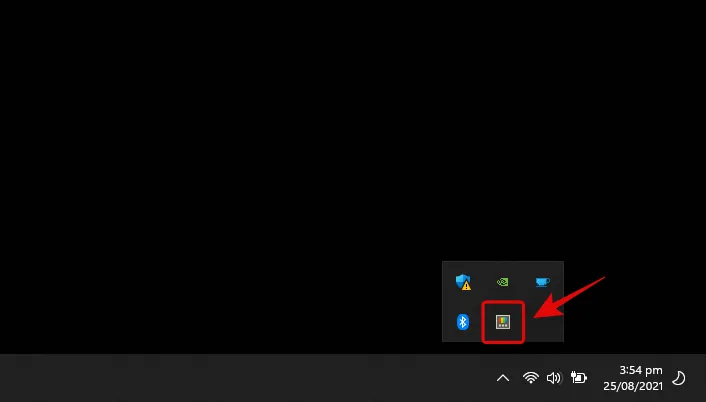
- Una volta avviato PowerToys, ti consigliamo di cliccare su ogni funzionalità alla tua sinistra e di disattivare quelle che non desideri utilizzare. PowerToys ha strumenti completi che possono causare un comportamento inaspettato del tuo sistema se non ne sei a conoscenza. Quindi, disattiva tutte le funzionalità che non ti servono o che non desideri utilizzare sul tuo PC.
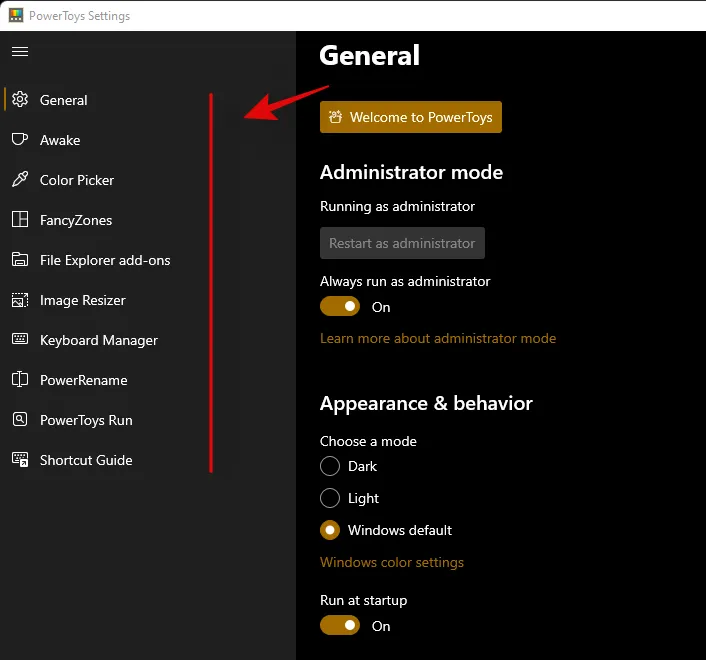
- Clicca su ‘PowerToys Run’ sulla sinistra.
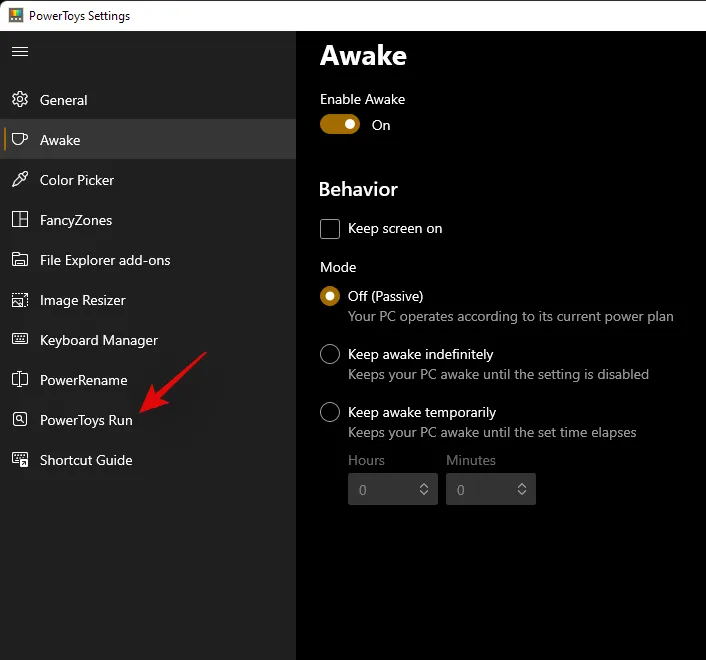
- Abilitare l’interruttore in alto.
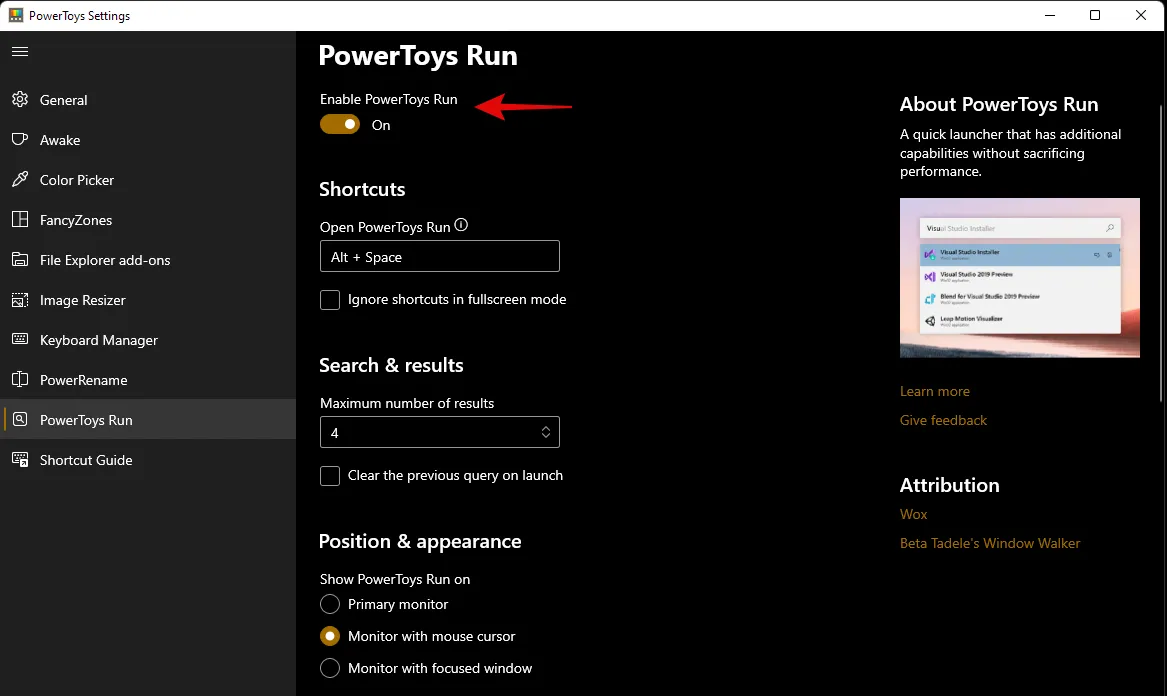
- Imposta una scorciatoia personalizzata se necessario. Di default, puoi usare Alt + Spazio per attivare PowerToys Run.
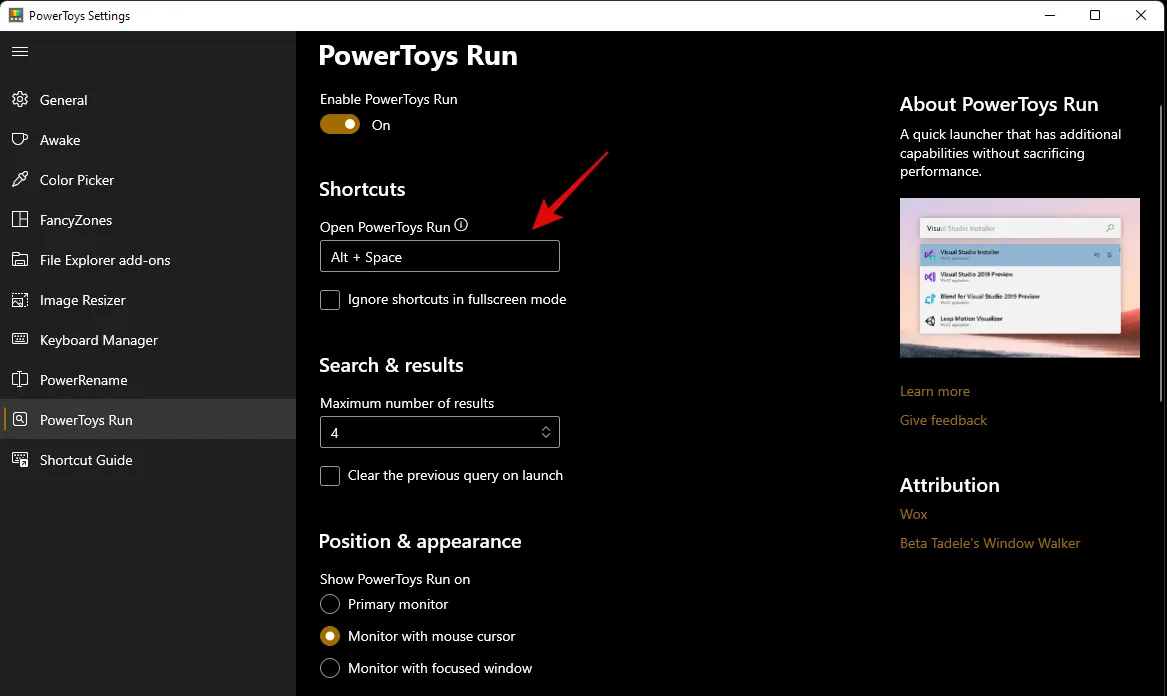
- Se necessario, aumenta il numero di risultati di ricerca che desideri visualizzare.
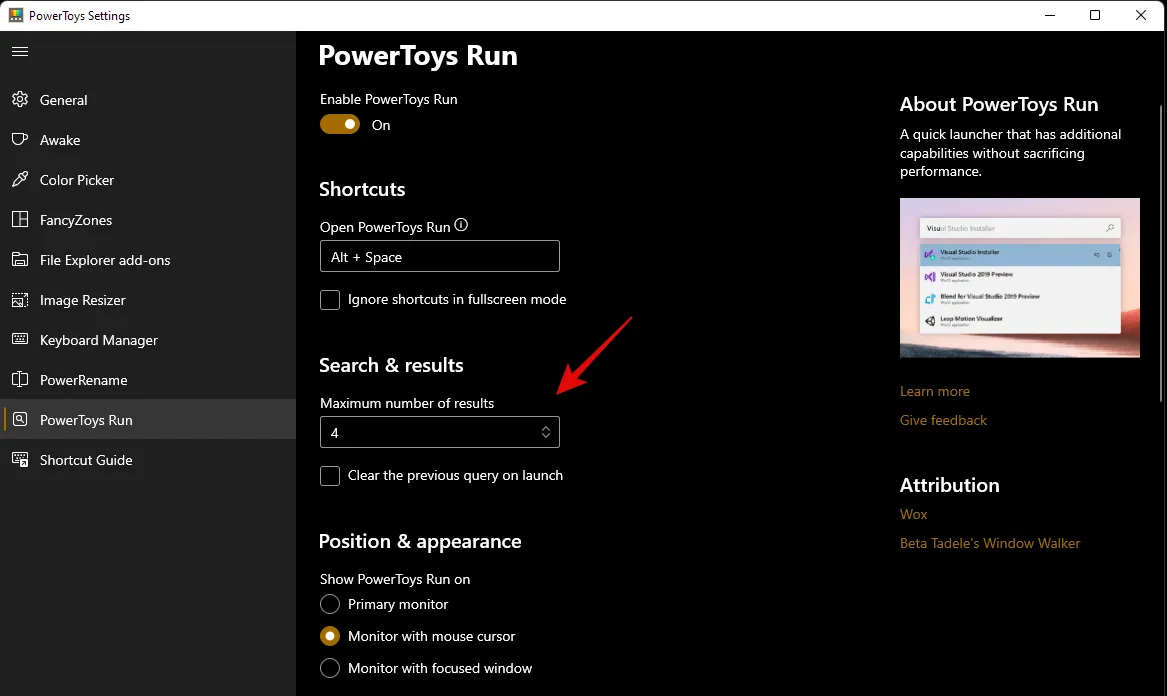
- Imposta una posizione per la casella di ricerca se hai una configurazione multi-monitor.
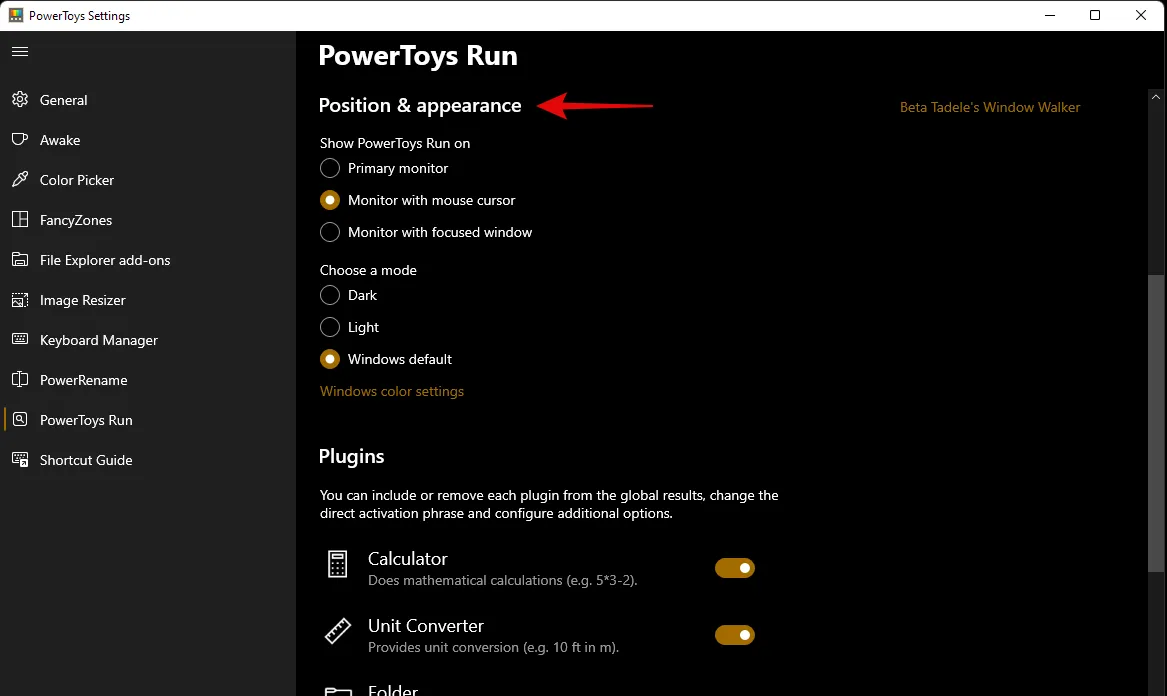
- Se necessario, scegli un tema personalizzato.
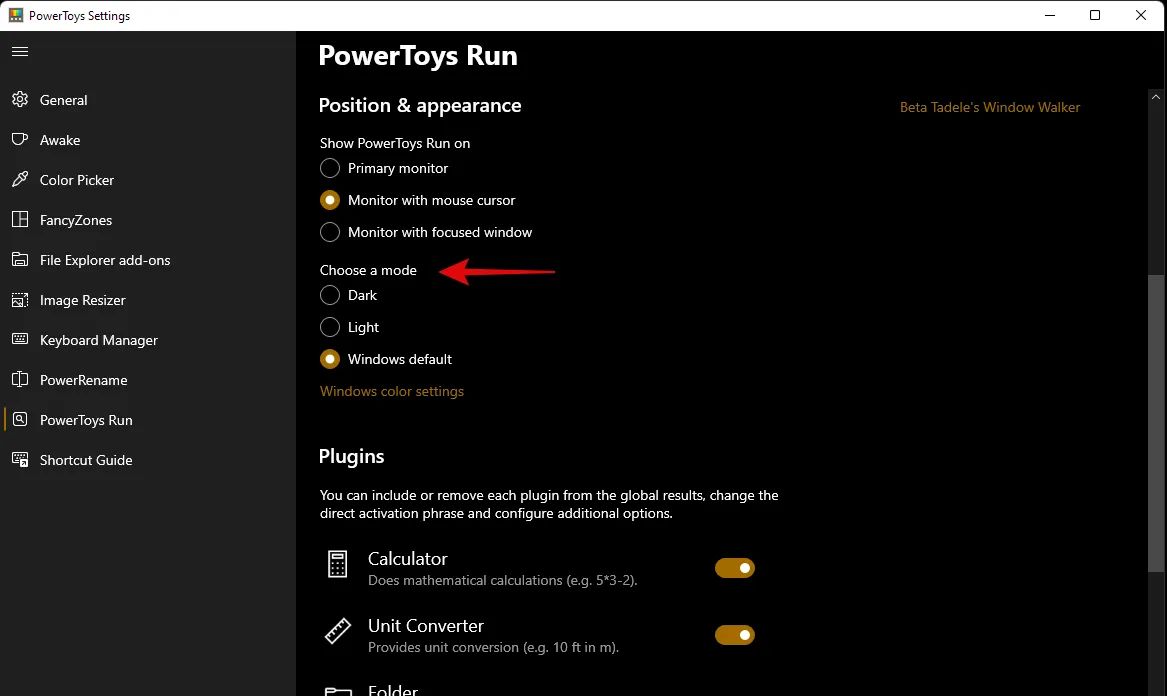
PowerToys Run è molto efficiente e può aiutarti ad accedere alle app direttamente dalla casella di ricerca.
- Ad esempio, puoi inserire equazioni nella casella di ricerca e otterrai automaticamente un risultato dall’app calcolatrice come risultato della ricerca, come mostrato di seguito.
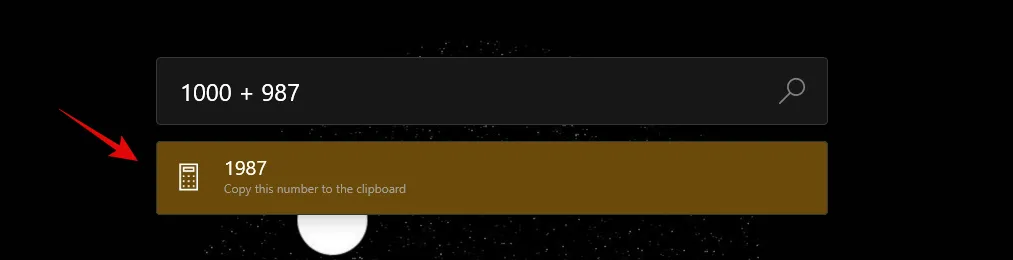
- Allo stesso modo, puoi anche eseguire comandi dalla casella di ricerca stessa. Ping è un buon esempio che appare nei risultati di ricerca come mostrato di seguito.
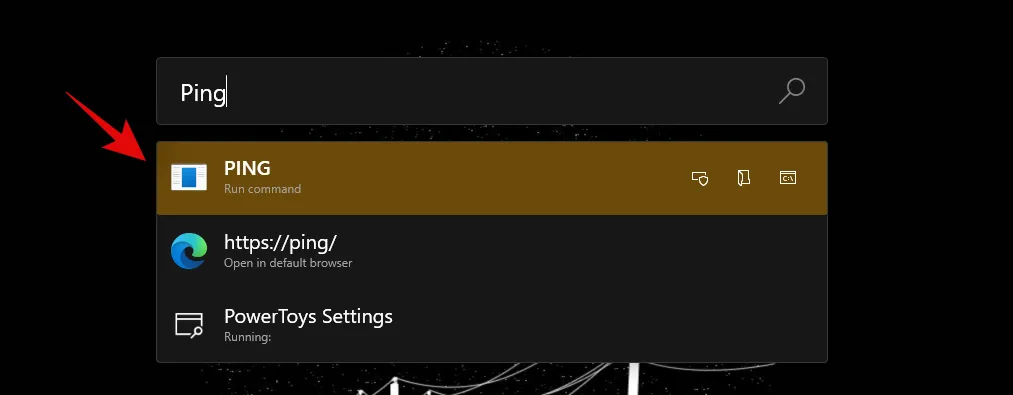
Tuttavia, se non intendi utilizzare queste funzionalità, non ha senso averle abilitate sul tuo PC. Semplicemente disabilita i plugin nella finestra PowerToys come mostrato di seguito.
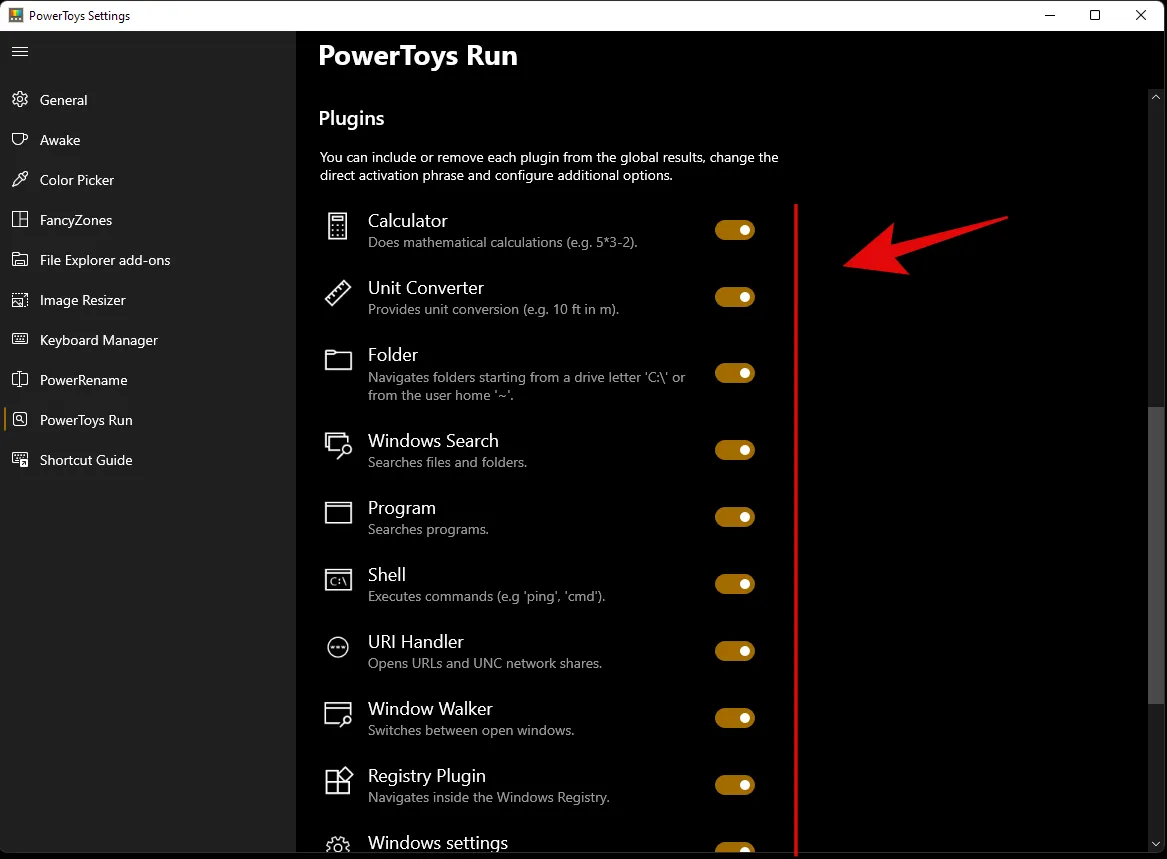
Ed ecco fatto! Ora avrai configurato PowerToys Run sul tuo sistema come alternativa a Windows Search.
App di terze parti
Se PowerToys non fa al caso tuo e stai cercando qualcosa di un po’ più completo, puoi dare un’occhiata alle seguenti alternative a Windows Search.
- Tutto di Void Tools | Link per il download
- Hain | Link per il download
- Listario | Link per il download
- Ultra Search per dimensione albero | Link per il download
- Ricerca rapida | Link per il download
Ci auguriamo che tu sia riuscito a familiarizzare con Windows Search in Windows 11 usando la guida sopra. Se riscontri errori o hai domande per noi, sentiti libero di contattarci usando la sezione commenti qui sotto.
È possibile disattivare la ricerca di Windows in Windows 11?
No e sì. Windows non offre un modo nativo per disattivare Windows Search. Tuttavia, questo potrebbe essere dannoso per i sistemi più vecchi, in cui Search potrebbe finire per occupare risorse vitali in background, il che a sua volta rallenterebbe il sistema. Puoi usare la guida qui sotto per disattivare Windows Search su Windows 11.
Come disattivare la ricerca di Windows
Se desideri disattivare Windows Search, allora disattivare il servizio è il modo più semplice. Segui la guida qui sotto per iniziare.
- Premi
Windows + Rsulla tastiera e digita quanto segue: services.msc . Una volta terminato, premi Invio sulla tastiera.
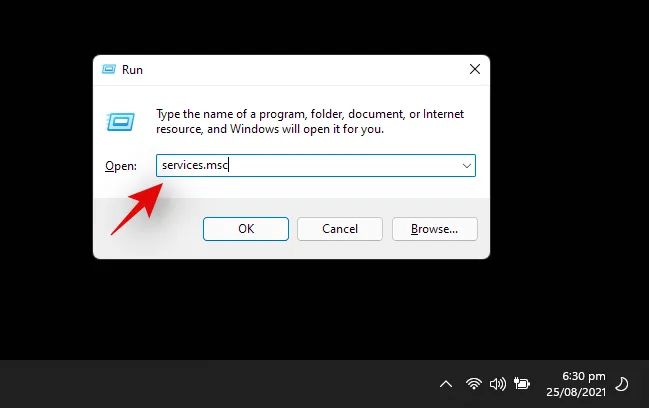
- Cerca un servizio denominato “Windows Search” e fai clic destro su di esso.
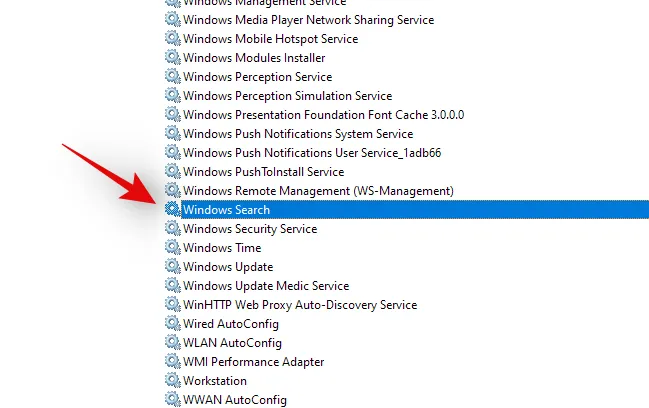
- Selezionare “Proprietà”.
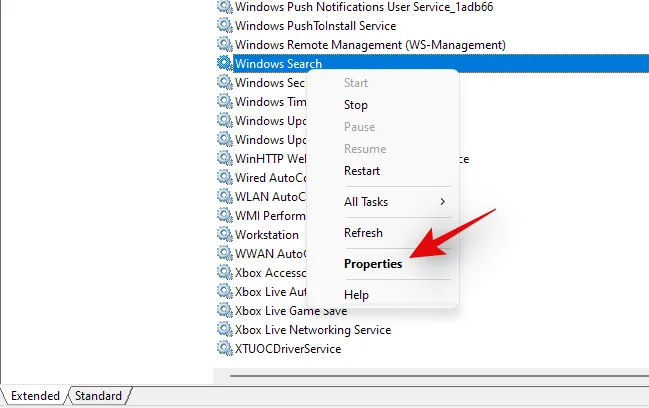
- Fare clic su “Stop”.
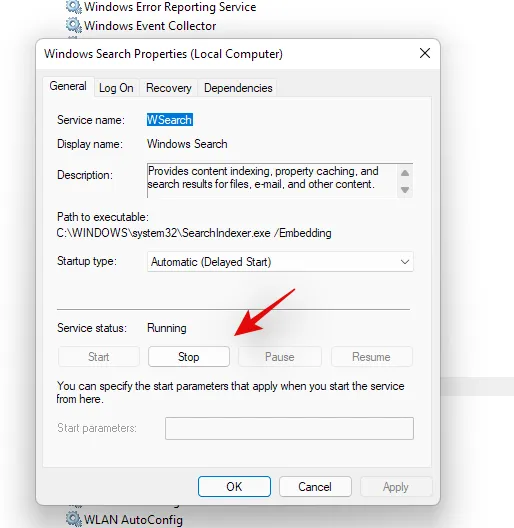
- Fare clic sul menu a discesa e selezionare “Disabilitato”.
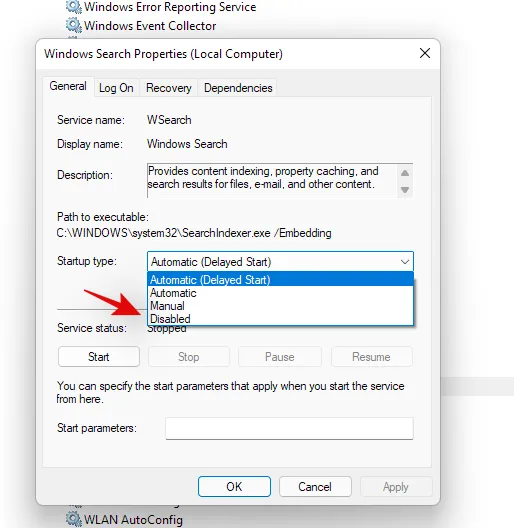
- Fare clic su “Ok”.
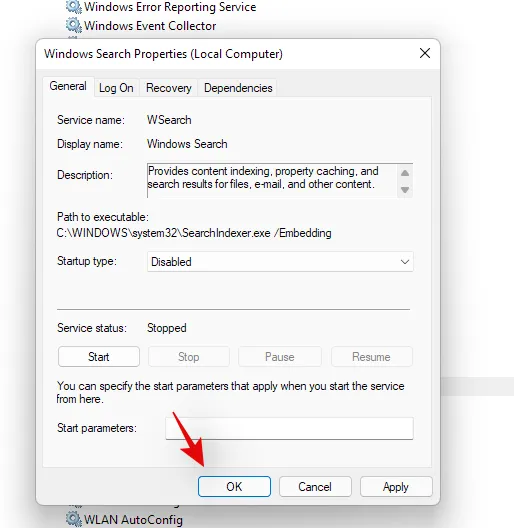
- Riavvia il sistema: la funzione Ricerca di Windows dovrebbe ora essere disattivata sul tuo sistema.



Lascia un commento