Come disattivare i suoni di avviso di Windows 11
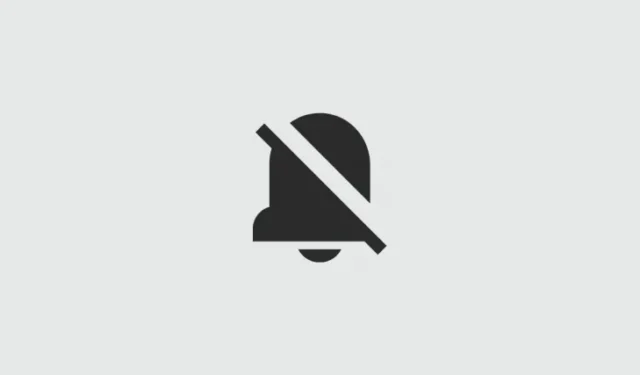
Cosa sapere
- Disattiva i “suoni di notifica” da “Impostazioni > Sistema > Notifiche > seleziona app > e disattiva “Riproduci un suono quando arriva una notifica”. Puoi farlo anche da “Pannello di controllo > Hardware e suoni > Suono > scheda Suoni > seleziona Notifica e seleziona “Nessuno” dal menu a discesa”.
- Per modificare il suono ‘Ding’ quando si regola il livello del volume, utilizzare il Pannello di controllo e modificare il ‘Beep predefinito’.
- È inoltre possibile disattivare tutti i suoni di sistema, tutti i segnali acustici e disattivare i suoni per situazioni specifiche, come il collegamento/rimozione di dispositivi USB e i segnali acustici della tastiera.
Windows 11 riproduce diversi tipi di suoni per diversi eventi in modo che tu, l’utente, sappia cosa sta succedendo e ne riceva una conferma uditiva. Ti tiene anche informato di eventuali promemoria importanti che potresti aver creato o ogni volta che il tuo sistema ha bisogno della tua attenzione.
Ma ci sono alcuni suoni di notifica e di avviso che sono semplicemente fastidiosi. Prendiamo ad esempio il rumore di bip che senti ogni volta che regoli il volume. Se sei in una riunione virtuale, quel bip può facilmente farti perdere la concentrazione.
Fortunatamente, ci sono alcuni modi per modificare un po’ le impostazioni audio per cambiare i suoni o disattivarli del tutto. Ecco un’analisi approfondita.
Disattivare i suoni di notifica su Windows 11
Le notifiche sono una manna, ma i suoni che le accompagnano sono tutt’altro. Ci sono un paio di modi semplici per sbarazzartene. Diamo un’occhiata.
Metodo 1: Disattivare i suoni di avviso tramite Impostazioni
- Per disattivare i suoni di notifica, premere
Win + Iper aprire la finestra Impostazioni. Con ‘Sistema’ selezionato nel pannello di sinistra, fare clic su Notifiche sulla destra.
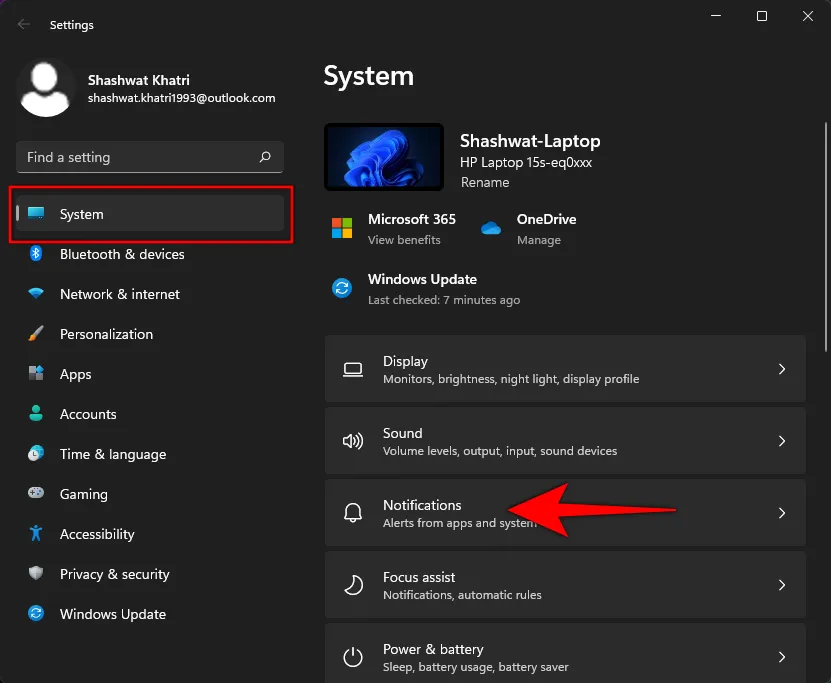
- Qui hai la possibilità di disattivare completamente le “Notifiche” .
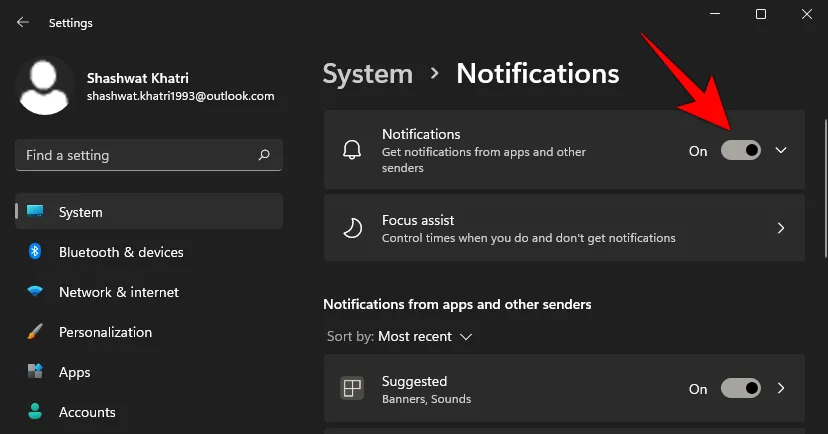
Ma le notifiche sono importanti e ti suggeriamo, invece, di disattivare i suoni per le app e i mittenti che ti danno particolarmente fastidio. Ecco come fare:
- Fai clic sull’app di cui vuoi disattivare il suono di avviso. Nel nostro caso, siamo particolarmente infastiditi da Microsoft Store.
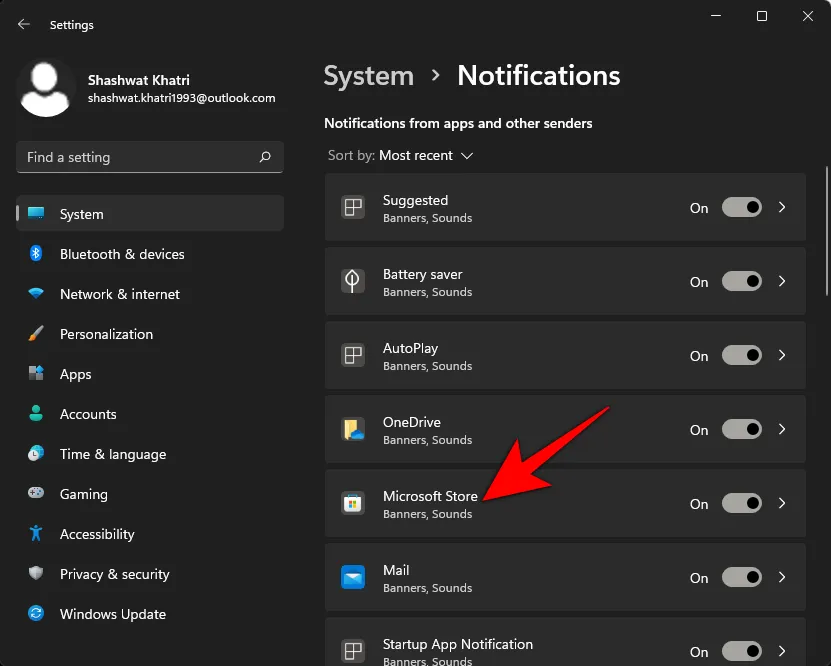
- Quindi disattiva “Riproduci un suono quando arriva una notifica”.

Facendo questo ti assicurerai di continuare a ricevere banner e avvisi, ma non i suoni di accompagnamento. L’unico problema con il metodo precedente è che devi disattivare i suoni di notifica individualmente per ogni app. Non c’è un’opzione per disattivare i suoni per tutte le notifiche delle app tramite la finestra Impostazioni. Ma c’è un’opzione del genere se stai disattivando i suoni di avviso tramite il Pannello di controllo.
Metodo 2: Disattivare i suoni di avviso tramite il Pannello di controllo
Ecco come disattivare i suoni di avviso tramite il Pannello di controllo:
- Premere
Win + Rper aprire la casella RUN. Digitare pannello di controllo e premere Invio.
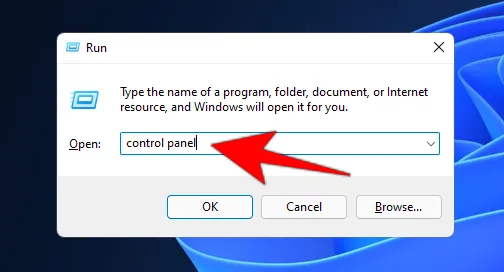
- Fare clic su Hardware e suoni .

- Seleziona Suono .

- Questo aprirà la finestra “Suono”. Vai alla scheda Suoni .
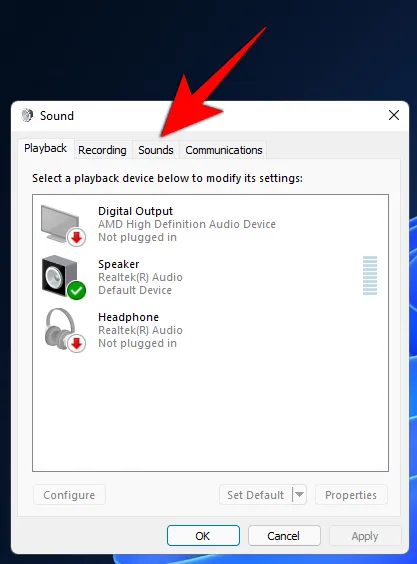
- Qui vedrai gli Eventi del programma elencati. In “Windows”, scorri verso il basso fino a Notifica e selezionalo .
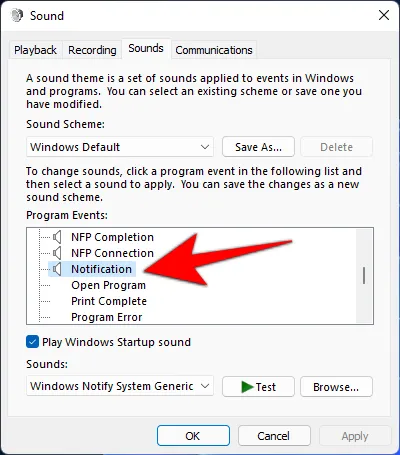
- Una volta fatto, vedrai i suoni che riproduce in basso. Per disattivarli completamente, fai clic sul menu a discesa e seleziona Nessuno .
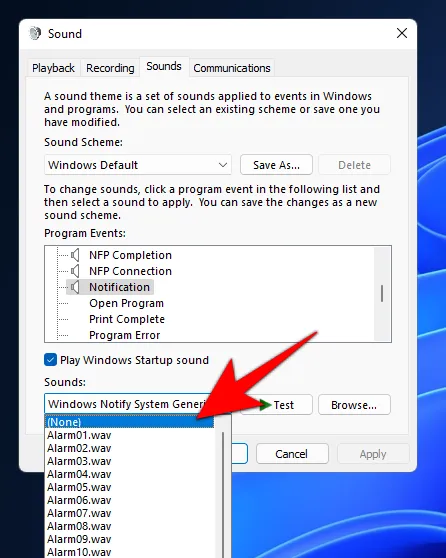
- Quindi fare clic su OK .
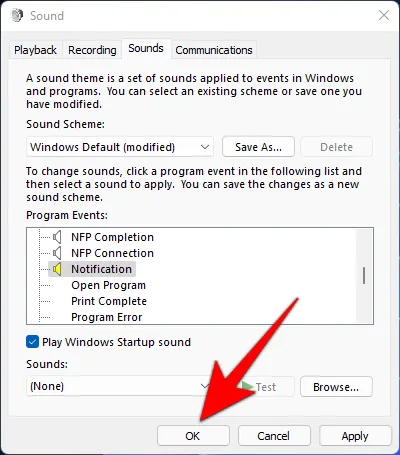
- Dopo averlo fatto, continuerai a ricevere le notifiche come prima, ma non riceverai suoni di notifica.
Se lo desideri, invece di disattivare il suono di notifica, puoi semplicemente selezionarne uno diverso dallo stesso menu a discesa mostrato prima. Nella maggior parte dei casi, non si tratta tanto di non voler sentire alcun suono di notifica, quanto di annoiarsi o addirittura essere infastiditi dal sentire lo stesso suono più e più volte. Ti suggeriamo di provare a cambiare i suoni e di sperimentarli finché non trovi quello con cui puoi convivere. Se non ci riesci, disattiva semplicemente del tutto i suoni di notifica.
Disattiva il suono “ding” quando cambi il volume
Ci sono alcuni suoni, come detto prima, che non avrebbero dovuto essere inclusi, come l’abominevole suono “ding” che senti quando cambi volume. Questo suono è collegato al suono Default Beep di Windows, ed è quello che dovrai disattivare per sbarazzarti del suono.
- Premere
Win + Rper aprire la casella RUN. Digitare pannello di controllo e premere Invio.
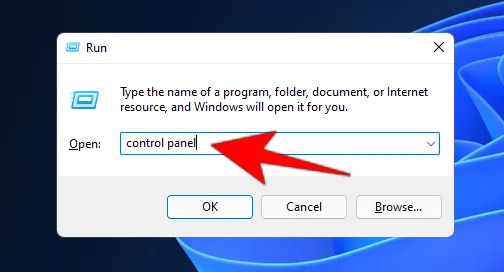
- Fare clic su Hardware e suoni .
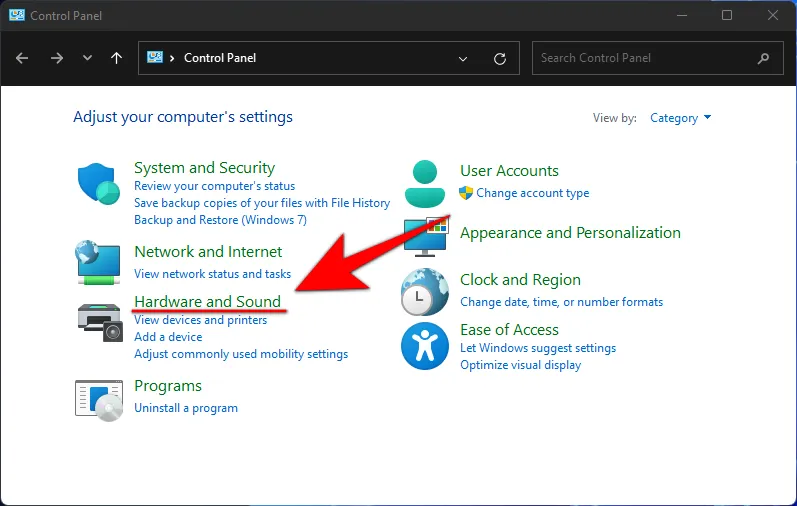
- Seleziona Suono .
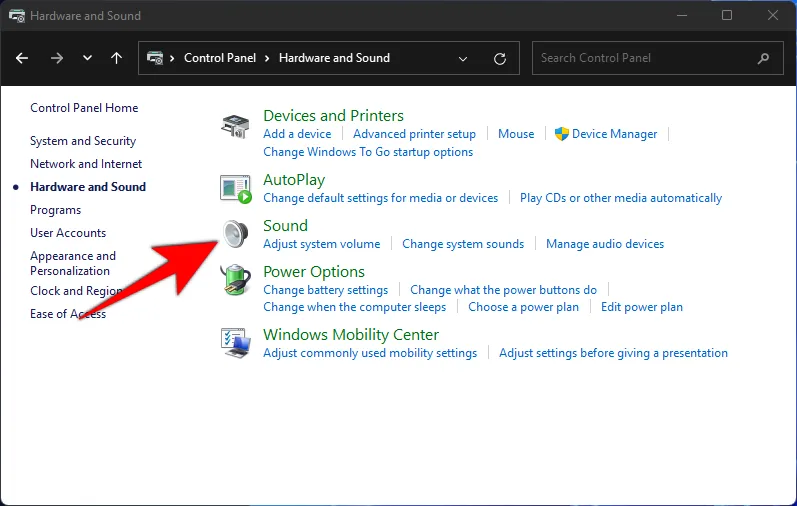
- Si aprirà la finestra “Suono”. Fai clic sulla scheda Suoni
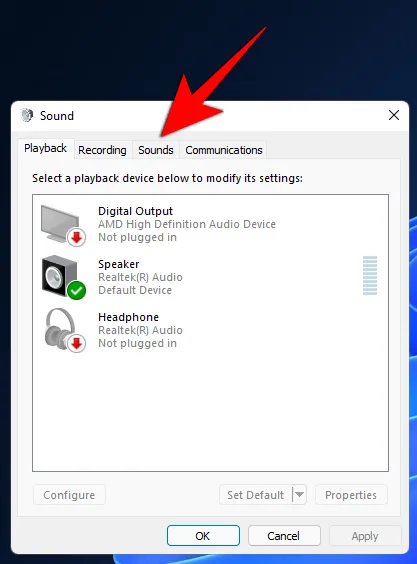
- Qui vedrai gli Eventi del programma elencati. In “Windows”, scorri verso il basso fino a Default Beep e selezionalo .
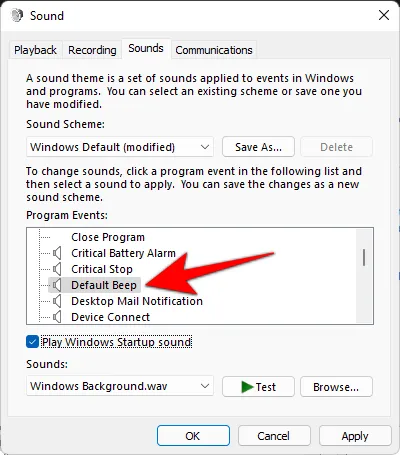
- In basso, sotto “Suoni”, clicca sul menu a discesa e seleziona Nessuno .
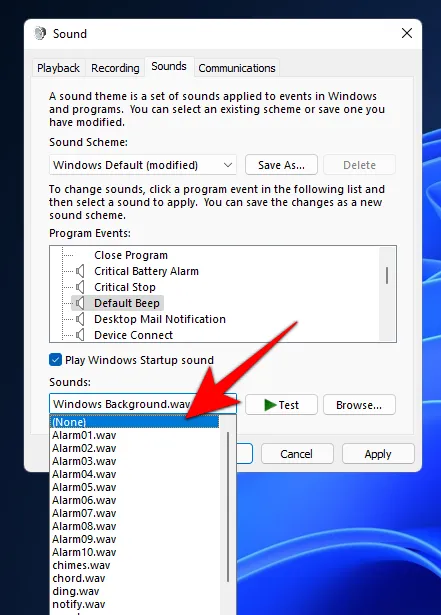
- Fare clic su OK .
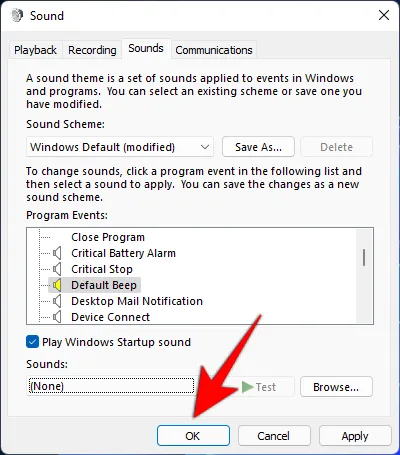
Da ora in poi, non sentirai più il suono ding quando cambi il volume. Ma questo significa anche che non riceverai il suono per gli eventi che usano questo segnale acustico predefinito. Ciò significa che il suono del segnale acustico andrà perso in tutto il sistema, non solo per le notifiche. Quindi, se vuoi mantenere il segnale acustico predefinito per altri eventi, puoi provare a usare semplicemente la rotellina del mouse per regolare il volume. Non verrà emesso alcun suono.
Cambia il suono predefinito del segnale acustico su Windows 11
È possibile modificare con altrettanta facilità il suono predefinito del segnale acustico.
- Nella stessa finestra del pannello di controllo “Suono” mostrata in precedenza, selezionare Segnale acustico predefinito .
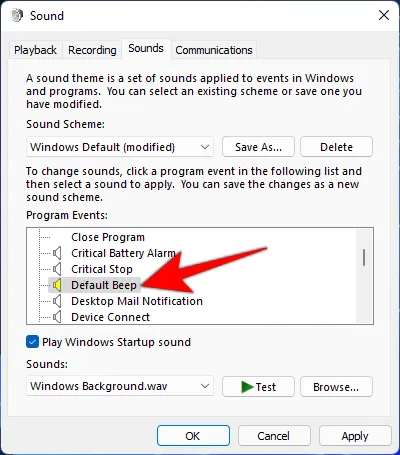
- Quindi fare clic sul menu a discesa sotto “Suoni” e scegliere un suono.
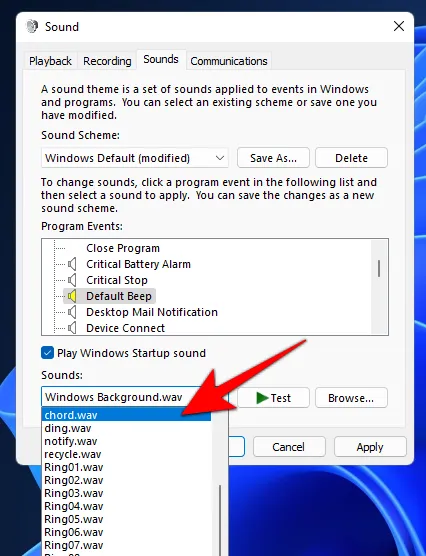
- Puoi anche cercare un’altra clip audio se ne hai una salvata sul tuo computer .
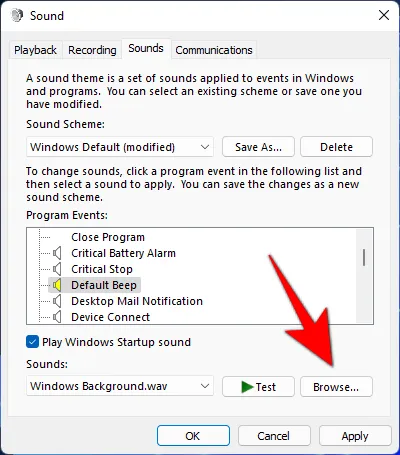
- Fai clic su Test per ascoltare come suonerà ogni volta che un evento lo richiede .

- Quando pensi di aver trovato il suono che desideri, fai clic su OK .

Disattivare tutti i suoni di sistema su Windows 11
Se non vuoi che i suoni del sistema ti interrompano minimamente, ecco come fare:
- Nella stessa finestra del pannello di controllo “Suono”, fare clic sul menu a discesa sotto “Combinazione suoni”.
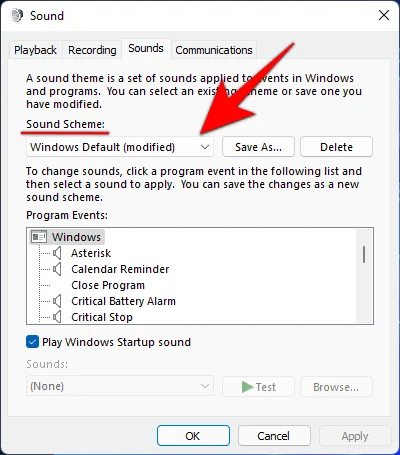
- Selezionare Nessun suono .
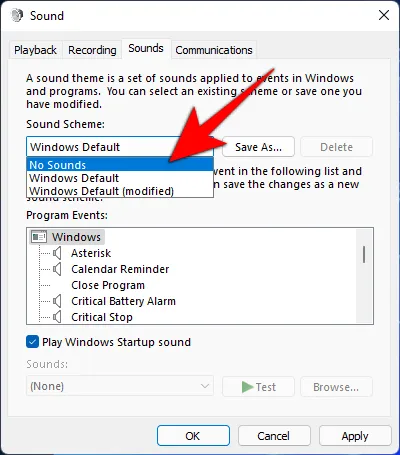
- Fare clic su OK .

Ora non si verificheranno più interruzioni del suono di sistema, indipendentemente dall’evento del programma.
Disattiva tutti i segnali acustici utilizzando RUN
A volte, anche se disattivi tutti i suoni impostando lo schema audio di Windows su “Nessun suono”, potresti comunque sentire dei bip per determinate azioni. In questi casi, dovrai richiedere l’assistenza della finestra RUN e disattivarla con un semplice comando. Ecco come fare:
Premere Win + Rper aprire la finestra RUN. Quindi digitare i seguenti comandi:
sc stop beep && sc config beep start= disabled
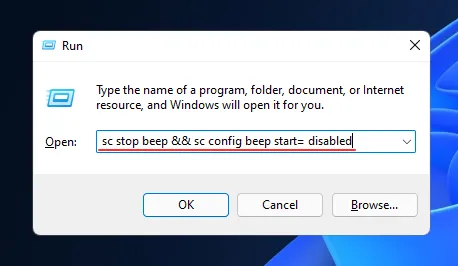
Premi Invio. Dovrai riavviare il computer affinché le modifiche abbiano effetto. Il servizio di segnalazione acustica dovrebbe ora interrompersi completamente e non verrà riattivato all’avvio.
Disattiva il segnale acustico della tastiera
Mentre digiti sulla tastiera, a volte potresti aver sentito un suono tipo bip. Sebbene alcune persone tendano ad accettarlo e non si preoccupino di questa interruzione passeggera, molti lo trovano semplicemente fastidioso e preferirebbero che fosse completamente silenzioso. Se ti trovi nel secondo gruppo, ecco come puoi disattivare il suono tipo bip della tua tastiera:
- Premi Win + I per aprire Impostazioni. Quindi fai clic su Accessibilità nel pannello di sinistra.
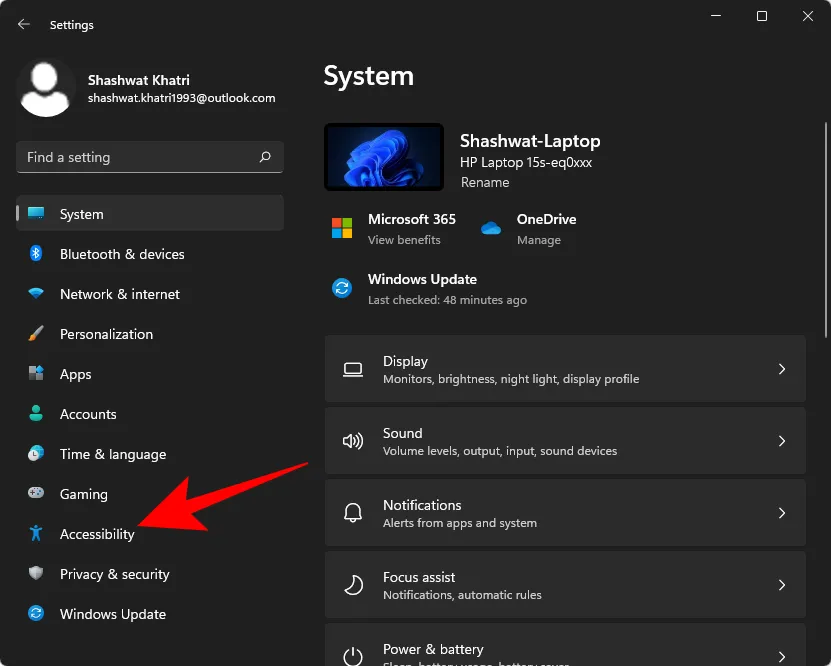
- Quindi, sulla destra, scorri verso il basso e seleziona Tastiera .
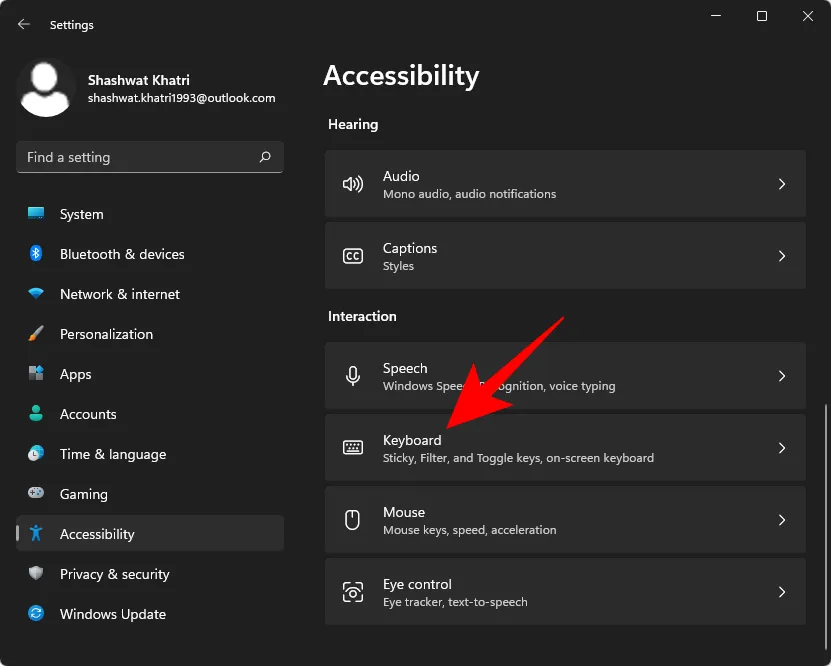
- Ora clicca su Preferenze di notifica .
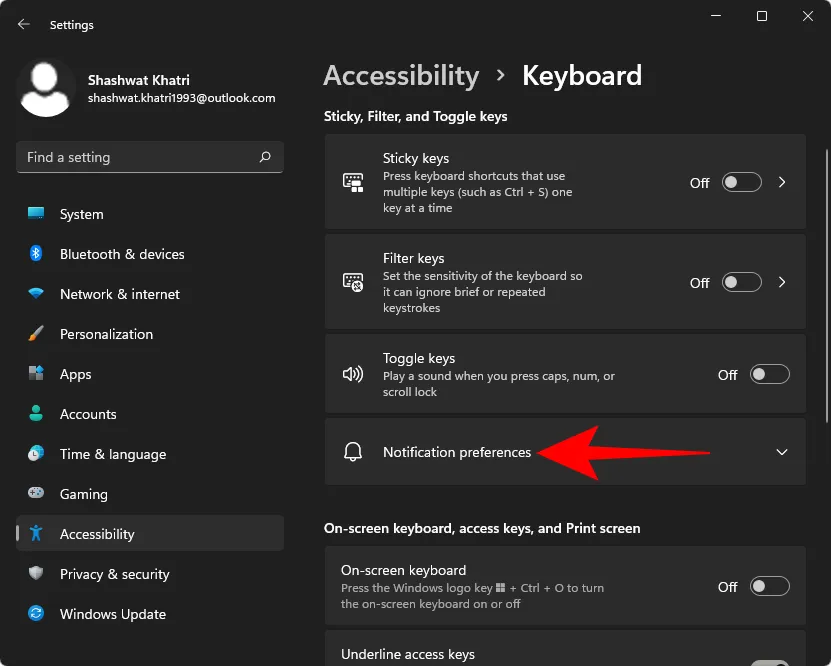
- Quindi deseleziona Riproduci un suono quando attivo o disattivo i tasti permanenti, filtro o attivazione/disattivazione dalla tastiera .
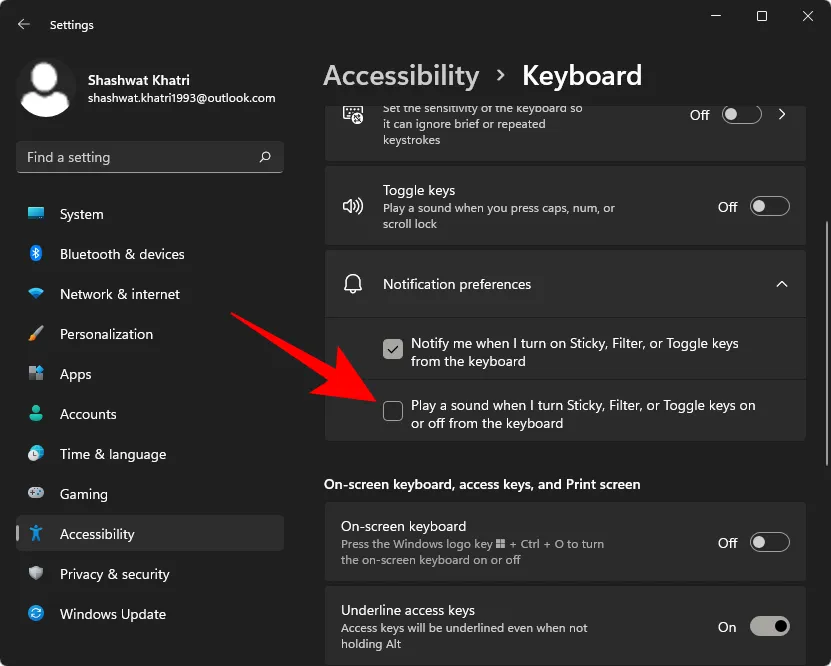
Questo dovrebbe risolvere il problema ed evitare che qualsiasi input da tastiera emetta un segnale acustico.
Impedisci a Windows di emettere un suono quando si collega o si rimuove un dispositivo USB
Possiamo tutti contare sui suoni per sapere quando i dispositivi esterni sono collegati o scollegati. Ma per alcuni, queste sono interruzioni snervanti, persino un po’ inquietanti quando questi suoni vengono riprodotti senza apparente motivo. Se preferisci impedire a Windows di emettere un suono quando colleghi o rimuovi dispositivi esterni, ecco come fare:
- Premi
Win + Iper aprire Impostazioni. Quindi seleziona Suono sulla destra.
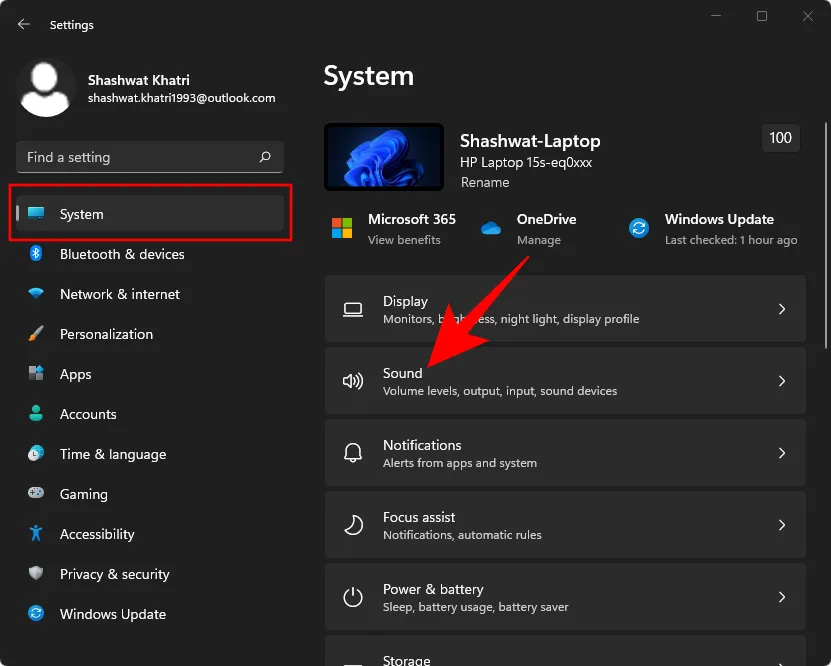
- Scorri fino in fondo e clicca su Altre impostazioni audio .
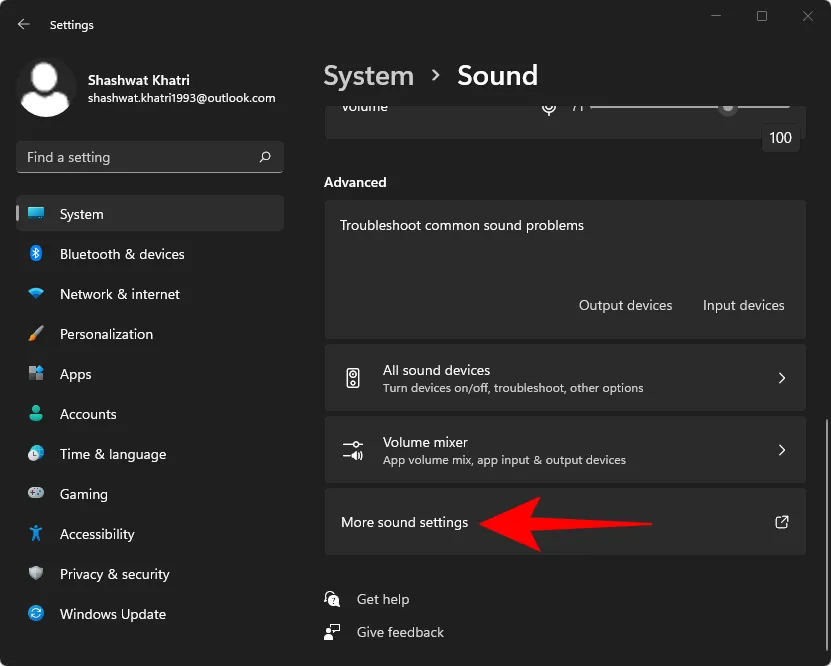
- Nella nuova finestra “Suono”, passa alla scheda “Suoni”.
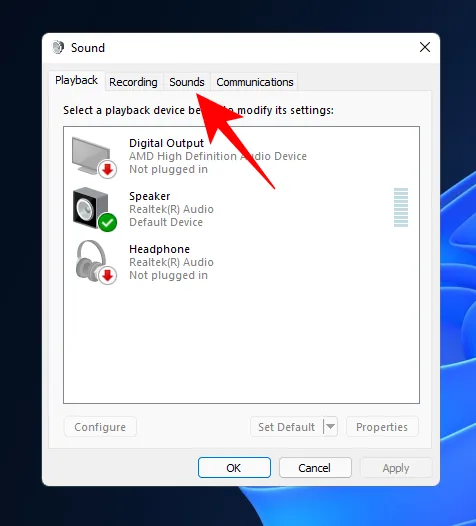
- Ora, in “Eventi programma”, scorri verso il basso e seleziona Connetti dispositivo .
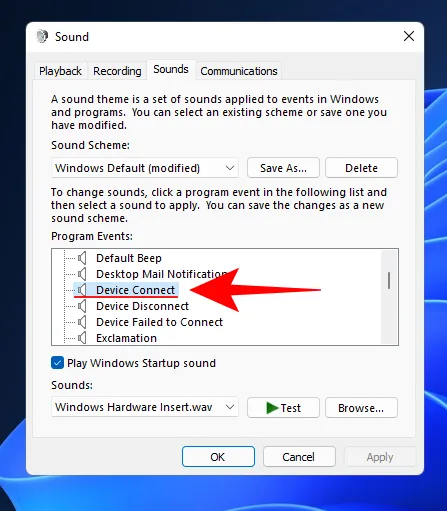
- Quindi, in basso, clicca sul menu a discesa per visualizzare le opzioni.
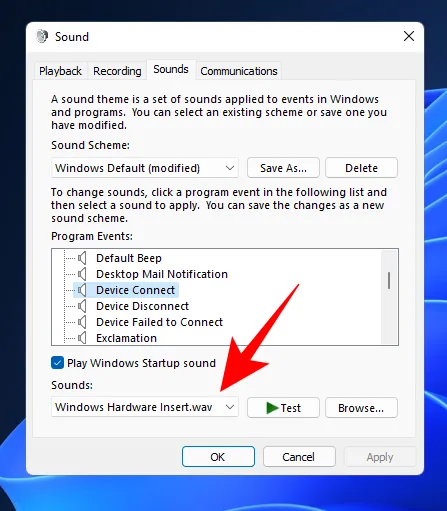
- Scorri le opzioni verso l’alto e seleziona (Nessuno) .
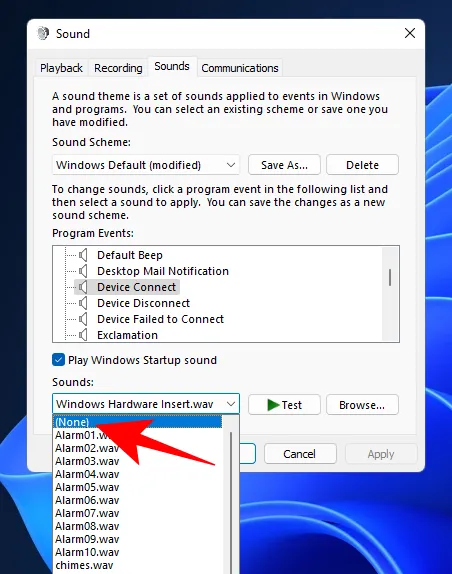
- Ora fai lo stesso per l’ evento del programma Disconnessione dispositivo .

- Una volta terminato, fare clic su Applica > OK .
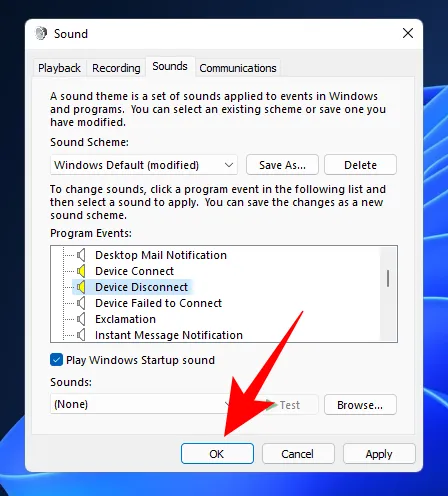
Correzione: Windows riproduce costantemente segnali acustici e altri suoni
Una cosa è essere infastiditi da suoni che sai essere legati a determinati eventi del programma, come notifiche e cambiamenti di volume. Ma che dire delle situazioni in cui continui a sentire suoni di avviso casuali senza che ci sia effettivamente un evento chiaro e discernibile? Se sei tormentato da un simile evento, ecco alcune soluzioni per aiutarti.
Metodo 1: risoluzione dei problemi audio
- Premi
Win + Iper aprire Impostazioni. Con ‘Sistema’ selezionato nel pannello di sinistra, scorri verso il basso a destra e clicca su Risoluzione dei problemi .
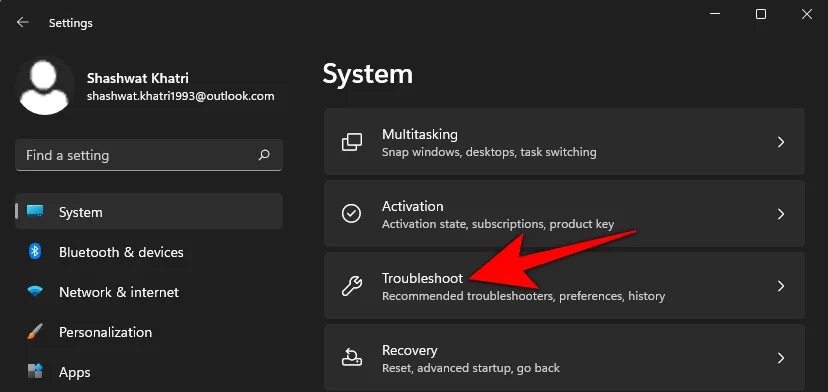
- Fare clic su Altri strumenti per la risoluzione dei problemi .
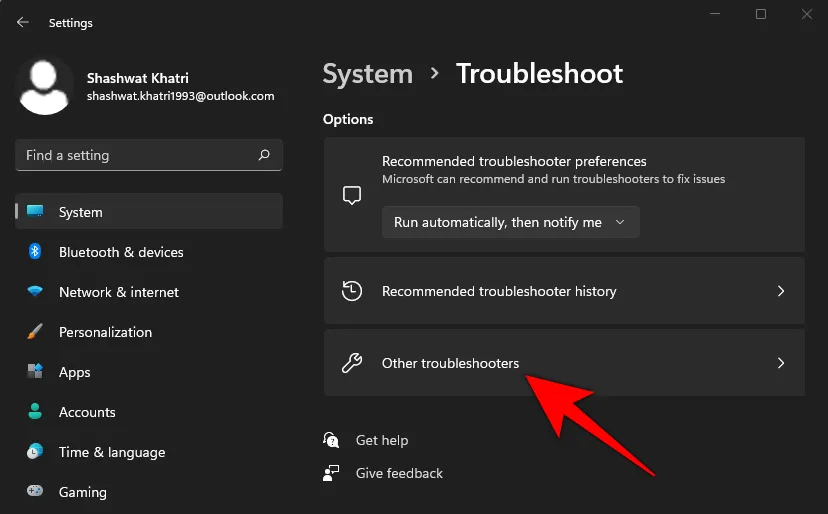
- Fare clic su Esegui accanto a “Riproduzione audio” .
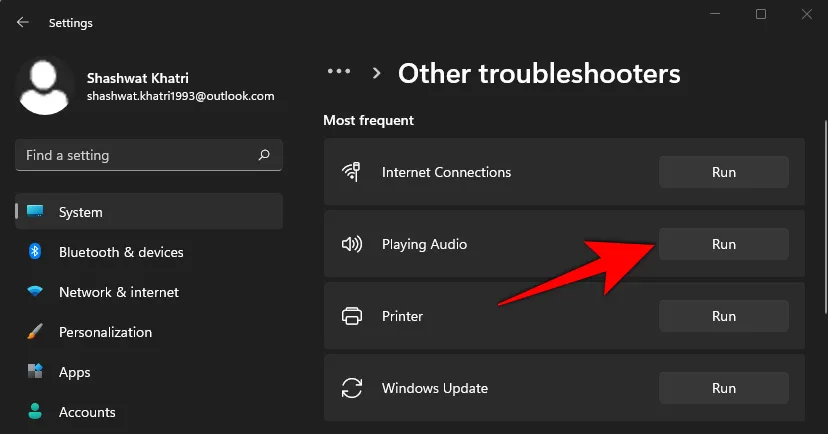
- Seleziona il dispositivo di cui vuoi risolvere i problemi e fai clic su Avanti .
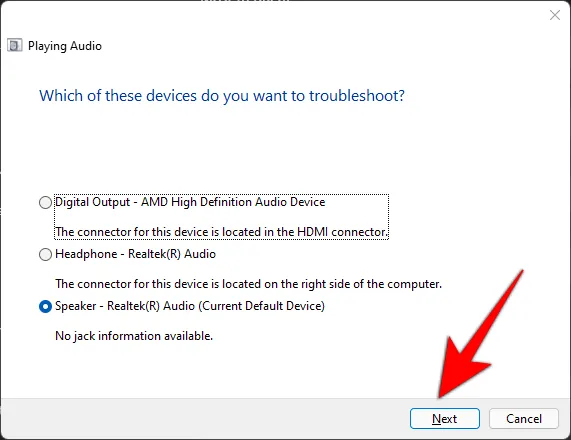
Lo strumento di risoluzione dei problemi cercherà ora i problemi del dispositivo audio e suggerirà delle soluzioni.
Metodo 2: considerare possibili problemi hardware
Anche sentire dei bip dal computer potrebbe essere un segno di problemi hardware, e non bisogna prenderli alla leggera. A volte, questo sarà accompagnato dal fatto che il sistema non sarà in grado di avviarsi affatto. Ma non è sempre così.
Tuttavia, a seconda del numero di segnali acustici uditi, è possibile diagnosticare la causa del problema.
- 1 segnale acustico : la GPU presenta problemi.
- 2 segnali acustici : la RAM non funziona bene.
- 3 segnali acustici : la memoria di sistema presenta problemi.
- Segnale acustico continuo : significa che il processore ha problemi.
In tutti i casi sopracitati, puoi provare a spegnere il sistema, aprire il cabinet e controllare che tutto all’interno sia correttamente collegato e saldamente in posizione. Tuttavia, fallo con la massima cautela. Se non ne sei sicuro, porta il sistema in un negozio di riparazioni computer locale e chiedi loro di aiutarti. Questo dovrai farlo invariabilmente se possiedi un laptop.
Nel peggiore dei casi, potresti dover cambiare l’hardware e sborsare un bel po’ di soldi. Ma se si tratta solo di hardware che si è allentato, il problema può essere risolto in un attimo e gratuitamente.
Domande frequenti (FAQ):
“Suono” è un evento multi-sorgente su Windows. Che si tratti del suono acustico delle notifiche di Windows o della musica che stai riproducendo, è inevitabile che ci siano un’ampia varietà di scenari e, di conseguenza, domande su di essi quando qualcosa che non ti aspetti o desideri continua a verificarsi ripetutamente. Di seguito affrontiamo alcuni di quelli più comuni.
Dovresti disattivare tutti i segnali acustici predefiniti?
Una questione di estremi che non dovrebbe meritare la tanto ripetuta risposta “Dipende da te”, ma il fatto è che dipende da te. I segnali acustici svolgono l’importante funzione di farti sapere quando si è verificato un evento (o, cosa più significativa, è stato registrato da Windows). Ma possono anche essere dirompenti quando si verificano troppi eventi o vengono registrati falsi. Quando accade una di queste cose, disattivare i segnali acustici è forse la cosa logica da fare.
Come impedire al computer di emettere un segnale acustico all’avvio?
I segnali acustici emessi dal computer all’avvio sono un chiaro segnale che la scheda madre sta riscontrando qualche problema, molto probabilmente con la scheda grafica, la RAM, il chip di memoria o altri componenti hardware che gestiscono l’intera gamma di funzioni del computer in background.
La prima cosa da fare sarebbe controllare la batteria (per i portatili) o la fonte di alimentazione e assicurarsi che il sistema riceva energia. Un computer che emette un segnale acustico potrebbe significare che non c’è corrente e che lo spegnimento è imminente.
Se non è un problema, passa alle memory stick del tuo computer. Il segnale acustico non significa sempre che l’hardware sta morendo. Potrebbe semplicemente significare che non è collegato correttamente. Se sei un tipo fai da te, puoi rimuovere e reinserire correttamente la memoria per assicurarti che sia ben inserita nello slot.
Se il segnale acustico continua, potresti cercare la fonte nel BIOS della tua scheda madre. Ogni produttore di schede madri ha un set diverso di codici acustici per computer per diagnosticare diversi problemi. Anche se hai lo stesso produttore di schede madri del tuo amico, potresti comunque avere un set diverso di codici acustici per il tuo modello specifico. Cerca i codici sul sito Web del produttore e trova la diagnosi.
Cosa significa il segnale acustico continuo?
Un lungo segnale acustico continuo significa che l’hardware del computer sta riscontrando un problema, nella maggior parte dei casi un problema di memoria, che a volte può impedirti persino di avviare il computer. Potresti dover scollegare e ricollegare l’hardware o portarlo in un negozio per la riparazione e la sostituzione di parti.
Cosa significa se il computer emette due segnali acustici all’avvio?
Esistono diversi set di codici beep per diverse schede madri e BIOS. Dovrai cercare sul sito Web del produttore per trovarli. Su AMI BIOS, ad esempio, due beep all’avvio indicano un problema con la RAM, che richiederà di riposizionarla correttamente nello slot o di sostituirla completamente.
Speriamo che ora tu abbia un’idea migliore di come disattivare i fastidiosi suoni di Windows in alcuni modi. Ricorda che puoi sempre semplicemente cambiare il suono invece di disattivarlo completamente. Ma se è il silenzio completo che vuoi, disattiva l’intero suono di sistema. Ti auguriamo una vita tranquilla e produttiva.


Lascia un commento