Come scaricare e installare l’ISO ufficiale di Windows 11

Cosa sapere
- Puoi scaricare e installare Windows 11 sul tuo PC utilizzando il file ISO ufficiale disponibile sul sito web di Microsoft .
- L’ISO scaricato può essere utilizzato per installare Windows tramite il file setup.exe, tramite un dispositivo USB o su una macchina virtuale come VirtualBox o VMWare.
- Per istruzioni dettagliate sull’installazione di Windows 11 con tutti i diversi metodi, fare riferimento alla guida riportata di seguito.
Chi ha hardware supportato può installare Windows 11 utilizzando un file ISO disponibile gratuitamente sul sito Web di Microsoft. Il nuovo sistema operativo porta con sé numerose modifiche, come un nuovo File Explorer, un nuovo menu Start, funzionalità di sicurezza avanzate, layout Snap, funzionalità AI come Copilot e molto altro.
Se vuoi aggiornare manualmente il tuo PC, ecco come puoi farlo con l’ultima ISO.
Come scaricare Windows 11 ISO e installare Windows 11 utilizzando l’ISO
Microsoft ha reso disponibili i file ISO di Windows 11 per il download per chiunque voglia installare Windows 11 in questo modo. Beh, non chiunque. Ci sono alcuni requisiti che tu (e il tuo PC) dovete soddisfare prima.
Requisiti di Windows 11
- Assicurati di utilizzare Windows 10 v2004 o versione successiva.
- Assicurati di soddisfare i requisiti di base per l’installazione di Windows 11 sul tuo sistema.
- Assicurati di avere almeno 9 GB di spazio libero sul disco rigido del tuo sistema, così da poter scaricare Windows 11 sul tuo archivio locale tramite l’Assistente.
- Assicurarsi di eseguire l’Assistente all’installazione come amministratore.
- Processore: 1 GHz o più veloce con 2 o più core.
- RAM: 4 GB o superiore
- Grafica: DX12 compatibile con driver WDDM 2.0
- Spazio su disco: 64 GB di spazio libero sull’unità su cui desideri installare Windows 11.
- Sistema: UEFI, con avvio protetto
- TPM: 2.0 o superiore
- Schermo: 720p @ 8 bit o superiore
Passaggio 1: Scarica l’ISO ufficiale di Windows 11
Per scaricare il file ISO ufficiale di Windows 11, cliccare sul link indicato di seguito.
- Scarica: ISO ufficiale di Windows 11
- Nella pagina, scorri fino in fondo e clicca su “Seleziona download” per visualizzare le opzioni di download disponibili.
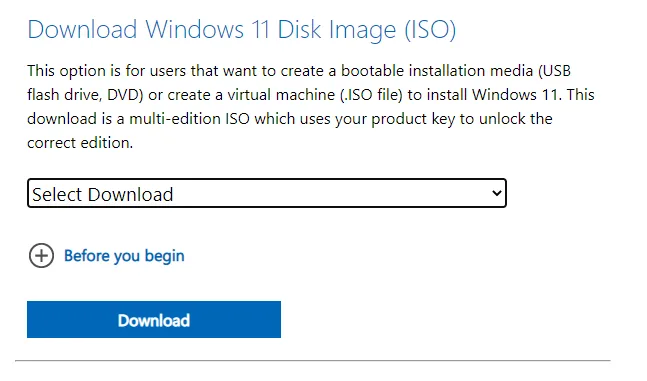
- Selezionare ‘Windows 11’.
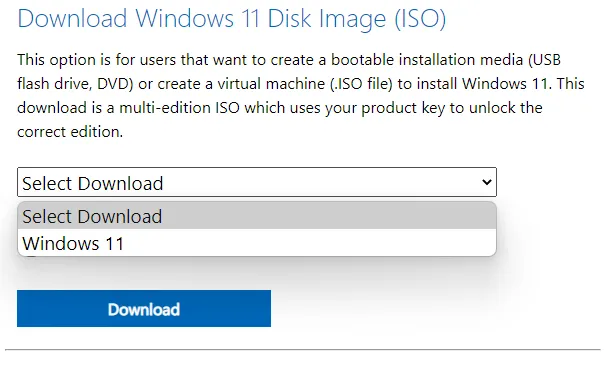
- Fare clic su Scarica ora .
- Quindi seleziona la lingua del prodotto dal menu a discesa e fai clic su Conferma .
- Nella pagina successiva, avrai il link finale. Cliccaci sopra per avviare il download.
Passaggio 2: installare l’ISO ufficiale di Windows 11 (4 metodi)
Ora che abbiamo coperto tutte le basi, è tempo di iniziare con l’installazione. Ci sono un paio di modi per farlo.
Metodo 1: installare sullo stesso PC con setup.exe
Questo metodo descrive il processo di installazione di Windows 11 direttamente dall’ISO sul computer su cui è stato scaricato.
- Per iniziare, fai doppio clic sul file ISO per montarlo.
- Una volta montato, fare doppio clic sul file setup.exe al suo interno.
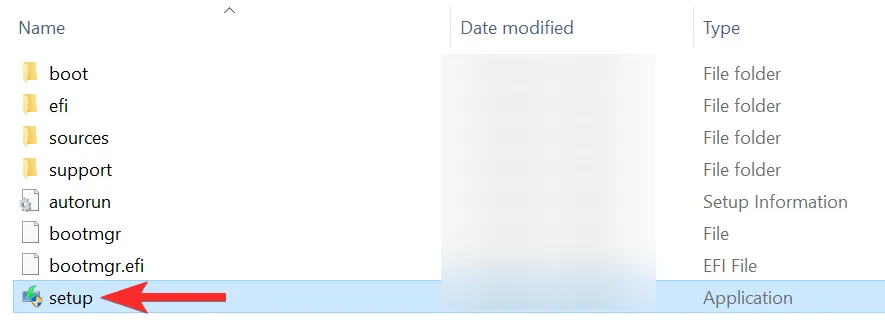
- L’installazione avrà inizio immediatamente.
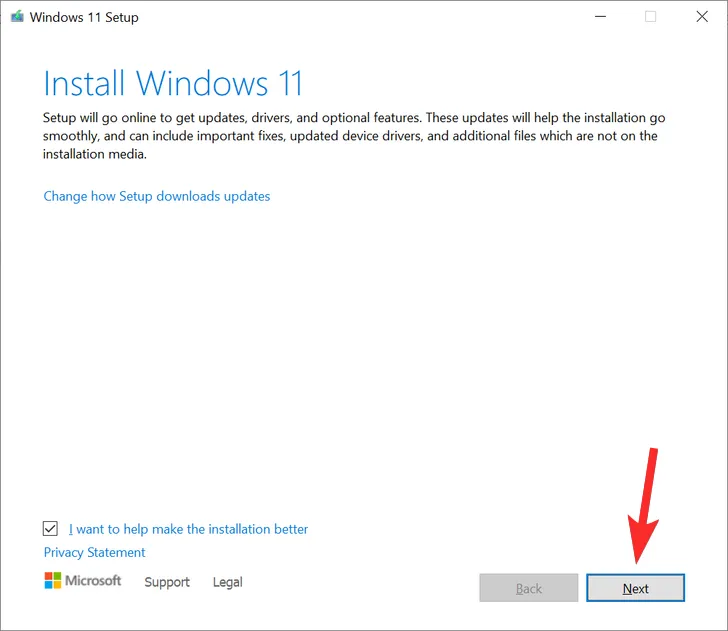
- Seguire le istruzioni visualizzate sullo schermo per continuare l’installazione di Windows 11.
- Durante l’installazione, ti troverai nella finestra ‘Pronto per l’installazione’. Fai clic su Cambia cosa tenere per decidere cosa vuoi tenere .
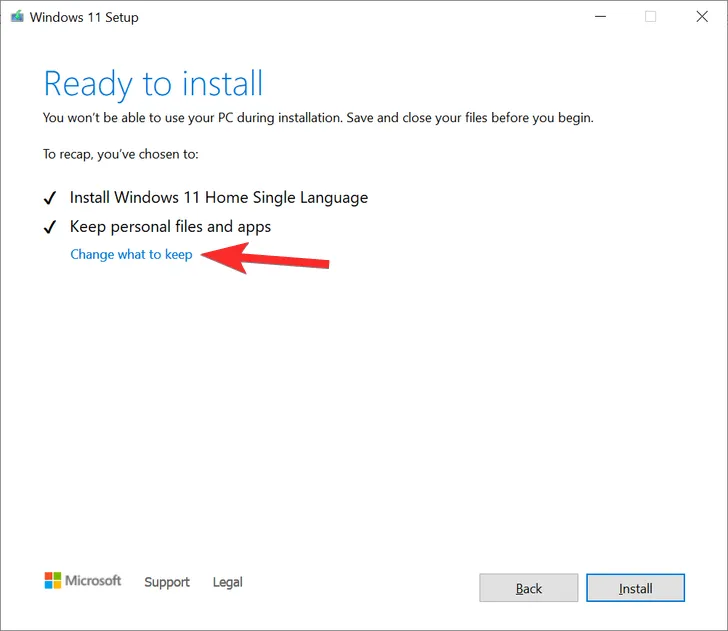
- Se vuoi fare un’installazione pulita, seleziona ‘Nothing’. Altrimenti, scegli tra le altre due, quella più adatta alle tue esigenze, e continua.
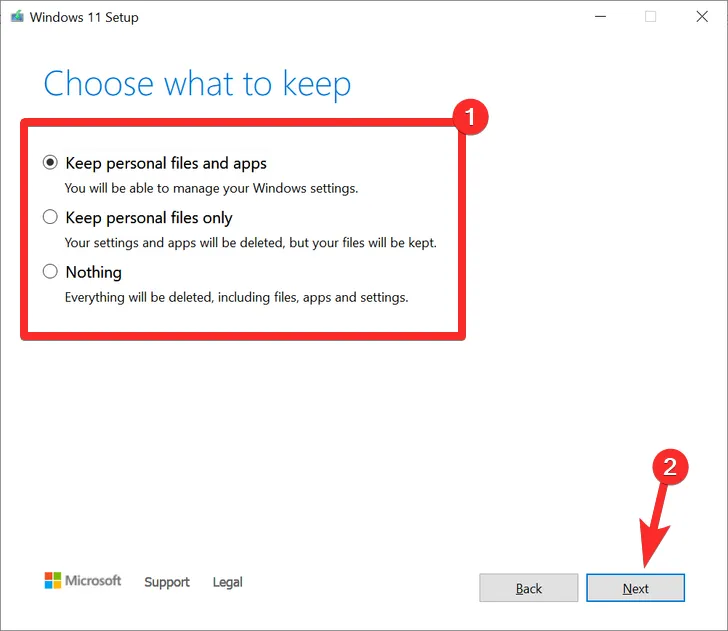
- Il programma di installazione potrebbe cercare nuovi aggiornamenti prima di iniziare effettivamente l’installazione di Windows 11.

- Continuare a seguire le istruzioni sullo schermo per completare la configurazione.
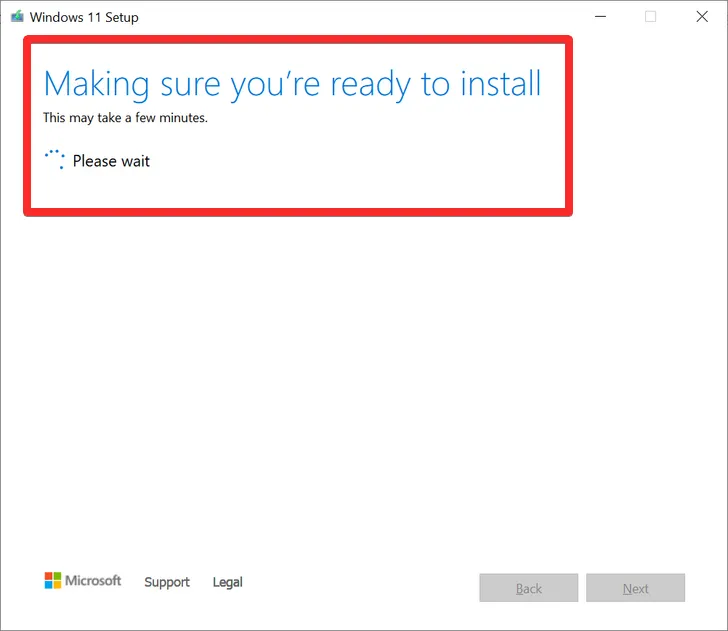
Durante l’installazione di Windows 11, il PC verrà riavviato più volte.
Metodo 2: installazione tramite un dispositivo USB (crea supporto di installazione)
La funzione “Crea supporto di installazione di Windows 11” sulla pagina Microsoft fornisce un altro modo per installare Windows 11. Con questo metodo, puoi usare il supporto di installazione per scaricare e creare un’unità USB avviabile che puoi usare per installare Windows 11 su qualsiasi PC supportato. Ecco come fare:
- Nella pagina Scarica Windows 11 , clicca su Scarica ora sotto “Crea supporto di installazione di Windows 11”.
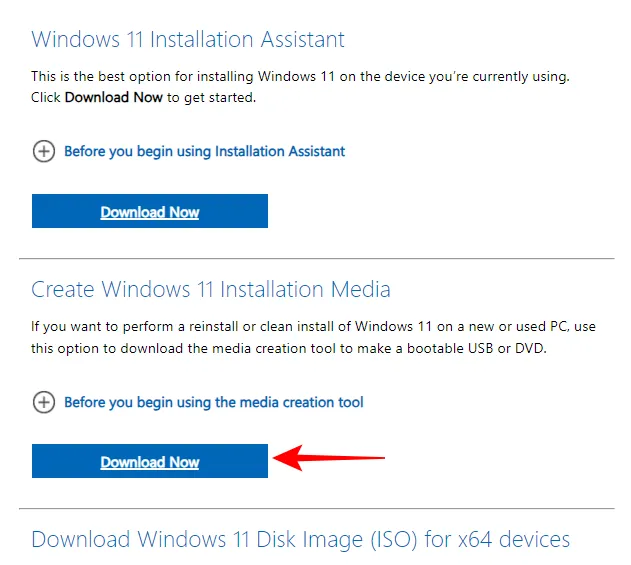
- Una volta scaricato, collega il tuo dispositivo USB ed esegui il file eseguibile MediaCreationTool .
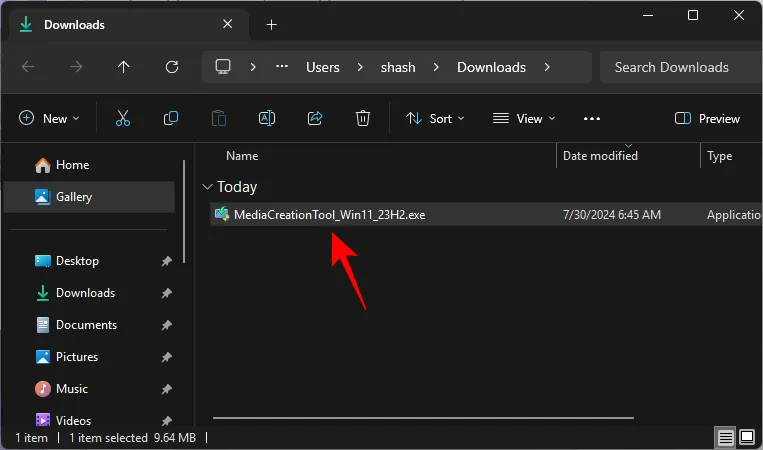
- Accetta i termini e gli accordi.
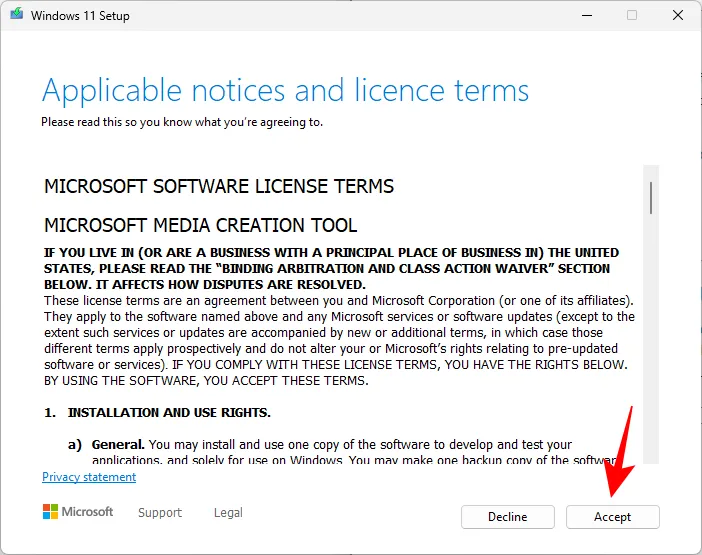
- Selezionare Utilizza le opzioni consigliate per questo PC e fare clic su Avanti .

- Selezionare l’unità flash USB e fare clic su Avanti .
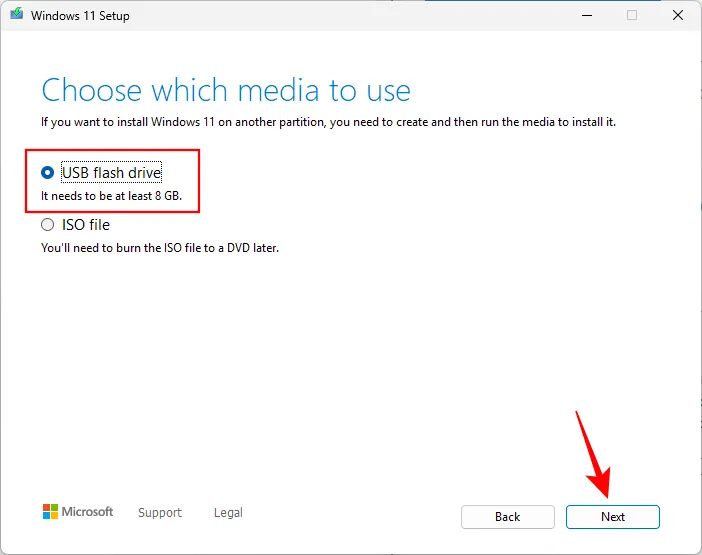
- Seleziona l’unità USB e fai clic su Avanti .
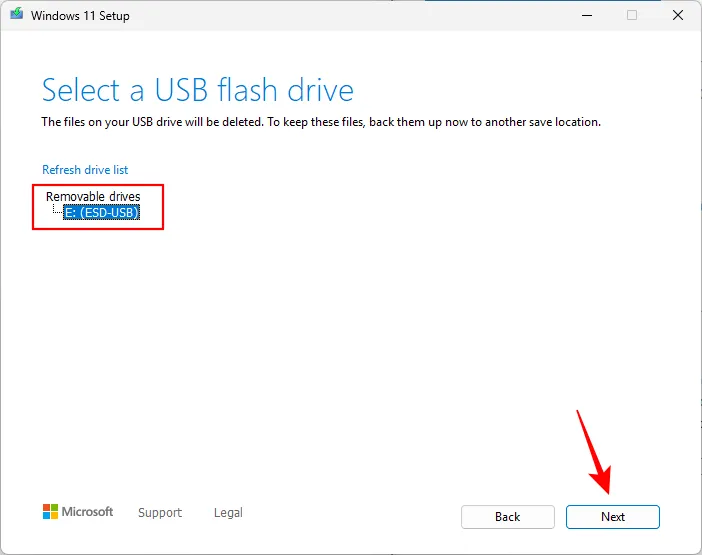
- Attendi che l’ISO venga scaricato e che il programma di installazione crei un’unità USB avviabile con Windows 11.
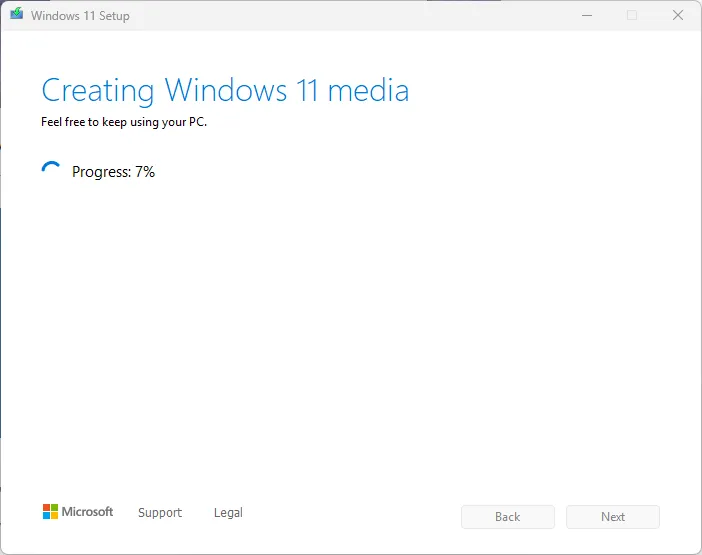
- Una volta terminato, clicca su Fine .

- Ora puoi usare l’unità USB per installare Windows 11 su qualsiasi sistema supportato. Basta collegarla ed eseguire setup.exe come prima.
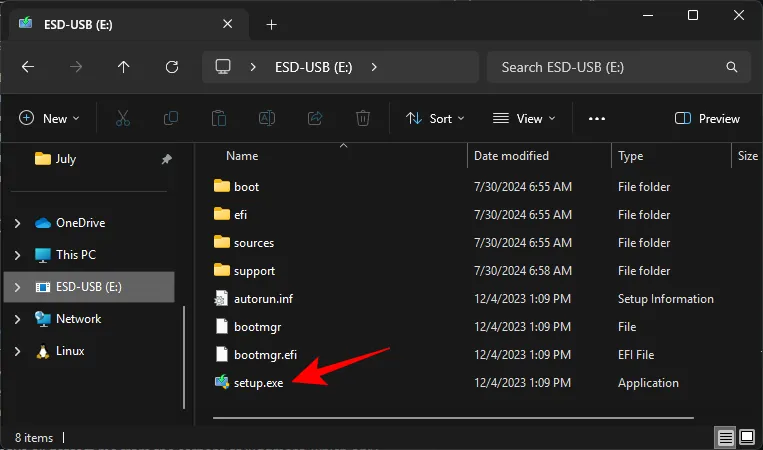
Se hai già scaricato l’ISO, puoi usare il seguente metodo per masterizzare il file ISO anche sul tuo dispositivo USB.
Metodo 3: installazione tramite un dispositivo USB (utilizzando Rufus)
Ecco come utilizzare l’ISO per creare un supporto di installazione per Windows 11 e utilizzarlo per l’installazione su qualsiasi PC compatibile.
3.1: Creare un’unità USB avviabile di Windows 11
- Per prima cosa, collega un dispositivo USB, quindi apri Esplora file (
Windows + E). Fai clic con il pulsante destro del mouse sulla tua USB e seleziona Formato .
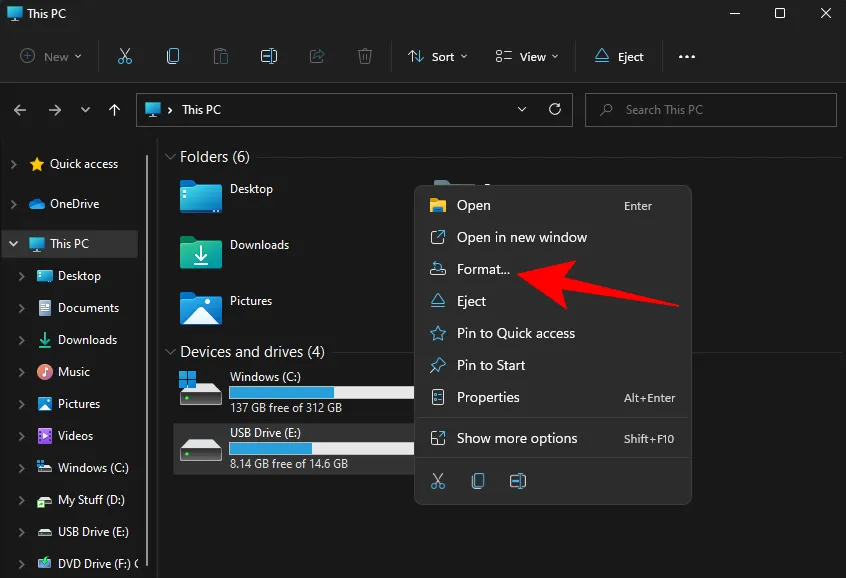
- Una volta applicate le impostazioni predefinite, fare clic su Avvia .
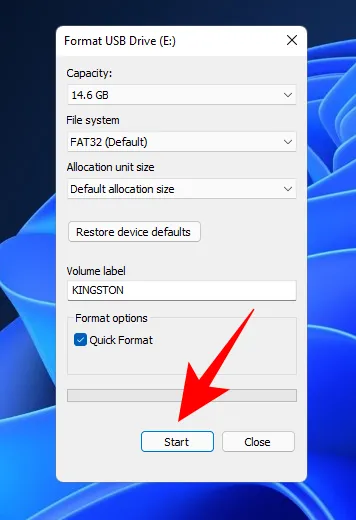
- Ora che il tuo dispositivo USB è formattato, dovrai creare un supporto di installazione su di esso con l’ISO. Per questo, useremo lo strumento Rufus. Download: Rufus
- Scarica Rufus e aprilo. Dovrebbe rilevare automaticamente il tuo dispositivo USB e mostrarlo nel menu Dispositivo.
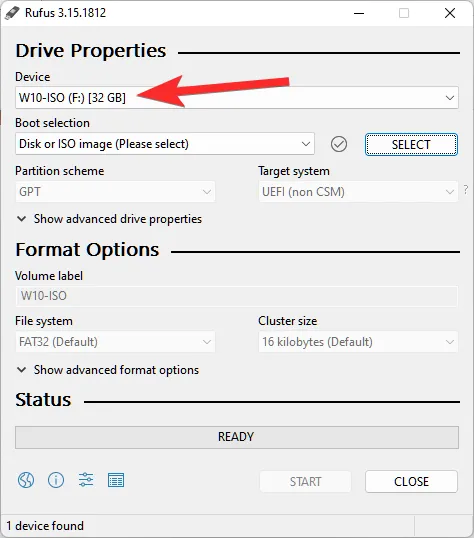
- Ora clicca su Seleziona per scegliere il tuo file ISO .
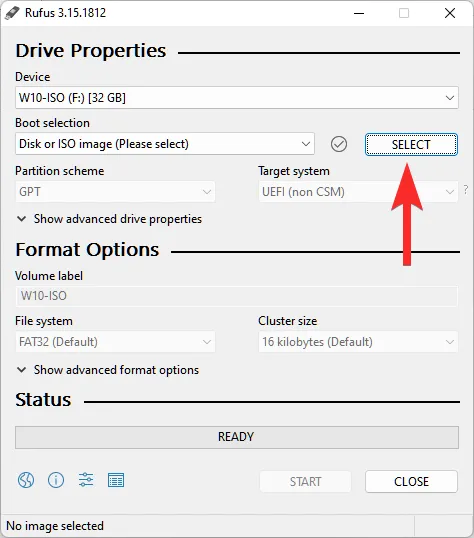
- Ora seleziona il file ISO scaricato e clicca su Apri .
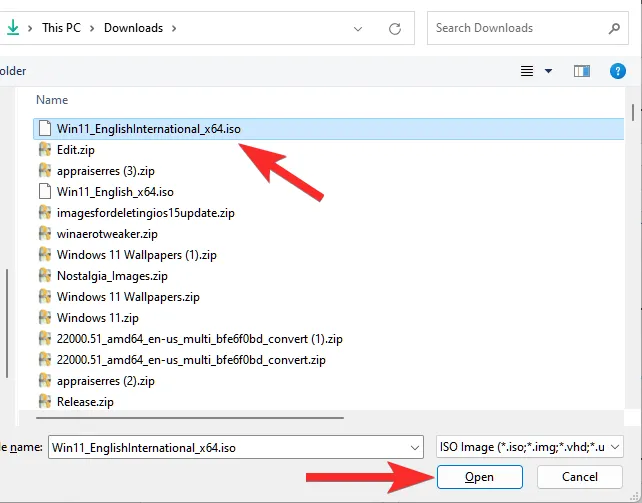
- Ora il file ISO verrà selezionato in Rufus.
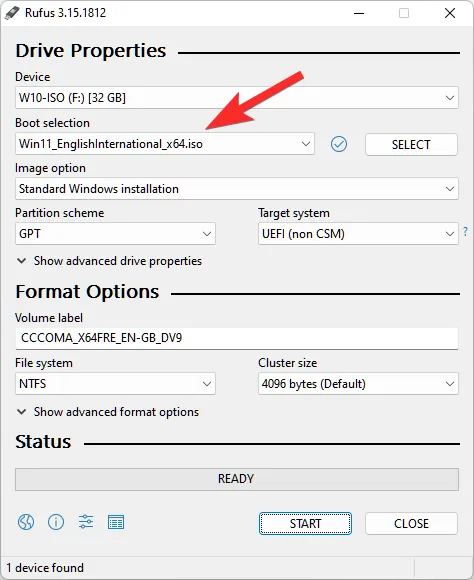
- Una volta selezionato il file ISO, Rufus aggiornerà tutte le opzioni di formattazione e configurerà le opzioni per te. Tutto ciò che devi fare è premere Start .
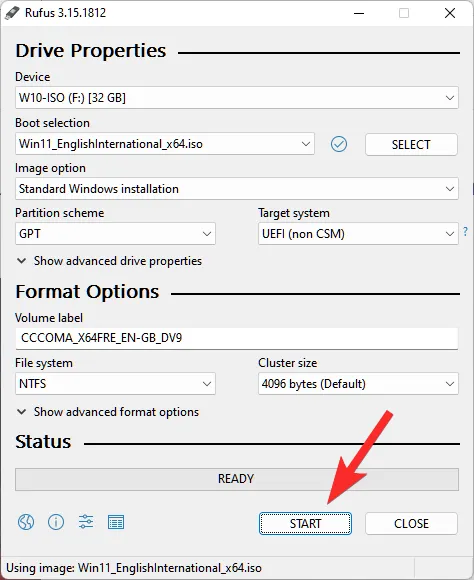
- Quando richiesto, fai clic su OK .
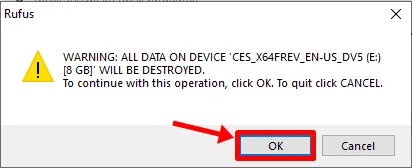
- Rufus formatterà ora l’USB e copierà il Windows 11 ufficiale per creare un dispositivo USB avviabile portatile. Una volta completato il processo, vedrai ‘Pronto’ come mostrato di seguito.
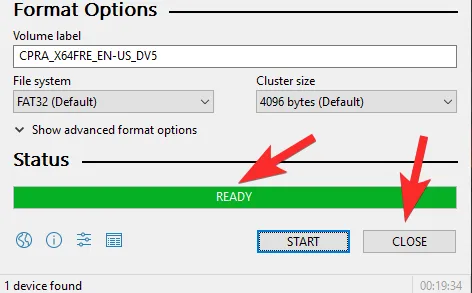
- Adesso è il momento di avviare il processo di installazione.
3.2: Installare Windows 11 utilizzando l’unità USB avviabile
Collega questa USB al computer su cui vuoi installare Windows 11 e riavvia il PC in modalità di avvio.
- Per questo processo, per prima cosa spegni il PC. Poi, riaccendilo e premi F8 per riavviare il PC in modalità boot.
- Una volta entrati in modalità di avvio, fare clic su Utilizza un dispositivo .
- Quindi seleziona la tua unità USB .
- L’installazione di Windows 11 dovrebbe iniziare. Fai clic su Avanti per procedere .
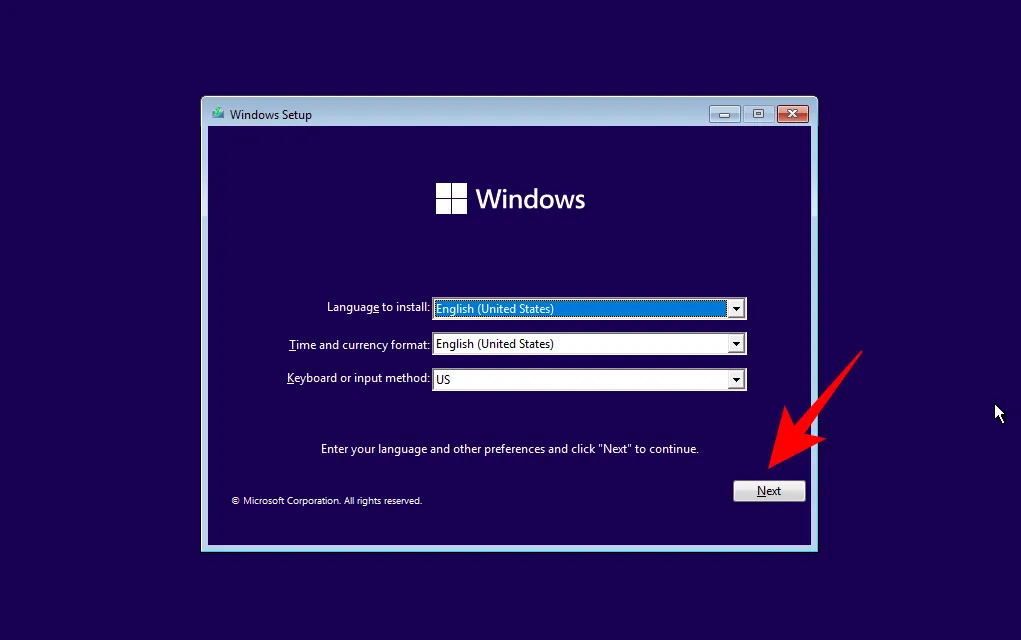
- Fai clic su Installa ora . Inserisci la tua chiave prodotto. Se non ne hai una, fai clic su Non ho una chiave prodotto in basso .
- Seleziona la versione di Windows che vuoi installare e clicca su Avanti . Accetta i termini e gli accordi e clicca su Avanti .
- Ecco di nuovo la scelta: aggiornare o ripartire da zero. La scelta è tua, ma noi opteremo per un’installazione pulita e quindi selezioneremo Custom : Install Windows only .
- Seleziona la tua partizione e fai clic su Avanti .
- Ora, è qui che otterrai la nuova esperienza di configurazione out-of-box. Seleziona il tuo Paese e clicca su Sì .
- Selezionare il metodo di input e fare clic su Sì .
- Per la prima volta, Windows ora ti consente di dare un nome al tuo PC direttamente dall’installazione. Inserisci un nome e clicca su Avanti .
- Collega il tuo account Microsoft e fai clic su Avanti .
- Pertanto, segui tutte le istruzioni sullo schermo finché non arrivi al processo di installazione finale. Vedrai i passaggi rimanenti e i marcatori percentuali in basso.
Una volta completato il processo, il computer si riavvierà e sul PC sarà in esecuzione Windows 11.
Metodo 4: installazione su una macchina virtuale
Puoi anche semplicemente installare Windows 11 su una macchina virtuale. Ora, ci sono vari programmi per macchine virtuali in circolazione. Ma per questa guida, stiamo usando Oracle VM VirtualBox.
- Scarica : Oracle VM VirtualBox
- Scarica e installa VirtualBox e aprilo. Clicca su Nuovo .

- Digita un nome per il sistema operativo. Quindi clicca sul menu a discesa Versione.
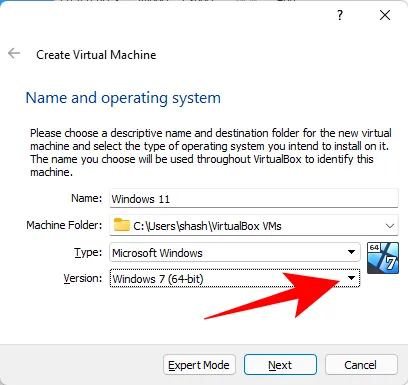
- Seleziona Windows 10 (64 bit) o Windows 11 (se disponibile). Entrambi andranno bene.
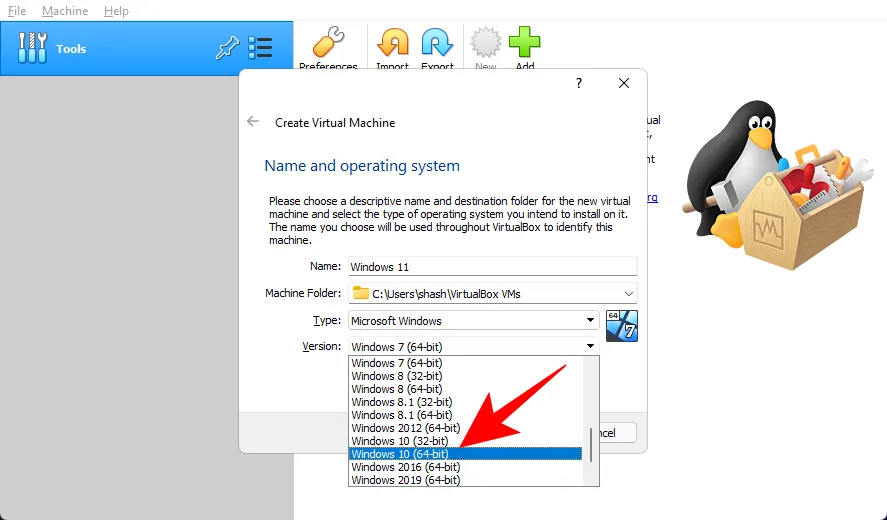
- Fare clic su Avanti .
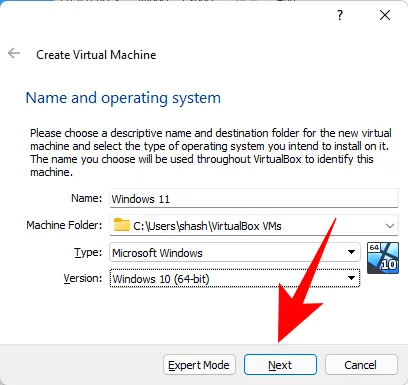
- Regola il cursore per allocare la quantità di RAM per questa macchina virtuale. Quindi fai clic su Avanti .
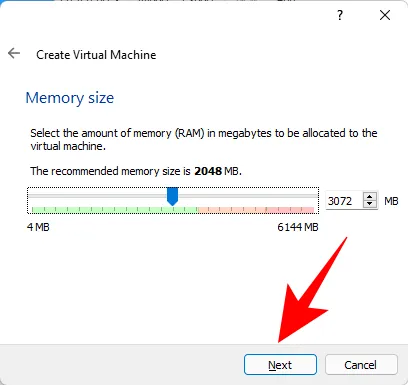
- Fare clic su Crea .
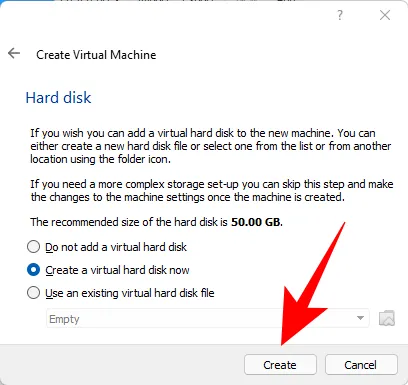
- Fare clic su Avanti .
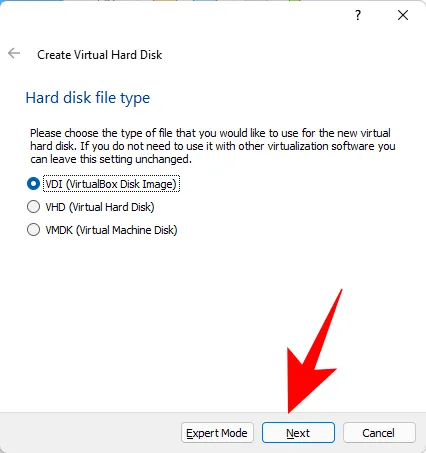
- Seleziona Dimensione fissa e fai clic su Avanti .
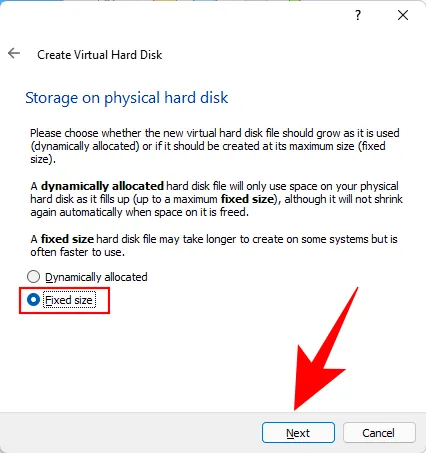
- Inserisci la dimensione del tuo disco rigido virtuale e fai clic su Crea .
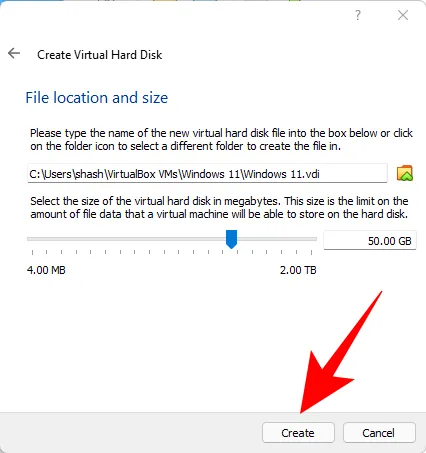
- VirtualBox impiegherà un po’ di tempo per creare il disco rigido virtuale. Una volta creato il disco, clicca su Impostazioni .
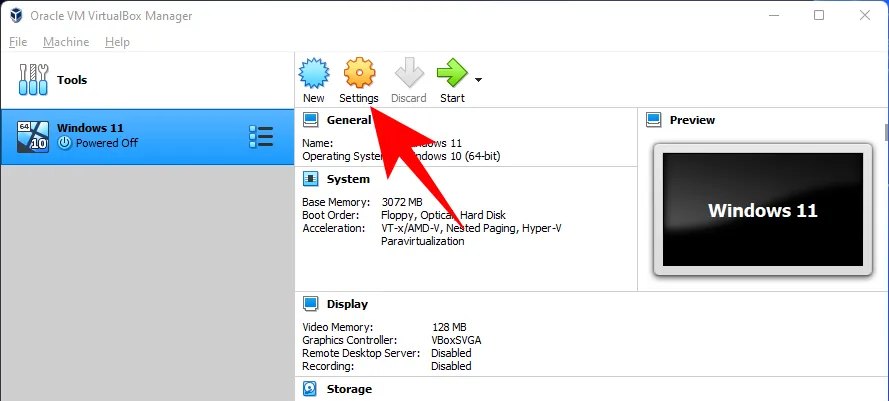
- Fai clic su Storage nel pannello di sinistra. Quindi, accanto a Controller: SATA, fai clic sulla prima icona del CD-ROM .
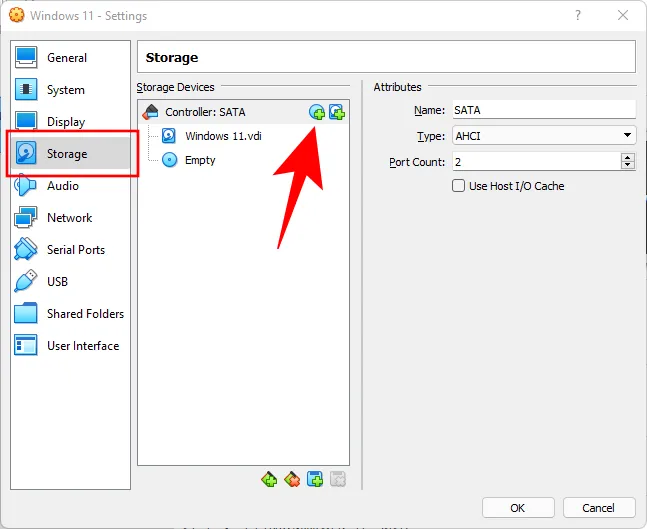
- Seleziona l’ISO Win 11 scaricato e fai clic su Scegli .
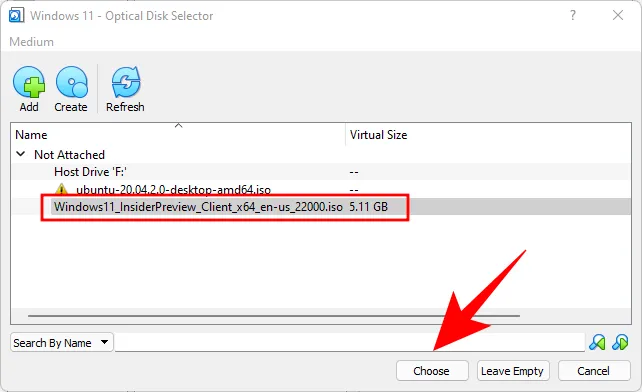
- Fare clic sullo slot vuoto qui sotto .
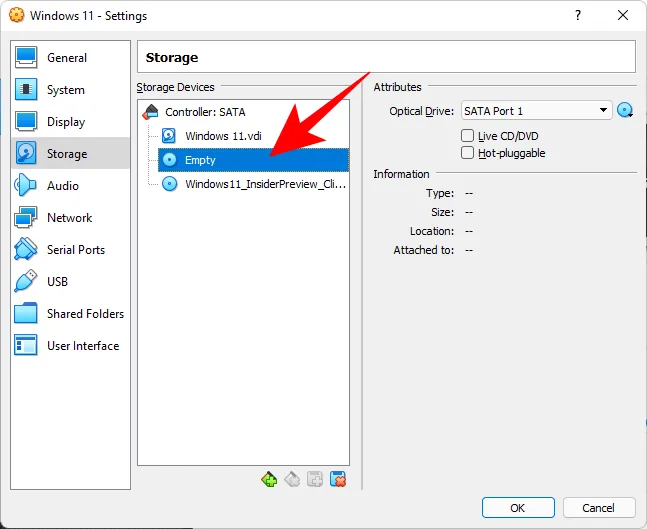
- Quindi fare clic sull’icona del CD/ROM accanto a “Unità ottica” e scegliere l’unità virtuale creata di recente.
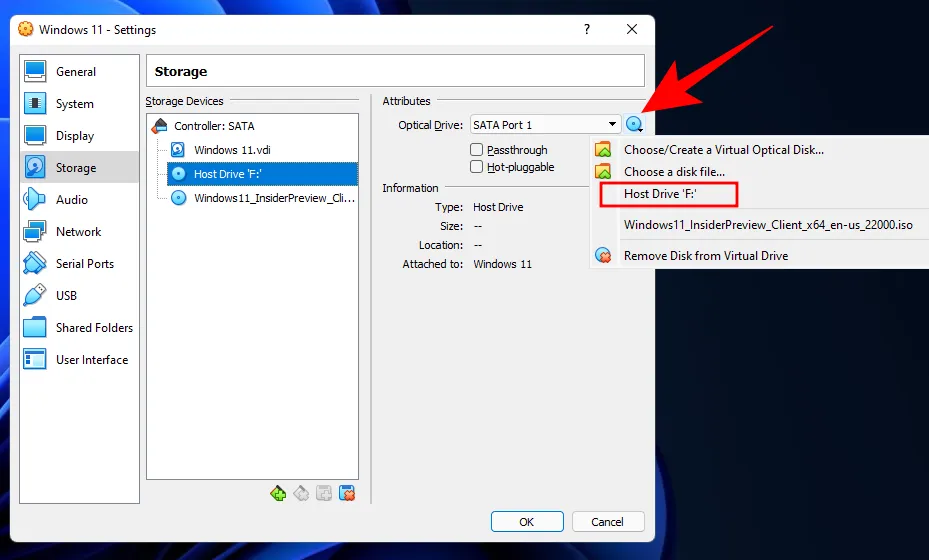
- Fare clic su OK .
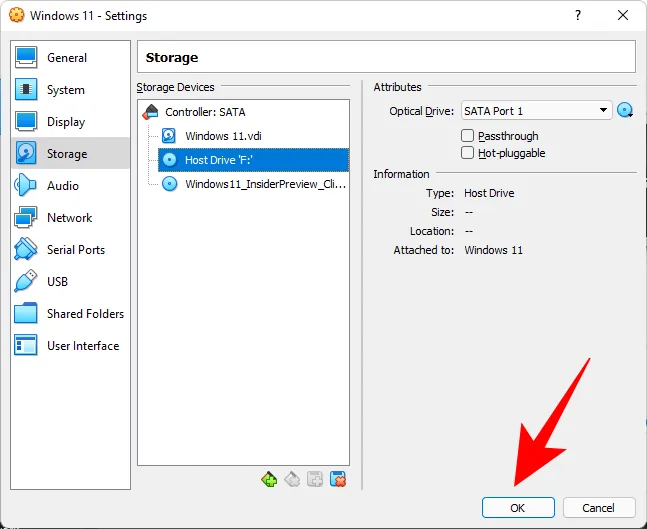
- Ora clicca su Start .
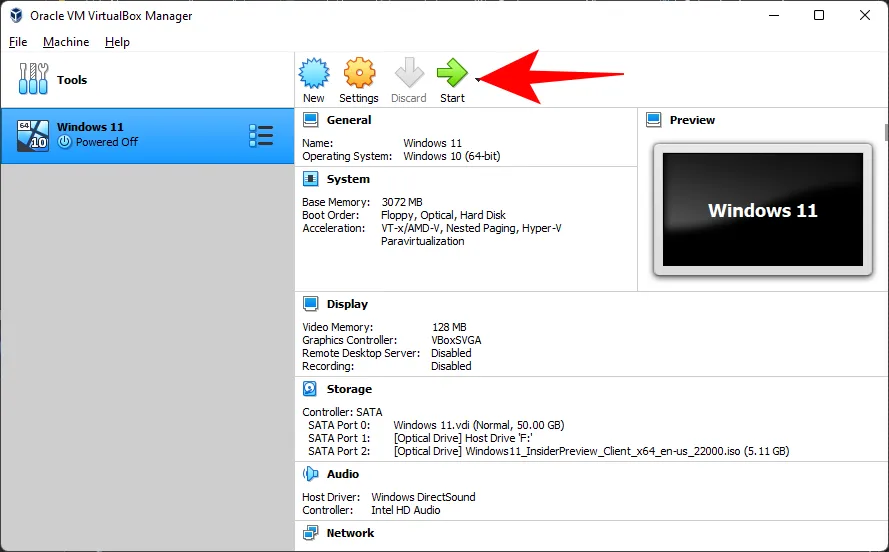
- Ora la configurazione di Windows 11 sulla tua macchina virtuale inizierà.
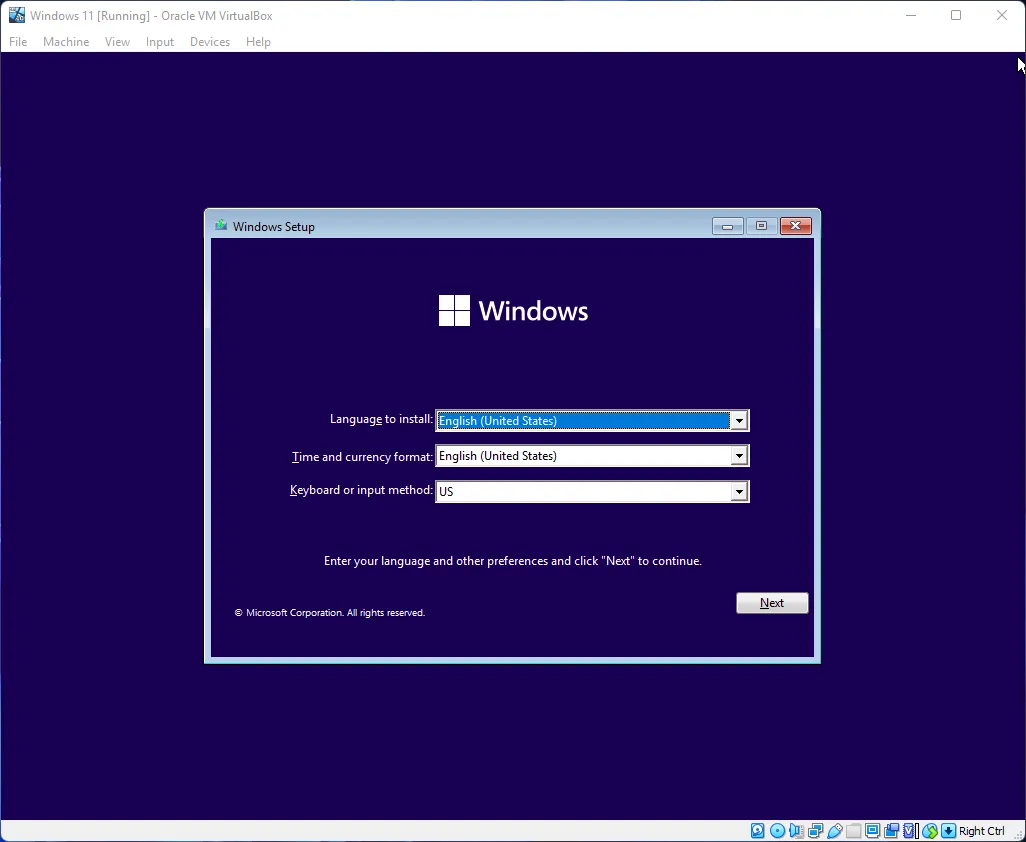
- Esegui i passaggi indicati nel metodo precedente e inizia a utilizzare Windows 11.
Domande frequenti
Qui rispondiamo ad alcune delle domande più comuni che gli utenti si sono posti fin dal rilascio dell’ISO ufficiale di Windows 11.
L’ISO ufficiale di Windows 11 è la build più recente di Windows 11?
Sì, questa è l’ultima versione disponibile di Windows 11 per gli utenti finali. Il link sopra verrà aggiornato con le versioni più recenti man mano che vengono rilasciate.
Hai ancora bisogno di TPM 2.0 e Secure Boot?
Sì, i famigerati requisiti di sistema sono rimasti invariati e sarà necessario abilitare TPM 2.0 e Secure Boot.
Ci auguriamo che tu sia riuscito a scaricare l’ISO ufficiale di Windows 11 e a installarlo facilmente. Alla prossima!.



Lascia un commento