Come visualizzare i file nascosti su Windows 11
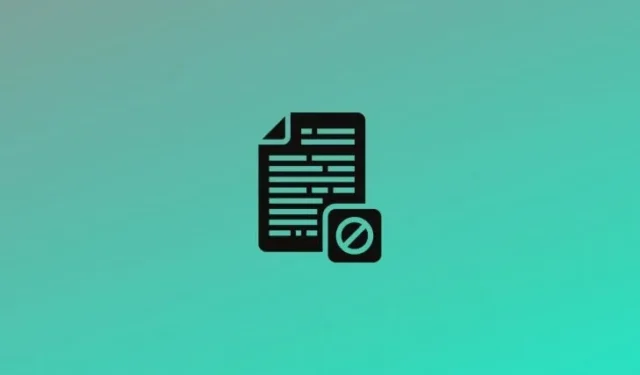
Cosa sapere
- Mostra file nascosti da Esplora file > menu a tre punti > Opzioni > scheda Visualizza > in “Impostazioni avanzate”, seleziona Mostra file, cartelle e unità nascosti . In alternativa, apporta le modifiche da Pannello di controllo > Aspetto e personalizzazione > Opzioni Esplora file.
- Visualizza i file nascosti utilizzando l’Editor del Registro di sistema: apri
HKCU\Software\Microsoft\Windows\CurrentVersion\Explorer\Advanced, apri Nascosto , modifica il valore in 1 . - Se conosci la posizione esatta del file/cartella, inseriscila nella barra degli indirizzi di Esplora file e premi Invio.
I file nascosti mantengono l’integrità del sistema operativo su cui gira il tuo sistema. Infatti, Windows tiene intenzionalmente nascosti i file principali per evitare un incidente accidentale da parte dell’utente. Ci sono anche file che nascondi intenzionalmente.
Perché alcuni file sono nascosti in Windows?
Come abbiamo detto prima, ci sono alcuni file che un utente potrebbe voler tenere nascosti agli altri per motivi personali. Windows ha anche alcuni file che contengono informazioni e codici per garantire il corretto funzionamento del sistema. Tali file sono nascosti come misura precauzionale.
Come visualizzare i file nascosti del sistema su Windows 11
I file nascosti possono essere mostrati in molti modi. Ecco uno sguardo a come funziona ogni metodo.
Metodo 1: Utilizzo del Pannello di controllo
- Premi il tasto Windows sulla tastiera e poi digita Pannello di controllo . Fai clic sull’app Pannello di controllo quando appare.
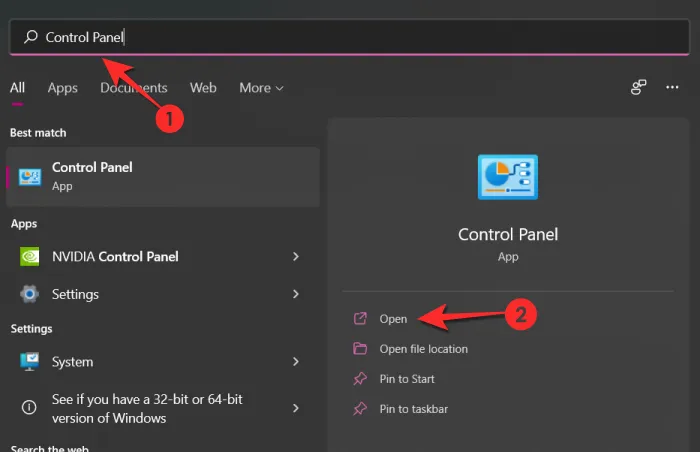
- Quindi, fare clic su Aspetto e personalizzazione .
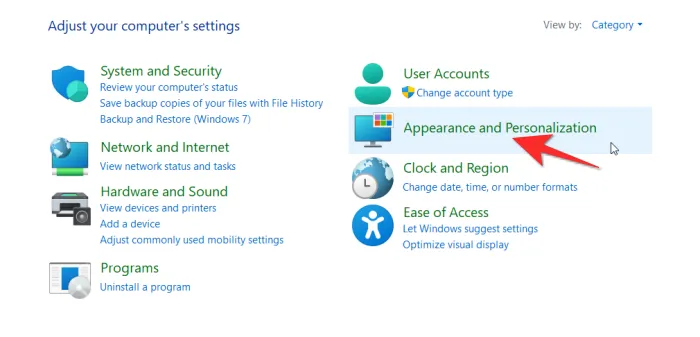
- Una volta entrati nel menu, cliccate su Opzioni Esplora file che troverete nel pannello di destra .
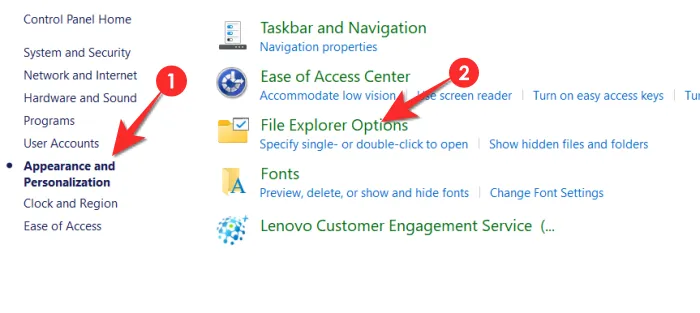
- Dal menu Opzioni cartella che si apre, fare clic sulla scheda Visualizza .
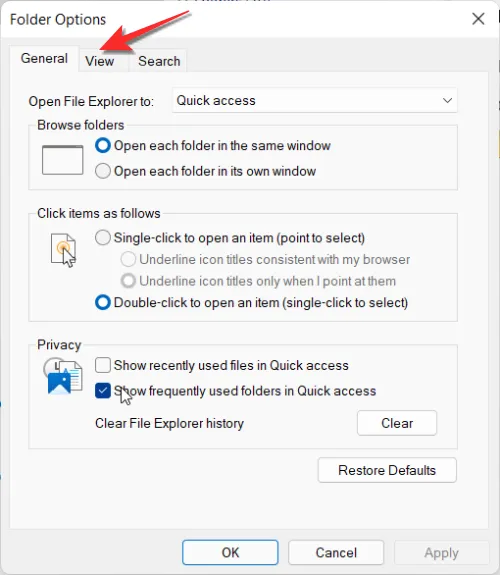
- Nella scheda Visualizza, in Impostazioni avanzate , seleziona Mostra file, cartelle e unità nascosti . Ora, fai clic su Applica . E quindi fai clic su OK .
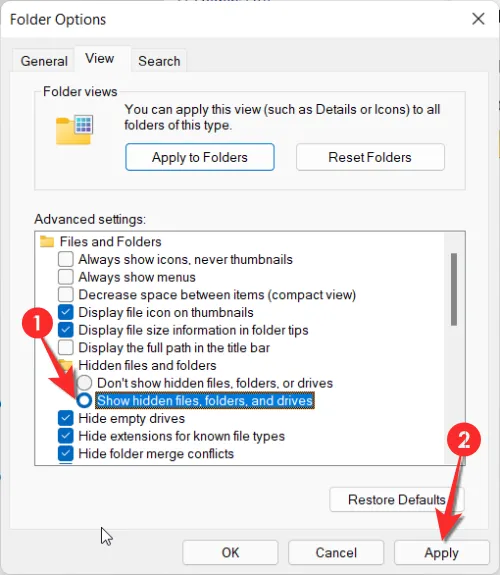
Ora i file nascosti saranno visibili.
Metodo 2: Utilizzo di Esplora file
Esplora la nuova interfaccia utente di Windows 11 seguendo questa guida dettagliata.
- Per prima cosa, premi
Windows + Esulla tastiera per aprire Esplora file. - Fare clic sul pulsante orizzontale con i tre punti e quindi su Opzioni .
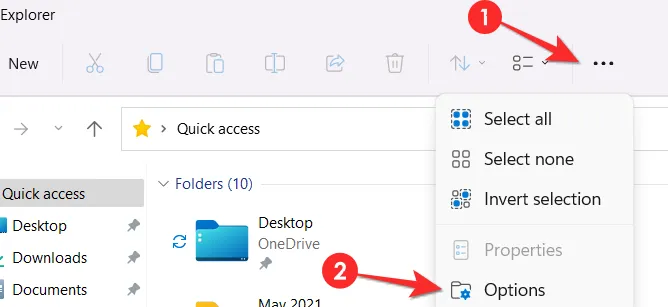
- Dal menu Opzioni cartella che si apre, fare clic sulla scheda Visualizza .
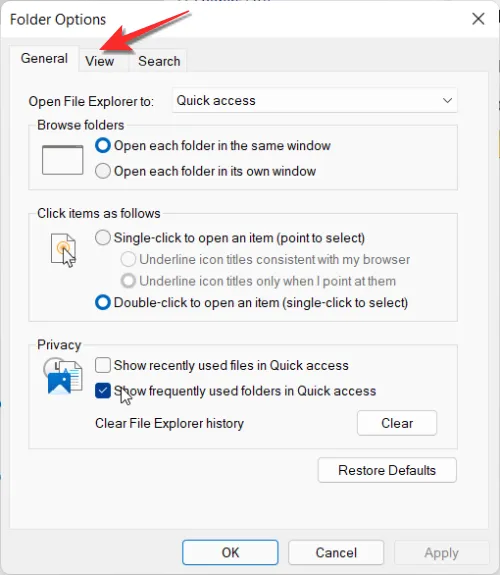
- Nella scheda Visualizza, in Impostazioni avanzate , seleziona Mostra file, cartelle e unità nascosti . Ora, fai clic su Applica . E quindi fai clic su OK .
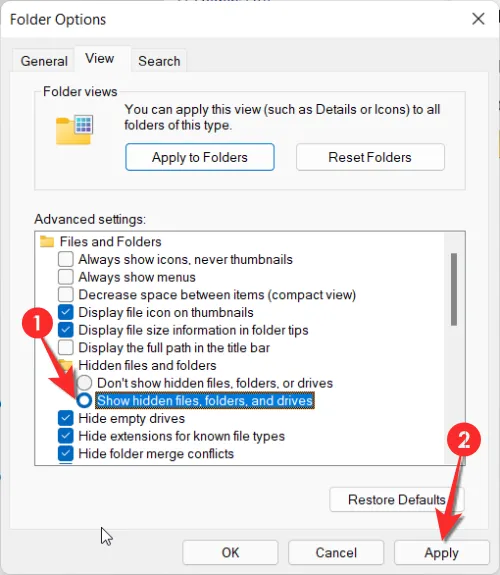
Ora i file nascosti saranno visibili.
Metodo 3: utilizzo del registro
- Premi
Windows + Rper aprire il prompt dei comandi. Digita regedit e poi clicca sul pulsante OK o premi Invio .
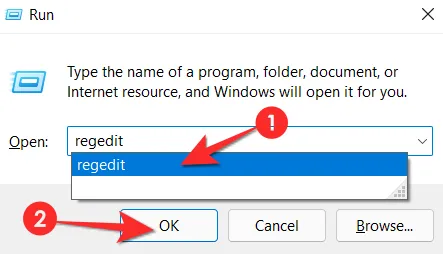
- Fai clic su Sì quando Account utente te lo chiede. Il Registro si aprirà ora.
- Copialo e incollalo nella barra degli indirizzi del Registro. Premi Invio dopo aver incollato l’indirizzo .
HKEY_CURRENT_USER\Software\Microsoft\Windows\CurrentVersion\Explorer\Advanced
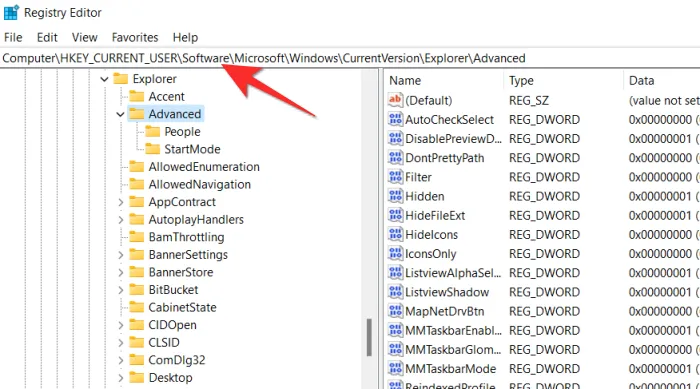
- Individua la cartella Advanced nel pannello di sinistra e cliccaci sopra. Quando lo fai, il valore Hidden apparirà sulla sinistra. Fai doppio clic sull’opzione Hidden .
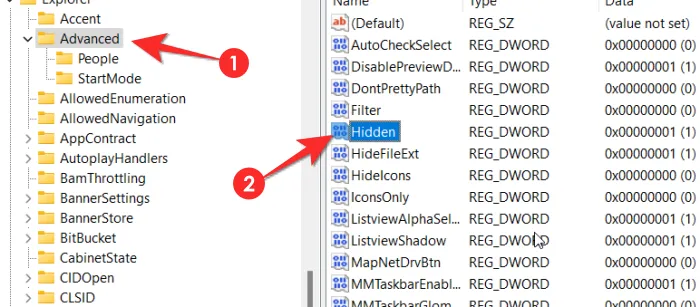
- Cambia i dati del valore in 1 e poi clicca su OK . Digitando 1 verranno mostrati i file nascosti in tutto il sistema. Se vuoi nascondere di nuovo i file, torna in questa posizione e cambia il valore in 2, questo risolverà il problema .
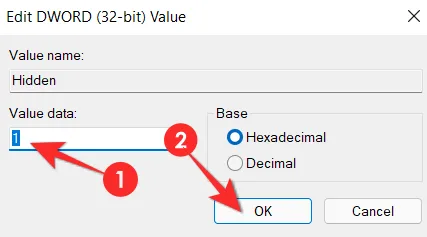
- Devi modificare un altro valore di dati per assicurarti che tutti i file nascosti siano visibili. Individua il valore ShowSuperHidden e fai doppio clic su di esso .
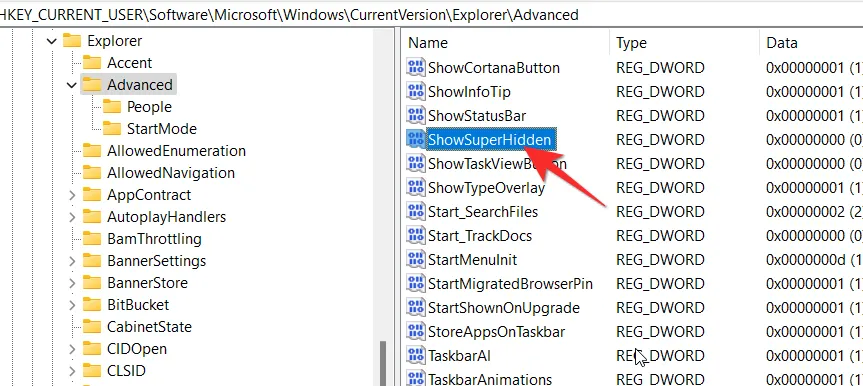
- Modificare il valore su 1 e fare clic su OK .

Tutti i file nascosti verranno ora visualizzati nel sistema.
Metodo 4: utilizzo del percorso diretto del file
Questo metodo funziona solo se si conosce il nome esatto del file nascosto. A meno che non si sia assolutamente certi del nome del file nascosto, cercare direttamente il file da File Explorer è inutile. Nel caso in cui si conosca il nome esatto, digitare il nome del file nella casella di ricerca Quick Access fornita in File Explorer. Il file nascosto apparirà nell’elenco di ricerca. Ecco come si fa.
- Avviare Esplora file .
- Digitare il nome esatto del file nella barra di ricerca di accesso rapido e premere Invio .
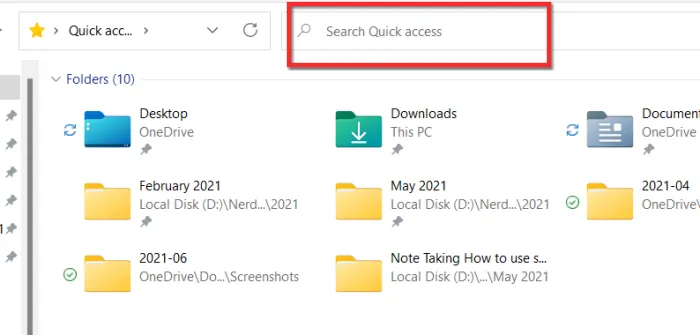
Domande frequenti
Ecco alcune informazioni utili sulla visualizzazione dei file nascosti su Windows 11.
È possibile visualizzare i file nascosti su Windows 11 con CMD?
Almeno per ora, Microsoft ha disabilitato l’opzione per mostrare i file nascosti tramite il Prompt dei comandi. Se provi a eseguire la riga di comando nel Prompt dei comandi, ti verrà mostrato un errore associato alla h che è abbreviata hidden nel comando. È molto probabile che Microsoft includerà l’opzione per mostrare i file nascosti su Windows 11 tramite il Prompt dei comandi, ma solo nella versione futura.
Windows 11 copia i file nascosti se Esplora file è impostato in modo da non mostrare i file o le cartelle nascosti?
Sì, i file nascosti vengono copiati insieme al resto dei file. Ma tieni presente che questo accade solo se copi la cartella principale. Nel caso in cui selezioni tutti i file singolarmente dalla cartella padre, il file nascosto non verrà selezionato poiché sono invisibili. Quindi assicurati di copiare il file padre principale nel suo insieme se vuoi copiare anche i file nascosti in esso.
È possibile trovare tutti i file nascosti su un sistema contemporaneamente?
Non esiste un meccanismo affidabile per trovare tutti i file nascosti su un sistema Windows in una volta sola. Uno dei metodi che abbiamo suggerito sopra assicurerà che tutti i file nascosti siano visibili, ma non c’è modo di individuare il file a meno che non si conosca il suo nome e la sua posizione esatti.
Come trovare i file persi dopo l’aggiornamento a Windows 11
È ideale eseguire il backup di tutti i dati su un disco rigido esterno prima di eseguire l’aggiornamento a Windows 11. Sebbene in genere non vengano persi dati durante il processo di aggiornamento, se i dati sono troppo preziosi per essere persi, il backup è comunque la soluzione migliore. Tieni presente che non esiste un metodo disponibile per recuperare i file persi.
Come nascondere un file in Windows 11
Ecco come nascondere un file in Windows 11.
- Seleziona il file/cartella che vuoi nascondere. Fai clic destro sulla cartella in modo che si apra il menu delle opzioni. Fai clic su Proprietà da qui.
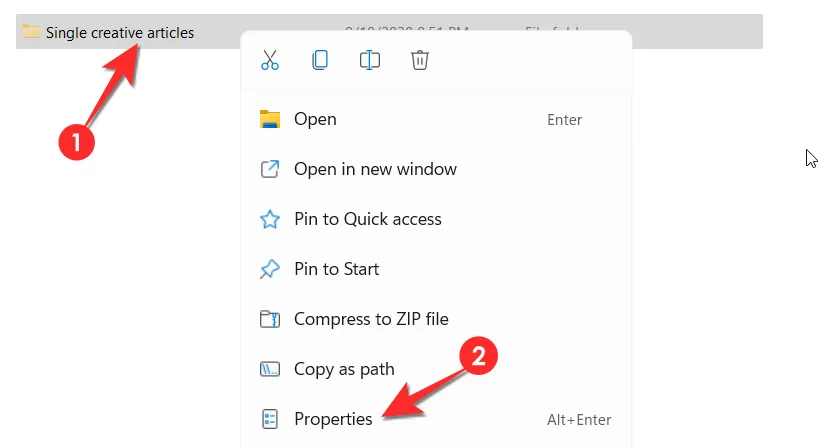
- Nel menu Proprietà, seleziona la casella di controllo assegnata a Nascosto nella sezione Attributi, quindi fai clic sul pulsante Applica .
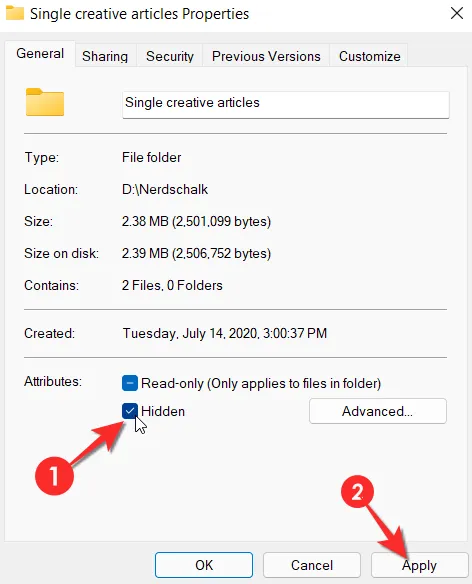
- Ti verrà chiesto di confermare ancora una volta le modifiche agli attributi tramite un’ulteriore finestra.
- Selezionare Applica modifiche a questa cartella, sottocartelle e file . Fare clic su OK qui .
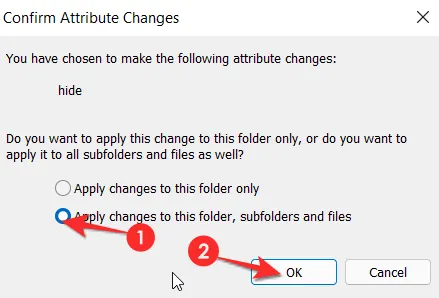
Una volta fatto questo, l’icona del file perderà la sua qualità opaca e il contenuto del file verrà nascosto. Anche quando apri la cartella, apparirà vuota.
Dovresti nascondere i file?
Dovresti nascondere solo i file che creano confusione o che stanno diventando problematici nel tuo tentativo di mantenere tutto organizzato. Va bene anche in una certa misura se vuoi nascondere i file da occhi indiscreti nel caso in cui qualcuno acceda al tuo sistema senza il tuo permesso. Ma tieni presente che un file nascosto è solo invisibile, non è in alcun modo protetto da chiunque possa avere intenzioni malevole nei tuoi confronti. Per queste persone, è una semplice questione di seguire i passaggi giusti per garantire che i file nascosti diventino facilmente accessibili a chiunque voglia accedervi. Quindi assicurati di nascondere solo i documenti che non ti causeranno danni seri.
Ci auguriamo che questo articolo ti sia stato utile! Faccelo sapere nei commenti in caso di domande. Abbi cura di te e stai al sicuro.



Lascia un commento