Come mostrare o nascondere la barra delle applicazioni su schermi multi-monitor su Windows 11
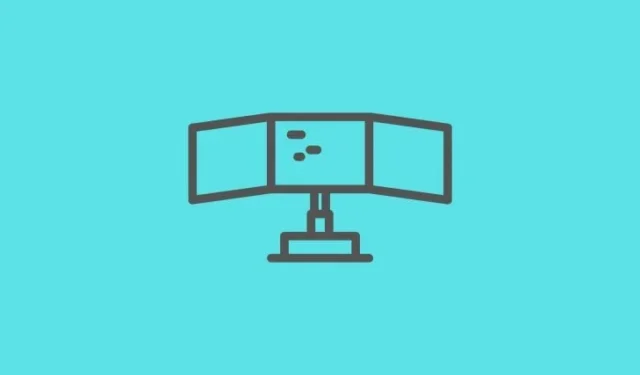
Cosa sapere
- È possibile visualizzare o nascondere la barra delle applicazioni su tutti gli schermi multi-monitor da Impostazioni barra delle applicazioni > Comportamenti barra delle applicazioni > Mostra barra delle applicazioni su tutti gli schermi .
- Mostra le icone della barra delle applicazioni sul secondo schermo selezionando una delle tre opzioni accanto a “Quando si utilizzano più schermi, mostra le app della barra delle applicazioni su”.
- È possibile visualizzare le icone della barra delle applicazioni su “Barra delle applicazioni principale e barra delle applicazioni in cui è aperta la finestra”, “Barra delle applicazioni in cui è aperta la finestra” o “Tutte le barre delle applicazioni”.
Più monitor aggiungi al tuo sistema, più alto sarà il livello di personalizzazione software che richiederà. Microsoft, ovviamente, lo capisce e si sta assicurando che Windows 11 manterrà le promesse.
Le funzionalità essenziali relative alle schermate multiple si trovano nelle impostazioni della barra delle applicazioni e sono molto comode da personalizzare.
Come mostrare o nascondere la barra delle applicazioni sui display multi-monitor in Windows 11
- Fare clic con il pulsante destro del mouse in un punto qualsiasi della barra multifunzione della barra delle applicazioni finché non viene visualizzata l’ opzione Impostazioni barra delle applicazioni .
- Si aprirà ora il menu Impostazioni barra delle applicazioni . Scorri fino a raggiungere la sezione Comportamenti attività . Fai clic sulla freccia a discesa per aprire il menu .
- Ora fai clic sulla casella di controllo Mostra barra delle applicazioni su tutti gli schermi .
La barra delle applicazioni ora si estenderà al secondo schermo.
Come mostrare le icone della barra delle applicazioni sul secondo schermo
L’estensione della barra delle applicazioni non equivale alla duplicazione/estensione delle icone della barra delle applicazioni. Le icone saranno ancora solo sullo schermo a cui sono state assegnate in origine. Ecco come puoi aggiungere le icone della barra delle applicazioni al secondo schermo.
- Passare ai comportamenti della barra delle applicazioni come mostrato nel tutorial della sezione precedente.
- In Comportamenti della barra delle applicazioni, individua l’ opzione Quando si utilizzano più schermi, mostra le mie app della barra delle applicazioni . Fai clic sul piccolo menu delle opzioni disponibile accanto ad essa .
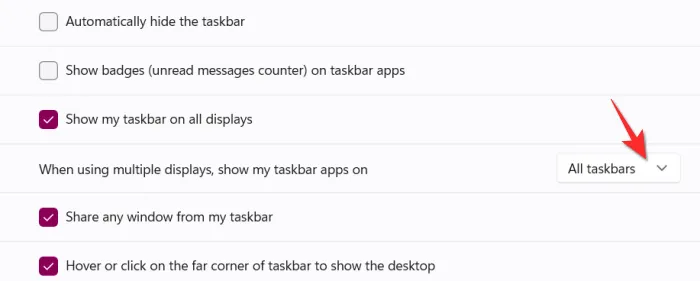
- Fai clic su una delle tre opzioni che preferisci .
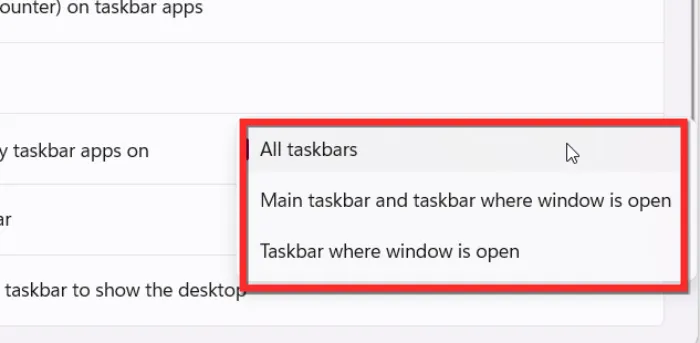
Quale opzione dovresti scegliere?
Idealmente, fai clic sull’opzione Tutte le barre delle applicazioni se hai solo due schermi e vuoi le icone su entrambi. Se hai un’impostazione di schermo specifica che desideri, allora Microsoft offre altre due opzioni che includono Barra delle applicazioni in cui la finestra è aperta e Barra delle applicazioni principale e barra delle applicazioni in cui la finestra è aperta .
La prima opzione, ovvero la barra delle applicazioni in cui è aperta la finestra, posizionerà le icone solo su una schermata specifica di tua scelta. La seconda opzione, ovvero la barra delle applicazioni principale e la barra delle applicazioni in cui è aperta la finestra, posizionerà tutte le icone in due posizioni di tua scelta. Una sarà la schermata principale delle icone e la seconda schermata sarà quella che hai assegnato. Questa impostazione è specifica per sistemi con tre o più schermate.
Le impostazioni multi-monitor sono ancora un’area piuttosto complicata da gestire per qualsiasi sistema operativo. Poiché i sistemi PC sono personalizzati e truccati in base alle esigenze e agli interessi di utenti specifici, le dimensioni dello schermo variano e alcune funzioni devono adattarsi a tali aspetti. Windows 11 per ora sta andando bene, ma potrebbe migliorare quando verrà rilasciata la versione finale.
Ci auguriamo che questo articolo vi sia stato utile. Fatecelo sapere nei commenti in caso di domande.



Lascia un commento