Come decomprimere i file su Windows 11 in modo nativo o utilizzando un software
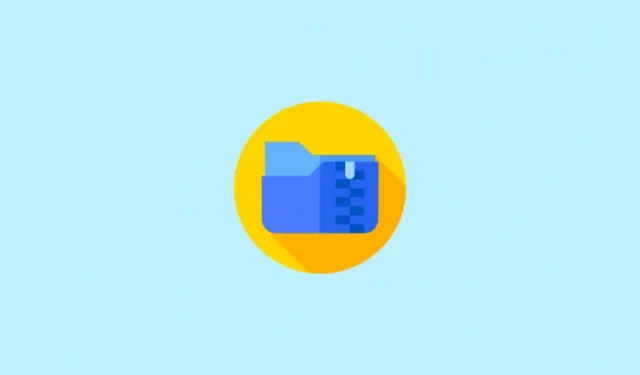
Cosa sapere
- Fai clic con il pulsante destro del mouse su un file ZIP e seleziona Estrai tutto . In alternativa, fai clic sul file ZIP e seleziona Estrai tutto dalla barra degli strumenti Esplora file.
- Anche le app di terze parti come WinRAR consentono di estrarre file zip, tra gli altri formati di archivio.
- Puoi anche decomprimere singoli file da un archivio . zip. Basta fare doppio clic sullo zip per accedere ai suoi file, quindi copiarlo e incollarlo fuori dalla cartella zip.
Gli archivi sono stati un modo consolidato per condividere dati compressi sin dai primi anni di Windows. Erano il modo migliore per risparmiare dati, spazio di archiviazione e larghezza di banda nei primi giorni e ora sono diventati un modo integrale per condividere più file in una volta sola. Se hai condiviso molti dati, allora è probabile che tu abbia già incontrato il tipo di archivio più comune: ZIP. Ma cos’è esattamente? E come puoi estrarlo per ottenere i tuoi file originali? Scopriamolo!
Cosa sono gli archivi ZIP?
Gli archivi sono file singoli compressi e modificati creati da cartelle, directory o file multipli. A seconda dei file e dell’estensione dell’archivio, i file possono essere estremamente compressi per risparmiare spazio di archiviazione e utilizzo della larghezza di banda.
ZIP (estensione . zip) è un formato di archivio che è il più comune e ampiamente utilizzato grazie al suo supporto per più sistemi operativi tra cui Windows, macOS e Unix. È abbastanza facile estrarre file . zip e persino creare i propri archivi con l’estensione . zip. Diamo un’occhiata veloce alla procedura.
Come decomprimere gli archivi su Windows 11
Windows 11 offre diversi modi per decomprimere gli archivi e il rinnovato File Explorer ora ti dà la possibilità di estrarre tutti i tuoi file con un solo clic. Segui uno dei metodi sottostanti per estrarre i tuoi file in base alle tue esigenze attuali.
Nativamente
Fin dai tempi di Windows 7, Microsoft ha integrato la propria utility di compressione e decompressione in Windows che consente di decomprimere i file in modo nativo anche in Windows 11. Non sono necessarie app o servizi aggiuntivi per questo metodo e puoi decomprimere i file nei seguenti modi, in modo nativo su Windows 11.
Metodo 1: utilizzo del menu contestuale del tasto destro del mouse
- Vai al file . zip che desideri estrarre nel tuo archivio locale e cliccaci sopra con il tasto destro. Seleziona ‘Estrai tutto’.
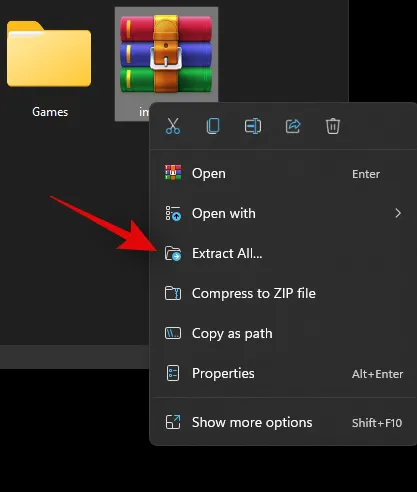
- Ora clicca su ‘Browse’ e seleziona una posizione in cui desideri estrarre i tuoi file.
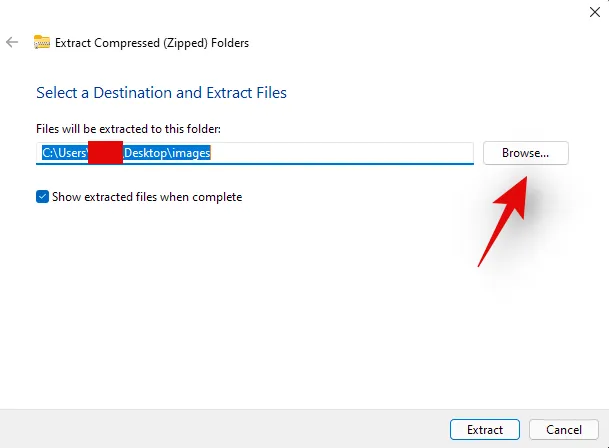
Nota: nel caso in cui desideri estrarre i tuoi file nella stessa posizione in una cartella con lo stesso nome del tuo archivio, puoi continuare con il percorso predefinito. - Seleziona la casella “Mostra file estratti una volta completato” se desideri che Windows apra automaticamente la cartella con i file estratti.
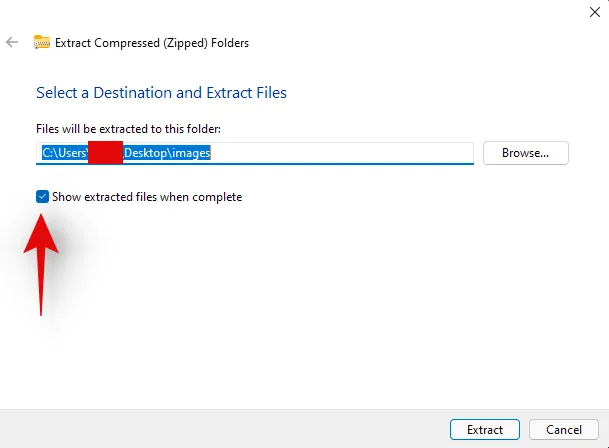
- Ora clicca su ‘Estrai’.
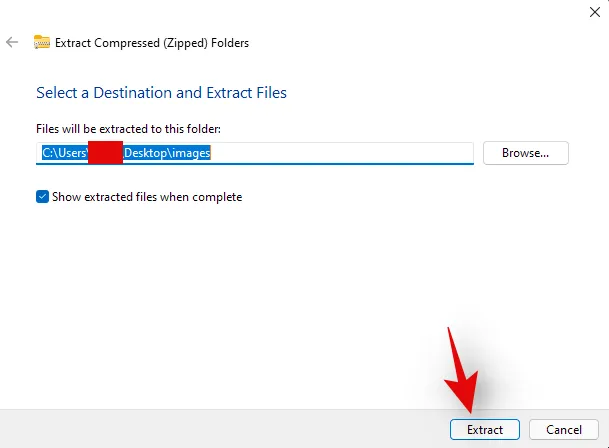
Ed ecco fatto! I file verranno ora estratti automaticamente nella posizione selezionata sul tuo archivio locale.
Metodo 2: Utilizzo di Esplora file
Puoi anche estrarre i tuoi file utilizzando il rinnovato Esplora file in Windows 11. Segui la guida qui sotto per iniziare.
- Apri l’esploratore file sul tuo PC e vai all’archivio che desideri estrarre nel tuo archivio locale. Fai clic e seleziona l’archivio. Ora fai clic su ‘Estrai tutto’ nella parte superiore dello schermo.
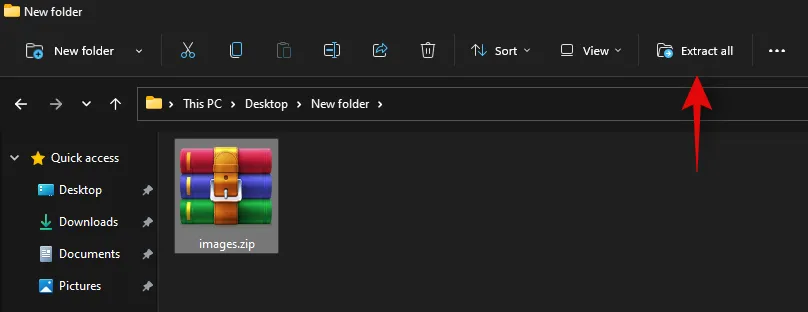
- Fai clic su “Sfoglia” e seleziona una posizione in cui desideri estrarre i tuoi file.
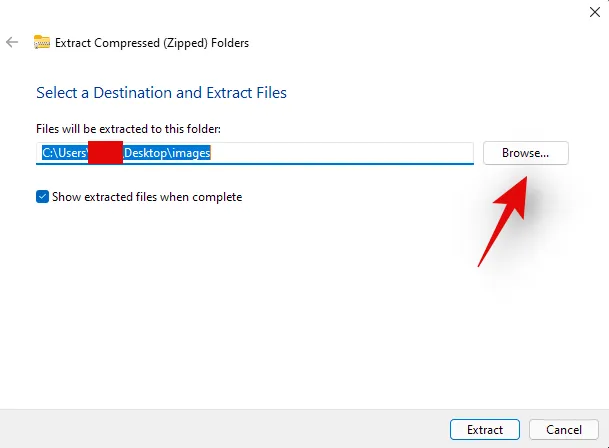
Nota: se desideri estrarre i tuoi file nella stessa posizione, puoi continuare con il percorso predefinito. - Seleziona la casella “Mostra file estratti al termine” per visualizzare i risultati dell’archivio una volta decompresso.
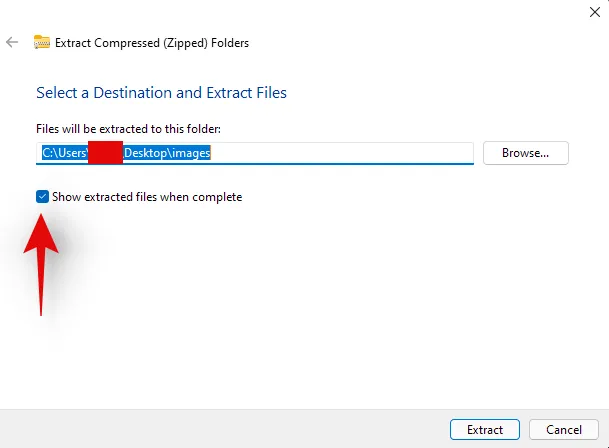
- Fare clic su “Estrai”.
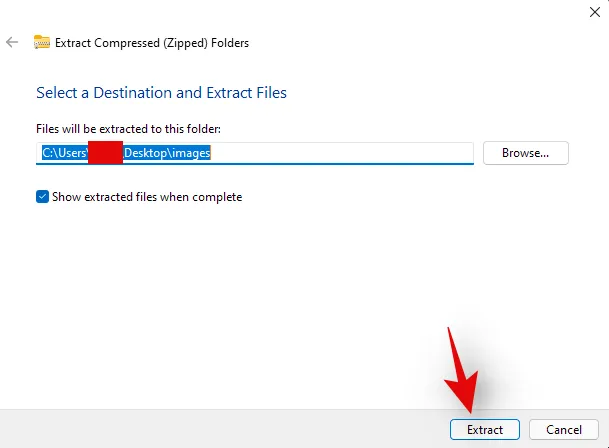
L’archivio selezionato verrà ora estratto automaticamente nella posizione selezionata sul tuo archivio locale.
Utilizzare un’app di terze parti
Esistono anche app di terze parti che ti aiutano a comprimere i file ed estrarre gli archivi. Ti consigliamo WinRAR nel caso tu stia cercando un’utilità di terze parti. Usa il link qui sotto per scaricare e installare WinRAR sul tuo PC. Una volta installato, puoi usare la guida qui sotto per estrarre tutti i tipi di archivi dal tuo archivio locale.
- WinRAR | Link per il download
Metodo 3: Estrarre i file tramite WinRAR
Una volta installato WinRAR sul sistema, è possibile estrarre i file in diversi modi.
1. Utilizzo del menu contestuale del tasto destro del mouse
- Vai all’archivio desiderato sul tuo storage locale e cliccaci sopra con il tasto destro. Clicca e seleziona ‘Altre opzioni’.
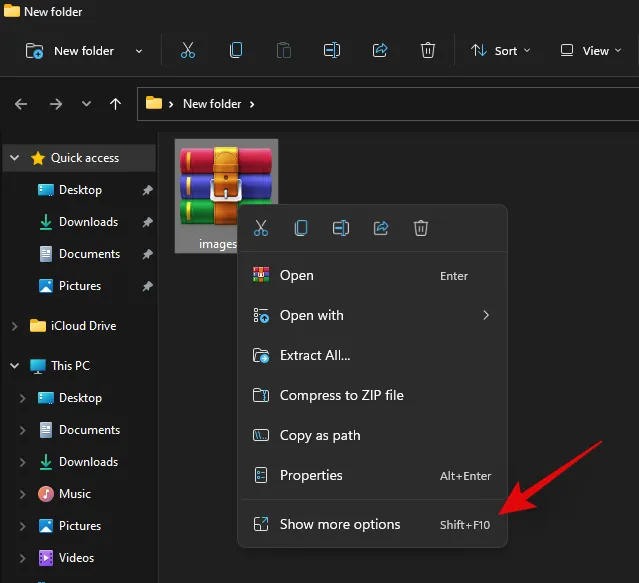
- Ora fai clic su una delle seguenti opzioni
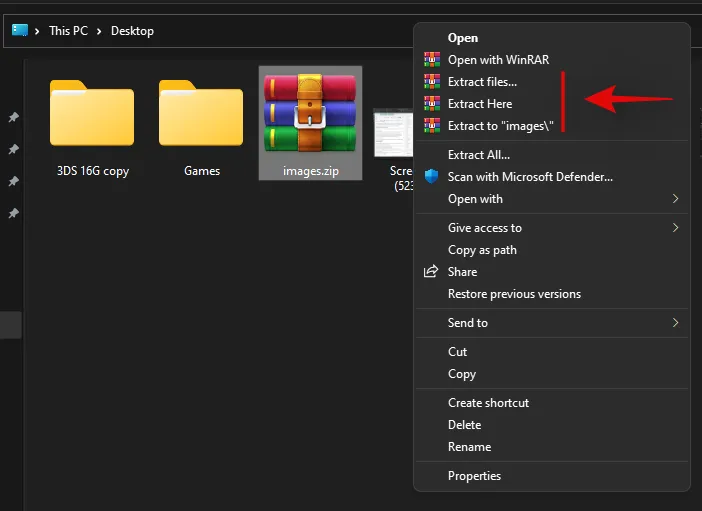
- Extract Files: selezionando questa opzione si aprirà la finestra di estrazione di Winrar. Ora puoi selezionare il percorso di estrazione, cosa succede ai file duplicati e la modalità di sovrascrittura per Extract files. Una volta effettuate le tue scelte, clicca semplicemente su ‘Ok’ in basso per estrarre i tuoi file.
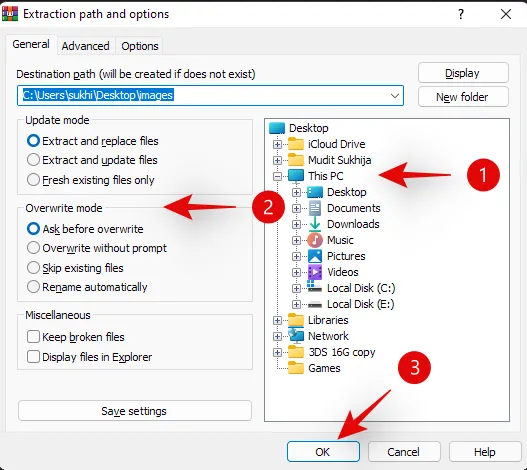
- Estrai qui: questa opzione estrarrà automaticamente tutti i file nel tuo archivio nella cartella corrente in cui è archiviato il tuo archivio. I file saranno estratti direttamente nel percorso del tuo archivio e non saranno aggiunti a una cartella con lo stesso nome .
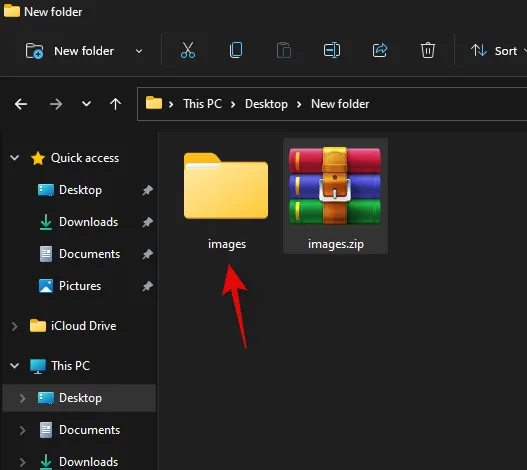
- Estrai in ‘/Percorso/Nome archivio’: questa opzione estrarrà tutti i file archiviati nella posizione corrente dell’archivio; tuttavia, tutti i file verranno estratti in una cartella con lo stesso nome dell’archivio . zip.
Ed ecco fatto! L’archivio selezionato verrà ora estratto nel tuo archivio locale in base alle tue preferenze e ai tuoi requisiti.
2. Utilizzo dell’app WinRAR
Puoi anche usare l’app nativa WinRAR su Windows 11 per decomprimere i file zip sul tuo archivio locale. Segui la guida qui sotto per iniziare.
- Premi Windows + S sulla tastiera e cerca ‘WinRAR’. Fai clic e avvia l’app una volta che appare nei risultati della ricerca.
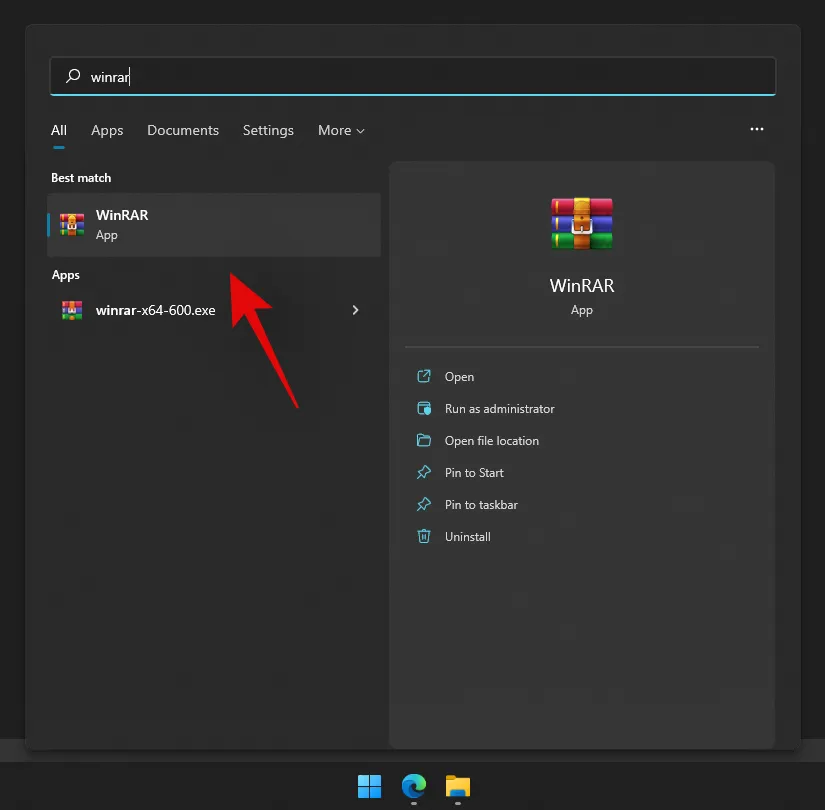
- Premi Ctrl + O sulla tastiera. Ora vai alla posizione desiderata in cui è archiviato il tuo archivio . zip e clicca e selezionalo. Una volta selezionato, premi ‘Invio’ sulla tastiera o clicca su ‘Apri’.
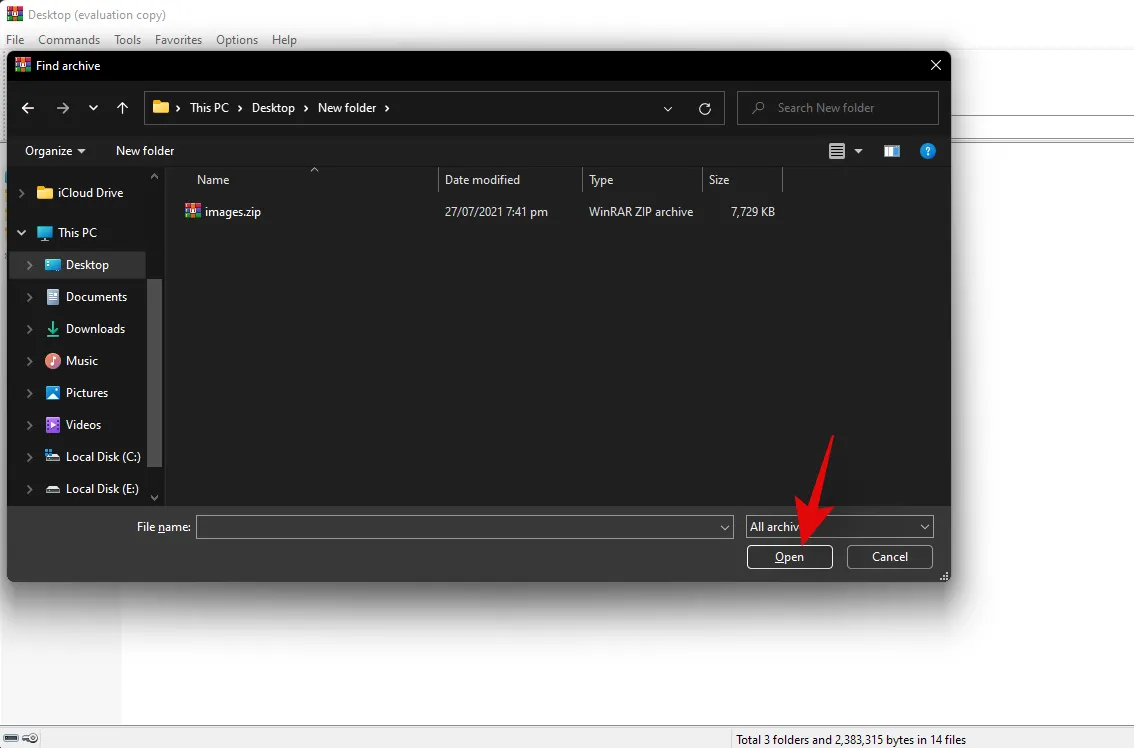
- Assicurarsi che in alto sia selezionata l’elenco delle cartelle native.
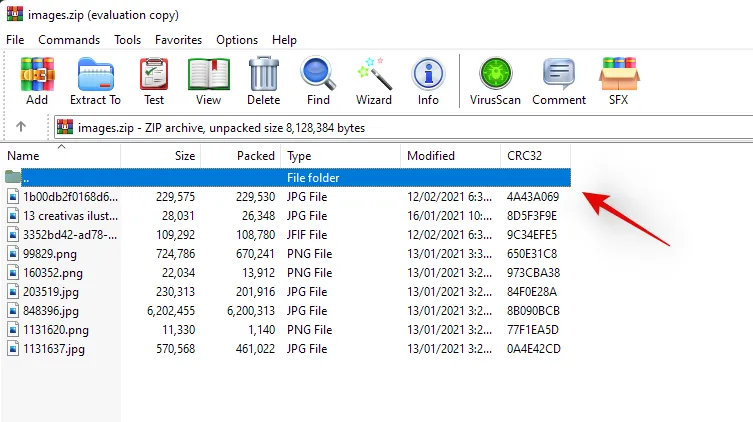
- Ora clicca su “Estrai in”.
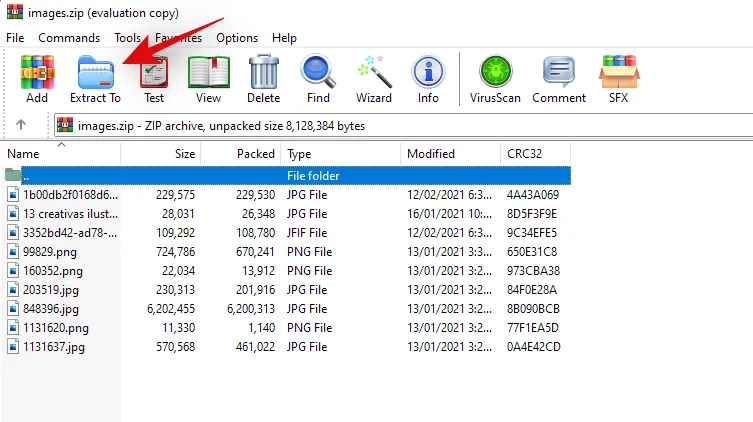
- Fai clic sulla GUI del tuo sistema locale sulla destra e seleziona la posizione in cui desideri estrarre i file. Fai clic su “Ok” una volta terminato. Assicurati di sostituire “FolderName” con il nome della cartella di tua scelta /FolderName
Ed ecco fatto! L’archivio selezionato verrà ora decompresso ed estratto nella posizione desiderata da te scelta.
È possibile estrarre un file o alcuni file da un archivio?
Sì, puoi anche estrarre facilmente singoli file da un archivio. Questo ti risparmia la seccatura di estrarre tutti i tuoi file e poi dover eliminare quelli di cui non avevi bisogno. Puoi estrarre file particolari da un archivio utilizzando un’utilità di terze parti o l’unarchiver nativo in bundle con Windows. Segui uno dei metodi sottostanti che meglio si adatta alle tue esigenze e requisiti attuali.
Come decomprimere un file da un file zip
Ecco come è possibile decomprimere selettivamente determinati file da un archivio su Windows 11.
Metodo 1: Nativamente
- Accedi all’archivio zip interessato sul tuo archivio locale e fai doppio clic su di esso.
- Se sul sistema è installata un’utilità di decompressione di terze parti, fare clic con il pulsante destro del mouse sul file, selezionare “Apri con” e fare clic su “Esplora file”.
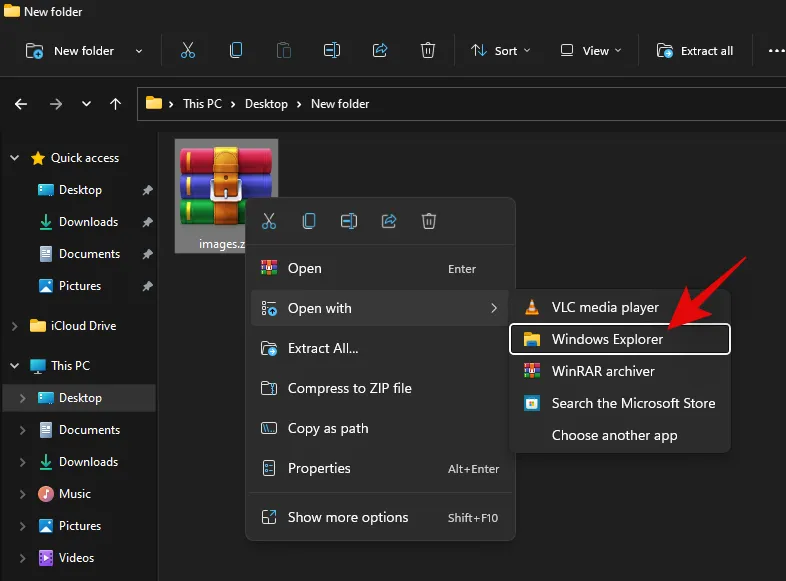
- L’archivio si aprirà come qualsiasi altra cartella nel tuo File Explorer. Copia semplicemente il file che desideri decomprimere e incollalo in una posizione comoda. Puoi anche trascinare e rilasciare il file per ottenere lo stesso effetto.
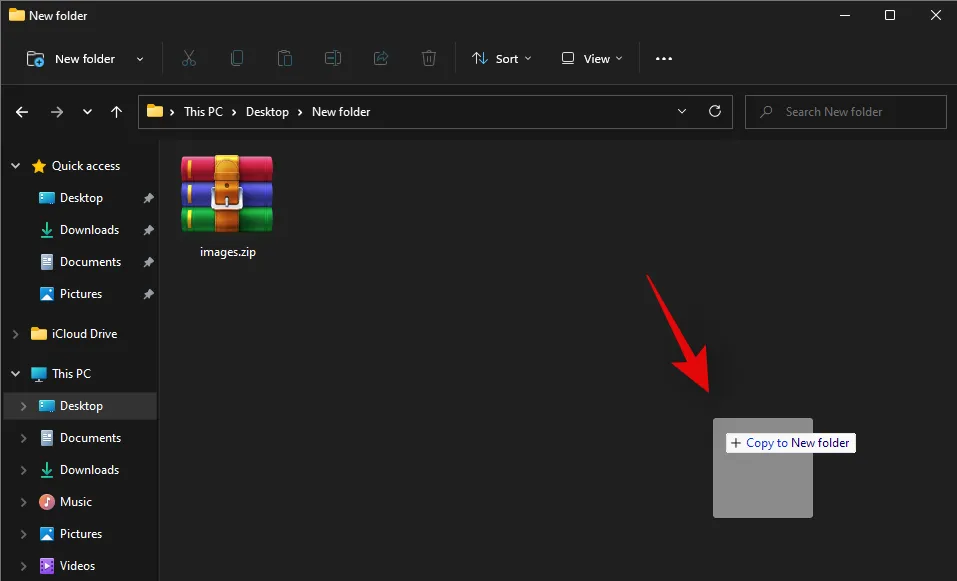
- Una volta incollato, il file dovrebbe essere estratto automaticamente e dovresti poterlo utilizzare come qualsiasi altro file normale archiviato nella memoria locale.
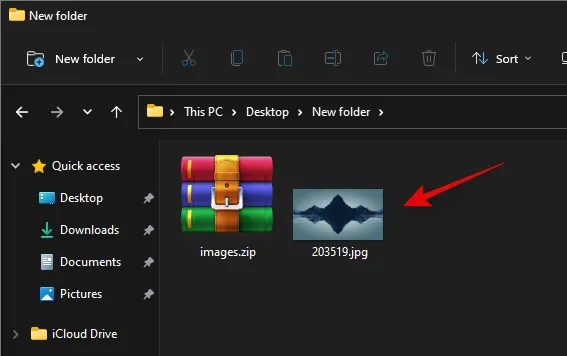
Metodo 2: utilizzare un’app di terze parti
Ti consigliamo di usare WinRAR nel caso in cui tu scelga un’utilità di terze parti. Usa il link qui sotto per scaricare e installare Winrar sul tuo sistema. Una volta installato, segui la guida qui sotto per estrarre file particolari da un archivio.
- WinrRAR | Link per il download
- Accedi all’archivio .zip interessato sul tuo archivio locale e fai doppio clic su di esso per aprirlo in WinRAR per impostazione predefinita.
- Se WinRAR non è l’utilità di decompressione predefinita, fare clic con il pulsante destro del mouse sul file, selezionare “Apri con” e quindi fare clic su “WinRAR”.
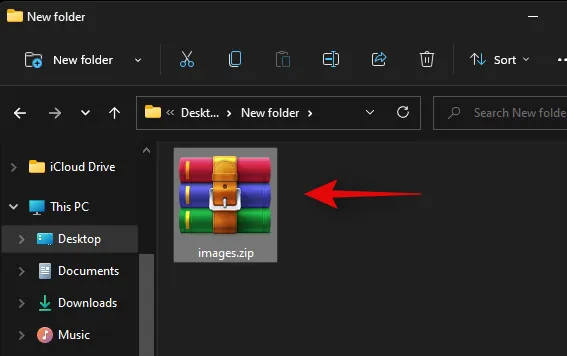
- Ora fai clic e seleziona il file che desideri estrarre dall’archivio. Puoi anche tenere premuto Ctrl e fare clic e selezionare più file dall’archivio.

- Una volta selezionato, fare clic su “Estrai in” in alto.
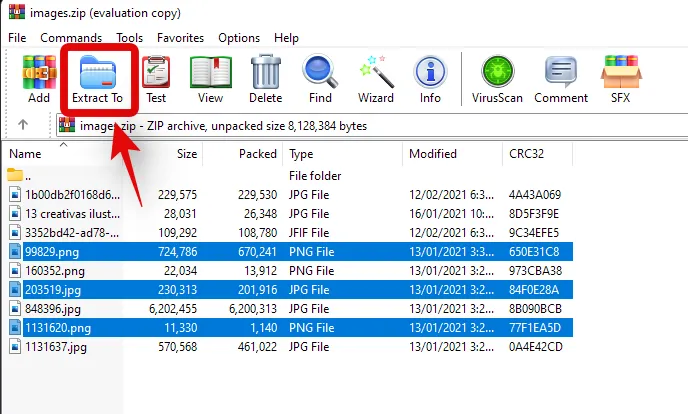
- Scegli una posizione sul tuo storage locale usando la GUI sulla tua destra. Puoi anche inserire un percorso manualmente usando il campo ‘Destination Path’ in alto. Clicca su ‘Ok’ una volta terminato.
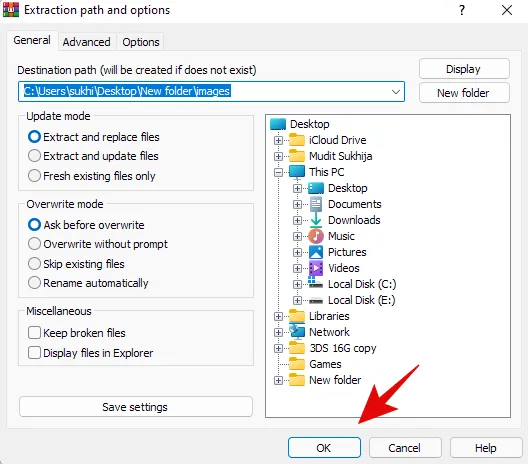
Ed ecco fatto! I file selezionati verranno ora estratti automaticamente nella posizione del tuo archivio locale da te selezionata.
Ci auguriamo che tu sia riuscito a decomprimere facilmente i file su Windows 11 utilizzando i metodi sopra. In caso di problemi, sentiti libero di lasciare un commento nella sezione commenti qui sotto.


Lascia un commento