Come trovare la chiave di ripristino di BitLocker su Windows
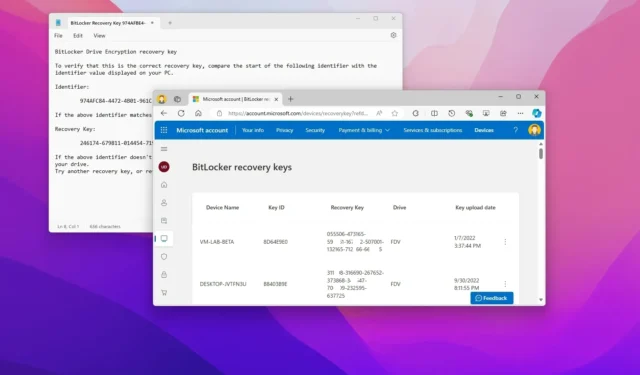
- Per trovare la chiave di ripristino di BitLocker del tuo PC su Windows 11 (o 10), apri il tuo “account Microsoft” online e conferma il ripristino dalla pagina “Dispositivi” .
- È anche possibile recuperare la chiave di crittografia da un file di testo, da una stampa o dall’amministratore di rete, a seconda di come è stata inizialmente configurata la funzionalità.
Su Windows 11 (e 10), la chiave di ripristino di BitLocker per il computer può essere trovata in quattro posizioni diverse, a seconda dell’opzione utilizzata per esportare la chiave durante la crittografia.
Come parte del processo di crittografia dell’unità, BitLocker crea una chiave di ripristino contenente 48 cifre; si tratta della chiave (o password) che potrebbe essere necessaria per sbloccare l’unità del computer in modo che il sistema operativo possa avviarsi correttamente.
Di solito, puoi passare molto tempo senza dover sbloccare il tuo dispositivo, ma possono sempre verificarsi problemi imprevisti. Abbiamo già visto aggiornamenti di sistema che richiedono agli utenti di fornire la chiave di ripristino della crittografia a causa di bug. La richiesta può anche apparire a causa di corruzione o un altro problema con il TPM (Trusted Platform Module) sulla scheda madre poiché questo chip è dove il sistema operativo salva informazioni importanti, come la chiave BitLocker, per sbloccare il dispositivo e avviarlo normalmente.
Se non riesci a trovare la chiave BitLocker, non sarai in grado di sbloccare il tuo dispositivo e accedere ai tuoi file. In questo caso, l’unico modo per risolvere questo problema è cancellare completamente il computer e ripartire da zero con una nuova copia di Windows 11 o 10.
In questa guida spiegherò i diversi modi per trovare la chiave di ripristino della crittografia del dispositivo su Windows 11 e anche se stai ancora utilizzando Windows 10.
- Recupera la chiave di ripristino di BitLocker su Windows
- Applicare la chiave di ripristino di BitLocker su Windows
Recupera la chiave di ripristino di BitLocker su Windows
Su Windows 11 (e 10), hai diversi modi per trovare la chiave di ripristino di BitLocker (o di crittografia dispositivo) del tuo computer, a seconda dell’opzione selezionata durante la configurazione o se il sistema ha configurato automaticamente la crittografia.
Metodo 1: Account Microsoft
Per trovare la chiave BitLocker sul tuo account Microsoft, segui questi passaggi:
-
Aprire la pagina online delle chiavi di ripristino di BitLocker .
-
Accedi con le credenziali del tuo account Microsoft (se necessario).
-
Conferma il nome del dispositivo e l'”ID chiave” per trovare la chiave di ripristino BitLocker corretta.
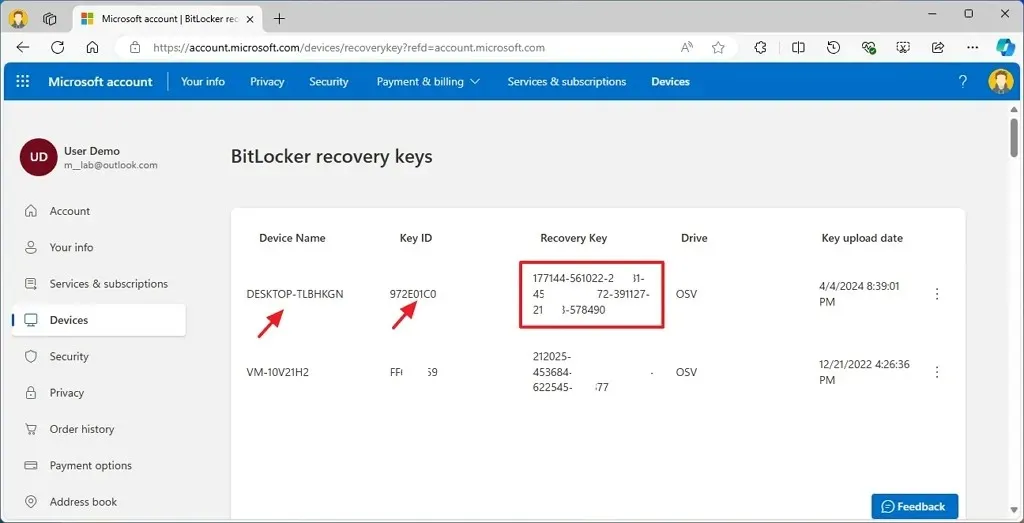
È importante notare che il sistema caricherà la chiave di ripristino della crittografia solo se si sceglie l’opzione “Salva sul tuo account Microsoft” durante la crittografia, se Windows 11 abilita automaticamente BitLocker durante l’installazione o se si attiva “Crittografia dispositivo” dall’app Impostazioni e l’account utilizza un account Microsoft.
Una volta completati i passaggi, la pagina includerà tutte le chiavi di ripristino BitLocker disponibili, insieme alla data di caricamento, all’ID della chiave e al tipo di unità.
Il tipo di unità può avere valori diversi, a seconda di dove è stata configurata la crittografia dell’unità.
- OSV: Operating System Volume. Questa sarebbe l’unità primaria in cui risiede il sistema operativo.
- FDV: Fixed Data Volume. Questo sarebbe qualsiasi unità secondaria in cui archivi solo file e app.
- RDV: Removable Data Volume. Questo è per le unità rimovibili, come le unità flash USB o gli archivi esterni USB.
Metodo 2: Stampa
Se hai abilitato BitLocker manualmente su Windows 11 o 10, potresti aver scelto l’ opzione “Stampa la chiave di ripristino” . In questo caso, dovrai trovare la stampa cartacea in cui solitamente salvi i tuoi documenti importanti per recuperare la chiave per sbloccare il computer.
Metodo 3: file di testo
Se selezioni l’ opzione “Salva in un file” durante il processo di crittografia, devi accedere alla posizione di archiviazione del file con la chiave di ripristino di BitLocker. Di solito, avresti salvato il file su un’unità USB. In questo caso, collega l’unità flash a un dispositivo per accedervi e apri il file con un editor di testo qualsiasi per trovare la chiave di ripristino.

Metodo 4: contattare l’amministratore
Se hai un dispositivo connesso alla rete di un’organizzazione o di una scuola, dovrai contattare l’amministratore di rete per ricevere assistenza su come recuperare o applicare una chiave di ripristino.
Applicare la chiave di ripristino di BitLocker su Windows
Se il dispositivo riscontra un problema durante l’avvio dovuto a BitLocker, ti verrà chiesto di confermare la tua chiave di ripristino. In questo caso, dovrai seguire questi passaggi:
-
Confermare l’ “ID chiave di ripristino” (primo ottetto).
-
Aprire la chiave di ripristino di BitLocker utilizzando uno dei metodi descritti sopra.
-
Trova l’ “ID chiave” che corrisponde all’ “ID chiave di ripristino” (vedi passaggio 1) per confermare la “Chiave di ripristino” per il computer.
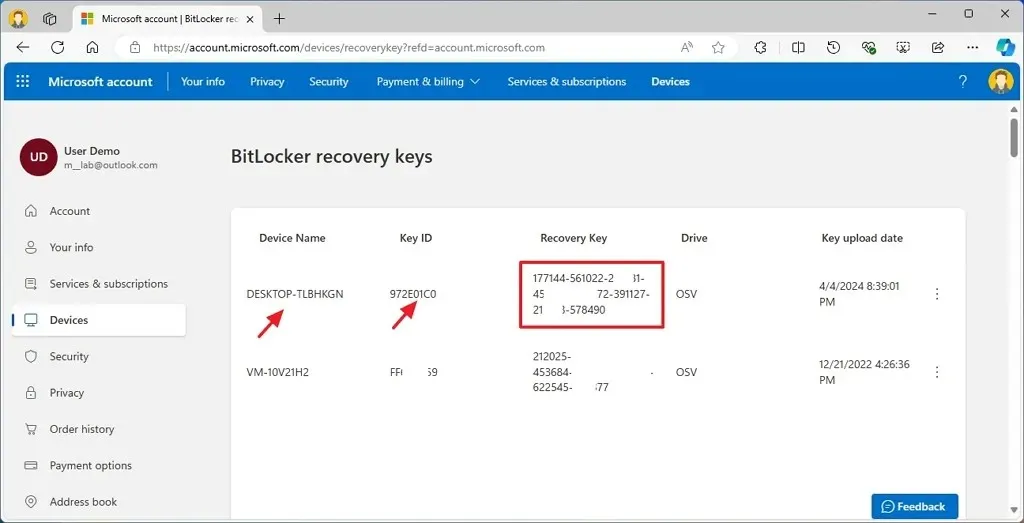
-
Inserisci la chiave di ripristino nella schermata blu di BitLocker.
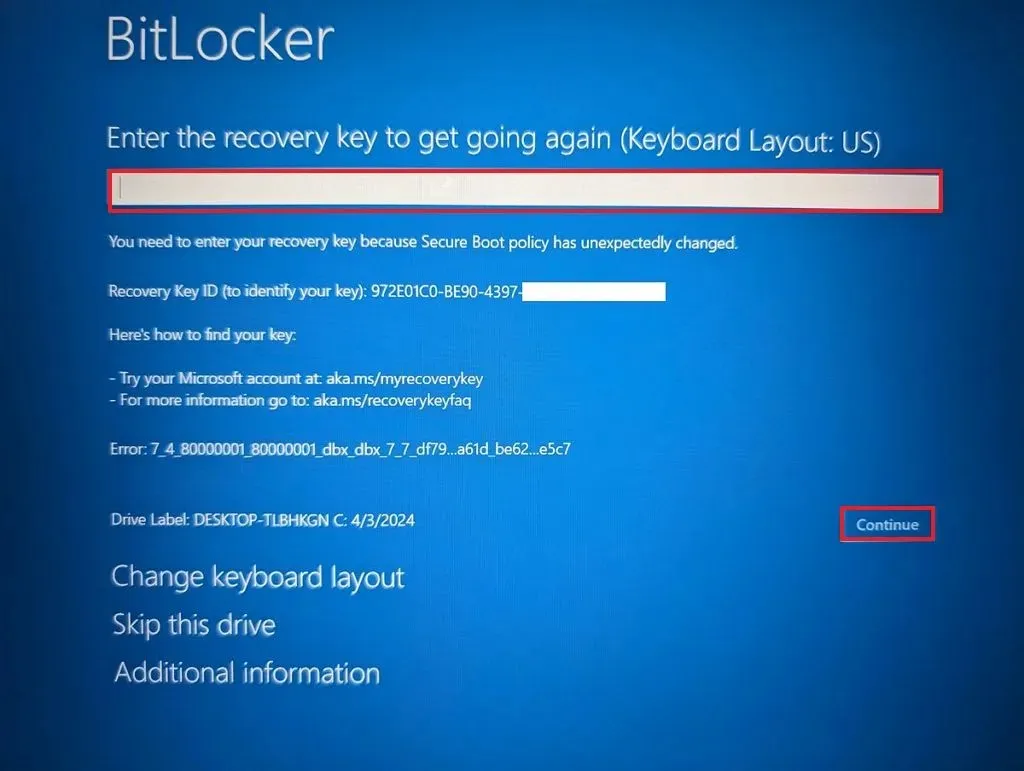
-
Fare clic sul pulsante Continua .
Dopo aver completato i passaggi, il computer si sbloccherà e Windows si avvierà normalmente. Tuttavia, dovrai comunque effettuare l’accesso con le tue credenziali per accedere al tuo account.
In passato, mi è capitata la schermata di ripristino durante l’avvio a causa di un problema con il TPM del sistema, ma non sapevo che Windows 11 configurasse automaticamente la crittografia durante l’installazione. Tuttavia, quando ho cercato la chiave di ripristino, ho scoperto che il sistema operativo non ha mai eseguito il backup della chiave BitLocker sul mio account cloud, quindi non avevo altra scelta se non quella di reimpostare il sistema operativo e rimuovere tutto.
Il lato positivo è che tutto è accaduto su un computer secondario che uso per i test, quindi non avevo file importanti da recuperare.
La morale di questo incidente è che, poiché il problema può verificarsi in qualsiasi momento, è fondamentale avere sempre un backup della chiave di ripristino di BitLocker.



Lascia un commento