Impossibile connettersi alla rete Starlink dal PC o dal laptop
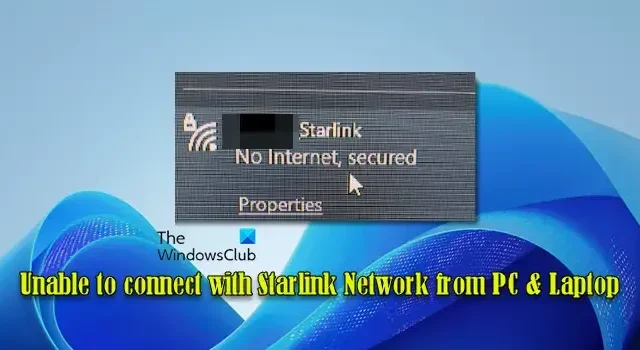
Molti utenti hanno segnalato problemi simili: i loro computer non riescono a connettersi a determinati siti come Reddit e Steam, oppure si disconnettono frequentemente dalla rete Starlink.

Avere problemi di connettività con Starlink su un PC o un laptop può essere estremamente frustrante, soprattutto quando altri dispositivi come smartphone o dispositivi di streaming si collegano senza intoppi. In questo post, condivideremo alcuni efficaci passaggi di risoluzione dei problemi per aiutarti a risolvere i problemi di connettività con la rete Starlink sul tuo PC Windows 11/10.
Perché il mio Starlink non si connette ai dispositivi?
La tua connessione Starlink potrebbe non funzionare a causa di problemi con il router Starlink, interruzioni del servizio Starlink, impostazioni di rete errate, problemi software o firmware o ostruzioni da alberi, edifici o altre strutture che bloccano la visuale del cielo da parte della parabola. Inoltre, condizioni meteorologiche avverse, problemi di alimentazione e cavi allentati o danneggiati possono interrompere la connettività, causando una perdita intermittente o completa dell’accesso alla rete.
Correzione Impossibile connettersi alla rete Starlink da PC e laptop
Se riscontri problemi nella connessione del tuo PC o laptop alla rete Starlink , procedi come segue per risolvere il problema:
- Soluzioni veloci
- Controlla lo stato di Starlink
- Riavviare il PC, router Starlink
- Installa gli aggiornamenti del firmware Starlink
- Ripristino delle impostazioni di fabbrica del router Starlink
- Controllare i problemi DNS
Vediamolo più in dettaglio.
1] Soluzioni rapide
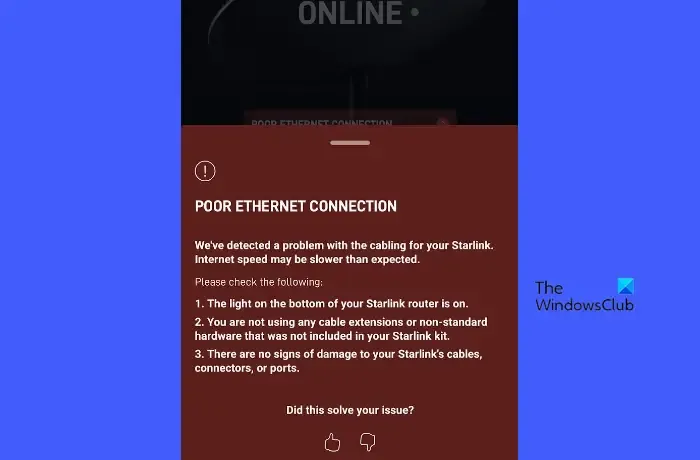
Prima di approfondire la risoluzione dei problemi, assicurati che la parabola Starlink abbia una visuale libera del cielo senza ostacoli, che tutti i cavi siano collegati saldamente, che il router Starlink sia acceso e che tutte le spie luminose funzionino correttamente, che il PC o il laptop sia nel raggio di azione del segnale Wi-Fi Starlink e che tu abbia inserito la password corretta.
Quindi, disattiva temporaneamente qualsiasi firewall, antivirus o software VPN che potrebbe bloccare la connessione e verifica se questo risolve il problema. Se più dispositivi sono connessi a Starlink, disconnettine alcuni per ridurre la congestione della rete e verifica se questo migliora la connettività.
Riduci potenziali fonti di interferenza come altri dispositivi elettronici, pareti spesse o oggetti metallici tra il tuo dispositivo e il router. Inoltre, controlla l’app Starlink per eventuali messaggi di errore o notifiche. L’app fornisce strumenti di risoluzione dei problemi e opzioni di supporto per aiutarti a risolvere i problemi di connettività.
2] Controlla lo stato di Starlink
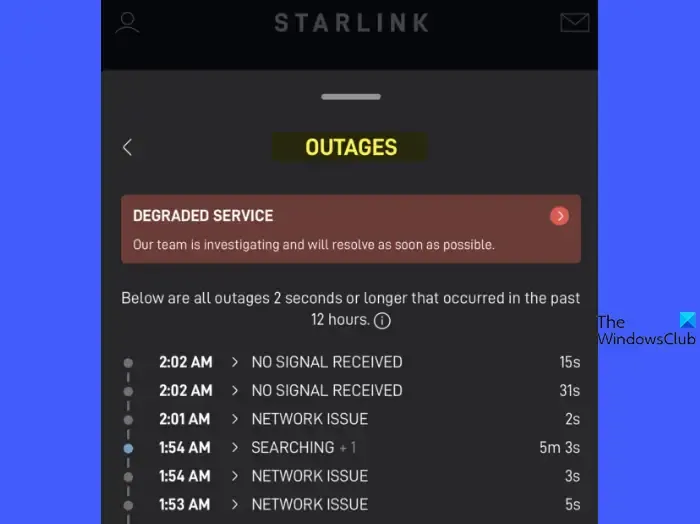
Accedi al portale web Starlink tramite il tuo browser o utilizza l’ app mobile Starlink per ottenere informazioni dettagliate sullo stato della tua connessione, inclusi eventuali problemi rilevati o interruzioni specifiche della tua configurazione.
Visita Downdetector, Outage.Report o siti Web di terze parti simili per il monitoraggio in tempo reale delle interruzioni della tua rete Starlink. Inoltre, visita l’ account Twitter ufficiale di Starlink e il subreddit di Starlink (r/Starlink) per vedere se altri utenti stanno segnalando problemi simili o se ci sono annunci riguardanti interruzioni del servizio o aggiornamenti di manutenzione da parte dei rappresentanti di Starlink.
3] Riavviare il PC, router Starlink
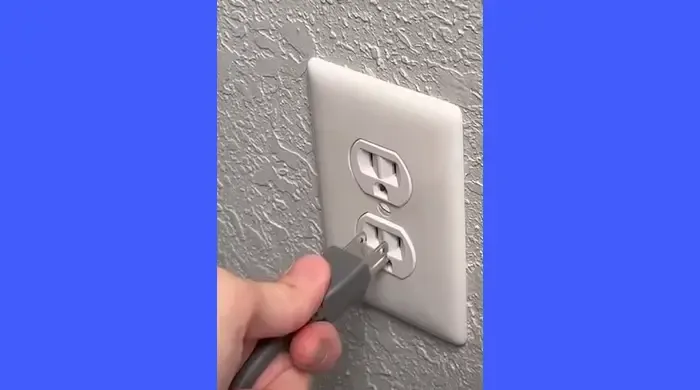
Riavviare il router Starlink e il PC/laptop può risolvere i comuni problemi di connettività ripristinando le connessioni di rete e cancellando i glitch temporanei. Riavvia questi dispositivi e vedi se aiuta a risolvere il problema.
Per riavviare il PC, fare clic sul menu Start, selezionare l’icona di accensione e scegliere “Riavvia”.
Per riavviare il router Starlink, scollegare il cavo di alimentazione dal router o dalla presa a muro, lasciare il router scollegato per circa 30 secondi e ricollegare il cavo al router o alla presa a muro. Questa breve pausa dissipa la potenza residua e aiuta a garantire un ripristino completo.
4] Installa gli aggiornamenti del firmware Starlink
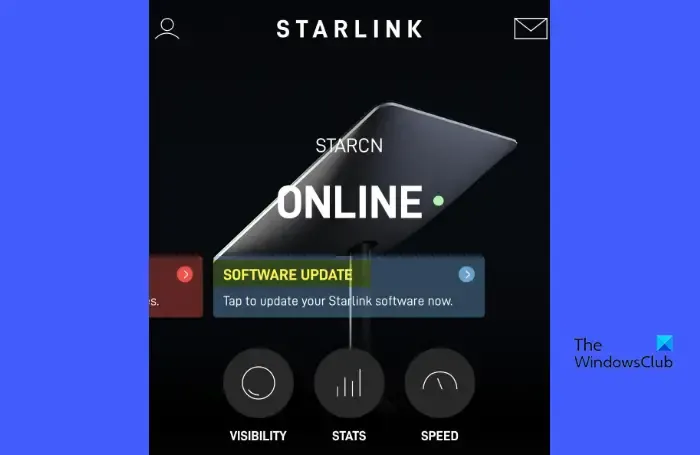
Gli aggiornamenti del firmware spesso includono correzioni per bug o problemi noti che potrebbero influire sulla capacità della tua rete di connettersi al tuo PC Windows o laptop. Tuttavia, non puoi avviare manualmente gli aggiornamenti del firmware (a meno che tu non riceva una notifica dall’app, che ti chiede di scaricare e installare l’aggiornamento).
Gli aggiornamenti del firmware vengono solitamente distribuiti automaticamente da Starlink (in batch), solitamente durante la notte alle 3:00 AM ora locale +/- 30. Questo processo include il riavvio del router e la reimpostazione del contatore Uptime.
5] Ripristino delle impostazioni di fabbrica del router Starlink
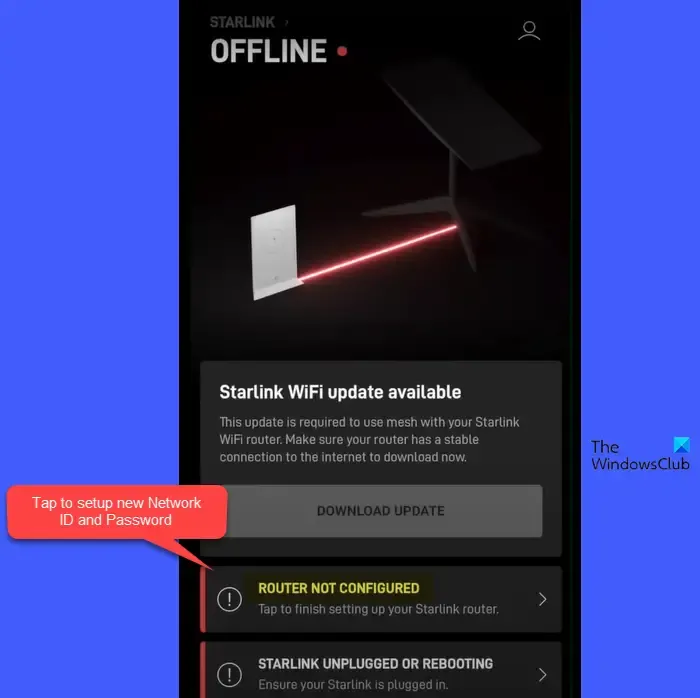
Il ripristino del router Starlink può aiutare a risolvere i problemi di connessione risolvendo i conflitti di rete e cancellando gli errori di configurazione. Per eseguire il ripristino delle impostazioni di fabbrica, segui questi passaggi:
- Accedi al router Starlink e accedi alla presa di corrente.
- Spegni e riaccendi il router scollegandolo dalla fonte di alimentazione e ricollegandolo, ripetendo questo processo per 6 volte di seguito. Il router impiegherà alcuni minuti per riavviarsi. Puoi aspettarti di vedere la luce nella parte inferiore del router illuminata quando avrà terminato il riavvio. Dopo il ripristino, il router tornerà alle impostazioni di fabbrica predefinite, cancellando tutte le impostazioni personalizzate che hai effettuato, come il nome di rete (SSID), la password e le configurazioni di sicurezza.
- Sul tuo PC, connettiti alla rete Wi-Fi predefinita Starlink. Il nome della rete apparirà come ‘STINKY’ o ‘STARLINK’ nelle impostazioni Wi-Fi del tuo PC.
- Utilizzare l’app Starlink per impostare un nuovo nome e una nuova password Wi-Fi.
- Collega i tuoi dispositivi alla rete appena configurata.
6] Controllare i problemi DNS
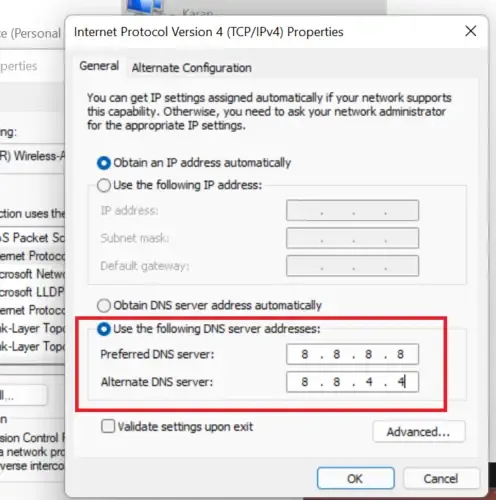
DNS traduce nomi di dominio di facile comprensione (come www.thewindowsclub.com) in indirizzi IP numerici che i computer usano per comunicare. Se c’è un problema con le impostazioni DNS, può impedire al PC di connettersi a Internet anche se la connessione di rete stessa funziona.
Se nessuno dei passaggi precedenti funziona, contatta l’assistenza Starlink per ricevere assistenza. Potrebbero essere in grado di identificare un problema con l’hardware o il servizio Starlink e fornire passaggi specifici per la risoluzione dei problemi.
Spero che aiuti.
Come collegare un laptop a Starlink?
Posiziona la parabola Starlink in un luogo con una visuale libera del cielo. Collega la parabola al router Starlink e collega il router a una fonte di alimentazione. Scorri fino in fondo all’e-mail di conferma dell’ordine da Starlink e fai clic su “Accedi al mio account”. Verrai reindirizzato al sito Web di Starlink. Segui le istruzioni sullo schermo per configurare il tuo account Starlink e attivare il servizio. Sul tuo laptop, apri le impostazioni Wi-Fi. Cerca la rete Wi-Fi Starlink (SSID) nell’elenco delle reti disponibili. Seleziona la rete Starlink e inserisci la password Wi-Fi impostata durante il processo di configurazione di Starlink.



Lascia un commento