Come impostare il limite di utilizzo dei dati di rete su Windows
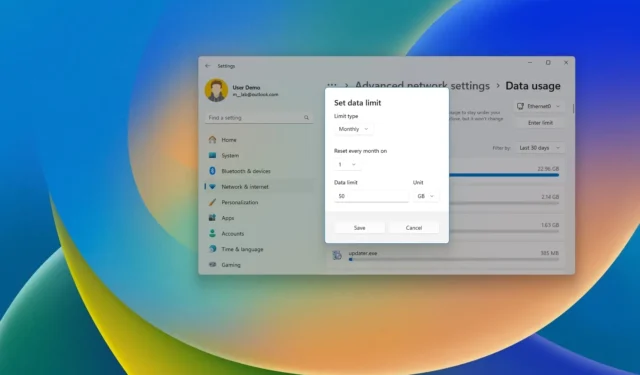
- Per configurare i limiti di utilizzo dei dati su Windows 11, apri Impostazioni > Rete e Internet > Impostazioni di rete avanzate > Utilizzo dati, scegli la scheda di rete, fai clic su “Inserisci limite” e configura le impostazioni del limite dati.
- Per configurare l’utilizzo dei dati su Windows 10, apri Impostazioni > Rete e Internet > Stato , fai clic sul pulsante “Utilizzo dati” per la scheda di rete, fai clic su “Inserisci limite” e configura le impostazioni del limite dati.
Su Windows 11 (e 10), puoi monitorare e configurare i limiti di utilizzo dei dati nei casi in cui sei connesso a Internet tramite un piano con limite dati, il che di solito accade quando si sottoscrive una connessione cellulare.
L’idea di questa funzionalità è di aiutarti a tracciare il tuo utilizzo dei dati in modo da rimanere sotto il limite del tuo piano. Una volta configurata la funzionalità “Utilizzo dati”, Windows ti avviserà quando ti avvicinerai al limite per evitare di superare il limite e prevenire costi aggiuntivi.
È importante notare che le aziende che offrono servizi Internet potrebbero calcolare l’utilizzo dei dati in modo leggermente diverso. Di conseguenza, è meglio configurare la funzionalità su Windows 11 o 10 al di sotto della soglia consentita.
In questa guida spiegherò i passaggi per configurare il limite di utilizzo dei dati per le connessioni wireless e di rete su Windows.
- Imposta il limite di utilizzo dei dati di rete su Windows 11
- Imposta il limite di utilizzo dei dati di rete su Windows 10
Imposta il limite di utilizzo dei dati di rete su Windows 11
Per configurare la funzionalità di limite dell’utilizzo dei dati quando si utilizza una connessione Internet limitata su Windows 11, attenersi alla seguente procedura:
-
Aprire Impostazioni su Windows 11.
-
Fare clic su Rete e Internet .
-
Fare clic sulla pagina “Impostazioni di rete avanzate” .
-
Fare clic sull’impostazione Utilizzo dati nella sezione “Altre impostazioni”.
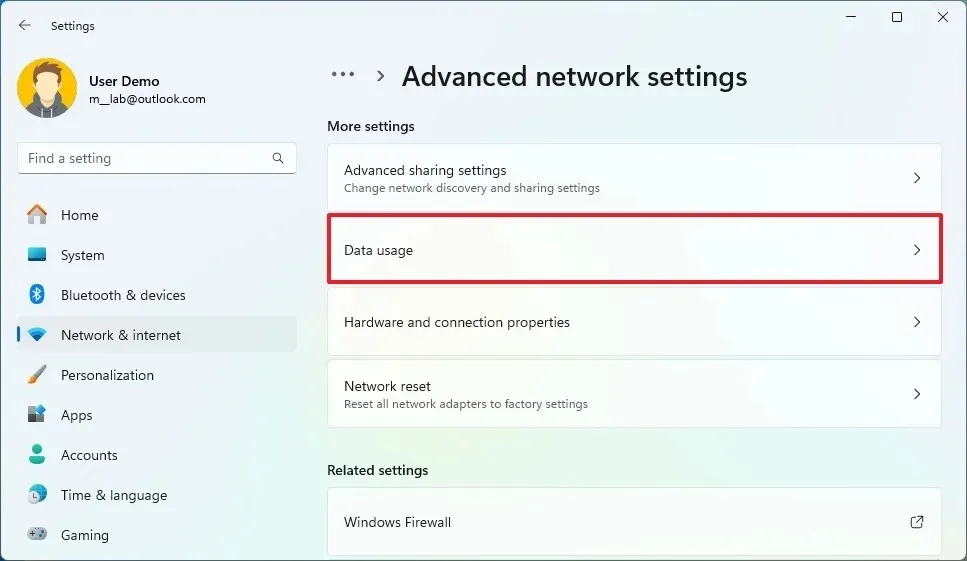
-
Seleziona l’ adattatore di rete Ethernet o Wi-Fi in alto a destra.
-
Fare clic sul pulsante Inserisci limite .
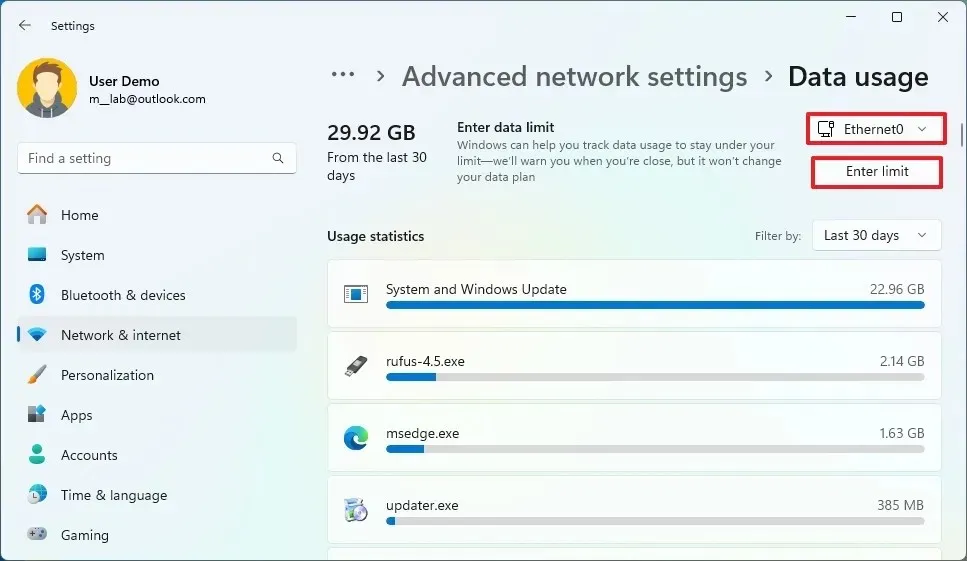
-
Selezionare il tipo di ciclo (giornaliero, settimanale, mensile, ecc.) dall’impostazione “Tipo limite”.
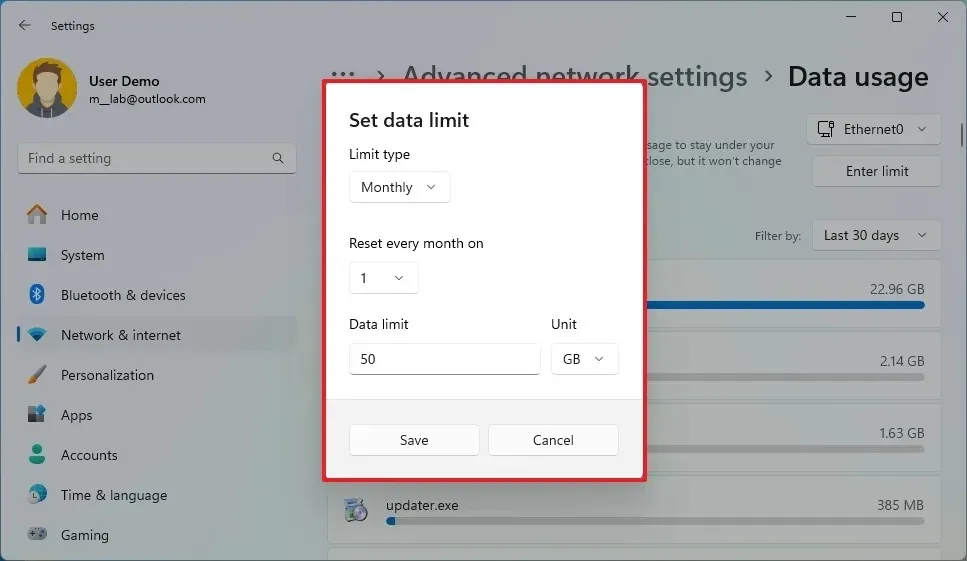
-
Selezionare l’impostazione di ripristino in base all’opzione selezionata nel passaggio precedente.
-
Specificare la quantità di dati e l’unità (megabyte (MB) o gigabyte (GB)).
-
Fare clic sul pulsante Salva .
Una volta completati i passaggi, il sistema inizierà a monitorare la scheda di rete e riceverai un avviso quando ti avvicinerai al limite.
Controlla l’utilizzo attuale dei dati su Windows 11
Per verificare l’attuale utilizzo dei dati su Windows 11, procedi come segue:
-
Aprire Impostazioni su Windows 11.
-
Fare clic su Rete e Internet .
-
Fare clic sulla pagina “Impostazioni di rete avanzate” .
-
Fare clic sull’impostazione Utilizzo dati nella sezione “Altre impostazioni”.
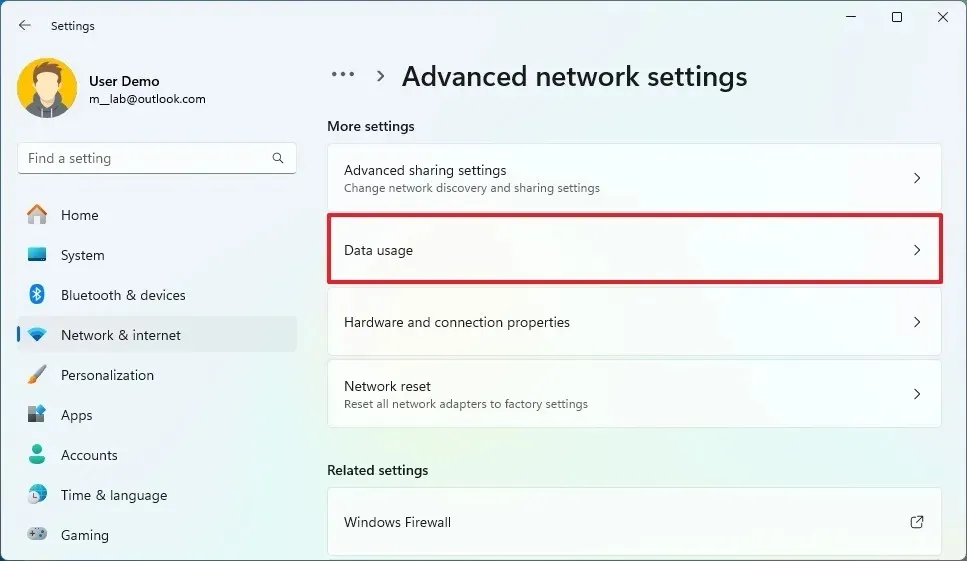
-
Esaminare i dati correnti per applicazione nella sezione “Statistiche di utilizzo”.
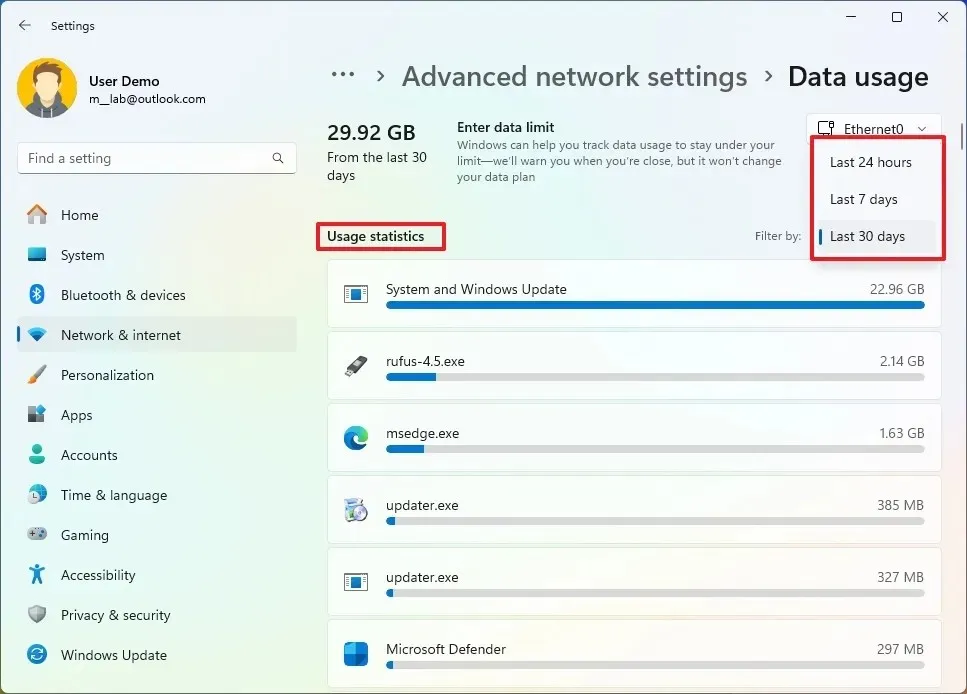
-
(Facoltativo) Scegli l’intervallo di tempo per visualizzare le statistiche con l’ impostazione “Filtra per” in alto a destra.
Dopo aver completato questi passaggi, avrai una comprensione più approfondita del tuo utilizzo dei dati e delle app che ne consumano di più.
Imposta il limite di utilizzo dei dati di rete su Windows 11
Per configurare la funzionalità di limite dell’utilizzo dei dati su Windows 10, attenersi alla seguente procedura:
-
Aprire Impostazioni su Windows 10.
-
Fare clic su Rete e Internet .
-
Fare clic su Stato .
-
Fare clic sul pulsante Utilizzo dati per l’ adattatore Ethernet o Wi-Fi che si desidera monitorare.
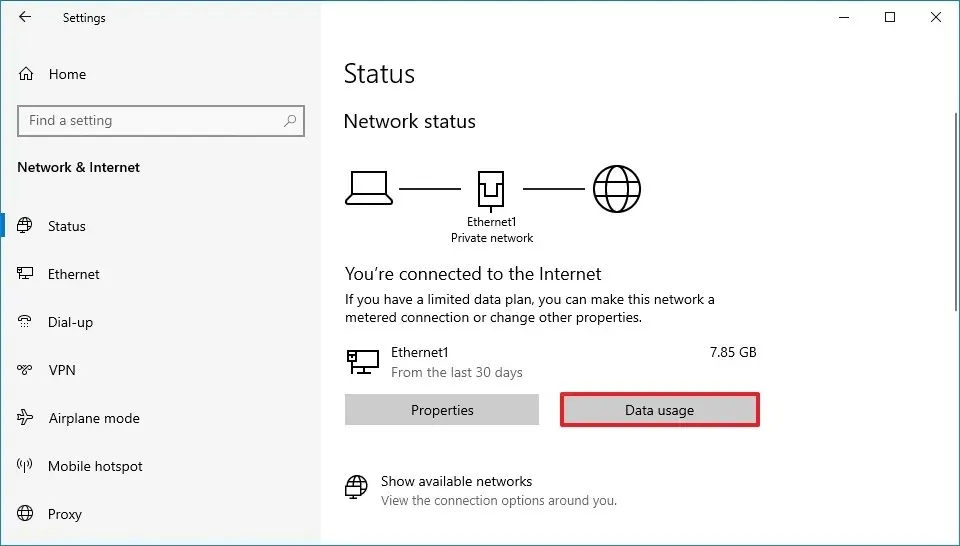
-
Fare clic sul pulsante “Inserisci limite” .
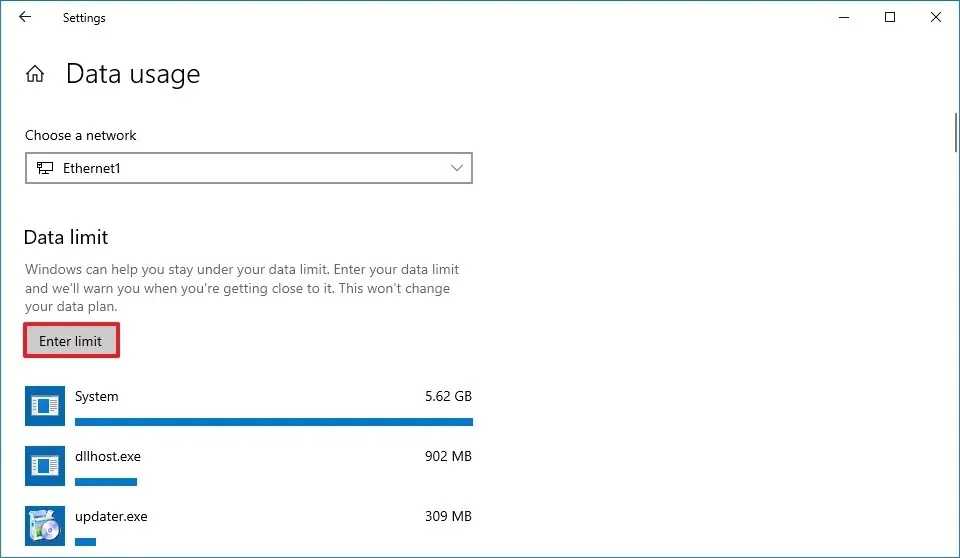
-
In “Tipo di limite”, seleziona il tipo di limite che desideri utilizzare:
- Mensile : monitora l’utilizzo dei dati su base mensile e le statistiche vengono reimpostate ogni mese, nel giorno da te scelto.
- Una tantum: monitora l’utilizzo dei dati nel corso di un periodo.
- Illimitato: monitora costantemente l’utilizzo dei dati senza limitazioni e le statistiche vengono azzerate ogni mese nel giorno da te scelto.
-
Seleziona il numero “Data di ripristino mensile” o “Giorni fino alla scadenza dei dati”, a seconda della selezione precedente.
-
Specificare la quantità di dati e l’unità (megabyte (MB) o gigabyte (GB)).
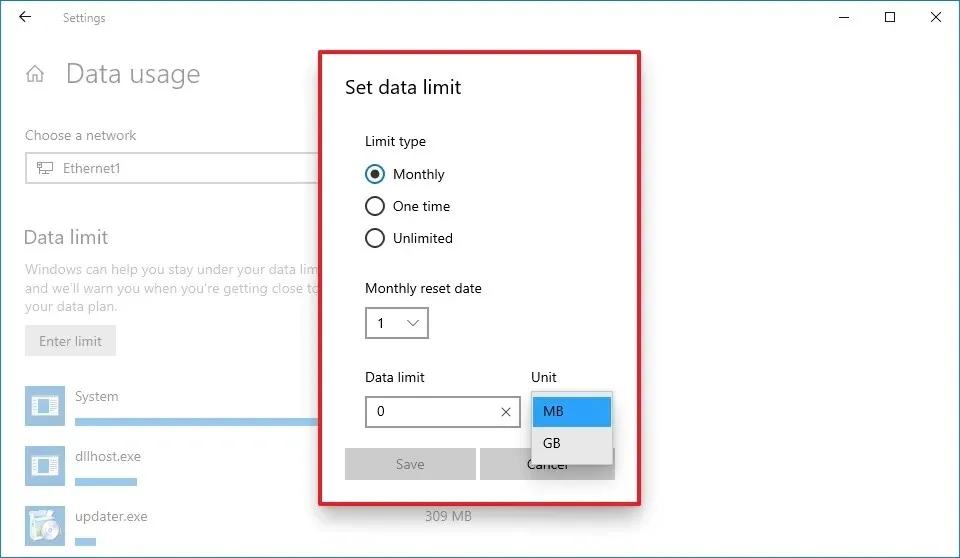
-
Fare clic sul pulsante Salva .
Una volta completati i passaggi, l’utilizzo dei dati nella scheda di rete verrà monitorato in base alla pianificazione configurata e, quando ci si avvicina al limite, si riceverà una notifica popup.
Controlla l’utilizzo attuale dei dati su Windows 10
Per verificare l’attuale utilizzo dei dati su Windows 11, procedi come segue:
-
Aprire Impostazioni su Windows 10.
-
Fare clic su Rete e Internet .
-
Fare clic su Stato .
-
Fare clic sul pulsante Utilizzo dati per l’ adattatore Ethernet o Wi-Fi che si desidera monitorare.
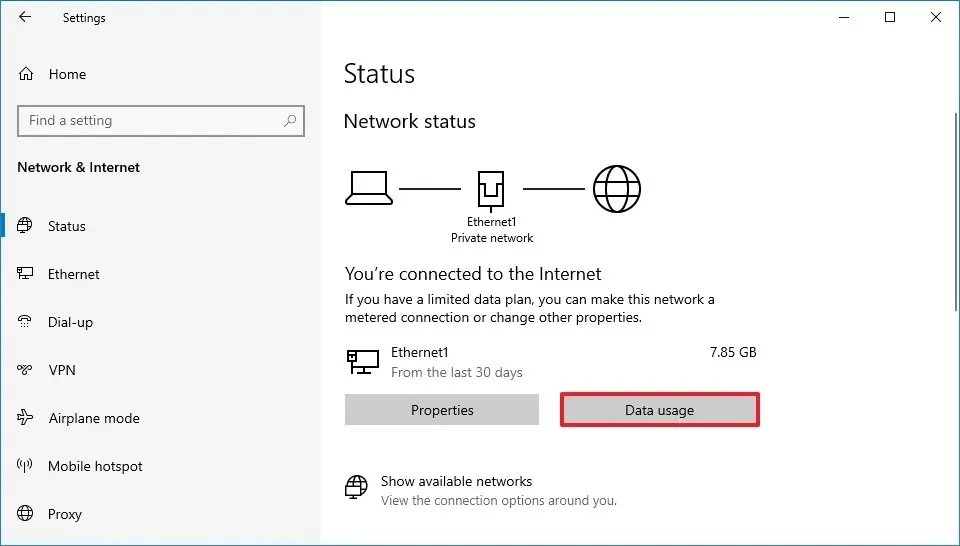
-
Esaminare i dati correnti per applicazione nella sezione “Limite dati”.
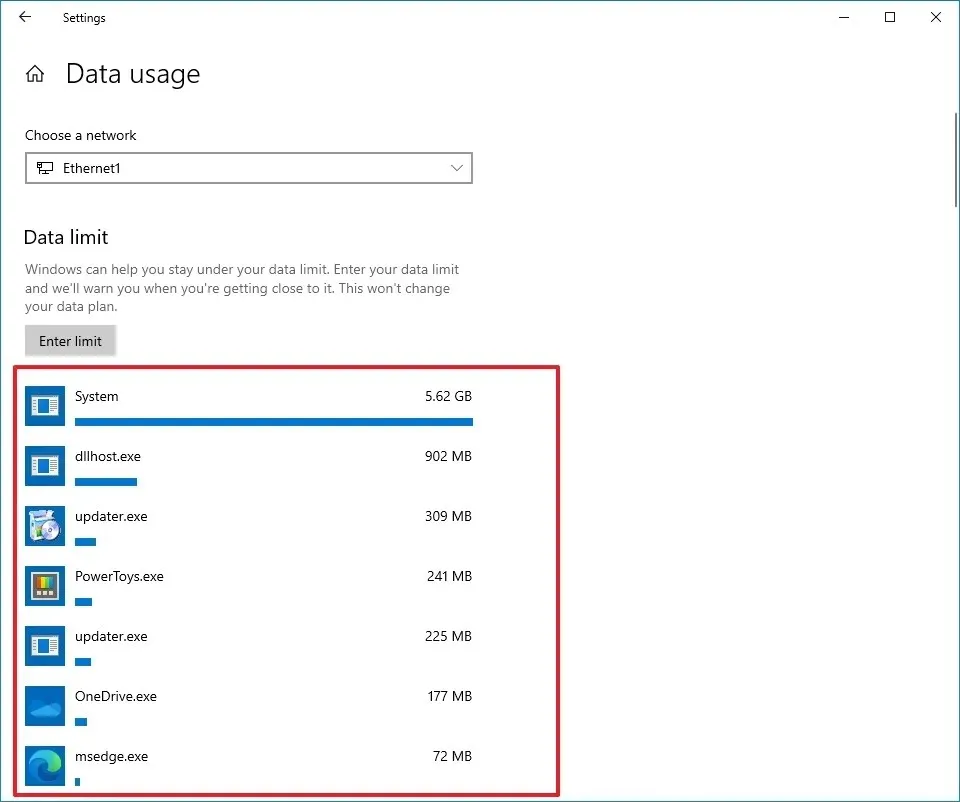
Dopo aver completato i passaggi, avrai una panoramica del tuo utilizzo dei dati e delle app e dei servizi che consumano più dati.



Lascia un commento