Come utilizzare le “Raccomandazioni energetiche” di Windows 11 per risparmiare energia, prolungare la durata della batteria e ridurre l’impronta di carbonio
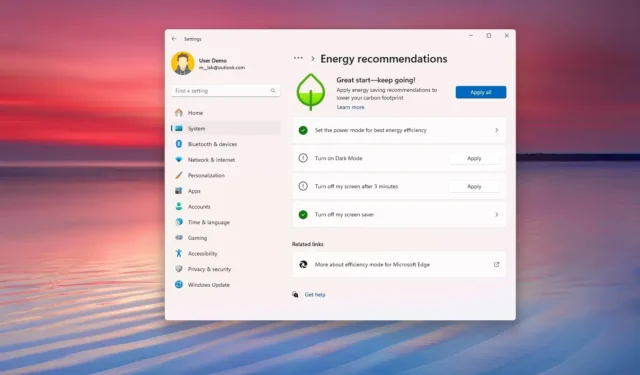
- Windows 11 può consigliare configurazioni specifiche per risparmiare energia riducendo al contempo le emissioni di carbonio.
- Troverai questi suggerimenti in Impostazioni > Sistema > Alimentazione e batteria (o Alimentazione ) > Raccomandazioni energetiche. Nella pagina, puoi cliccare su “Applica” per ogni suggerimento o su “Applica tutto” per applicare tutti i suggerimenti.
In Windows 11, puoi utilizzare “Consigli energetici” per modificare impostazioni specifiche che ti aiuteranno a risparmiare energia, prolungando al contempo la durata della batteria del tuo laptop e riducendo le tue emissioni di carbonio.
Come suggerisce il nome, “Raccomandazioni energetiche” è una funzionalità disponibile tramite l’app Impostazioni che suggerisce configurazioni che puoi applicare al tuo computer per risparmiare energia in base all’hardware e alle funzionalità. Ad esempio, questa funzionalità può consigliare di modificare la modalità di alimentazione, ridurre la luminosità, modificare i timer di sospensione e arrestare i dispositivi USB a un’impostazione che riduce il consumo energetico del dispositivo.
La cosa migliore di questa funzionalità è che consente agli utenti di applicare i consigli disponibili con un clic, senza dover accedere alle impostazioni per modificare le configurazioni.
Sebbene questa funzionalità sia più adatta a tablet e laptop, puoi trovare consigli anche per computer desktop che non utilizzano batterie.
In questa guida spiegherò i passaggi per trovare e applicare i consigli di Windows 11 per risparmiare energia, prolungare la durata della batteria e ridurre le emissioni di carbonio mentre si lavora al computer.
Controlla e applica le raccomandazioni energetiche su Windows 11
Per verificare e applicare i consigli per risparmiare energia su Windows 11, procedi come segue:
-
Aprire Impostazioni su Windows 11.
-
Fare clic su Sistema .
-
Fare clic sulla pagina “Alimentazione e batteria” (o Alimentazione ).
-
Fare clic sull’impostazione “Raccomandazioni energetiche” .
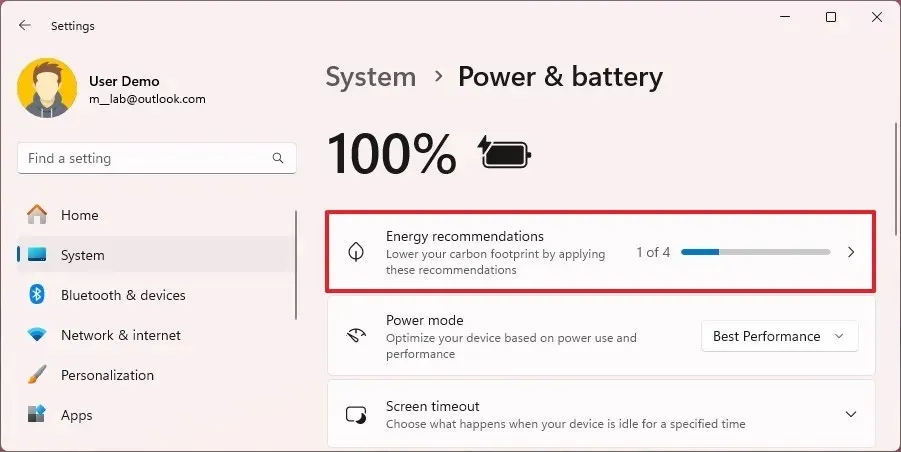
-
(Opzione 1) Fare clic sul pulsante “Applica” per ciascuno dei suggerimenti.
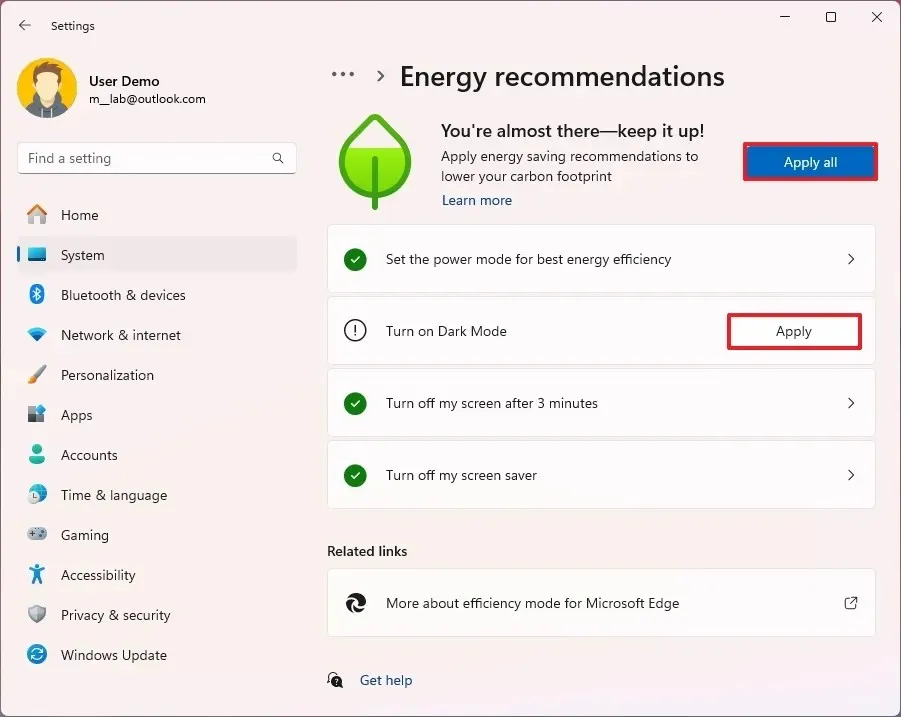
-
(Opzione 2) Fare clic sul pulsante “Applica tutto” per applicare tutti i suggerimenti con un clic.
Una volta completati i passaggi, il sistema apporterà automaticamente le modifiche con le impostazioni consigliate, senza che tu debba intraprendere ulteriori azioni.
Se cambi idea, puoi ripristinare la configurazione, ma dovrai modificare manualmente le impostazioni da dove si trovano le funzionalità. Ad esempio, se scegli di abilitare la modalità scura, dovrai aprire le impostazioni “Colori” nella sezione “Personalizzazione” dell’app Impostazioni per modificare le impostazioni.
Se ti trovi ancora nella pagina “Raccomandazioni energetiche” , puoi cliccare sulla raccomandazione applicata per accedere alle impostazioni per quella specifica funzionalità.
Elenco delle raccomandazioni energetiche di Windows 11
Ecco alcuni suggerimenti che Windows 11 può mostrare nell’app Impostazioni:
- Imposta la modalità di alimentazione per la migliore efficienza energetica.
- Imposta la luminosità dello schermo per la migliore efficienza energetica.
- Metti il mio dispositivo in modalità sospensione dopo 3 (o 10) minuti.
- Spegni lo schermo dopo 3 (o 10) minuti.
- Contribuisci a migliorare la durata della batteria ottimizzando i contenuti mostrati e la luminosità.
- Modifica automaticamente la luminosità quando l’illuminazione circostante cambia.
- Metti automaticamente il mio dispositivo in modalità sospensione quando esco.
- Abbassa automaticamente la luminosità dello schermo quando distolgo lo sguardo.
- Disattiva il mio salvaschermo.
- Disattiva i dispositivi USB quando lo schermo è spento per risparmiare la batteria.
Puoi scegliere quali raccomandazioni applicare al tuo computer, poiché potresti avere difficoltà ad attivare o disattivare alcune funzionalità specifiche.



Lascia un commento