Il caricabatterie del laptop non funziona dopo un picco di corrente
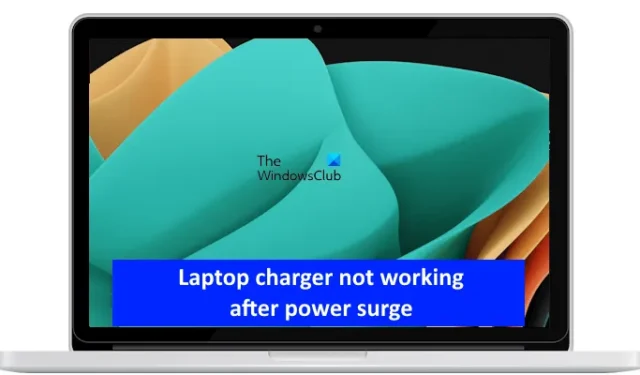
Le sovratensioni sono la causa più comune di danni ai dispositivi elettronici in casa. Un problema che alcuni utenti iniziano a riscontrare dopo una sovratensione è che il caricabatterie del loro laptop smette di funzionare. Se il caricabatterie del tuo laptop Windows non funziona dopo una sovratensione , i suggerimenti forniti in questo articolo ti aiuteranno.
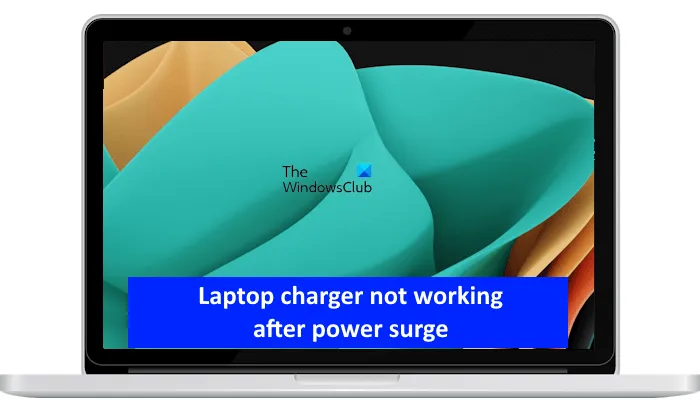
Il caricabatterie del laptop non funziona dopo un picco di corrente
Se il caricabatterie del tuo laptop Windows non funziona dopo un picco di tensione, segui i suggerimenti riportati di seguito.
- Ripristina CMOS
- Genera un report sullo stato della batteria
- Collegare un altro caricabatterie (se disponibile)
- Reinstallare il driver della batteria
- Calibrare la batteria
- Cercare aiuto professionale
Di seguito ho spiegato in dettaglio tutte queste correzioni.
1] Ripristina CMOS

Il primo passo che puoi fare è resettare il CMOS. Resettare il CMOS in questi tipi di casi può aiutare a risolvere il problema. Per farlo, devi aprire il tuo laptop e rimuovere la batteria CMOS. Dopodiché, attendi un po’ di tempo e poi reinserisci la batteria CMOS. Questo processo ripristinerà anche le impostazioni del BIOS ai valori predefiniti.
2] Generare un report sullo stato della batteria
Un picco di potenza danneggia i dispositivi elettronici e può danneggiarli o danneggiarne alcuni componenti. Quindi, la batteria del tuo laptop potrebbe essere danneggiata a causa del picco di potenza. Per confermarlo, puoi generare un rapporto sullo stato della batteria. I computer Windows hanno uno strumento integrato per generare il rapporto sullo stato della batteria del laptop, Power Efficiency Diagnostic Report Tool.
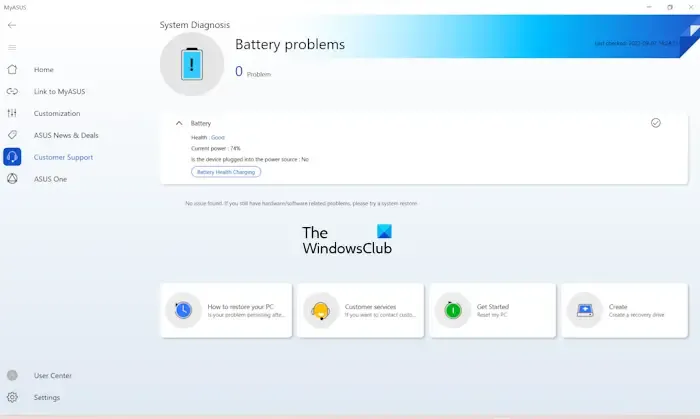
Puoi anche usare uno strumento o un software di terze parti per testare lo stato della batteria del tuo laptop. Oppure, puoi usare il software sviluppato dal produttore del tuo laptop per lo stesso scopo. Ad esempio, i laptop ASUS hanno l’app MyASUS che è in grado di testare lo stato della batteria e generare un report sullo stato.
3] Collegare un altro caricabatterie

Un picco di corrente può anche danneggiare il caricatore del tuo laptop. Pertanto, dovresti controllarlo. Per questo, hai bisogno di un caricabatterie aggiuntivo. Se puoi procurarti un altro caricabatterie, collegalo al tuo laptop e quindi accendi l’alimentatore. Questo ti farà sapere se il tuo caricabatterie è danneggiato o meno. Inoltre, usa un’altra presa a muro per caricare il tuo laptop con entrambi i caricabatterie. Se il caricatore del tuo laptop è danneggiato, acquista un altro caricabatterie.
In alternativa, puoi usare lo stesso caricabatterie per caricare un altro laptop e vedere cosa succede. Se il caricabatterie carica un altro laptop, il caricabatterie non è danneggiato.
4] Reinstallare il driver della batteria
Quando carichiamo una batteria per laptop, una spia della batteria si accende automaticamente. Accendi il caricabatterie e controlla se la spia si accende o meno. Se la spia non si accende, il caricabatterie potrebbe essere danneggiato. Tuttavia, se la spia della batteria si accende e l’icona della batteria sulla barra delle applicazioni non mostra lo stato di carica, il problema potrebbe essere nel driver della batteria.
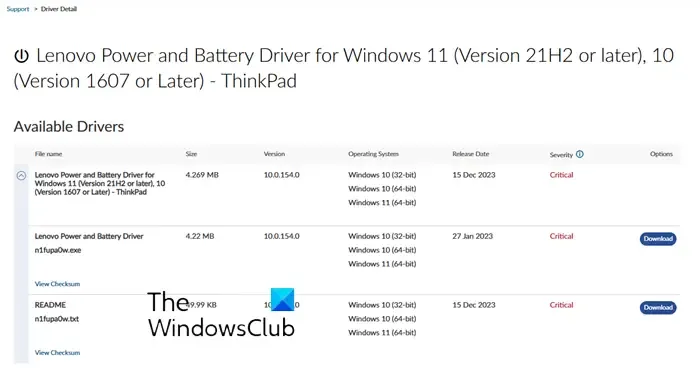
In questo caso, disinstallare e reinstallare il driver della batteria può risolvere il problema. Prima di disinstallare il driver della batteria, ti consiglio di creare un punto di ripristino del sistema perché non tutti i produttori di laptop forniscono il driver della batteria. Pertanto, scaricare e installare un driver della batteria è un po’ diverso dal scaricare e installare gli altri driver.
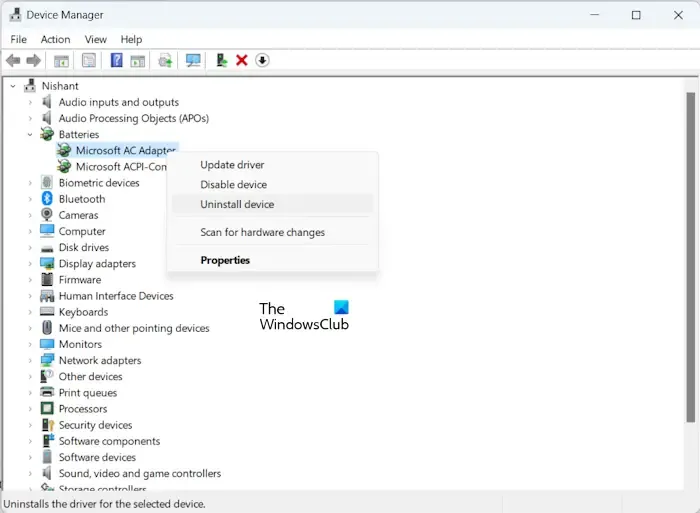
- Aprire Gestione dispositivi.
- Espandi il ramo Batterie .
- Fare clic con il pulsante destro del mouse sulla batteria Microsoft ACPI-Compliant Control Method e selezionare Disinstalla dispositivo .
- Riavvia il tuo laptop o esegui una scansione per rilevare modifiche hardware.
5] Calibrare la batteria
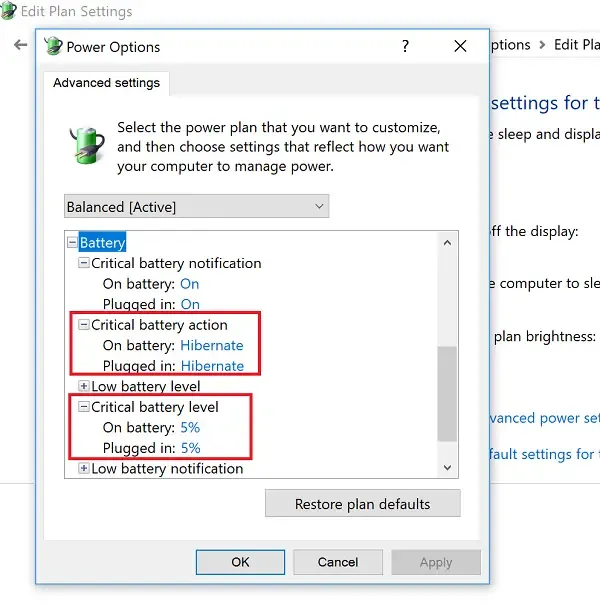
Puoi anche provare a calibrare la batteria del tuo portatile e vedere se il problema persiste.
6] Cercare aiuto professionale
Se nessuna delle soluzioni sopra menzionate ti è stata d’aiuto, chiedi aiuto a un professionista per ricevere ulteriore assistenza.
Il computer portatile non si carica dopo un’interruzione di corrente
Se il tuo laptop non si carica dopo un’interruzione di corrente, potrebbe esserci un problema con il caricabatterie del tuo laptop. Per confermarlo, collega un altro caricabatterie al tuo laptop e verifica se la batteria inizia a caricarsi questa volta. Se non è disponibile un altro caricabatterie, collega lo stesso caricabatterie a un altro laptop e verifica cosa succede. Se non carica la batteria di un altro laptop, acquista un nuovo caricabatterie per il tuo laptop.
Il computer portatile è stato collegato quando è mancata la corrente
Supponiamo che tu abbia collegato il tuo laptop all’alimentazione CA e, all’improvviso, la corrente si interrompe. Un’improvvisa interruzione di corrente danneggia il caricabatterie o la batteria del tuo laptop? No. Non devi più preoccuparti. Spegni l’interruttore a cui è collegato il caricabatterie del tuo laptop. Puoi caricare il tuo laptop quando la corrente si accende.



Lascia un commento