Il cursore del mouse si muove ma non fa clic in Windows 11

Questo articolo illustra alcune soluzioni se il cursore del mouse si muove ma non fa clic in Windows 11. Si tratta di un problema frustrante, soprattutto per gli utenti PC perché non hanno un touchpad come un laptop. Quindi, gli utenti PC non possono usare i loro computer finché questo problema non viene risolto. Se riscontri un problema del genere, le soluzioni fornite in questo articolo ti aiuteranno.

Il cursore del mouse si muove ma non fa clic in Windows 11
Usa i seguenti suggerimenti se il cursore del mouse si muove ma non fa clic in Windows 11. Prima di procedere con le seguenti soluzioni di risoluzione dei problemi, riavvia Windows Explorer o il computer, poiché a volte i problemi si verificano a causa di un piccolo problema. Se usi un mouse wireless o Bluetooth, prova a cambiare le batterie del mouse e vedi se funziona.
- Controlla correttamente il tuo mouse
- Ripristina o reinstalla il driver del mouse
- Reinstallare il driver del controller USB
- Scansione per malware
- Disinstallare un aggiornamento di Windows
- Risoluzione dei problemi in uno stato di avvio pulito
Di seguito ho spiegato in dettaglio tutte queste correzioni.
1] Monitora correttamente il tuo mouse

Controlla attentamente il tuo mouse. Alcuni dei pulsanti del mouse potrebbero essere bloccati e in conflitto con il clic sinistro o destro. Un’altra causa di questo problema è la polvere accumulata. Se non pulisci il mouse da molto tempo, puliscilo. Se hai un altro mouse, puoi usarlo per verificare se il problema è associato al tuo mouse o meno.
2] Ripristina o reinstalla il driver del mouse
Il problema potrebbe essere con il driver del mouse. Ti suggerisco di ripristinare o reinstallare il driver del mouse. I passaggi per farlo sono i seguenti:
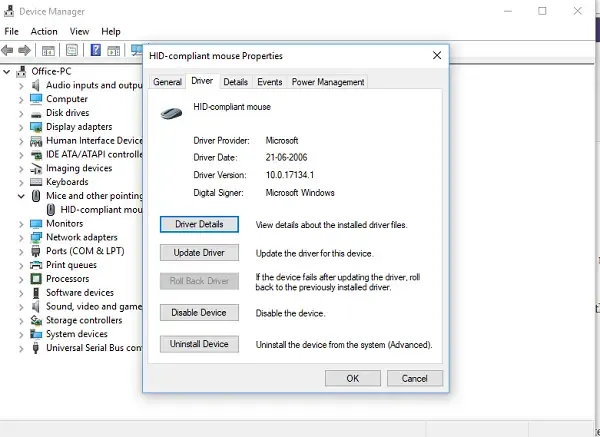
- Aprire Gestione dispositivi.
- Espandi il ramo Mouse e altri dispositivi di puntamento .
- Fare clic con il pulsante destro del mouse sul driver del mouse e selezionare Proprietà .
- Seleziona la scheda Driver e verifica se l’ opzione Roll Back è cliccabile. In caso affermativo, cliccaci sopra per eseguire il rollback del driver Muse.
Se l’opzione Roll Back è disattivata o il problema persiste dopo aver eseguito il rollback del driver del mouse, reinstallare il driver può aiutare. Per reinstallare il driver del mouse, fai clic destro su di esso e seleziona Disinstalla dispositivo . Dopo averlo fatto, riavvia il computer o esegui una scansione per modifiche hardware.
3] Reinstallare il driver del controller USB
Se il problema persiste, reinstallare il driver Universal Serial Bus Controller può aiutare. Prima di procedere, consiglio di creare un punto di ripristino del sistema.

Seguire le seguenti istruzioni:
- Aprire Gestione dispositivi.
- Espandere il ramo Controller Universal Serial Bus .
- Fare clic con il pulsante destro del mouse sul driver del controller host USB e selezionare Disinstalla dispositivo .
Se è presente più di un driver USB Host Controller, disinstallali tutti uno per uno. Quando hai finito, riavvia il computer o esegui una scansione per le modifiche hardware.
4] Scansione per malware
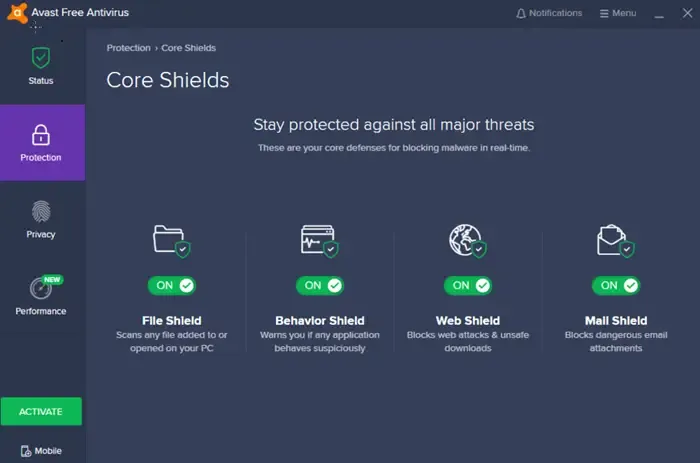
Il tuo sistema potrebbe anche essere infettato da malware. Esegui una scansione antimalware per verificarlo. Puoi usare un antivirus o un antimalware di terze parti per questo scopo. Molti antivirus gratuiti sono disponibili anche su Internet e svolgono bene questo lavoro. Puoi anche usare scanner antivirus standalone on-demand gratuiti.
5] Disinstallare un aggiornamento di Windows
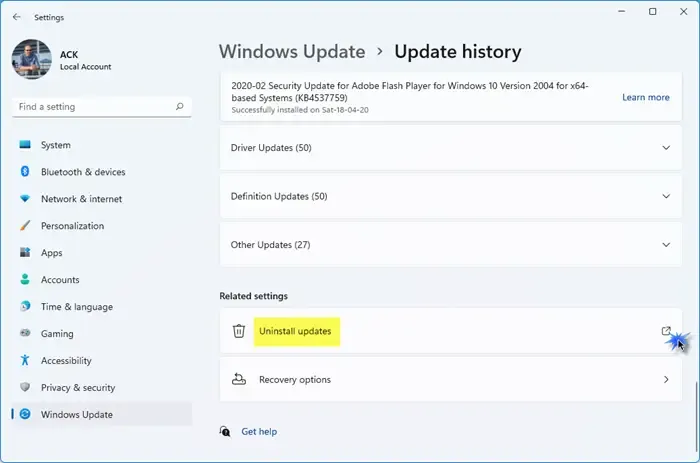
Un Windows Update è essenziale per i computer Windows. Tuttavia, a volte, gli aggiornamenti di Windows causano problemi. Se questo problema ha iniziato a verificarsi dopo l’installazione di un recente aggiornamento di Windows, hai la possibilità di annullare le modifiche disinstallando tale aggiornamento di Windows. Disinstalla il recente aggiornamento di Windows e vedi se aiuta.
6] Risoluzione dei problemi in uno stato di avvio pulito
Un’applicazione o un servizio di terze parti in background in conflitto potrebbe causare questo problema. Avvia il computer in uno stato di avvio pulito e verifica se il problema persiste. Se il problema non persiste nello stato di avvio pulito, il passaggio successivo è identificare l’applicazione o il servizio di terze parti in background problematico.
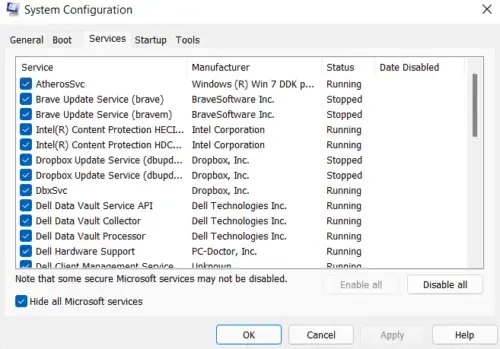
Per questo, abilita alcune delle applicazioni in background e riavvia il computer. Ora, controlla se il problema persiste. In caso affermativo, uno qualsiasi dei programmi che hai appena abilitato è il colpevole. Segui lo stesso metodo per identificare il servizio di terze parti problematico responsabile di questo problema (se presente).
Ecco fatto. Spero che questo aiuti.
Come faccio a risolvere il problema della rotellina del mouse che non funziona più?
Se la rotellina del mouse o il pulsante centrale del mouse non funzionano o non fanno clic, puoi provare alcune soluzioni. Per prima cosa, controlla se al suo interno si è accumulata polvere. Se al suo interno si è accumulata polvere, devi pulirlo correttamente. Anche un driver del mouse obsoleto o danneggiato può causare questo problema. Aggiorna o reinstalla il driver del mouse.
Come risolvere il problema del cursore che si muove da solo in Windows 11?
Se il mouse si muove da solo, controlla la superficie su cui lo hai appoggiato. Ho riscontrato anch’io questo problema. Nel mio caso, era la superficie. Per risolvere il problema, ho acquistato un tappetino per il mouse. Inoltre, pulisci il tappetino per il mouse. Se il mouse si muove in modo casuale quando digiti, puoi aggiornare i driver o risolvere i problemi in uno stato di avvio pulito.


Lascia un commento